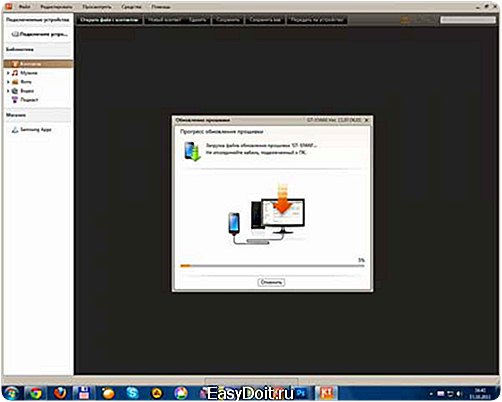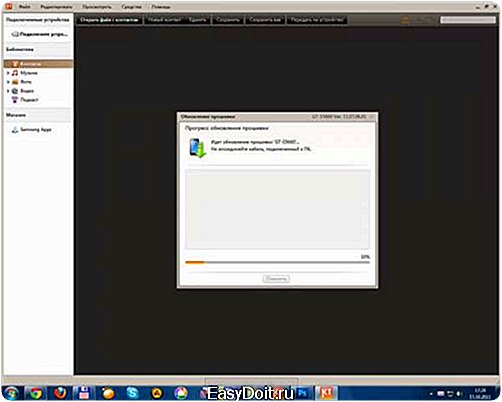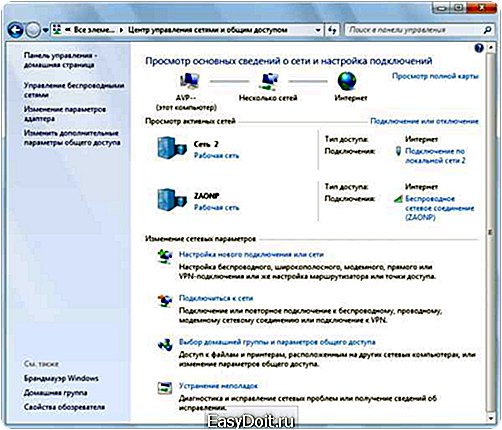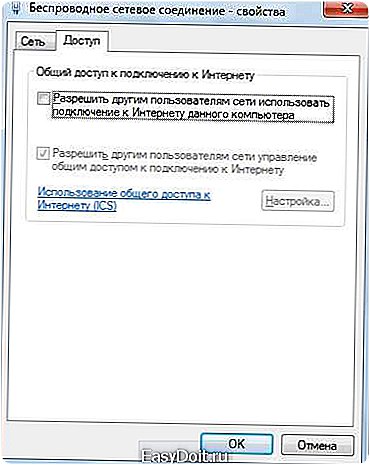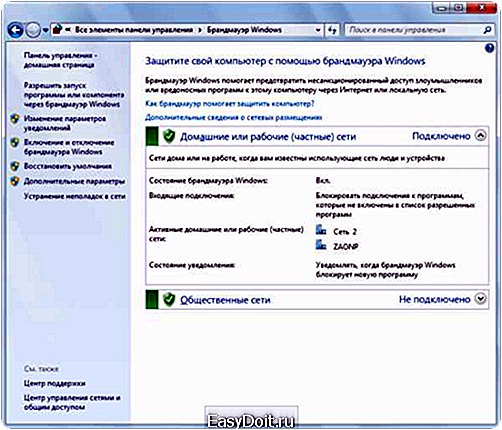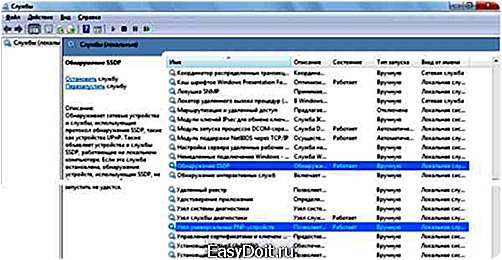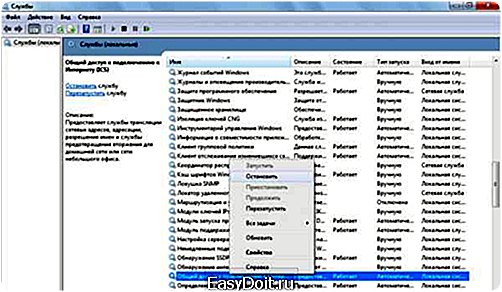Как на планшете самсунг обновить Андроид?
Обновление Android 4.2.2 для Galaxy Tab 2 7.0
Как отмечают в SamMobile, версия Android 4.2.2 несет в себе несколько новых функций и изменений, таких, как выделенные панели уведомлений в строке состояния, экран блокировки виджетов, несколько учетных записей пользователей, Daydream, новые виджеты и запуск из Galaxy S4. Ожидается, что обновление принесет улучшение в производительности и времени автономной работы.
Обновление стало доступно для пользователей Galaxy Tab из Франции, и в ближайшее время доберется и до других частей мира. Новая сборка официально доступна как Over-The-Air (OTA) на сервере Samsung Kies. Версия P3100XXDMG6 может быть установлена на любое устройство GT-P3100, кроме тех, которые изготовлены в Китае, Гонконге или Тайване.
Пользователям Galaxy Tab 2 7.0 (P3100), которые живут за пределами Франции и, соответственно, не могут получить обновление ОТА из-за региональной специфики, могут последовать нашему руководству по установке обновления вручную.
Самсунг Галакси Блог напоминает читателям, что не несет ответственности за любой несчастный случай. Пользователям рекомендуется проверить, что их устройства отвечают необходимым требованиям.

Предустановка
1. Установить USB драйверы для Samsung Galaxy Tab 2 7.0 на компьютере для подсоединения к нему Android-устройства.
2. Включить режим отладки USB на планшете для подключения его к компьютеру, используя Android SDK. (Нажмите Меню >>Настройки>>Приложения. Оттуда с помощью навигации выбери Development Option и проверьте режим USB отладки).
3. Создайте резервную копию всех данных на планшете.
4. Убедитесь, что зарядка батареи находится на уровне не менее 80%.
5. Планшет должен иметь заводскую разблокировку.
6. Устройство больше не будет относиться к русифицированной версии после того, как официальная прошивка будет установлена.
7. Планшет потеряет пользовательские прошивки с установкой официальной сборки. Все пользовательские восстановления также будут потеряны.
8. XXDMG6 Android 4.2.2 Jelly Bean работает только с Samsung Galaxy Tab 2 7.0 GT-P3100. Если на устройстве мигает значок некорректного варианта, перейдите в Настройки>>О планшете>>Номер модели.
Действия по установке Android 4.2.2 XXDMG6 Jelly Bean на Samsung Galaxy Tab 2 7.0 P3100
Шаг 1
Скачать официальное обновление для Samsung Galaxy Tab 2 7.0 к компьютеру.
Шаг 2
Извлеките загруженный ZIP архив прошивки с использованием winrar/7zip/winzip или любого другого инструмента для извлечения, чтобы получить файл с расширением tar.md5 с некоторыми другими файлами.
Шаг 3
Скачать программу , которая поможет установить прошивку Jelly Bean. Извлеките ZIP Одина, чтобы получить Odin3 v3.07.exe и несколько других файлов.
Шаг 4
Выключите планшет Galaxy и подождите около 5 секунд до вибрации, чтобы подтвердить полное выключение.
Шаг 5
Поставьте Galaxy Tab на режим загрузки, нажав и удерживая Volume Down и кнопки питания вместе. Появится экран предупреждения, теперь нажмите кнопку увеличения громкости, чтобы продолжить ввод в режим загрузки.
Шаг 6
Запустите Odin3 v3.07.exe на компьютере, на правах администратора.
Шаг 7
Подключите планшет к компьютеру с помощью USB кабеля, пока он находится в режиме загрузки. Подождите некоторое время, пока Odin не обнаружит устройство. Когда планшет будет подключен к компьютеру успешно, появится добавочное сообщение под окном сообщения Одина. Кроме того, ID: COM в программе Odin станет синим с номером COM порта и будет указывать тем самым на успешное соединение.
Примечание: Если добавочного сообщения не будет, попробуйте другой порт USB, один из которых расположен на задней стороне компьютера. В случае если Один по-прежнему не распознает устройство, переустановите драйвер USB.
Шаг 8
Теперь выберите эти файлы, извлеченные из P3100XXDMG6 папки для установки на планшет.
а) Нажмите кнопку PDA и выберите файл с расширением. tar.md5.
б) Нажмите кнопку телефона и выберите файл с модемом в его названии.
в) Нажмите кнопку CSC и выберите файл с CSC в его названии.
г) Нажмите PIT и выберите pit. файл.
Примечание: Не обращайте внимания на последние три шага (B, C и D) в случае, если такие файлы не найдены.
Шаг 9
Настройка параметров Одина. Убедитесь, что выбраны автоматическая перезагрузка и флажки F.Reset.
Шаг 10
Когда все готово, нажмите кнопку Пуск в Одине. Процесс установки должен начаться сразу и потребуется несколько минут, чтобы закончить.
Шаг 11
После завершения процесса установки, планшет автоматически перезапускается. А вскоре появится связь с зеленым фоном в крайнем левом поле в самом верху Одина. Отключите USB-кабель от планшета, чтобы отсоединить его от компьютера.
И вот, официальное обновление XXDMG6 Android 4.2.2 Jelly Bean уже должно быть установлено и запущено на Galaxy Tab 2 7.0. Зайдем в Настройки >> О планшете, для проверки новой версии программного обеспечения устройства.
andrbot.com
Как установить Android 6.0.1 BlissMallow на Galaxy Tab 2 10.1 P5100
Планшеты, несомненно, очень интересно использовать и вполне легко ими овладеть. Это устройство особенно необходимо людям, чья работа связана с презентациями и необходимо хранить много материала при себе. Одна вещь, которую вы заметите практически во всех планшетах-это их низкая производительность, которую вы никак не ожидаете от довольно новых устройств. Особенно планшеты фирмы Самсунг, как и старые смартфоны этого производителя отстают в получении свежих обновлений.

Самый простой путь избавиться от лагов и заставить планшет работать быстрее, чем обычно-это прощание со стоковой прошивкой. При установке неофициальной прошивки вы увеличите быстродействие своего планшета, сделаете работу интерфейса плавной и приятной глазу. Последние неофициальные прошивки хорошо зарекомендовали себя в плане производительности такого устройства, как Galaxy Tab 2 1.1
Неофициальная прошивка базируется на Андроид 6.0 Marshmallow. Поскольку планшет Гэлакси Таб 2 не получил последнюю версию официальной прошивки, вы можете рассчитывать только на неофициальную. Кастомная прошивка позволит не только установить последнюю версию Андройд, но и получить дополнительные функции.
BlissMallow дает множество вариантов настройки планшета, добавляет панель навигации и новую анимацию. Давайте теперь подготовимся к прошивке планшета Самсунг Гэлакси Таб 2 10.1 P5100 и обновим его до Андроид 6.0.1 BlissMallow.
Меры предосторожности:
- Данная прошивка предназначена для Гэлакси Таб 2 10.1 Р5100. Не пытайтесь устанавливать ее на другие устройства, в противном случае получится « кирпич». Проверьте номер модели вашего устройства в разделе Настройки> об устройстве.
- Зарядите планшет до 50 %, чтобы избежать каких-либо проблем с питанием во время прошивки.
- Прошейте последнюю версию CWM рекавери на свой Гэлакси Таб 2 10.1 Р5100.
- Всегда делайте бэкап ваших контактов, журнала вызовов и текстовых сообщений.
- Не забудьте создать резервную копию Nandroid. Это рекомендуется для того, чтобы в случае неудачи вы могли вернуться на свою предыдущую прошивку.
- Также можно сделать backup EFS раздела, чтобы избежать ошибок в дальнейшем.
- Следуйте инструкции внимательно, не пропускайте ничего.
Использование неофициальных прошивок может привести к потере гарантии на устройство и не рекомендуется официально. Прежде, чем перепрошить планшет, подумайте о последствиях, за все ваши дальнейшие действия отвечаете только вы сами. Создатель прошивки и создатель устройства не несут никакой ответственности.
Скачать файлы
1. Во-первых, скачать оба файла по ссылке выше к компьютеру. Не извлекайте их.
2. Подключите устройство с компьютером и скопировать оба файла в корневой каталог на устройстве (а не в любом папке).
3. Отключите планшет и выключите его. И убедитесь, что вы будете ждать 5-6 секунд, чтобы завершить отключение питания полностью.
4. Теперь вы будете загружать планшет в режим восстановления, нажав и удерживая кнопку Увеличения громкости, Дома и кнопку Питания.
5. Сделайте Nandroid резервный копирования, выбрав: Backup and Restore ››Backup.
6. Выберите: Wipe Data/Factory Reset ›› Yes.
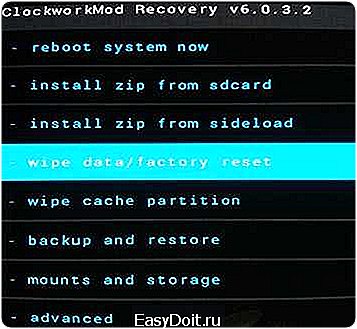
7. Выберите: Wipe cache partition ›› Yes.

8. Выберите: Advanced ›› Wipe Dalvik Cache ›› Yes.
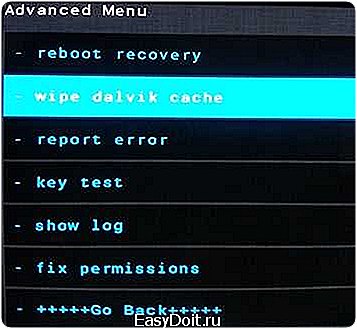
9. Выберите: Install zip from sdcard ›› Yes.

10. Выберите: choose zip from sdcard ›› Bliss-v6.1-p5100-UNOFFICIAL-20160212-1046.zip ››Yes.

11. Повторяем 9) 10) шаг и прошиваем gapps: Install zip from sdcard ›› choose zip from sdcard ›› gapps-mm-mini.zip ›› Yes.
11. После этого выберите: Go Back ›› Reboot system now.
Теперь у вас должны работать Андроид 6.0.1 BlissMallow. Наслаждайтесь!
vseandroid.ru
Как пользоваться Kies Samsung, чтобы обновить или прошить Андроид, что делать, если программа не видит устройство + видео

Прошивать гаджеты — особенно дорогие смартфоны и планшеты Samsung начиная с линейки Galaxy — можно по-разному, но куда спокойнее пользоваться Kies — сервисом, который поможет прошить и обновить устройство на Андроид. Об этом и пойдёт речь.
Зачем и как прошиваются телефоны, смартфоны и планшеты
Прежде чем рваться к вожделенным прошивкам, ознакомьтесь с плюсами и минусами прошивки и обновления устройств.
Что обязательно нужно знать
Причины прошивки устройств:
- огромное количество предустановленных и стандартных приложений, отбирающих ресурс быстродействия, свободное пространство на диске и энергию батареи;
- желание использовать инженерное меню и другие скрытые возможности устройства, отключённые производителем;
- желание перебрать разные официальные и «кастомные» прошивки одной и той же платформы;
- желание «спрятаться» от слежения со стороны служб сбора информации о пользователе;
- участие в разработке и тестировании сторонних программ для мобильных устройств.
Недостатки самостоятельной прошивки:
- утеря гарантии;
- вывод устройства из строя («окирпичивание»), влекущий программный ремонт гаджета в сервис-центре исключительно за свой счёт в течение гарантийного срока;
- ошибки при запуске некоторых приложений;
- неработающий аппаратный блок или компонент в устройстве — например, неадекватная работа GPS, Bluetooth и т. д.;
- быстрая разрядка батареи (процессы, отвечающие как за контроль разряда на уровне Android, так и другие, потребляющие больше ресурсов, чем положено).
Правила, которые пригодятся при прошивке устройств на Андроид
- Лучше всего прошивать устройство с ноутбука, в котором исправная и полностью заряженная батарея.
- Прошиваемый или обновляемый смартфон или планшет должен быть полностью заряжен, батарея не должна быть изношенной.
- Прошивка чаще всего осуществляется по кабелю — позаботьтесь о его надёжности.
- USB-порты в ПК должны быть исправными и работоспособными.
- Компьютер должен иметь адекватную скорость и быстродействие, на нём не должны быть запущены десятки приложений. Если требуется модернизация — смените процессор и модули оперативной памяти.
- Не допускается к прошивке ПК, на котором орудуют вирусы и рекламное ПО — в любой момент они могут пошатнуть производительность, и процесс прошивки может застопориться или «слететь» в самом интересном месте, кроме того, вирусы могут «заразить» и устройство.
- Желательно прошивать устройство с ПК, на котором только что была переустановлена Windows и не было установлено никакого ПО, кроме драйверов чипсета и «прошивальщика». Дело в том, что, пока реестр Windows не захламлён прикладными программами, операционная система работает, как безупречно вычищенный и смазанный механизм.
- Необходимы драйверы для устройств Samsung — они есть на офсайте компании. Без них прошивка с ПК не удастся.
Как прошить и обновить гаджеты Samsung через сервис Kies
Перед началом прошивки через Kies проверьте следующее.
- Антивирусы и ПО Firewall отключены, а лучше — удалены или ещё не устанавливались.
- Версия Kies самая свежая.
- Смартфон или планшет подключён напрямую к USB-порту — а не через устройства типа USB-Hub.
- У вас скоростной и стабильный Интернет-канал — т. е. отсутствуют постоянные дисконнекты.
Обязательно важно помнить следующее:
- при прошивке как через Kies, так и посредством программы Odin ваша гарантия уцелеет — приложение Odin изначально создавалось разработчиками Samsung;
- в случае открытия на гаджете Root-доступа и последующей процедуры Unroot (отмены Root-привилегий) смело обращайтесь при возникновении проблем в сервис-центр;
- если вы вначале установили через Odin «кастомную» версию Android — а затем посредством Kies вернули лицензионную, да ещё и дождались очередного обновления Android и обновили прошивку по Kies ещё раз, то гарантия сохранится.
Обновление прошивки Android по Samsung Kies
План действий таков.
- Подсоедините гаджет к компьютеру, запустите приложение Kies. Оно сообщит, что вышло обновление — и предложит скачать его.

Желательно согласиться на обновление
- При нажатии на кнопку «Обновить» появится сообщение-запрос на подтверждение в рамках публичной оферты разработчиков.
- После подтверждения оферты разработчиков программа Kies загрузит прошивку.

Загружается… Пожалуйста, подождите
- После окончания загрузки начнётся передача нового кода на мобильное устройство.

Загружается в устройство, дождитесь окончания
- Внимание! Первые полминуты передачи файлов прошивки в смартфон или планшет особенно важны! Если на этой стадии порвётся или выпадет из порта кабель, «слетит» сам Kies или ПК самопроизвольно отключится — гарантированно получите «труп», подлежащий восстановлению лишь в сервис-центре Samsung.
Прошивка мобильного устройства успешно выполнена. Стандартные и предустановленные приложения и компоненты Android, поставляющиеся официально для смартфонов и планшетов Samsung, будут на своём месте. Не будет лишь контактов и закладок Android.
Аварийное восстановление — как пользоваться функционалом
Если при обновлении версии Android произошёл сбой, у Kies на этот случай припасено средство аварийного восстановления прошивки.
- Запустите Kies и перейдите на вкладку обновления ПО Android на вашем гаджете. Все действия выполняются на ПК.

Запустите его, если обновление неожиданно прервалось
- Выберите ваше устройство из списка. Программа Kies предложит код аварийного восстановления. Внимание! Если вы не получили код аварийного восстановления прошивки Android — оно будет невозможно.

Введите этот код
- Введите его и нажмите на кнопку «Восстановить». Устройство Samsung перезапустится в режим восстановления.
Что делать, если программа не обнаружила ваш гаджет
Ниже перечислены причины отсутствия подключённого смартфона или планшета Samsung в программе Samsung Kies.
- Повреждён USB-кабель Samsung. Восстановите соединение проводов, которые оборвались. Замените кабель, если нарушена изоляция. Поддельные кабели, сделанные с нарушениями технологий изготовления, часто выходят из строя — признаком является экономия производителя как на проводнике (меди), так и на изоляции. Если применяется дополнительный USB-удлинитель (гаджет лежит далеко от ПК) — проверьте также его исправность. Общая длина кабелей USB не должна превышать 3 м.
- Неисправен USB-порт в компьютере. Подключите устройство к другому порту. Причиной неисправности USB-порта, в свою очередь, может оказаться: загрязнение токоведущих контактов, нарушение их «пружинистости» (они погнулись от постоянного, частого использования в течение нескольких лет); небрежное обращение с самим разъёмом USB, частые замыкания по питанию (+/-5V) из-за нарушения внешней оболочки кабеля или изоляции самих проводов, выведшие контроллер USB в ПК из строя; не подключённый к материнской плате порт при последнем ремонте ноутбука или системного блока ПК. Программными нарушениями USB могут быть: повреждение системных файлов Windows, драйверов чипсета ПК и Samsung либо неправильная их установка, заражение системы Windows вирусами, установка непроверенных программ, частая установка новых программ. Проверьте всё!
- Вы используете гаджет Samsung, который только что «убили» прерванной прошивкой или неудачным обновлением Android. Обратитесь в сервис Samsung, Android Shop или аналогичный СЦ.
- Устаревшая версия Kies. Обновите приложение.
- Не установлены драйверы USB и устройств Samsung. Вы преждевременно установили приложение Kies, забыв о главном, без чего управление смартфоном или планшетом Samsung невозможно. Удалите Kies. Сначала разберитесь с работой драйверов, затем переустановите Kies.
- Не работает порт microUSB на самом устройстве. Прочистите его от пыли и крупинок, попавших в разъём. Если не помогло — обратитесь в сервис-центр. Худшей альтернативой является обновление версии Android без USB-кабеля — установка новой версии Android через карту памяти, закачка обновления по Bluetooth или локальной сети Wi-Fi, скачивание из интернета напрямую, без ПК и программы Kies. Но не все эти способы могут сработать — так, установка с SD-карты требует программной консоли ClockWorkMod Recovery на устройстве. Предстоит повозиться.
- Если драйвера установлены, всё исправно и должно работать, а Kies «мудрит» — попробуйте альтернативное приложение Odin.
- На смартфоне или планшете включён режим отладки. Дайте команду: «Настройки — Приложения — Разработка — Отладка USB», выключите функцию отладки. Эта функция, предназначенная для разработчиков и тестировщиков приложений Android, может мешать Kies обнаружению планшета.

Убедитесь, что отметка не стоит
- Вы проигнорировали запрос подтверждения на связь гаджета с компьютером по USB, обычно выводимый Android на дисплее устройства. Подтвердите этот запрос.

Подтвердите этот запрос
Другие возможности Kies
Инструментарий приложения Kies — такой же, как и у аналогичных «комбайнов» ведущих мировых производителей (Nokia PC Suite, iTunes и аналогичных) и включает в себя следующие функции:
- беспроводная связь по Wi-Fi и Bluetooth: обмен файлами и доступ в интернет;
- синхронизация контактов, календарей, заметок и сообщений;
- доступ к медиатеке Samsung, синхронизация музыки и видео;
- магазин приложений Samsung Apps;
- резервное копирование.
Сопряжение устройства и компьютера по Wi-Fi
Чтобы установить сетевое соединение по Wi-Fi, сделайте следующее. В качестве примера взята версия Windows 7.
- Откройте «Центр управления сетями и общим доступом».

Центр управления сетями и общим доступом
- Нажмите на «Изменить дополнительные параметры общего доступа». Переведите переключатель «Сетевое обнаружение» в положение «Включить сетевое обнаружение».

здесь настраиваются уровни доступа в локальной сети
- Вернитесь в «Центр управления сетями и общим доступом» и зайдите в «Изменение параметров адаптера» — это папка сетевых подключений Windows. Выберите ваше соединение Wi-Fi и откройте его свойства.

Доберитесь до его свойств
- Отмените общий доступ к Интернет-подключению в Wi-Fi.

Галочка с общего доступа в Интернет по этому Wi-Fi адаптеру должна быть снята
- Запустите «Брандмауэр Windows» (он находится в «Панели управления»). Зайдите в «Разрешение запуска программ через брандмауэр Windows».

Откройте управление программами через брандмауэр
- Разрешите запуск и активацию беспроводных мобильных устройств.

Этот флажок должен быть отмечен
- Проверьте службы «Обнаружение SSDP» и «Узел универсальных PnP-устройств» — они должны быть запущены.

Отмеченные службы должны быть активны
- Остановите службу общего доступа к интернет-подключению.

Общий доступ к Интернету может наружить работу локальных служб, нужных для Samsung
- Настройка доступа к гаджету Samsung на уровне системы Windows закончена. Зайдите в настройки на самом гаджете, выберите компонент «Kies по Wi-Fi», выберите ваш ПК и дайте команду на подключение. ПК запросит мобильное устройство, с которого будет получен доступ к нему.

Подтвердите запрос на подключение смартфона или планшета Samsung
Поздравляем! Соединение Wi-Fi установлено. Его пропускная способность — 11–150 Мбит/с — более чем достаточно для обмена файлами и синхронизации ваших личных данных. С такой скоростью может соперничать лишь «домовой» (проводной) интернет. Скорость USB, конечно, больше, да и использовать его проще — но «беспровод» освободит вас от USB-шнура, а зона покрытия будет по всей квартире.
Приложению Kies нужна высокая производительность и быстродействие ПК — работа без зависаний гарантируется лишь с 4 ГБ оперативной памяти и процессором с 4 ядрами, частота которых составляет 2 ГГц. Такой компьютер стоит недёшево. Программа занимает не менее 500 МБ места на диске. Разрешение экрана — не менее 1024*768, иначе окна будут «вываливаться» за пределы экрана. Рекомендуется наличие Vindows 7 — с Windows XP приложение Kies тоже будет работать, но возможны ошибки на уровне системных DLL-библиотек, которых в версии XP не окажется.
Программа Samsung Kies работает также с библиотеками iTunes и синхронизируется с проигрывателем Windows Media. Есть поддержка обмена файлами и доступ в интернет по Bluetooth, работа с сервисом AlLShare, поддержка DLNA. Если бы не ресурсная прожорливость — оно надёжно завоевало сердца почти всех людей, предпочитающих смартфоны и планшеты Samsung.
Видео: обзор функционала приложения Samsung Kies
Samsung Kies, несмотря на кажущиеся трудности, довольно богатое возможностями приложение для гаджетов Samsung. Оно послужит достойной заменой приложению Odin — это фактически своеобразное Samsung Mobile PC Suite «из коробки». Приятной вам работы!
www.2dsl.ru
Как обновить андроид на планшете
[box style=’doc’] Мысль об обновлении прошивки на устройствах поддерживающих AndroidOS приходит пользователям довольно неожиданно, и причины тому могут быть самыми разнообразными, начиная от того, что по каким-либо причинам не запускаются приложения, или же из-за того, что старая прошивка стала выдавать слишком уж много ошибок [/box]
Даже в той ситуации, если вы лишь недавно приобрели себе устройство подобного рода, это вовсе может не означать, что у вас уже установлена последняя версия программного обеспечения, и поверьте, лучше изначально произвести обновление, чем потом клясть себя за то, что вы купили непонятно что. В данной статье мы рассмотрим вопрос: как обновить андроид на планшете различными способами.
Автоматическое обновление
Автоматическое обновление программного обеспечения обеспечивает своевременную загрузку любого, официально появившегося обновления для операционной системы Android, и в том случае, если подключение к сети Интернет у вас используется постоянно, то ваш планшет самостоятельно произведёт обновление. Если же вы не используете мобильный интернет, то обновление можно произвести следующим образом: перейдите в «Настройки», выберите пункт «Сведения об устройстве», затем – «Обновление ПО» и нажмите «Обновить». Данный способ актуален для обновления телефона на андроид.
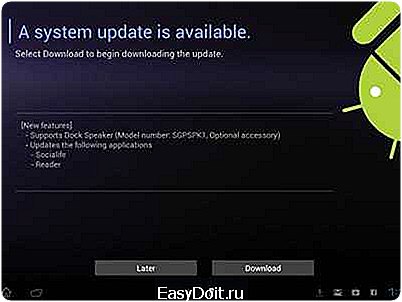
Подождав немного, вы сможете узнать, имеются ли готовые обновления или нет, и если ответ будет положительным, ты они загрузятся прямо в ваше устройство и автоматически установятся. Необходимо отметить, что для того, чтобы всё прошло гладко и качественно, необходимо, чтобы заряд батареи был не ниже 40-50%,а что ещё лучше – ваше мобильное устройство должно находиться на зарядке.

Обновления от производителя
Обновления от производителей вашего планшета обычно происходят довольно редко, но, тем не менее, они существенно могут улучшить работу вашего устройства. Для их установки, вам необходимо перейти на сайт вашего производителя, и проверить наличие обновлений, после чего их можно будет скачать. Скачивание лучше всего производить компьютер, а затем, подключив устройство к системе и следуя инструкциям, вы сможете установить обновлённую операционную систему на свой планшет.
Ручная установка обновлений на планшет
Ручная установка обновлений обычно выполняется только в том случае, если вы хотите установить сборную прошивку на своё мобильное устройство, однако в этом случае, необходимо обладать специальными навыками, да и не факт, что установленные вами обновления будут стабильно работать на вашем персональном устройстве.
Предлагаем вас просмотреть видео о том, как обновить андроид на планшете Archos 101 G9 до Android 4
androidphones.ru