Настройка экрана приветствия Windows 10
Настройка экрана приветствия Windows 10
Новая операционная система Windows 10 буквально пестрит визуальными обновлениями. Не обошлось ни одного места, где бы не изменился дизайн. В том числе это относится и к такому разделу, как экран приветствия. Мы его видим каждый раз, когда включаем компьютер. Естественно, что со временем стандартная заставка, которой так и блещет экран приветствия, надоест и её захочется сменить. Но как это сделать?

Изменение фонового изображения
Глубокий синий цвет, в который окрашен экран приветствия, многим надоедает очень быстро. И если картинку экрана блокировки поменять чрезвычайно просто средствами системы, то с экраном входа всё не так просто. Microsoft при создании Windows 10 не предусмотрела такой возможности.
Кстати, поменять поднадоевшее изображение на блокировочной панели достаточно легко. Необходимо просто зайти через «Настройки» в «Персонализация» и там найти соответствующий пункт.
К счастью, об этой потребности позаботились сторонние разработчики. Ими была создана специальная утилита, носящая название Windows 10 Login Background Changer. Эта программа легко ищется в Интернете и не требует даже скачивания. Достаточно просто её запустить и выбрать новое изображение на экран.
Как пользоваться утилитой
Необходимо найти и скачать данное приложение на свое устройство. Желательно из проверенных источников во избежание заражения компьютера вирусами. После этого скачанный архив распаковывается в удобную директорию.
Важно! Использование утилиты может привести к ошибкам в операционной системе, так как изменяет первоначальные параметры. Хоть вероятность и небольшая, это стоит учитывать.
Чтобы запустить приложение, необходимо в выбранной директории найти папку GUI и открыть её. В ней лежит исполняемый файл W10 Logon BG Changer. Он необходим, чтобы запустить утилиту и работать с ней. Чтобы она работала корректно, нужно воспользоваться администраторскими правами.
Как только вы запустите программу, появится информационное окошечко с предупреждением. Если вы согласны на риск – просто кликните на Yes и продолжите работу.
Итак, мы подошли к самому главному – непосредственно изменение изображения на экране приветствия. После запуска программы появится справа окно серого цвета. Надо выбрать тот файл, который будет служить новой фоновой заставкой, что можно сделать кликом по «Название файла фона» (в русской и английской версии находится в одном и том же месте). Там вы отыскиваете свой файл и затем применяете изменения.

Важно! Предварительно узнайте, какое у вас разрешение экрана и подгоните соответсвующее изображение под размер. В противном случае возможно возникновение проблем. При этом помните, что слишком светлое изображение не даст вам увидеть, какое имя пользователя прописано. Конечно, для ПК с одним владельцем это не критично, но для мультипрофильных устройств очень важно.
После завершения процедуры появится уведомление, что утилита смогла заменить изображение на фоне. И теперь его можно будет увидеть при каждом включении Windows 10.
windowsprofi.ru
Windows 10: как изменить экран приветствия (блокировки)
Раньше у меня была Windows 7, но потом в углу экрана, рядом с часами, появилось уведомление для ее обновления до Windows 10. Разумеется, после обновления моя картинка с экрана приветствия просто пропала.
Как теперь изменить картинку на экране приветствия (блокировки), т.е. того ока, где вводят пароль?
Вообще, хотелось бы отметить, что в последних версиях Windows 10 изменить картинку на экране приветствия теперь можно без всяких сторонних утилит и программ (за что отдельное мерси разработчикам, ведь такого раньше, насколько помню, никогда не было ). Причем, можно выбрать не только конкретную фотку, но и поставить слайд-шоу!
Чуть ниже покажу, как это делается.
Настройка экрана блокировки
ШАГ 1
Сначала необходимо отрыть параметры Windows. Сделать это можно через меню ПУСК (см. скриншот ниже), либо просто нажмите сочетание кнопок Win+i.
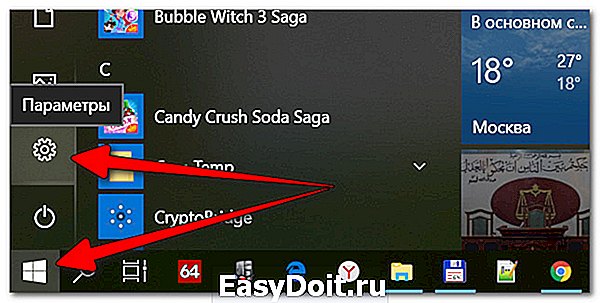
Далее открывайте раздел «Персонализация».

Открываем раздел персонализации
ШАГ 2
После откройте подраздел «Экран блокировки» в меню слева, и во вкладке «Фон» поменяйте вариант «Windows: интересное» на «Фото» или «Слайд-шоу» (это, если вы хотите демонстрировать не одну картинку на экране приветствия, а несколько) .
В своем примере ниже я покажу, как установить одну конкретную картинку (т.е. выбираю вариант «Фото»).

Экран блокировки — выбираем фото
ШАГ 3
После того, как вы во вкладке «Фон» установите «Фото» вы сможете указать конкретную картинку для экрана блокировки (приветствия): либо выбрать одну из предложенных Windows по умолчанию, либо загрузить свою с жесткого диска.
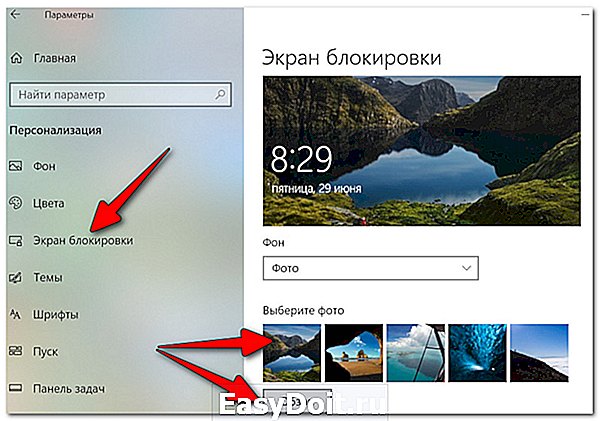
Выбираем конкретное фото
ШАГ 4
Далее в этом же подразделе («Экран блокировки»), чуть ниже, рекомендую отключить показ шуток и фактов, и включить опцию «Показывать на экране входа фоновый рисунок экрана блокировки». Собственно, после это всё, что требовалось сделать!
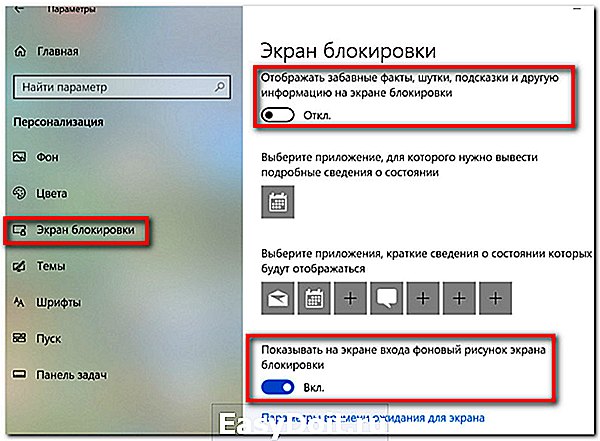
Что отображать на экране
ШАГ 5
Чтобы проверить, как выглядит установленный фон не обязательно перезагружать компьютер (ноутбук), достаточно нажать сочетание клавиш Win+L (см. пример ниже, экран блокировки теперь стал с выбранным пейзажем) .

Картинка на экране блокировки // Проверка, всё работает! (фото экрана блокировки)
Вот так просто происходит смена фона экрана блокировки, никаких доп. утилит для современной Windows 10 использовать нет необходимости.
ocomp.info
Изменить язык по умолчанию на экране приветствия Windows 10
Сегодня наткнулся на комментарий, который заканчивался следующим: «А вот как изменить язык для пароля на английский на Экране приветствия остаётся загадкой.» В сегодняшней статье ответим на эту загадку и опишем куда идти, и что менять, чтобы сделать нужный язык на экране приветствия по умолчанию.
Данная статья является продолжением общей статьи по изменению настроек языка в Windows 10.
Как изменить язык на экране приветствия
В этом примере опишем изменение на экране приветствия русского языка на английский.
1. В строке поиска напишите «Язык и региональные стандарты» и выберите его из найденных результатов (также можно зайти в меню «Пуск» => Параметры => Время и язык => с левой стороны «Регион и язык»). Если у вас Windows 10 v1803 или выше — сначала зайдите в меню «Пуск» => «Параметры» => «Устройства» => с левой стороны выберите «Ввод», с правой стороны нажмите на «Дополнительные параметры клавиатуры» => возле «Переопределения метода ввода по умолчанию» выберите язык, который хотите видеть на экране приветствия => только после этого выполните 1, 2, 6, 7 и 8 пункт с инструкции ниже.

2.С правой стороны выберите «Дополнительные параметры даты и времени, региональные параметры» (Windows 10 версии 1809 и выше «Административные языковые параметры»).
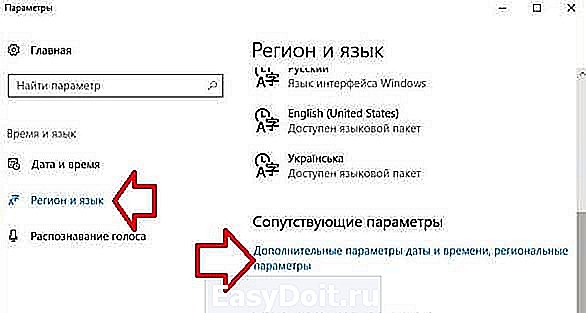
3. Нажмите на «Язык».
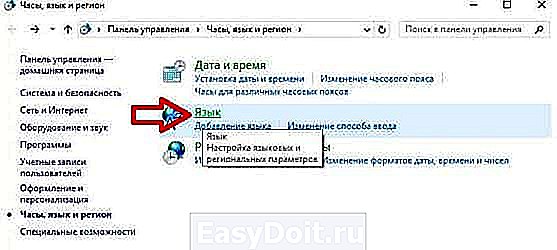
4. С левой стороны выберите «Дополнительные параметры»;
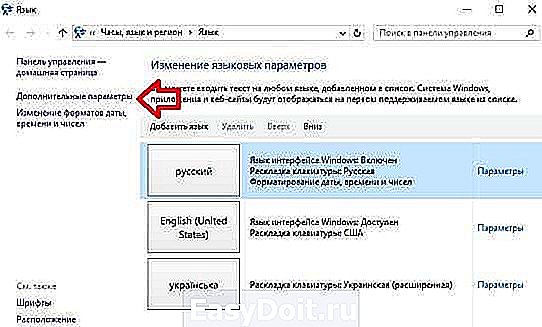
5. В поле «Переопределение метода ввода по умолчанию» выберите язык, который хотите использовать как основной, и который хотите видеть на экране приветствия сразу при включении компьютера. В нашем примере мы выбираем «Английский» и нажимаем «Сохранить»;
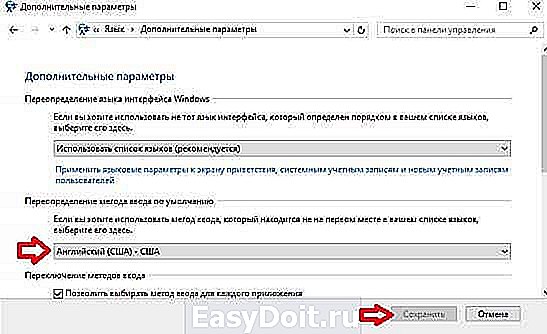
6.Нажмите стрелку назад и выберите «Региональные стандарты» (в том окошке где вы выбирали «Язык» в третьем пункте).
7. Во вкладке «Дополнительно» и выберите «Копировать параметры».
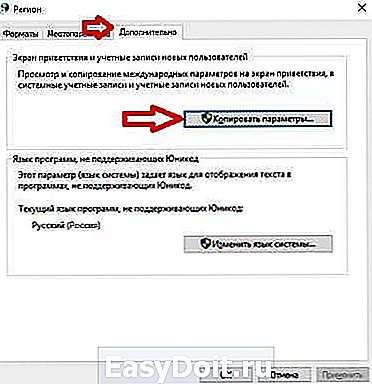
8.Возле «Копировать текущие параметры в . » поставьте галочку в поле «Экран приветствия и системные учетные записи», после чего нажмите «ОК».
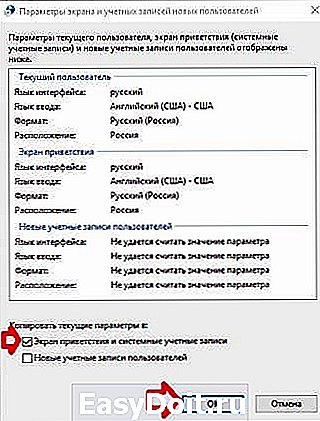
Всё, теперь можно блокировать экран (или перезагружать компьютер) и вы увидите, что на экране приветствия выставлен по умолчанию тот язык, который вам нужен. Если есть дополнения — пишите комментарии! Удачи Вам
vynesimozg.com
Как изменить изображение для экрана приветствия в Windows 10
Последняя операционная система от корпорации, созданной Биллом Гейтсом и его другом, отличается от предшественниц неимоверным количеством нововведений, касающихся ее внешнего вида.
Число опций, позволяющих изменять облик ОС, также возросло. Сегодня рассмотрим, как для Windows 10 изменить экран приветствия, который пользователь видит при каждом старте операционной системы.
В «десятке» Microsoft наконец-то позволяет изменять фон экрана приветствия в Windows встроенными в нее средствами, чего не было ранее. Теперь этот процесс осуществляется очень даже быстро, и для него не понадобится использование постороннего программного обеспечения. Хотя его также коснемся.
Без сторонних инструментов
1. Открываем «Параметры» системы (Win+I).
2. Переходим в раздел персонализации.

3. Нажимаем по названию третьей вкладки.
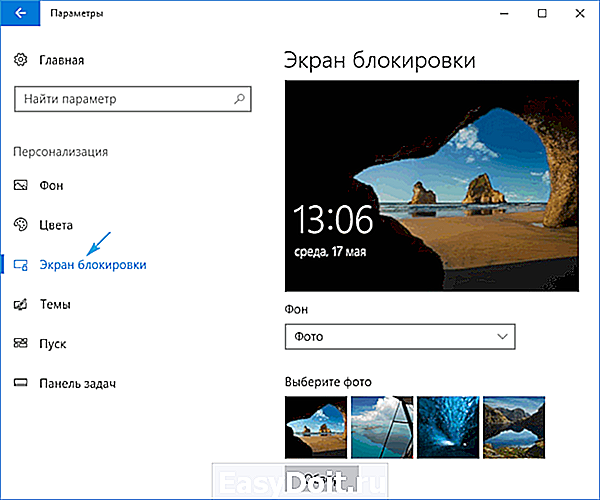
4. В меню «Фон» выбираем «Фото».
Кстати, новая ОС позволяет выводить интересующие пользователя сведения на экран блокировки и создавать слайд-шоу на нем, состоящее из стандартных или выбранных из любой директории графических файлов.
5. Указываем предложенный рисунок или жмем «Обзор» и выбираем свое изображение в родном для экрана разрешении.
Проверить, как выглядит новый фоновый рисунок можно при помощи клавиш Win+L.
Tweaks.com Logon Changer
Прежде чем приступить к эксплуатации приложения хорошенько подумайте, использование стороннего софта может привести к проблемам в функционировании операционной системы.
Утилита расположена на сайте: https://tweaks.com/software/tweakslogon/.
2. Загружаем утилиту (ссылка расположена выше)
3. Выполняем ее инсталляцию и запускаем с окна установщика.
4. Нажимаем по первой пиктограмме вверху интерфейса и задаем путь к картинке, на которую намереваемся менять фото экрана блокировки.
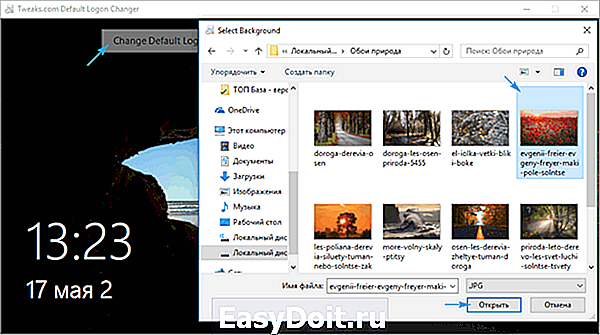
Вследствие этого картинка будет заменена.
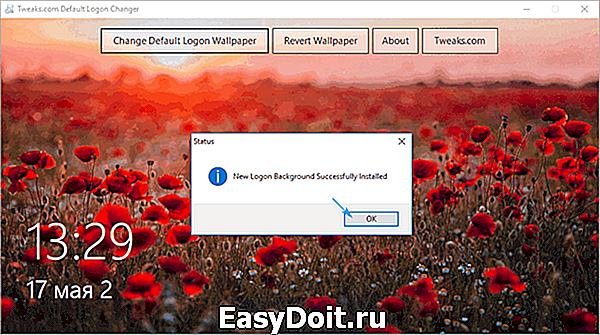
Вернуть все обратно поможет вторая кнопка: «Revert Wallpaper».
Чтобы посмотреть, что получилось, зажимаем Win+L для вызова экрана блокировки.
Как видим, разобраться легко даже с англоязычной версией утилиты.
Дополнительные сведения
Windows 10 позволяет и отключать фоновый рисунок во время авторизации в учетной записи посредством редактирования соответствующего ключа системного реестра. Вместо фото или иного другого растрового файла фон будет заполнен основным цветом, выбираемым в персонализации (см. первый раздел).
1. Выполняем regedit в поисковой строке.
2. Открываем ветку HKLM.
3. Идем в раздел Software.
4. Далее следуем по пути: «Policies Microsoft Windows».
5. В подразделе «System» создаем ключ типа DWORD с именем «DisableLogonBackgroundImage» и значением 1 (единица в шестнадцатеричной системе).

Удаление ключа или изменение его значения на ноль вернет все на свои места.
windows10i.ru
экран приветствия для windows 10
Сведения о вопросе
Как изменить картинку на экране приветствия для windows 10?
Вы экран входа имеете в виду.
Этот ответ помог 136 польз.
Это помогло устранить вашу проблему?
К сожалению, это не помогло.
Великолепно! Спасибо, что пометили это как ответ.
Насколько Вы удовлетворены этим ответом?
Благодарим за отзыв, он поможет улучшить наш сайт.
Насколько Вы удовлетворены этим ответом?
Благодарим за отзыв.
Добрый день, Юрий!
Предложенный Вами способ не дает искомого результата.
Я хотела заменить картинку экрана приветствия (где ввод пароля), но похоже,
что такой возможности нет. Внешние утилиты использовать не интересно.
Спасибо за попытку!
С уважением, Татьяна.
Этот ответ помог 18 польз.
Это помогло устранить вашу проблему?
К сожалению, это не помогло.
Великолепно! Спасибо, что пометили это как ответ.
Насколько Вы удовлетворены этим ответом?
Благодарим за отзыв, он поможет улучшить наш сайт.
Насколько Вы удовлетворены этим ответом?
Благодарим за отзыв.
Этот ответ помог 40 польз.
Это помогло устранить вашу проблему?
К сожалению, это не помогло.
Великолепно! Спасибо, что пометили это как ответ.
Насколько Вы удовлетворены этим ответом?
Благодарим за отзыв, он поможет улучшить наш сайт.
Насколько Вы удовлетворены этим ответом?
Благодарим за отзыв.
У меня Win10 Pro — и меню «Экран блокировки» отличается от скриншота Юрия и этот способ не работает
Этот ответ помог 14 польз.
Это помогло устранить вашу проблему?
К сожалению, это не помогло.
Великолепно! Спасибо, что пометили это как ответ.
Насколько Вы удовлетворены этим ответом?
Благодарим за отзыв, он поможет улучшить наш сайт.
Насколько Вы удовлетворены этим ответом?
Благодарим за отзыв.
Здравствуйте, если Вы хотите установить картинку (фон) экрана приветствия отдельно от экрана блокировки встроенными средствами Windows 10 не получиться, но Вы можете установить в качестве фона экрана блокировки любимую фотографию или слайд-шоу (в том числе из собственной коллекции) и включить функцию «Показывать на экране входа фоновый рисунок экрана блокировки» и на экран ввода пароля будет отображаться выбранный фон. Путь к настройке экрана блокировки с скриншотом правильно указал пользователь Юрий Васьков : нажмите кнопку «Пуск», затем выберите Параметры > Персонализация > Экран блокировки.
Добрый вечер вы не правильно поняли Татьяну у меня такая же проблема, экран приветствия не показывает Windows интересное он показывает только фото хотя всё настроено как надо.
Этот ответ помог 19 польз.
Это помогло устранить вашу проблему?
К сожалению, это не помогло.
Великолепно! Спасибо, что пометили это как ответ.
Насколько Вы удовлетворены этим ответом?
Благодарим за отзыв, он поможет улучшить наш сайт.
answers.microsoft.com
Как поменять картинку приветствия в ОС Windows 10?

С финальным выпуском операционной системы Windows 10 у пользователей стали возникать вопросы, которые касаются изменения фонового изображения экрана приветствия и блокировки. Если экран блокировки можно изменить в настройках системы, то с изменением экрана приветствия дела обстоят несколько иначе.
Как изменить фон экрана блокировки в Windows 10?
Экран блокировки стоит отличать от экрана приветствия. Первый активируется при блокировке устройства, при перезагрузке системы или выходе из спящего режима. Он являет собою своеобразный прототип экрана блокировки, который мы часто используем на сенсорных телефонах. В Виндовс 10 можно изменить фон такого экрана блокировки. Для этого достаточно выполнить следующие действия:
- Жмём «Пуск», выбираем «Параметры». Здесь выбираем раздел «Персонализация».
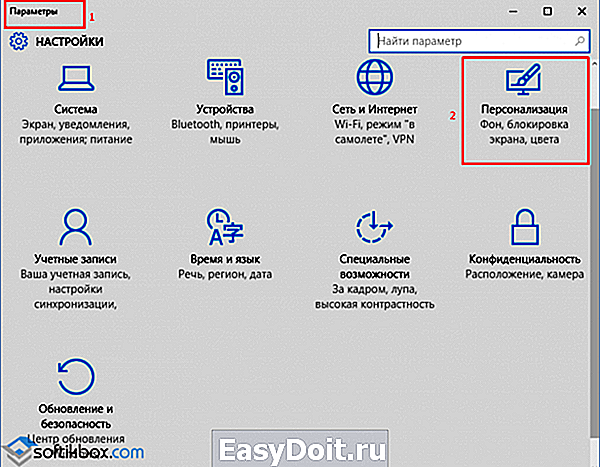
- В левом меню выбираем подраздел «Экран блокировки».

- Здесь можно выбрать в качестве заставки как стандартную тему Windows, так и собственное фото, картинку.

- Также можно указать время активации экрана блокировки.
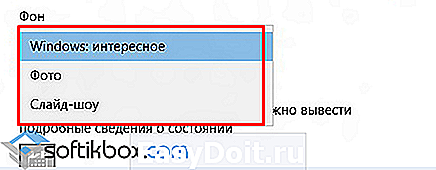
Как отключить фоновое изображение на экране блокировки?
Если вы хотите отключить фон на экране входа в систему, для этого необходимо внести правки в раздел реестра.

- Откроется редактор реестра. Переходим по ветке «HKEY_LOCAL_MACHINE Software Policies Microsoft Windows System». Здесь необходимо создать параметр DWORD с названием «DisableLogonBackgroundImage» и значением «00000001». Для этого жмём правой кнопкой мыши на разделе «System» и выбираем «Создать», далее «Параметр DWORD».
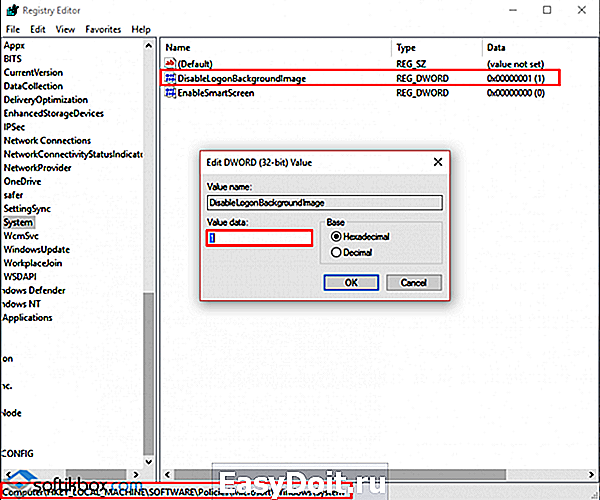
- Если задать этому параметру значение «0», заданный ранее фон для экрана блокировки вернётся.
При этом стоит отметить, что фон все же будет отображаться, только стандартный от Windows 10.
Как изменить картинку приветствия в операционной системе Windows 10?
Сменить картинку приветствия в Windows 10 достаточно сложно. В первую очередь это объясняется тем, что разработчиками компании Майкрософт не предусмотрена такая функция. Однако для этой цели есть две программы:
- Windows 10 BG Logon Changer;
- Windows 10 Logon ChangerLogin Background Changer.
Рассмотрим принцип действия каждой отдельно.
Как работает Windows 10 BG Logon Changer?
Программа Windows 10 BG Logon Changer позволяет любому пользователю изменить экран приветствия Windows 10 без особых усилий.
- Скачиваем и распаковываем программу. Запускаем ехе.файл. Сразу откроется окно программы. Здесь стоит отметить три главные кнопки: о программе, блокировка Windows 10 и меню оформления экрана приветствия.

- Чтобы изменить экран приветствия, стоит перейти в раздел «Edit Background» (оформление) и нажать «browse» (просмотр).

- Откроется Проводник. Указываем путь к нужной картинке. После выбора нажимаем «Закрепить выбор».

- После выбора и сохранения картинки достаточно перезагрузить ПК, чтобы изменения вступили в силу.
Как работает Windows 10 Logon ChangerLogin Background Changer?
Чтобы отключить ненужную картинку или убрать её из экрана приветствия, достаточно скачать и запустить на своём компьютере программу Windows 10 Logon ChangerLogin Background Changer, которая поможет быстро изменить оформления начального экрана ОС.
- После загрузки и запуска программы появится её начальный экран. Нажимаем «Выбрать картинку».
softikbox.com
