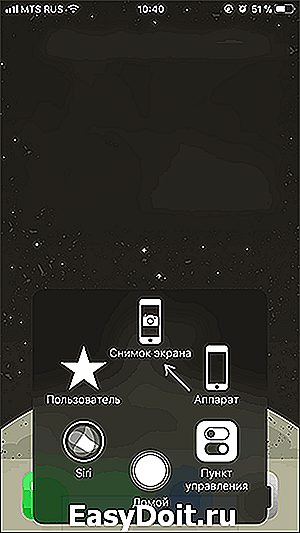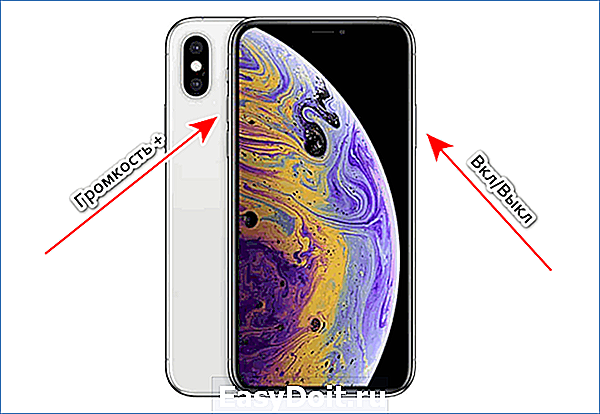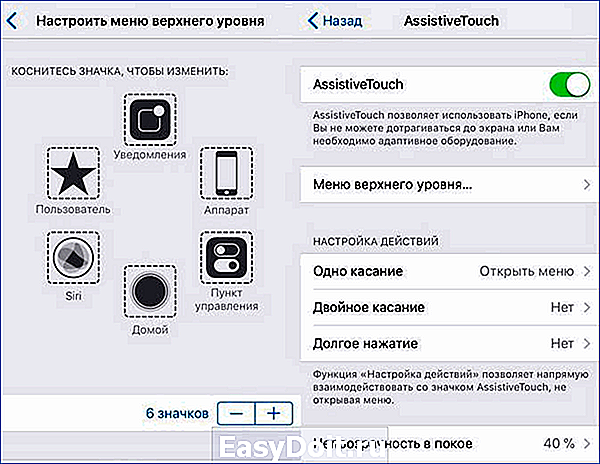Как сделать скриншот на Айфон xs max
Guide-Apple
Самые интересные новости о технике Apple и не только.
Как сделать скриншот экрана на iPhone Xs, iPhone Xs Max и iPhone Xr?

Не знаю как вы, но я делаю очень много скриншотов каждый день. Причины для этого совершенно разные: понравилось приложение и хочется потом скачать, может какой-то товар на сайте и т.д.
Создавать снимок экрана на любом iPhone достаточно просто, если знаешь, как именно это сделать. За последние пару лет, Apple кардинально поменяла некоторые модели и поэтому, инструкция по созданию скрина тоже поменялась.
В данном материале, будем рассматривать этот процесс на новых моделях iPhone Xs, iPhone Xs Max и конечно же iPhone Xr. Сложного ничего нету, один раз увидите и будете это знать.
Как сделать снимок экрана на Афон Xs, Айфон Xs Max и Айфон Xr?
Прежде, чем перейти к инструкции, хочется вспомнить чуточку истории. Если вы уже давно пользуетесь гаджетами от Apple, то наверняка помните комбинацию клавиш на более старых моделях.
Начиная с самого первого Айфона, мы пользовались комбинацией кнопки Домой + Блокировка одновременно. Когда на свет появился iPhone 6, из-за увеличения размеров, кнопку Блокировки перенесли на правую сторону, но комбинация оставалась прежней.
Всё кардинально поменялось с появлением iPhone X (10). Apple сказала до свидания кнопке Home и перешла на управления жестами. Учитывая этот факт, пришлось поменять комбинацию клавиш для создания скриншота.
Чтобы сделать снимок экрана на iPhone Xs, iPhone Xs Max или iPhone Xr, вам достаточно нажать кнопки Увеличения громкости и Блокировки.
Чтобы показать наглядно, я хотел найти видео на русском языке, но его нету. Поэтому, можно посмотреть англоязычный вариант:
Ещё есть вариант с AssistiveTouch, но он слишком долгий, как по мне. Но если он вас заинтересует, просто перейдите в Настройки — Основные — Универсальный доступ — AssistiveTouch.
Дальше, нажимаем на эту виртуальную кнопку Home — Аппарат — Еще — Снимок экрана. Потом можете отключить эту функцию, уже известным вам путем.
guide-apple.ru
Как сделать скриншот на iPhone XS, XR, X

iPhone — это устройство, которое заменило нам привычные вещи, например, блокнот или авторучку. В наше время пользователи часто делятся различной информацией, это удобно делать с помощью снимка экрана. Как же сделать скриншот на Айфон, сейчас расскажу.
Самый простой и быстрый способ — это одновременно нажать на кнопку питания и верхнюю кнопку громкости. После этого ваш iPhone сделает скриншот, который сохранится в приложении «Фото».

Второй способ посложнее. Нужно открыть «Настройки» — раздел «Основные».
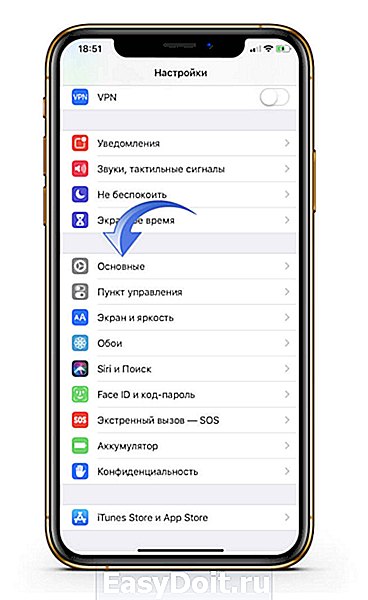
Далее выбираете «Универсальный доступ» и включаете опцию AssistiveTouch.
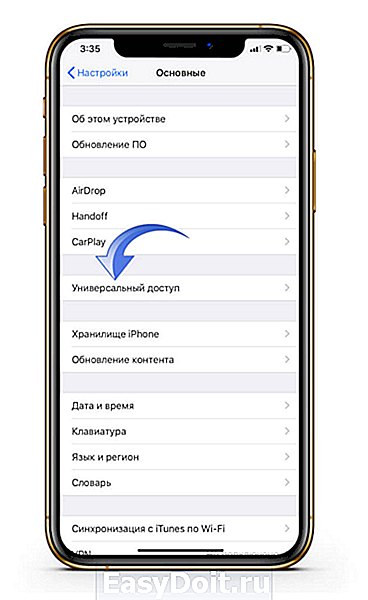
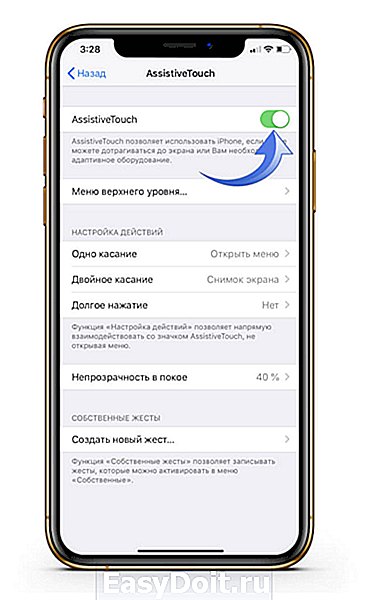
После выбираете в «Настройках» опцию «Долгое нажатие» и задаете значение «Снимок экрана». Теперь если вы нажмете на иконку AssistiveTouch, то ваш Айфон сделает снимок экрана.
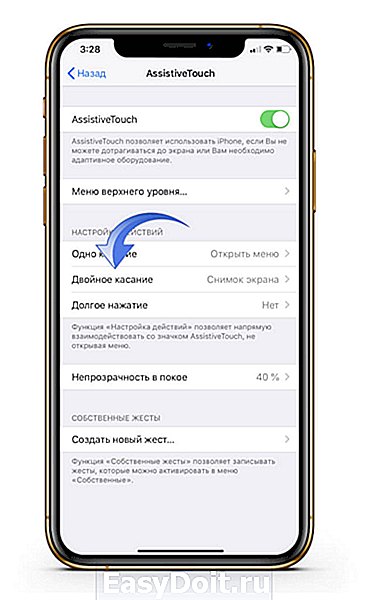
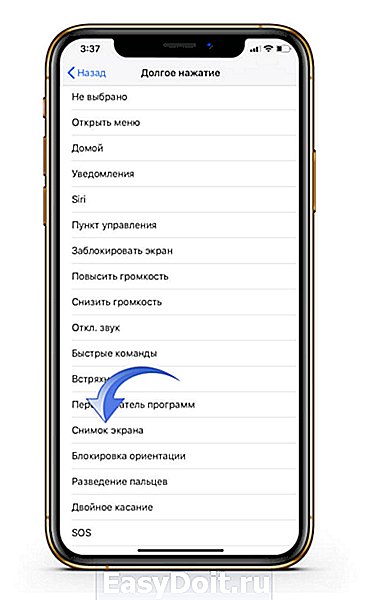
Так же вы можете посмотреть эту инструкцию в видео формате:
madgeek.io
Как сделать скриншот на iPhone XS, XR, X, 8, 7 и других моделях
 Если вам потребовалось сделать снимок экрана (скриншот) на вашем iPhonе для того чтобы поделиться с кем-то или других целей, сделать это не сложно и, более того, существует более одного способа для создания такого снимка.
Если вам потребовалось сделать снимок экрана (скриншот) на вашем iPhonе для того чтобы поделиться с кем-то или других целей, сделать это не сложно и, более того, существует более одного способа для создания такого снимка.
В этой инструкции — подробно о том, как сделать скриншот на всех моделях Apple iPhone, включая iPhone XS, XR и X. Эти же способы подойдут и для создания снимка экрана на планшетах iPad. См. также: 3 способа записи видео с экрана iPhone и iPad.
Как сделать скриншот на iPhone XS, XR, X
Новые модели телефона от Apple, iPhone XS, XR и iPhone X, лишились кнопки «Домой» (которая на предыдущих моделях задействуется для снимков экрана), а потому способ создания слегка изменился.
Многие функции, которые были закреплены за кнопкой «Домой» теперь выполняет кнопка включения-выключения (на правой грани устройства), она же используется и для создания скриншотов.
Чтобы сделать скриншот на iPhone XS/XR/X нажмите одновременно кнопку включения/выключения и кнопку прибавки громкости.

Не всегда это удается сделать с первого раза: обычно проще нажимать кнопку увеличения громкости на долю секунды позже (т.е. не совсем одновременно с кнопкой включения), также, если слишком долго держать кнопку вкл/выкл то может запуститься Siri (её запуск назначен на удержание этой кнопки).
Если у вас вдруг ничего не получается, есть еще один способ создания снимков экрана, подходящий и для iPhone XS, XR и iPhone X — AssistiveTouch, описываемый далее в этой инструкции.
Создание снимка экрана на iPhone 8, 7, 6s и других
Для создания скриншота на моделях iPhone с кнопкой «Домой» достаточно нажать одновременно кнопки «вкл-выкл» (на правой грани телефона или вверху на iPhone SE) и кнопку «Домой» — это сработает и на экране блокировки и в приложениях на телефоне.
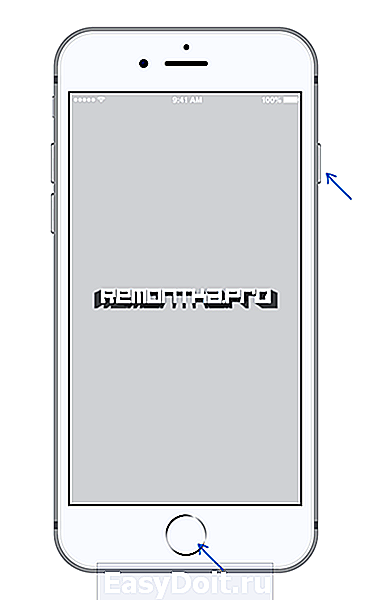
Также, как и в предыдущем случае, если у вас не получается одновременное нажатие, попробуйте нажать и удерживать кнопку вкл-выкл, и через долю секунды нажать кнопку «Домой» (лично у меня так получается проще).
Скриншот с помощью AssistiveTouch
Есть способ создания скриншотов и без использования одновременного нажатия физических кнопок телефона — функция AssistiveTouch.
- Зайдите в Настройки — Основные — Универсальный доступ и включите AssistiveTouch (ближе к концу списка). После включения на экране появится кнопка для открытия меню Assistive Touch.

- В разделе «Assistive Touch» откройте пункт «Меню верхнего уровня» и добавьте кнопку «Снимок экрана» в удобное расположение.

- При желании, в разделе AssistiveTouch — Настройка действий вы можете назначить создание снимка экрана на двойное или долгое нажатие по появившейся кнопке.
- Чтобы сделать скриншот, используйте действие из п.3 или откройте меню AssistiveTouch и нажмите по кнопке «Снимок экрана».

На этом всё. Все сделанные скриншоты вы сможете найти на вашем iPhone в приложении «Фото» в разделе «Снимки экрана» (Screenshots).
А вдруг и это будет интересно:
Почему бы не подписаться?
Рассылка новых, иногда интересных и полезных, материалов сайта remontka.pro. Никакой рекламы и бесплатная компьютерная помощь подписчикам от автора. Другие способы подписки (ВК, Одноклассники, Телеграм, Facebook, Twitter, Youtube, Яндекс.Дзен)
Примечание: после отправки комментария он не появляется на странице сразу. Всё в порядке — ваше сообщение получено. Ответы на комментарии и их публикация выполняются ежедневно днём, иногда чаще. Возвращайтесь.
remontka.pro
Как сделать скриншот на iPhone Xs и Xs Max
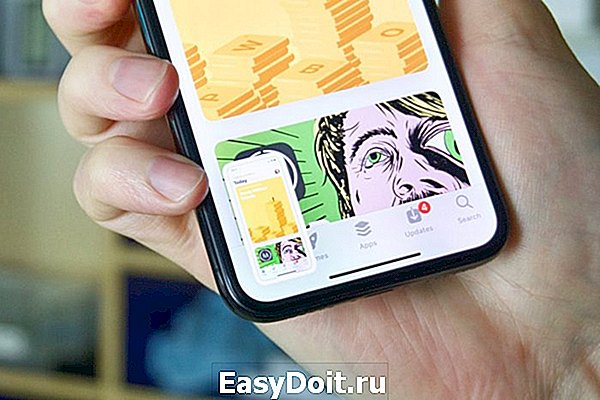
С завтрашнего дня iPhone Xs и Xs Max официально поступят в продажу в России. И если вы раньше не пользовались iPhone X, то можете не знать, как сделать скриншот на айфонах без кнопки “Домой”.
Как сделать скриншот на iPhone Xs и Xs Max
Для того, чтобы сделать скриншот на iPhone X необходимо лишь зажать клавиши включения и увеличения громкости.
Вы услышите характерный звук, похожий на щелчок камеры. Превью снимка появится на экране, и вы можете нажать на него, чтобы сразу же отредактировать скриншот. К примеру, вы можете обрезать ненужное или выделить что-то с помощью инструмента Разметка.
После этого вы можете сохранить скриншот в Фотопленку или поделиться им по электронной почте, iMessage или любой другой мессенджер или социальную сеть.
Оцените статью 4,50 / 5 (Всего 2)
Не пропускайте новости Apple – подписывайтесь на наш Telegram-канал, а также на YouTube-канал.
it-here.ru
Как сделать скриншот на Iphone XS

Новые модели iPhone лишились кнопки «домой», при помощи ранее можно было сделать снимок, поэтому у многих пользователей встаёт вопрос — как сделать скриншот на Айфоне XS? Эта инструкция подходит для всей X-серии.
Если вам нужно сделать скриншот происходящего на экране смартфона и послать другому пользователю, то всего существует несколько способ, каждый из которых разберем подробно
Создание скриншота экрана на iPhone XS

На предыдущих моделях iPhone скриншот можно было сделать зажав кнопки «Домой» и клавишу «Включения/выключения». Так как клавиша «Home» исчезла на новых устройствах от Apple, теперь таким образом сделать скриншот нельзя.
Описанные ниже методы можно использовать как на новых iPhone, так и на iPad
Способ 1: Стандартный
После исчезновения кнопки «Домой», в айфоне функции закрепились за кнопкой «Включения/выключения». В том числе для того чтобы сохранить снимок экрана нужна данная клавиша. Итак, чтобы заскринить изображение дисплея на iPhone XS необходимо:
- Найдите кнопку «Включения/выключения» устройства и клавишу «Прибавить громкость».

- Зажмите эти две кнопки на 2-3 секунды.
- Скриншот сохранится в памяти смартфона.
Внимание! При длительном нажатии клавиши «включения/выключения» запустится голосовой помощник Siri, если не получается сделать скриншот, можно попросить помощи у Siri
Способ 2: AssistiveTouch
Сохранить скрин экрана можно при помощи встроенного гаджета AssistiveTouch. Но для использование этой функции нужно сначала зайти в настройки и включить данный инструмент. Делается это следующим образом:
- Зайдите в меню «Настройки», выберите пункт «Основные».

- Найдите пункт «Универсальный доступ» и нажмите на раздел «AssistiveTouch».
- Здесь нужно нажать на флажок чтобы он загорелся зеленым (включить функцию).

- Настройте данный инструмент как вам удобно, выберите жесты и действия которые запомнятся – это пригодится в будущем.
- Затем найдите пункт «Меню верхнего уровня» и зайдите в его настройки.
- Здесь нужно коснуться одного из значков и изменить его на пункт «Снимок экрана».

После этого используйте данный инструмент уже непосредственно при пользовании смартфоном.
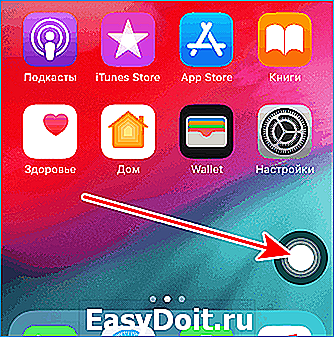
Если нужно сделать снимок, сделайте жест или действие которое было выбрано для вызова «Меню верхнего уровня», а после нажмите на иконку «Снимок экрана».
Способ 3: Приложения
А как и на других операционных системах, для iPhone X существует несколько десятков приложений в Apple Store которые можно использовать для сохранения снимков с экрана
Некоторые утилиты обладают функционалом изменения снимков и различные настройки. Перед тем как сделать фото экрана на iPhone XS нужно убедиться, что в памяти устройства есть место для сохранения снимка.
Рекомендуем к ознакомлению — скриншот на Mac OC
Если сложно разобраться во всем функционале самостоятельно, всегда можно обратиться к голосовому помощнику Siri, который сможет решить все проблемы, связанные с функциональностью телефона.
xn--e1affnfjebo2dvb.xn--p1ai
Как сделать скриншот на iPhone X, XR, XS и XS Max?
Создание снимков экрана является одной из самых часто используемых функций на всех смартфонах. На iPhone до 8 версии в формировании скринов участвовала кнопка «Домой», теперь её нет. Корпорации Apple пришлось изменить способ создания скриншотов.
На каждом из устройств iPhone X, XR, XS и XS Max инициация создания скриншота выполняется одним и тем же способом. Для этого используется комбинация кнопок. Предполагается, что эти горячие клавиши будут применены и в будущих моделях iPhone. Если бы это было не так, физическую кнопку «Домой» не убирали бы вовсе. Всё с нововведениями хорошо, но всё же не понятно, как сделать скриншот. Сканер сетчатки и OLED-экран не помогает выполнить сканирование. И всё же волноваться не стоит, выход из ситуации существует.
Как создать скриншот?
Всего нужно выполнить 2 действия, чтобы создать скриншот на любой из последних модификаций iPhone. Секрет заключается в нажатии одновременно двух клавиш, как это было и раньше. Только теперь за создание скриншота отвечает сочетание боковой кнопки и клавиши увеличения громкости. Говоря о боковой кнопке, речь идёт о той же клавише, которой пользователь переводит смартфон в состояние сна и активирует его.
Создание скриншота происходит не в момент нажатия кнопок, а во время их отпускания. После этого iPhone X создаст характерный звук работы затвора. Единственный случай, когда этого не произойдёт – если смартфон сейчас выключен.
Сразу после нажатия на клавиши на экране появляется предварительное изображение только что созданного снимка экрана. Изображение появляется на пару секунд и исчезает само собой. Если есть желание отредактировать скриншот, на него можно нажать. Запустится редактор изображений и позволит внести нужные коррективы. Только после завершения работы с редактором скриншот появится в приложении «Фотографии».
У данного подхода есть как минус, так и плюс. Весомым преимуществом является удобство создания скриншота. Теперь его можно сделать с помощью одной руки. Раньше было неудобно нажимать кнопку «Домой» и боковую кнопку одновременно. Не слишком существенный, но не достаток – участились случаи случайного создания скриншота во время удержания смартфона.
gamesqa.ru
Как сделать скриншот на iPhone 11 / 11 Pro / Xs / X
💙 Канал о том, что так любим — Apple, новые гаджеты и просто полезные аксессуары.
Сегодня рассказываем, как сделать скриншот на iPhone 11 / 11 Pro / Xs / X.
Скриншоты – это способ поделиться любимыми моментами из смешного видео, переписки или же просто донести нужную информацию, когда писать нету времени. Сегодня мы расскажем, как просто сделать скрины на вашем iPhone 11.
Просто откройте то, скрин чего вы хотите сделать, а после нажмите и удерживайте боковую кнопку на правой стороне iPhone с кнопкой увеличения громкости.

Экран должен засветиться белым, и вы услышите звук затвора камеры, а после внизу появится мини-иконки с сделанными скринами. Можете открывать и редактировать их с помощью системных программ.
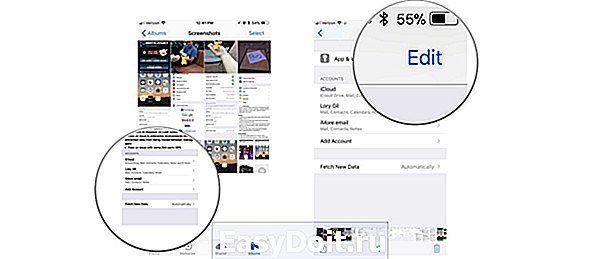
У iPhone 11 / 11 Pro и iPhone Xs / X нет кнопки «Home», которую можно было зажать и получить быстрый скрин. Поэтому вам необходимо использовать кнопки включения и громкости для того, чтобы сделать снимок экрана.
ilounge.ua
Как сделать скриншот на любом iPhone — X, Xs, Xs Max, Xr, 11, 11 Pro
Уж как совершенствуется iPhone, а необходимость сделать и передать скриншот на iPhone до сих пор актуальная задача Более того, многие до сих пор не знаю как это сделать, особенно на новых телефонах 🙂 Конечно, там же кнопок меньше, но с другой стороны, сделать скриншот стало много проще, но давай по порядку.
Содержание
Как сделать скриншот экрана на новых iPhone
Сделать снимок на iPhone 11, iPhone 11 Pro, iPhone 11 Pro Max
Ровно так же, как и на предыдущих моделях iPhone, где уже нет кнопки «Домой». Чтобы сделать скриншот на новой iPhone, нужно одновременно нажать 2 кнопки — звук сильнее и выключений телефона. Смотрите на изображение.
Все. Скриншот уже готов, теперь на выбор есть 2 варианта:
- Сохранить его в фотопоток
- Отредактировать, потом отправить кому нужно через соц сети и не сохранять, чтобы не захламлять Фото.
Сделать скриншот на iPhone X и iPhone XS, XR — просто
Снимок экрана (скриншот, от англ screenshot ) – пожалуй, самая востребованная и популярная функция среди владельцев устройств от Apple. Во всех младших моделях, до появления iPhone X, это действие выполнялось при одновременном нажатии двух клавиш: Home и Power. Несмотря на то, что новинка компании iPhone Х претерпела значительные изменения, сделать скриншот экрана также легко, как и в предыдущих моделях. Так как на всех новых телефонах от Apple: iPhone X, iPhone XS, iPhone XS Max и iPhone Xr нет кнопки «Home», то скриншот выполняется одновременным нажатием двух других кнопок — Power и Громче.
Как сделать скриншот экрана на старых iPhone
На старых iPhone, в которых существует кнопка Home, скриншот делается несколько иначе, чем в новых. Для этого, нужно одновременно нажать кнопки Домой и выключения. Смотрите дальше описание.
Делаем скриншот на iPhone 8, 7, 6, 5, 4
Для того, чтобы сделать скриншот в старых моделях телефонов Apple, когда еще существовала кнопка Home — физическая кнопка, которую можно было нажать. Так вот, чтобы сделать скриншот — достаточно было одновременно нажать кнопки Home (та самая физическая) и Power, которая была обычно сверху, а в новых моделях переместилась на правую сторону телефона. Смотрите скриншот.
Комбинация кнопок для создания скриншота на iPhone
Теперь чтобы сделать скриншот, достаточно одновременно нажать справа клавишу Power и слева кнопку увеличения громкости . Порядок действий в данном случае будет следующий:
- Открываете на экране айфона информация, которую нужно заскринить.
- Нажимаете одновременно кнопку блокировки и кнопку «Громче» и удерживаем — именно одновременно, тут нужна небольшая сноровка.
- Белая вспышка на экране iPhone и характерный щелчок камеры станут свидетельством того, что сделан снимок экрана.
- Тут же появится изображение в нижнем углу слева. Скриншот на iPhone можно сразу же отредактировать — добавить текст, выделить что-то, стрелкой показать или обвести в круг, а после сохранить.
Все скришоты хранятся в приложении Фото, в котором нужно выбрать «Альбомы» и в папке «Снимки экрана» обнаружите искомый снимок. Так же снимок будет дублироваться в обычной галерее.
Зачем вообще делать скриншот на iPhone?
Скриншот — это один из способов обмена информацией.
Например, скриншотом можно отправить какое-то смешное сообщение или картинку, которую видел в Инстаграм или ФБ. Это чуть быстрее, чем если бы сохранять картинку на телефон.
Еще скриншотом можно делиться различной полезной информацией, например, увидели рецепт или классную песню — сделали скриншот экрана и выслали другу. Это удобно. Не забывайте только очищать телефон от скринов. Для этого, Apple специально придумала отдельный раздел в приложении «Фото» под скриншоты, оно так и называется — «Снимки экрана». Заходите время от времени туда и очищайте от ненужных скринов.
Используем AssistiveTouch для создания скриншота
Как и в предыдущих моделях, в iPhone X имеется функция универсального доступа AssistiveTouch. Её функционал настраивается из «Меню верхнего уровня». С помощью этой виртуальной кнопки можно не только управлять смартфоном, но и сделать снимок экрана. А для этого её необходимо активировать. Делается это так: переходим в системные настройки, далее «Основные» и открываем «Универсальный доступ». В списке находим опцию AssistiveTouch и переводим переключатель в положение «включено». После чего на дисплее появится кнопка круглой формы, которая легко перемещается в любое место экрана на айфоне.
Теперь можно управлять устройством, не прибегая к физическим кнопкам. А для снимка экрана в диалоговом окне нажмите кнопку «Аппарат», затем «Еще» и «Снимок экрана». Вы увидите, как с экрана на iPhone ненадолго исчезнет аналог кнопки домой и скриншот будет сделан.
Значок AssistiveTouch не испортит изображение, так как попросту не попадает в скриншот, поэтому отключать эту функцию нет необходимости.
Как сделать скриншот на iPhone Xr
Делается ровно так же — двумя кнопками: «выключения» и «увеличение громкости звука». Бинго)
И в качестве бонуса.
Как вызывается Apple Pay в iPhone X и iPhone XS
Теперь Apple Pay вызывается не двойным нажатием на кнопку Home, просто потому что ее нет. А двойным быстрым нажатием на кнопку Power (включения, выключения телефона). Не благодарите)
apps4.life