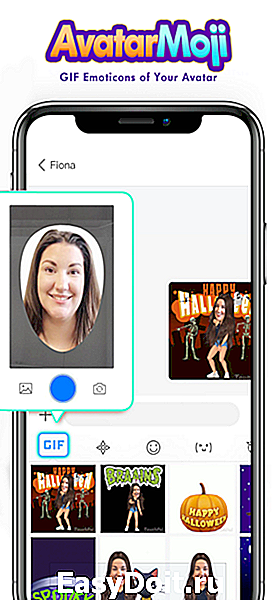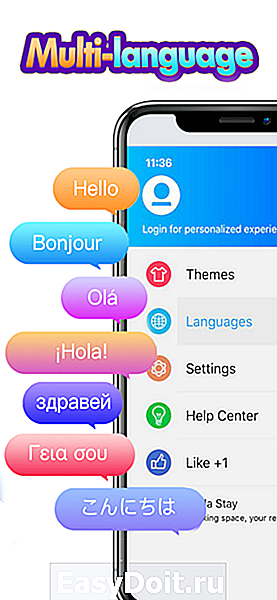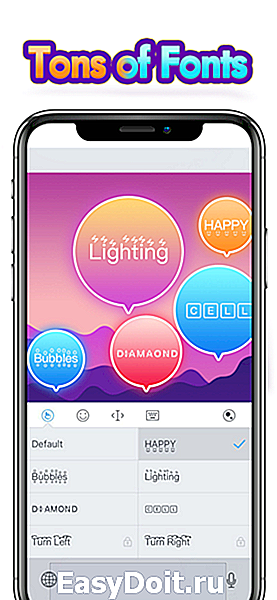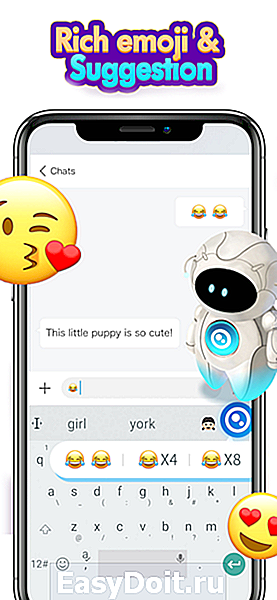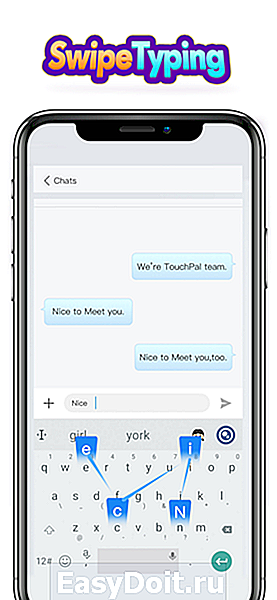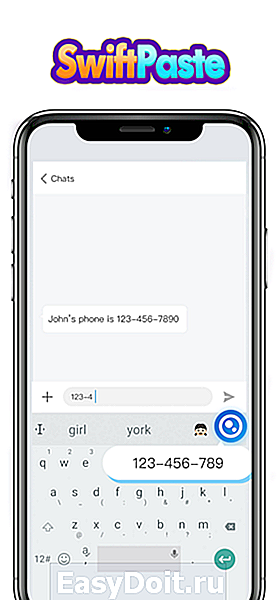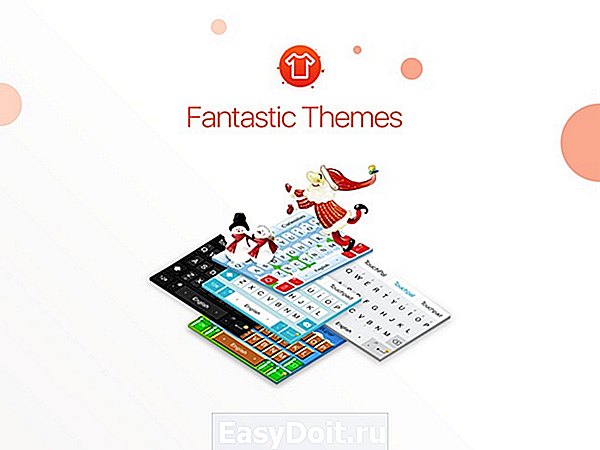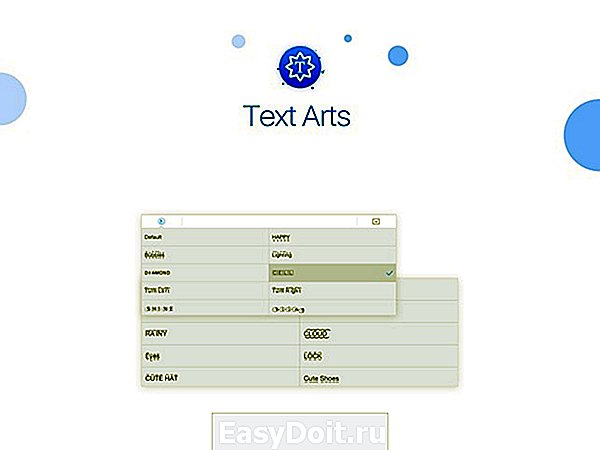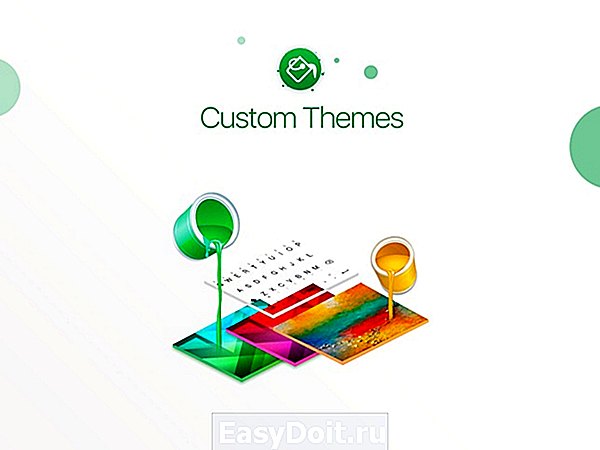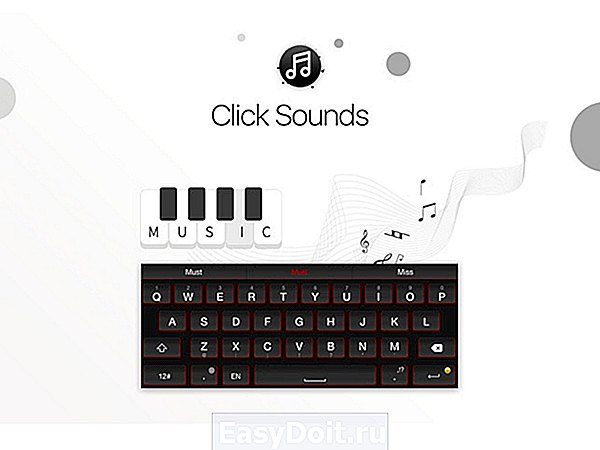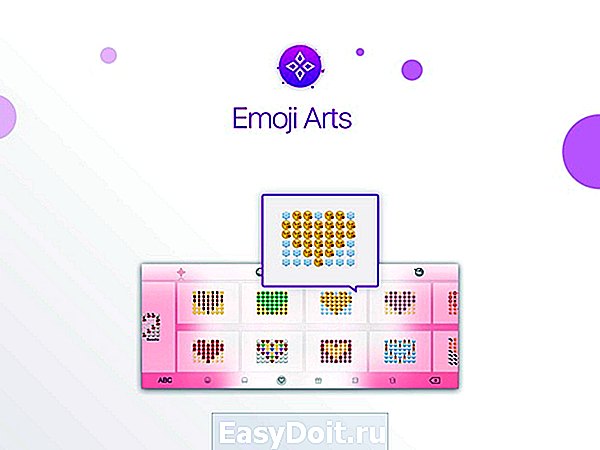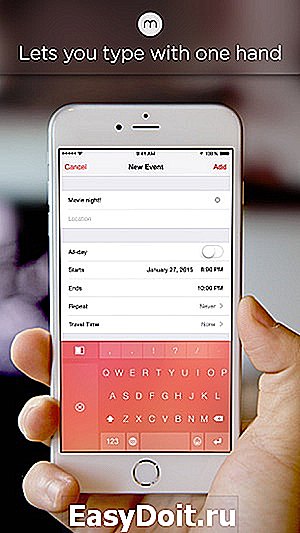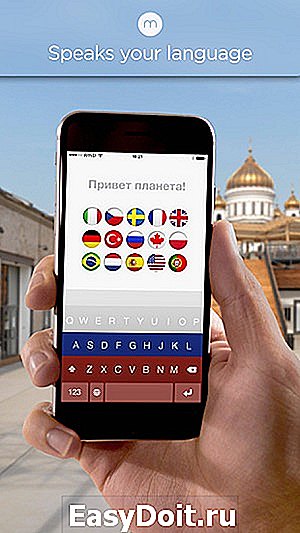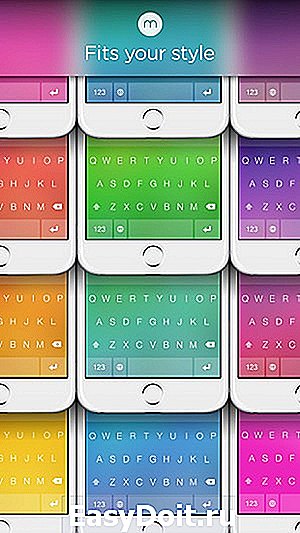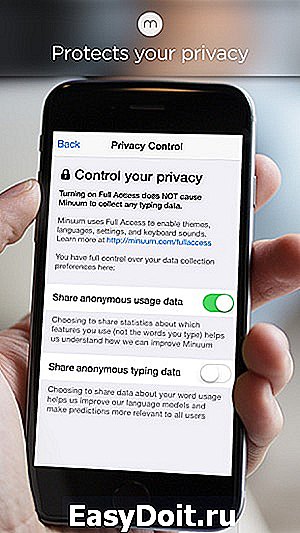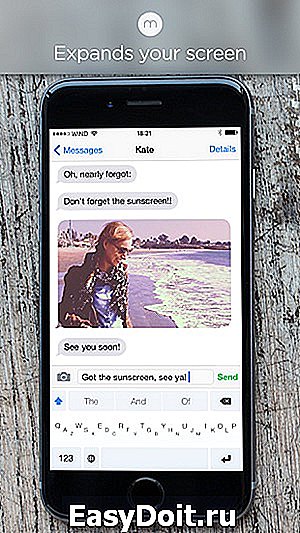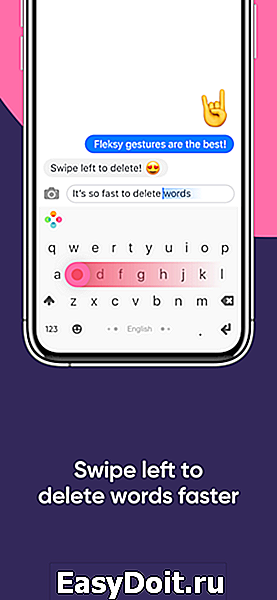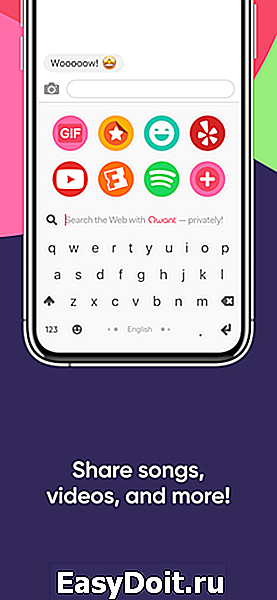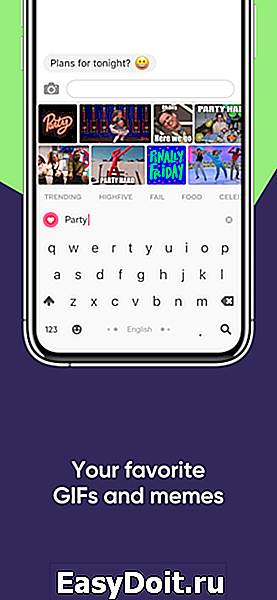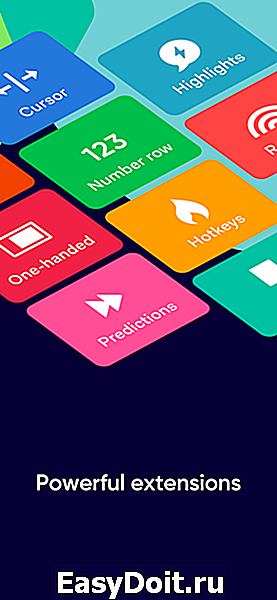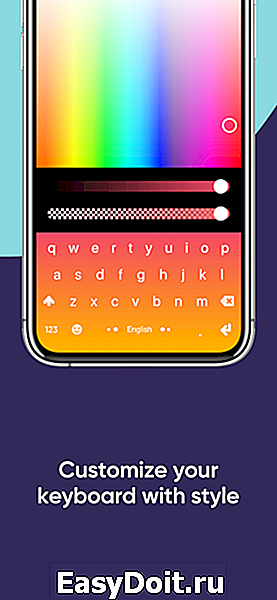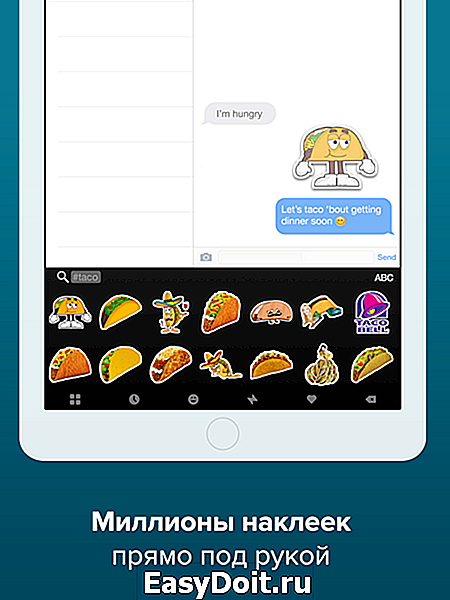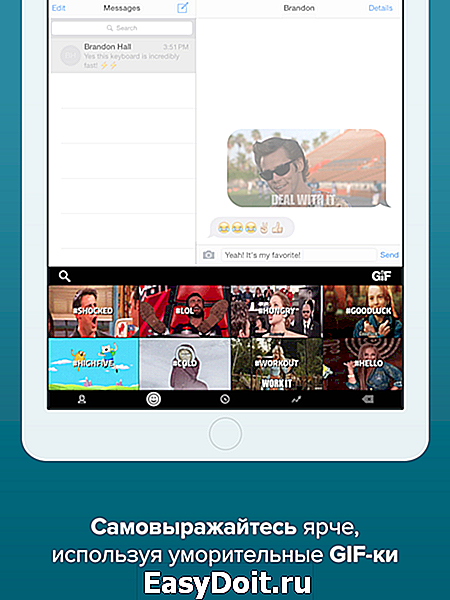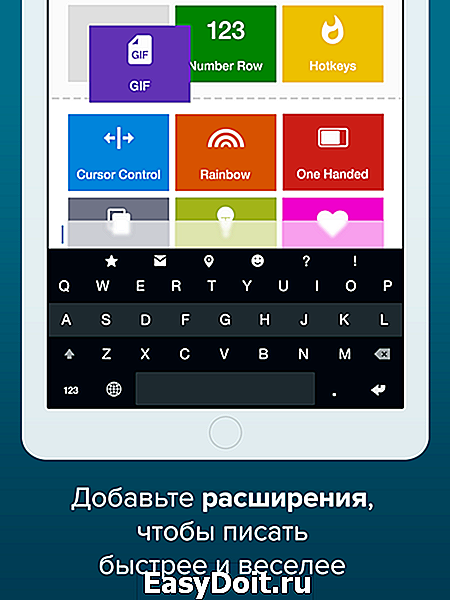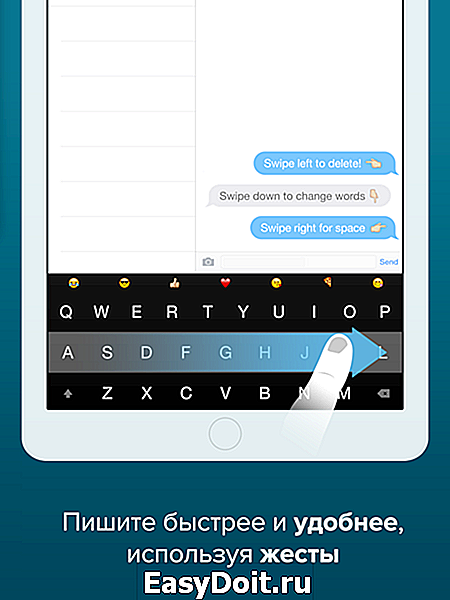Как установить альтернативную клавиатуру на iPhone и iPad
Как установить альтернативную клавиатуру на iPhone и iPad
 Начиная с iOS 8 мобильная операционная система Apple начала поддерживать альтернативные клавиатуры, позволяющие существенно расширить возможности iPhone и iPad. В App Store имеется огромное количество сторонних клавиатур, предлагающих помимо возможности быстрее набирать текст различные дополнительные функции, вроде быстрой вставки в текст анимационных изображений, документов и т.д. В этой инструкции мы расскажем о том как установить альтернативную клавиатуру на iPhone и iPad на примере одной из самых популярных клавиатур SwiftKey.
Начиная с iOS 8 мобильная операционная система Apple начала поддерживать альтернативные клавиатуры, позволяющие существенно расширить возможности iPhone и iPad. В App Store имеется огромное количество сторонних клавиатур, предлагающих помимо возможности быстрее набирать текст различные дополнительные функции, вроде быстрой вставки в текст анимационных изображений, документов и т.д. В этой инструкции мы расскажем о том как установить альтернативную клавиатуру на iPhone и iPad на примере одной из самых популярных клавиатур SwiftKey.
Перед тем как устанавливать стороннюю клавиатуру ее, естественно, необходимо загрузить из App Store. Выбор альтернативных клавиатур по-настоящему велик, поэтому проблем с нахождением необходимого приложения быть не может, однако, стоит учитывать, что некоторые клавиатуры платные, а часть из них не поддерживают русский язык. В качестве наглядного примера клавиатуры у которой нет «косяков» ни по каким параметрам мы взяли известное приложение SwiftKey. Если вы ранее альтернативными клавиатурами не пользовались, то начать свое знакомство с ними вы можете как раз-таки со SwiftKey.
Как установить альтернативную клавиатуру на iPhone и iPad
Шаг 1. Перейдите в меню «Настройки» на своем iPhone или iPad
Шаг 2. Выберите пункт «Основные» → «Клавиатура» → «Клавиатуры»
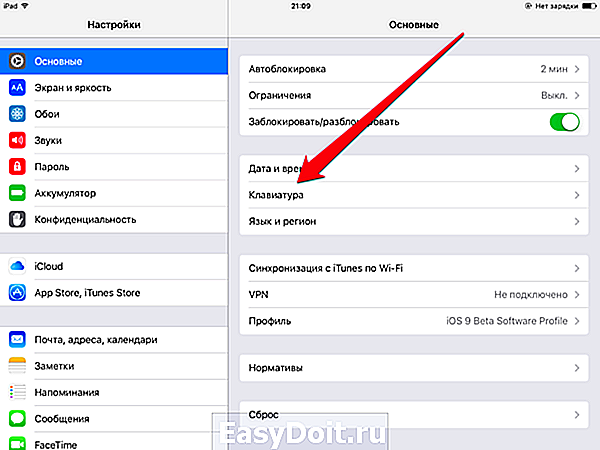 Шаг 3. Перейдите в меню «Новые клавиатуры»
Шаг 3. Перейдите в меню «Новые клавиатуры»
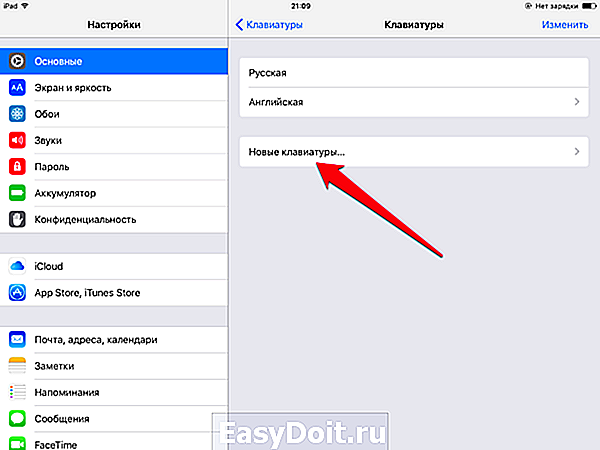 Шаг 4. Выберите только что загруженную вами стороннюю клавиатуру
Шаг 4. Выберите только что загруженную вами стороннюю клавиатуру
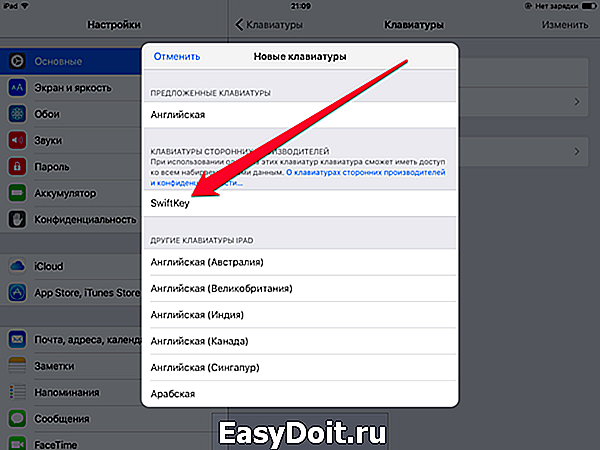 Шаг 5. Нажмите на строку с названием вашей сторонней клавиатуры
Шаг 5. Нажмите на строку с названием вашей сторонней клавиатуры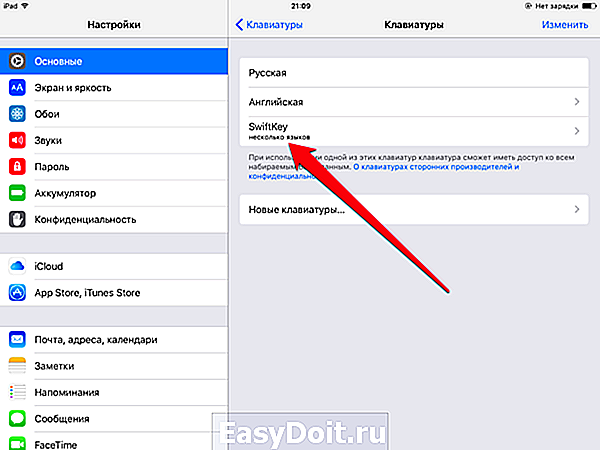 Шаг 6. На открывшейся странице активируйте переключатель «Разрешить полный доступ»
Шаг 6. На открывшейся странице активируйте переключатель «Разрешить полный доступ»
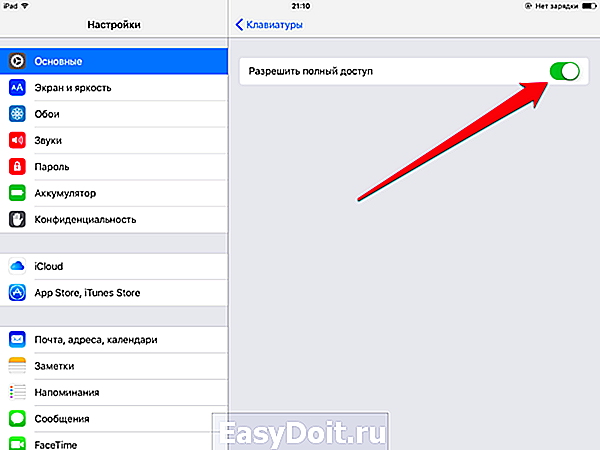 Вот и все! Теперь в каждом приложении вам будет доступна ваша новая альтернативная клавиатура. Для удобства ее использования вы можете удалить штатные раскладки клавиатуры в меню «Настройки» → «Клавиатура».
Вот и все! Теперь в каждом приложении вам будет доступна ваша новая альтернативная клавиатура. Для удобства ее использования вы можете удалить штатные раскладки клавиатуры в меню «Настройки» → «Клавиатура».
Поставьте 5 звезд внизу статьи, если нравится эта тема. Подписывайтесь на нас ВКонтакте , Instagram , Facebook , Twitter , Viber .
bloha.ru
Сведения о настройках клавиатуры на iPhone, iPad и iPod touch
Узнайте, как использовать встроенные клавиатуры устройства в каждой программе. Доступны переключение между клавиатурами, ввод одной рукой, использование клавиатур сторонних производителей и другие возможности.
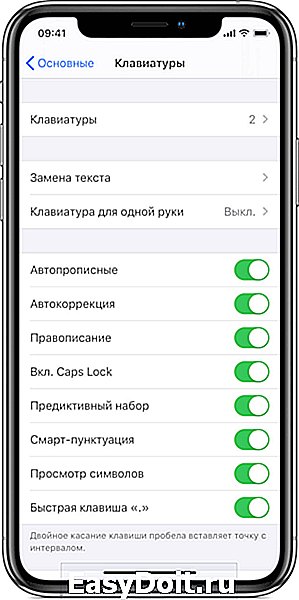
Изменение настроек клавиатуры
Можно менять настройки встроенной клавиатуры устройства и добавлять языки ввода. При этом также меняется словарь, используемый для автокоррекции, количество букв на клавиатуре и расположение клавиш. Язык клавиатуры также определяет язык словаря, используемого для предиктивного набора текста.
Чтобы изменить настройки клавиатуры, выполните следующие действия.
- Откройте программу, в которой используется клавиатура, такую как «Сообщения» или «Почта».
- Нажмите и удерживайте или .
- Нажмите «Настройки клавиатуры».
- Затем измените настройки нужным образом.
 Добавление или удаление клавиатуры стороннего производителя
Добавление или удаление клавиатуры стороннего производителя
Программные клавиатуры сторонних производителей устанавливаются на устройство так же, как и другие программы. Для использования новой клавиатуры ее необходимо добавить после установки. Выполните указанные ниже действия.
- Перейдите в магазин App Store и найдите нужную программу клавиатуры.
- Нажмите «Получить» и следуйте указаниям для установки.
- Введите пароль своей учетной записи Apple ID или воспользуйтесь функцией Face ID либо датчиком Touch ID, если они доступны на вашем устройстве.
- Затем добавьте новую клавиатуру. Перейдите в меню «Настройки» > «Основные» > «Клавиатура» > «Клавиатуры» > «Новые клавиатуры» и выберите установленную клавиатуру. Вам может потребоваться настроить клавиатуру, чтобы получить доступ ко всем ее функциям.
Чтобы удалить клавиатуру стороннего производителя, выполните следующие действия.
- Выберите «Настройки» > «Основные», затем нажмите «Клавиатура» и «Клавиатуры».
- Нажмите «Изменить».
- Нажмите , а затем «Готово».
Также можно удалить клавиатуру, удалив сопутствующую программу, установленную из App Store. При этом клавиатура также будет удалена из раздела «Настройки».
Переключение на другую клавиатуру
При использовании программы можно переключиться на другую клавиатуру, такую как клавиатура стороннего производителя или языковая клавиатура. Выполните указанные ниже действия.
- Нажмите и удерживайте или .
- Выберите клавиатуру, которую требуется использовать.
Чтобы изменить порядок клавиатур:
- Перейдите в меню «Настройки» > «Основные» > «Клавиатура» и выберите вариант «Клавиатуры».
- Нажмите «Изменить».
- Нажмите и удерживайте , чтобы переместить клавиатуру.
- Нажмите «Готово».
Иногда клавиатуры сторонних производителей недоступны по одной из следующих причин:
- Разработчик используемой программы не разрешает устанавливать клавиатуры сторонних производителей.
- При вводе в защищенное текстовое поле, такое как поле для ввода пароля, где вместо букв и цифр отображаются точки.
- При использовании цифровой, а не стандартной клавиатуры.
Во всех этих случаях до завершения ввода текста будет отображаться клавиатура по умолчанию.
Включение ввода одной рукой
На устройстве iPhone можно включить режим, облегчающий ввод одной рукой. Для этого необходимо выполнить следующие действия.
- Нажмите и удерживайте или .
- Нажмите , чтобы переместить клавиатуру влево. Нажмите , чтобы переместить клавиатуру вправо.
- Когда закончите, нажмите и удерживайте или . Затем нажмите , чтобы вернуться к исходным настройкам.
Режим ввода одной рукой также можно включить в меню «Настройки» > «Основные» > «Клавиатуры», выбрав вариант «Клавиатура для одной руки». Чтобы воспользоваться клавиатурой для одной руки, вам потребуется устройство iPhone 6 или более поздних моделей. Для устройств iPhone SE и iPod touch эта функция недоступна.
На устройствах iPhone 6 или более поздних моделей клавиатура для одной руки не работает, если дисплей вместо стандартного отображения настроен на увеличенное. На устройствах iPhone 6 Plus или более поздних моделей клавиатура для одной руки будет работать, если дисплей настроен на увеличенное отображение вместо стандартного. Чтобы изменить настройки дисплея, перейдите в меню «Настройки» > «Экран и яркость» > «Увеличение».
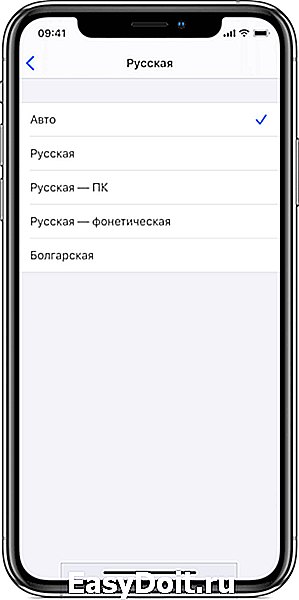
Изменение раскладки физической клавиатуры
Доступен выбор между несколькими раскладками клавиатуры, принятыми на физических клавиатурах. Также можно использовать альтернативную раскладку, которая не соответствует клавишам на физической клавиатуре.
Для изменения физической клавиатуры необходимо предварительно создать с ней пару на iPhone, iPad или iPod touch. Чтобы перевести клавиатуру в режим обнаружения или создания пары, следуйте инструкциям, входящим в комплект их поставки. После создания пары с клавиатурой откройте «Настройки» > «Основные» > «Физическая клавиатура» и выберите раскладку.
Узнайте, как настроить и использовать аксессуар Bluetooth — такой как клавиатуру — на своем устройстве.
Информация о продуктах, произведенных не компанией Apple, или о независимых веб-сайтах, неподконтрольных и не тестируемых компанией Apple, не носит рекомендательного характера и не рекламируются компанией. Компания Apple не несет никакой ответственности за выбор, функциональность и использование веб-сайтов или продукции сторонних производителей. Компания Apple также не несет ответственности за точность или достоверность данных, размещенных на веб-сайтах сторонних производителей. Помните, что использование любых сведений или продуктов, размещенных в Интернете, сопровождается риском. За дополнительной информацией обращайтесь к поставщику. Другие названия компаний или продуктов могут быть товарными знаками соответствующих владельцев.
support.apple.com
Как изменить цвет стандартной клавиатуры iPhone или iPad c iOS 7 (джейлбрейк, видео)
Мы уже рассказывали о том, как «перекрасить» клавиатуру iOS 7 в серый цвет. А недавно в Cydia появился твик, который позволяет выбрать любой цвет виртуальных клавиш на iPhone, iPod Touch и iPad.
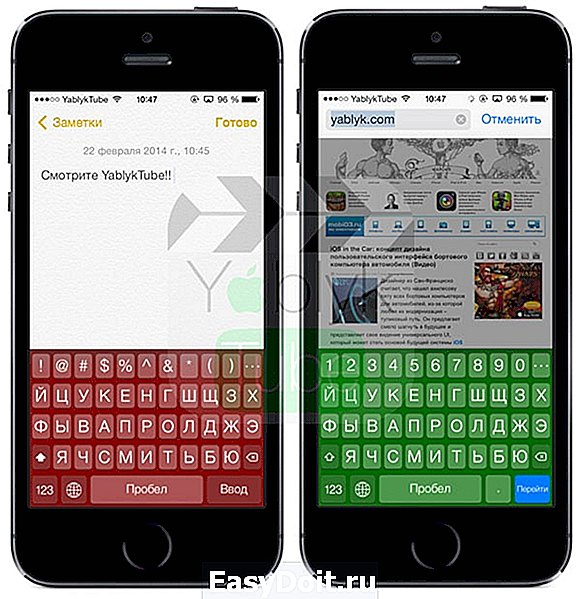 После установки расширения ColorY0urBoard на рабочем столе Вашего iДевайса появится одноименный ярлык. При его запуске, пользователь получит доступ к настройкам твика, где можно выбрать один из предустановленных цветов или, при помощи палитры, задать собственный оттенок. Ниже размещены два ползунка, позволяющие производить регулировку насыщенности цвета и устанавливать прозрачность клавиатуры.
После установки расширения ColorY0urBoard на рабочем столе Вашего iДевайса появится одноименный ярлык. При его запуске, пользователь получит доступ к настройкам твика, где можно выбрать один из предустановленных цветов или, при помощи палитры, задать собственный оттенок. Ниже размещены два ползунка, позволяющие производить регулировку насыщенности цвета и устанавливать прозрачность клавиатуры. 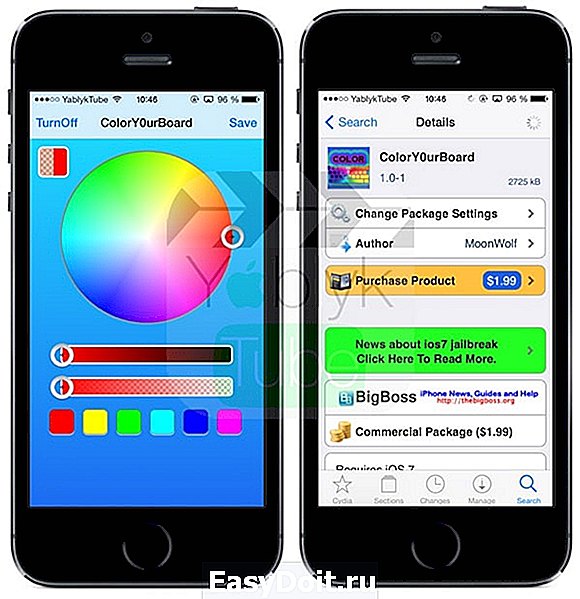 Для вступления в силу изменений делать респринг не потребуется. Достаточно сохранить настройки цвета в ColorY0urBoard и перезапустить выбранные приложения. После этого клавиатура в них изменит свой цвет. Твик заменяет цвет кнопок во всех стандартных и большинстве сторонних приложений iOS 7. В следующих обновлениях расширения хотелось бы увидеть «черный список» и возможность установки различных параметров для отдельных приложений.
Для вступления в силу изменений делать респринг не потребуется. Достаточно сохранить настройки цвета в ColorY0urBoard и перезапустить выбранные приложения. После этого клавиатура в них изменит свой цвет. Твик заменяет цвет кнопок во всех стандартных и большинстве сторонних приложений iOS 7. В следующих обновлениях расширения хотелось бы увидеть «черный список» и возможность установки различных параметров для отдельных приложений.
Скачать твик ColorY0urBoard можно в стандартном репозитории BigBoss по цене $1,99.
yablyk.com
Как добавить логотип , или любой другой символ на клавиатуру iPhone или любого устройства iOS
Логотип Apple превратился в важную вещь еще с начала 2014 года. То самое надкушенное яблочко разработчики теперь стали использовать в названиях своих продуктов. Один из примеров — смарт-часы Watch. Данное решение весьма практичное. Символ смотрится очень стильно и заменяет собой сразу 5 букв в названии.
Есть небольшая проблема — на Mac поставить символ компании Apple достаточно легко, а вот на клавиатуре iOS данный знак не получится набрать. Но есть решение! Если вы хотите использовать «надкушенное яблоко» в переписках с iPhone или iPad — ниже мы делимся простым советом о том, как добавить логотип Apple на ваш смартфон или планшет на iOS.
Вам всего лишь необходимо скопировать знак «» с нашей статьи и добавить его в число сокращений для iOS-клавиатуры.
Как добавить логотип Apple на клавиатуру iPhone или iPad.
Для этого выполните несколько простых действий:
- Откройте браузер Safari со своего iPhone или iPad.
- Зайдите в данную статью.
- Скопируйте из неё значок «» (нажмите на логотип, отпустите и кликните «Скопировать»).
- Зайдите в настройки вашего устройства.
- Выберите «Клавиатура» и далее «Замена текста».
- Нажмите на «+».
- Вставьте символ Apple в поле «Фраза» (слегка нажмите на пустое поле и выберите кнопку «Вставить». Значок «» появится в необходимом месте).
- В графе «Сокращение» впишите слово или буквы, которые в процессе набора будут превращаться в надкушенное яблочко.
- Сохраните изменения.
Всё готово! Теперь вы можете зайти в смс или любой мессенджер и проверить, как работает сокращение. Для этого необходимо просто набрать на клавиатуре сокращение, которое вы внесли для логотипа, и система сразу предложит вам вставить в текст символ «надкушенное яблоко». Чтобы сделать это, нажмите пробел.
Например, зайдите в «Сообщения». Выберите пользователя, которому хотите отправить сообщение и следуйте указанным выше советам. Вуаля, логотип Apple появился в вашем тексте. Также знак «» можно отправить через Telegram, Viber, WhatsApp или по почте. Теперь, когда вы будете печатать сокращение и нажимать пробел, оно автоматически будет меняться на логотип. Это будет работать в заметках, документах, браузере, почте и других текстовых программах.
Также в настройках клавиатуры вы можете прописать фразы, которые чаще всего используете в переписках. Например, вы часто пишите сообщение «Как дела?». Просто добавьте эту фразу в настройки клавиатуры и придумайте сокращение, например, «КД». Теперь, когда вы будете писать сочетание букв «КД», автоматически будет прописываться фраза «Как дела?». Благодаря такой настройке, вы будете отправлять текстовые сообщения быстрее, что поможет сэкономить ваше время.
Для того, чтобы добавить логотип Apple на Mac, просто наберите на клавиатуре ноутбука ⌥Option (Alt) + ⇧Shift + К и значок «» появится в вашем текстовом сообщении.
Таким способом вы можете добавлять в свою клавиатуру iOS различные символы. Просто копируйте необходимый вам логотип, придумывайте для него сокращение и добавляйте значок в клавиатуру. Данный способ достаточно удобен, все необходимые символы всегда будут у вас под рукой, и вы с лёгкостью сможете отправить их в текстовых мессенджерах любым пользователям.
mactime.pro
Альтернативные клавиатуры для iPhone

Новая восьмая версия «яблочной» операционной системы окончательно «развязала руки» пользователям Apple, ведь теперь они могут изменить на своем iPhone даже клавиатуру. Долго ждать, пока AppStore наполнится тематическими приложениями, поклонникам Apple не пришлось – уже сейчас можно выделить несколько клавиатур, которые справляются с вводом текста лучше, чем штатная.
Touch Pal
Китайский разработчик CooTek представил приложение Touch Pal сразу после выхода iOS 8 в 2014 году. Российские пользователи сначала обходили вниманием клавиатуру Touch Pal, потому как та достаточно продолжительное время не поддерживала русский язык. С момента появления кириллицы от восторженных комментариев на тематических форумах нет отбоя.
Есть несколько причин считать Touch Pal лучшей клавиатурой для iPhone:
- Дизайн. Клавиатура для iPhone Touch Pal внешне очень напоминает «родную», поэтому у пользователя нет ощущения, будто он перешел с iPhone на другой гаджет. При этом функционал Touch Pal куда богаче.
- Набор с помощью взмахов и свайпов.TouchPalCurve выступает аналогом технологии Swype и позволяет писать слова, не отрывая пальца от экрана. Есть также режим Wave, отвечающий за предикативный ввод текста: клавиатура способна предугадать не только окончание того слова, которое пользователь вводит, но также и следующее слово.
- Стоимость. Touch Pal – совершенно бесплатный продукт в отличие от других виртуальных клавиатур (хоть цена их обычно и невелика).
У Touch Pal есть любопытный недостаток: пользователь не может переключиться на знаки препинания и цифры. Чтобы поставить какой-либо знак препинания, приходится нажимать на клавишу долго – это замедляет процесс написания сообщения.
Minuum

В момент ввода текста «полезная» площадь экрана сокращается почти вдвое – именно это заметили разработчики приложения Minuum. Проблема была решена достаточно оригинально: клавиатуру просто «сплющили» по вертикали. Minuum представляет собой полоску с минимальным количеством кнопок, на каждой из которых размещено по 3 буквы (например, первая кнопка – это сразу Q, A и Z). Такая клавиатура для iOS занимает не более четверти экрана.
У пользователя Apple могут возникнут сомнения: возможно ли печатать грамотно и быстро при таком размещении букв? Оказалось, что отсутствие информации о вертикальном расположении букв легко компенсируется за счет словарей и алгоритмов распознавания, наличием которых сейчас может похвастаться любой гаджет. Если же требуется точный ввод данных (например, URL-адреса), очень просто придать клавишам стандартный вид, проведя пальцем снизу-вверх. Что касается скорости печати, то она, наоборот, возрастает, притом весьма значительно.
Однако у Minuum есть пара недостатков:
- Пользователям с толстыми пальцами установка такой клавиатуры противопоказана.
- Minuum – довольно дорогое удовольствие: скачать клавиатуру можно за 299 рублей.
Fleksy

Fleksy – самая быстрая клавиатура в мире, и это не субъективная оценка, а экспериментально доказанный факт. 16-летний бразильский юноша стал рекордсменом, набрав сложное предложение из 25 слов всего за 18 секунд. Использовал он именно Fleksy, которая оказалась занесена в книгу рекордов Гиннесса! Кроме того, клавиатура Fleksy интересна тем, что на ее разработку было привлечено свыше 4 млн. долларов инвестиций.
Главное преимущество Fleksy заключается в том, что попадать по клавишам при печати совсем не обязательно – даже если в слове из четырех букв все четыре окажутся набраны неправильно, пользователь получит желаемый результат. Важно только, чтобы число букв в слове совпадало и промахи мимо клавиш не были очень серьезными.
У Fleksy есть и другие плюсы:
- Поддерживаются более 40 языков (в том числе русский).
- Настройка приложения гибка: можно сделать клавиатуру для iPhone более красивой, поменяв ее цвет, или отрегулировать размер клавиш, чтобы увеличить полезную площадь экрана.
- Устанавливаются дополнительные расширения, призванные сделать общение веселым. Самовыражаться можно с помощью гифок, смайликов, эмодзи (которых более 8 сотен).
Единственный минус – сложность ввода знаков препинания. Для того, чтобы быстро ставить знаки, придется настраивать управление жестами.
Как поменять клавиатуру на айфоне?
Пользователь iPhone или iPad имеет возможность скачать сразу несколько клавиатур из AppStore и менять их хоть ежедневно. Чтобы активировать загруженную клавиатуру, нужно пройти по пути «Настройки» — «Основные» — «Клавиатура» — «Клавиатуры» — «Новые клавиатуры». Появится перечень – пользователю следует поставить галочку напротив той виртуальной клавиатуры, которую он хочет использовать. В настройках самого приложения нужно активировать тумблер «Разрешить полный доступ».
Заключение
Выбор виртуальной клавиатуры – дело крайне субъективное, поэтому рекомендации, какая лучше, будут излишними. Попробуйте в деле как можно больше бесплатных вариантов и остановитесь на том, который покажется самым удобным. Платные клавиатуры (вроде Minuum) стоит использовать только в крайних случаях – например, если в ваших руках iPhone 4, где клавиши перекрывают «добрую» половину экрана.
setphone.ru