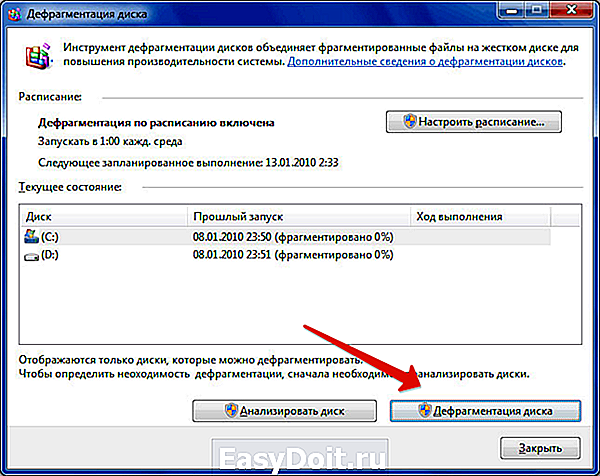Что делать если ноутбук завис, ни на что не реагирует
Что делать если ноутбук завис, ни на что не реагирует?
Рано или поздно каждый пользователь встречается с проблемой торможения работы ноутбука. Если компьютер завис и перестал реагировать на команды, что нужно сделать и как улучшить быстродействие?
Почему зависает ноутбук?
Причины зависания могут быть абсолютно разными из-за многофункциональности устройства. Перечень самых распространенных факторов:
- перегрев аппаратных компонентов;
- лишние утилиты в автозагрузке;
- одновременная работа двух конфликтующих программ (например, антивирусов);
- неправильная работа драйверов, а также их отсутствие;
- перегруженность системного реестра;
- действие вредоносных программ;
- фрагментация винчестера;
- сбой в системной части ПК.
Иногда проблема заключается в недостатке системных ресурсов для запуска сложных программ или игр. Если модель ноутбука устарела, замените устройство либо его компоненты (видеокарту, HDD, оперативную память).
Завис ноутбук – что делать?
Инструкция по устранению неисправностей следует от самых простых методов к сложным (не нужно переустанавливать ОС, если проблема решается перезагрузкой ПК).
1. Перезагрузите компьютер
Если Вы практически не выключаете ноутбук, ставя его в режим сна во время редких перерывов, оперативная память будет постепенно засоряться. Хотя ОЗУ автоматически очищает старые ячейки, освобождая место для новых задач, со временем система все равно перегружается старой информацией. Чтобы ускорить работу устройства, просто выключите его и включите заново – оперативка полностью очистится.
Этот метод подойдет и для ликвидации небольших системных сбоев программного обеспечения.
2. Проверьте состояние реестра
Когда Вы устанавливаете новые программы, данные о них автоматически записываются в реестр. После деинсталляции в системе будут оставаться части этих утилит – папки, данные о расширении, временные файлы. Все это засоряет реестр и ведет к зависаниям.
Непрофессионалам лучше не чистить реестр вручную – Вы можете не вспомнить, какой именно важный параметр Вы удалили. Воспользуйтесь программой CCleaner – она на отлично справляется с задачей очистки реестра и оптимизации работы ПК.
3. Дефрагментируйте разделы винчестера
После установки и удаления программ или редактирования документов нарушается их четкое расположение на оптическом диске, что замедляет время отклика на действия пользователя. Это состояние называется повышенной фрагментацией жесткого диска. Дефрагментация накопителя автоматизирована (при желании выставьте удобное время и периодичность проведения процедуры), но Вы можете дополнительно выполнить ее вручную.
Если на Windows 7, 8, 10 зависает ноутбук, проделайте следующее:
- Нажмите сочетание кнопок Win+R.
- В диалоговом окошке наберите defrag.exe и кликните по «ОК».
- В окне программы найдите Ваш жесткий диск и нажмите «Дефрагментация диска».

4. Оптимизируйте автозагрузку.
Некоторые установленные программы по умолчанию начинают действовать в фоновом режиме, замедляя запуск и потре я дурак я ресурсы системы. Если этих программ немного, торможение Вы можете и не заметить, но большое количество утилит в автозапуске значительно замедляет работу. Удалите неиспользуемое ПО, если ноутбук зависает и не реагирует на команды.
- Нажмите сочетание кнопок Win+R.
- В диалоговом окошке наберите msconfig и кликните по «ОК».
- Откройте область «Автозагрузка».
- Снимите галки с неиспользуемых утилит (естественно, программы работы видеокарты и антивируса лучше не отключать).

5. Удалите ненужное ПО
Проверьте, не установлено ли на Вашем ПК несколько антивирусных утилит и программ-оптимизаторов. Они могут конфликтовать друг с другом, провоцируя значительное зависание системы. Удалите лишнее, тем самым ускорив быстродействие.
6. Проверьте ноутбук на вирусы
Не допускайте появления вредоносных программ на Вашем ПК. Вредоносные утилиты могут нанести более серьезный урон Вашей безопасности, чем просто спровоцировать зависание. Если все же возникает угроза, просканируйте ноутбук, предварительно скачав один из популярных антивирусов. Периодически проверяйте, не появились ли обновления антивируса. Системный брандмауэр не всегда может справиться с постоянно обновляющимися троянами и червями, поэтому особо надеяться на его работу не стоит.
7. Обновите драйвера устройств
Зайдите в Диспетчер устройств и просмотрите перечень драйверов. Если напротив какого-то из них стоит желтый восклицательный знак, значит устройство работает некорректно. Нужно либо установить драйвер заново, либо просто обновить его – дважды кликните по его названию и нажмите соответствующую кнопку. Если у Вас есть диск с драйверами для Вашего ноутбука, вставьте его в привод и определите как место для поиска драйверов. Если диска нет, поищите его вручную в интернете по названию или ID, либо включите автоматический поиск.
8. Не допускайте перегрева устройства.
Если Вы часто работаете с ноутбуком на коленях или на любой мягкой неровной поверхности, вентиляционные отверстия могут быть перекрыты, что ведет к перегреву аппаратной части. Используйте специальные подставки-кулеры, поддерживающие правильную работу системы охлаждения, а также регулярно проверяйте внутреннюю часть ноутбука на наличие пыли. Не будет лишним периодически менять термопасту и не допускать ее полного засыхания.
9. Проверьте систему на «слабые места»
Не обязательно вскрывать ноутбук и проверять состояние материнской платы «на глаз», особенно, если Вы в этом не разбираетесь. Существует достаточно утилит для диагностики – установите одну из них и проверьте, все ли в порядке с программным или аппаратным обеспечением. Если будут обнаружены неполадки, или ноутбук завис, не реагирует ни на что – исправьте проблему самостоятельно либо обратитесь в сервисный центр.
www.atmir.ru
Компьютер зависает — что делать?
 Одна из распространенных проблем, которые могут возникнуть у пользователя — компьютер зависает при работе, в играх, во время загрузки или же при установке Windows. При этом, определить причину такого поведения не всегда легко.
Одна из распространенных проблем, которые могут возникнуть у пользователя — компьютер зависает при работе, в играх, во время загрузки или же при установке Windows. При этом, определить причину такого поведения не всегда легко.
В этой статье — подробно о том, почему зависает компьютер или ноутбук (наиболее распространенные варианты) применительно к Windows 10, 8 и Windows 7 и о том, что делать, если у вас возникла такая проблема. Также на сайте присутствует отдельная статья по одному из аспектов проблемы: Зависает установка Windows 7 (подойдет и для Windows 10, 8 на относительно старых ПК и ноутбуках).
Примечание: некоторые из действий, предлагаемых ниже может быть невозможным выполнить на зависшем компьютере (если он делает это «намертво»), однако они оказываются вполне реализуемыми, если зайти в безопасный режим Windows, учитывайте этот момент. Также может быть полезным материал: Что делать, если компьютер или ноутбук тормозит.
Программы в автозагрузке, вредоносное ПО и не только
Начну с наиболее распространенного по моему опыту случая — компьютер зависает при загрузке Windows (во время входа в систему) или сразу после него, но через какой-то промежуток времени все начинает работать в штатном режиме (если не начинает, то варианты ниже, вероятно, не про вас, могут подойти описанные далее).
К счастью, этот вариант зависания одновременно является и самым простым (поскольку не затрагивает аппаратные нюансы работы системы).
Итак, если зависание компьютера происходит во время загрузки Windows, то есть вероятность наличия одной из следующих причин.
- В автозагрузке находится значительное количество программ (а также, возможно, команды обслуживания), причем их запуск, особенно на относительно слабых компьютерах, может приводить к невозможности использовать ПК или ноутбук до окончания загрузки.

- На компьютере имеется вредоносное ПО или вирусы.
- К компьютеру подключены какие-то внешние устройства, инициализация которых занимает продолжительное время и на это время система перестает отвечать.
Что делать в каждом из этих вариантов? В первом случае я рекомендую прежде всего удалить все, что на ваш взгляд не нужно в автозагрузке Windows. Подробно об этом я писал в нескольких статьях, но для большинства подойдет инструкция Автозагрузка программ в Windows 10 (причем описанное в ней актуально и для предыдущих версий ОС).
Для второго случая рекомендую использовать проверку антивирусными утилитами, а также отдельными средствами для удаления вредоносного ПО — например проверить компьютер Dr.Web CureIt и затем AdwCleaner или Malwarebytes Anti-Malware (см. Средства удаления вредоносных программ). Хороший вариант также использовать загрузочные диски и флешки с антивирусами для проверки.
Последний пункт (инициализация устройств) достаточно редкий и происходит обычно со старыми устройствами. Тем не менее, если есть основания предполагать, что именно устройство служит причиной зависания, попробуйте выключить компьютер, отключить от него все необязательные внешние устройства (кроме клавиатуры и мыши), включить его и посмотреть, сохранится ли проблема.
Также рекомендую заглянуть в список процессов в диспетчере задач Windows, особенно если есть возможность запустить диспетчер задач еще до того, как проявляется зависание — там вы (возможно) сможете увидеть какая именно программа вызывает его, обратив внимание на процесс, который вызывает 100% загрузку процессора при зависании.
Кликнув по заголовку столбца ЦП (что означает центральный процессор) вы можете отсортировать запущенные программы по степени использования процессора, что удобно для отслеживания проблемного ПО, которое может вызывать тормоза системы. 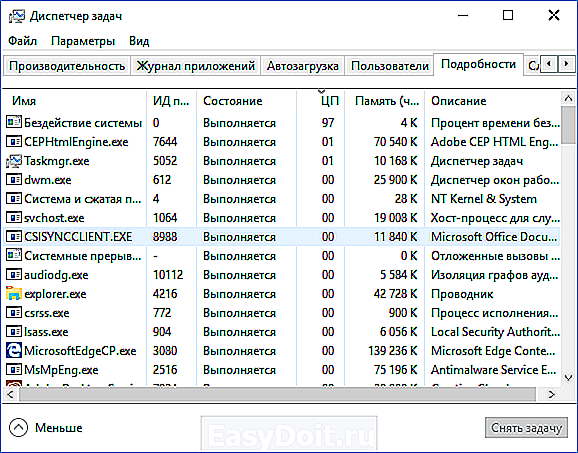
Два антивируса
Большинство пользователей знают (потому что об этом часто говорится), что нельзя устанавливать более одного антивируса в Windows (предустановленный Защитник Windows при этом не считается). Однако, все еще встречаются случаи, когда в одной системе оказываются сразу два (и даже более) антивирусных продукта. Если у вас так, то очень возможно, что это — то, почему зависает ваш компьютер.
Что делать в данном случае? Тут все просто — удалить один из антивирусов. Причем в таких конфигурациях, где в Windows оказывается сразу несколько антивирусов, удаление может стать нетривиальной задачей, и я бы рекомендовал использовать специальные утилиты удаления с официальных сайтов разработчиков, а не простое удаление через «Программы и компоненты». Некоторые подробности: Как удалить антивирус.
Отсутствие места на системном разделе диска
Следующая распространенная ситуация, когда компьютер начинает зависать — отсутствие места на диске C (или его малое количество). Если на вашем системном диске 1-2 Гб свободного места, то очень часто это может привести именно к такой работе компьютера, с зависаниями в различные моменты.

Если описанное — про вашу систему, то рекомендую к ознакомлению следующие материалы: Как очистить диск от ненужных файлов, Как увеличить диск C за счет диска D.
Компьютер или ноутбук зависает через некоторое время после включения (и больше не реагирует)
Если ваш компьютер всегда, через некоторое время после включения ни с того ни с сего зависает и для продолжения работы его требуется выключить или перезагрузить (после чего через короткое время проблема опять повторяется), то тут возможны следующие варианты причин возникновения проблемы.
Прежде всего — это перегрев компонентов компьютера. Является ли это причиной, можно проверить с помощью специальных программ для определения температуры процессора и видеокарты, см. например: Как узнать температуру процессора и видеокарты. Один из признаков того, что именно в этом проблема — компьютер зависает во время игры (причем в разных играх, а не в какой-то одной) или выполнения «тяжелых» программ.
При необходимости, стоит убедиться, что вентиляционные отверстия компьютера ничем не перекрываются, почистить его от пыли, возможно, выполнить замену термопасты.
Второй вариант возможной причины — проблемные программы в автозагрузке (например, несовместимые с текущей ОС) или же драйвера устройств, вызывающие зависания, что тоже случается. В данном сценарии помочь может безопасный режим Windows и последующее удаление ненужных (или недавно появившихся) программ из автозагрузки, проверка драйверов устройств, желательно — установка драйверов чипсета, сетевой и видеокарты с официальных сайтов производителя, а не из драйвер-пака.
Один из распространенных случаев, имеющих отношение к только что описанному варианту — компьютер зависает при подключении к Интернету. Если у вас происходит именно это, то рекомендую начать с обновления драйверов сетевой карты или Wi-Fi адаптера (под обновлением я подразумеваю установку официального драйвера от производителя, а не обновление через диспетчер устройств Windows, где почти всегда вы увидите, что драйвер не нуждается в обновлении), а продолжить поиском вредоносного ПО на компьютере, которое также может вызывать зависание именно в момент появления доступа в Интернет.
И еще одна возможная причина, по которой может зависать компьютер с подобными симптомами — проблемы с оперативной памятью компьютера. Тут стоит попробовать (если умеете и знаете как) запуск компьютера только с одной из планок памяти, при повторении зависания — с другой, до выявления проблемного модуля. А также проверку оперативной памяти компьютера с помощью специальных программ.
Зависание компьютера из-за проблем с жестким диском
И последняя распространенная причина проблемы — жесткий диск компьютера или ноутбука.
Как правило, симптомы бывают следующими:
- При работе компьютер может намертво зависнуть, причем указатель мыши обычно продолжает двигаться, просто ничто (программы, папки) не открывается. Иногда через некоторый промежуток времени проходит.
- При зависании жесткий диска начинает издавать странные звуки (в этом случае см. Жесткий диск издает звуки).
- После некоторого времени простоя (или работы в одной не требовательной программе, наподобие Word) и при запуске другой программы, компьютер зависает на некоторое время, но через несколько секунд «отмирает» и все работает нормально.
Начну с последнего из перечисленных пунктов — как правило, это происходит на ноутбуках и не говорит о каких-либо проблемах с компьютером или диском: просто в параметрах электропитания у вас выставлено «отключать диски» через определенное время простоя для экономии энергии (причем простоем может считаться и время работы без обращения к HDD). Затем, когда диск понадобился (запуск программы, открытие чего-либо), требуется время, чтобы он «раскрутился», для пользователя это может выглядеть как зависание. Эта опция настраивается в параметрах схемы электропитания, если вы хотите изменить поведение и отключить сон для HDD.
А вот первый из перечисленных вариантов обычно сложнее в диагностике и может иметь своими причинами самые разные факторы:
- Повреждение данных на жестком диске или его физическая неисправность — стоит проверить жесткий диск стандартными средствами Windows или же более мощными утилитами, такими как Victoria, а также посмотреть информацию S.M.A.R.T. диска.
- Проблемы с питанием жесткого диска — зависания возможны по причине недостатка питания HDD из-за неисправного блока питания компьютера, большого количества потребителей (можно попробовать отключить какие-то из необязательных устройств для проверки).
- Плохого подключения жесткого диска — проверьте подключение всех шлейфов (данных и питания) как со стороны материнской платы, так и со стороны HDD, переподключите их.
Дополнительная информация
Если ранее каких-либо проблем с компьютером не случалось, а сейчас он стал зависать — попробуйте восстановить последовательность ваших действий: возможно, вы устанавливали какие-то новые устройства, программы, выполняли какие-то действия по «очистке» компьютера или что-то еще. Полезным может оказаться откат к созданной ранее точке восстановления Windows, если таковые сохранились.
Если проблема не решена — попробуйте подробно описать в комментариях, как именно происходит зависание, что предшествовало ему, на каком устройстве это происходит и, возможно, у меня получится вам помочь.
remontka.pro
Зависает компьютер и не реагирует ни на что Windows 7/10
Неполадки с компьютером бывают часто, многие из них можно решить простой перезагрузкой компьютера. Но когда система зависает на каком-нибудь моменте, и вы ничего не можете сделать, не работает ни мышь, ни клавиатура, ни кнопки на панели компьютера «Power» или «Reset», что же делать в таком случае? Конечно же не стоит горячиться и бежать сразу в компьютерный сервис со своей проблемой, ведь вы можете и сами решить некоторые поломки в домашних условиях. Далее в статье мы самостоятельно найдем причину, почему зависает ваш компьютер и никак не реагирует ни на что в операционной системе Windows 7/10. А также научимся устранять распространенные проблемы с системой.
Проверка температуры микропроцессора компьютера
Чтобы проверить температуру вашего процессора, необходимо зайти в настройки BIOS и убедиться, нет ли перегрева.
- Включите (или перезагрузите) компьютер и сразу нажмите клавишу, которая пропустит вас в настройки BIOS, ее можно увидеть при запуске системы внизу или вверху в строке « Press DELETE and to enter settings BIOS ».
- В BIOS-настройках найдите вкладку « Power ».
 Проверяем температуру микропроцессора компьютера
Проверяем температуру микропроцессора компьютера
Если первое значение (текущая) более 60 градусов и продолжает постепенно увеличиваться, значит с процессором у вас проблемы. Проверьте систему охлаждение и по возможности замените термопасту.
По какой причине зависает ваш ПК и ни на что не реагирует
Если ваш компьютер вы купили давно, то необходимо вспомнить не слышали ли вы ранее подозрительных шумов из корпуса системного блока. Шумы вентиляторов достаточно громкие, а в некоторых случаях слышны и скрипы или тяжелое вращение – это признак того, что необходимо вскрыть крышку и почистить от пыли все модули и вентиляторы. Ведь если система охлаждения не будет справляться со своей задачей – зависание компьютера обычное дело в таких случаях. Перегрев модулей завершается именно зависанием или вовсе отключение компьютера посреди сеанса любой продолжительности, в зависимости от времени года.
 Чистим модули и кулеры от пыли
Чистим модули и кулеры от пыли
Перед тем, как снимать крышку системного блока, вооружитесь пылесосом, отверткой и не грубым куском ткани для протирания поверхностей от пыли. Но будьте осторожны с влагой, тряпку необходимо максимально выжимать перед протиркой пыли. Внутри корпуса действуйте очень аккуратно , чтобы не повредить и не поцарапать системные платы компьютера.
Раз уже вы сняли крышку и затеяли генеральную уборку в системном блоке, то необходимо заменить термопасту на микропроцессоре компьютера . Термопаста в компьютере служит для стабильного теплообмена между радиатором и микросхемой. Для того, чтобы ее заменить снимите кулер, избавьтесь от остатков старой пасты с поверхности микропроцессора и дна кулера. А новую необходимо нанести тонким слоем. После чего верните кулер на прежнее место и закрепите.
Подвисает конкретная программа в Windows 7/10
Чаще всего у пользователей зависает одна конкретная программа. Зависнуть она может по разным причинам – недостаточно оперативной памяти для ее работы, конфликтные программы, антивирус блокирует некоторые действия программы и т. д. В этом случае никакие клавиши не действуют внутри программы, работает лишь мышь. Тогда нам остается лишь закрыть ее и, если нужно, открыть заново. Т.е. перезагрузить программу, что в большинстве случаев удачно получается.
Для того, чтобы закрыть программу, воспользуемся диспетчером задач :
- Нажмите сочетание клавиш в Windows XP, Vista – CTRL+ALT+DELETE , в Windows 7 и выше – CTRL+SHIFT+ESCAPE .
- Откроется диспетчер задач, где вы увидите приложение, напротив которого будет статус « Не отвечает », выберите его.
 Завершаем процесс проблемной программы
Завершаем процесс проблемной программы
Перезагрузка или выключение компьютера
Если ваш компьютер завис и не реагирует ни на действия мышки, ни на нажатие клавиш или их сочетания в этом случае нам остается сделать одно – перезагрузить или выключить компьютер соответствующими кнопками на корпусе системного блока . В случае успешной перезагрузки, компьютера обычно начинает работать в нормальном режиме. Но бывают случаи, когда компьютер завис и не реагирует даже на кнопки корпуса. Значит нажмите кнопку питания « Power » и удерживайте ее 10-15 секунд, пока компьютер не выключиться, если и этот способ ни к чему не приводит, значит остался последний способ – обесточить компьютер, выключить кнопкой питания сзади на корпусе блока либо вынуть вилку из розетки.
 Перезагружаем компьютер при помощи кнопок на корпусе
Перезагружаем компьютер при помощи кнопок на корпусе
Приводим в порядок файлы ПК в Windows 7/10
Компьютер может зависать по разным причинам, сюда входят как программные, так и аппаратные проблемы. Но чаще зависания в Windows 7-10 происходит из-за сбоев программ и игр, а также в результате накопившегося мусора на жестком диске в виде мусора из корзины, пустых папок, временных файлов и т. п.
| Способ: | Особенности: |
|---|---|
| Мусор необходимо чистить систематически | Если компьютер используется часто для работы и других потребностей, то чистку проводить еще чаще – раз в 1-2 недели . |
| Чистить компьютер необходимо сразу несколькими способами – вручную или с помощью программ | Можно использовать дополнительные специальные программы для чистки диска, чтобы не чистить вручную, например, CCleaner . |
 Программа для чистки диска CCleaner
Программа для чистки диска CCleaner
Под чисткой вручную ПК, который зависает и не реагирует ни на что, имеется ввиду просмотр и редактирование всех ваших разделов и папок жесткого диска. Если системный диск (обычно C) вы не используете как место под файлы, его можно пропустить при чистке. Ведь такого мусора у каждого пользователя собирается за некоторое время достаточно много, пересмотрите все старые программы и игры в случае если они уже не используются – удалите их системным методом. Медиа файлы достаточно просто собрать в одну папку.
После чего запустите дефрагментацию диска. Этот процесс оптимизирует данные на жестком диске, придает им порядок размещения, что существенно увеличивает скорость работы компьютера и уменьшает вероятность сбоев и зависаний. Если на вашем компьютере нет подобных программ, можно скачать их в интернете, например, Auslogics Disd Defrag, MyDefrag .
Утилита для дефрагментации жесткого диска
Последним методом станет проверка системы на вирусы и шпионское ПО . Запустите проверку, выбрав глубокий метод на всех ваших дисках, которые имеются на компьютере.
Восстановление системы на компьютере, который зависает
Если вы испробовали многие методы, но компьютер по-прежнему продолжает зависать через некоторое время после запуска, то можно попробовать восстановить систему до стабильной версии .
- Откройте на своем компьютере « Панель управления ».
- В открывшемся окне выберите « Система и безопасность ».
- Далее выберите « Резервное копирование и восстановление ».
- Далее выберите точку восстановления и запустите процесс, нажав на кнопку « Далее », затем « Готово ».
 Восстанавливаем Windows до работоспособной версии
Восстанавливаем Windows до работоспособной версии
В том случае, если зависает ваш компьютер и не реагирует ни на что в ОС Windows 7/10, то остается последний вариант – переустановка системы . Если проблема была на программном уровне, то удаление старой системы и установка новой вероятно избавит вас от зависания компьютера.
it-doc.info