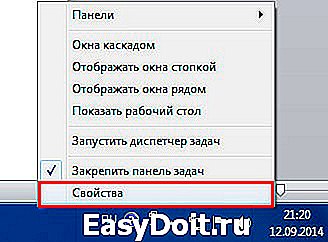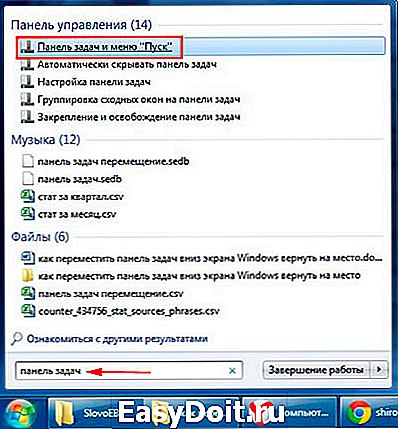Как переместить панель задач вниз экрана
Как переместить панель задач вниз экрана
В этой статье мы расскажем Вам, как переместить панель задач вниз экрана и вернуть ее на прежнее место в ОС Windows. Иногда возникают ситуации, когда ребенок или Вы сами случайно ее перемещаете. Из-за этого она может оказаться слева, справа или вообще сверху. И Вы сразу задаетесь вопросом, а как же вернуть панель задач на место?
Перемещаем панель задач с помощью свойств
Рассмотрим несколько вариантов того, как можно открыть окно необходимых нам настроек.
- Кликните правой кнопкой мышки на свободном месте панели задач и нажмите «Свойства».

- Нажмите правой кнопкой на «Пуск» и в меню выберите «Свойства».
- Щелкаем на «пуск», далее выберите Панель задач в меню «Пуск» .

Когда выполните любое из трех действий выше, откроется окно со свойствами. Вам нужно выбрать пункт — Положение панели задач, ниже которого Вы увидите текущее расположение.
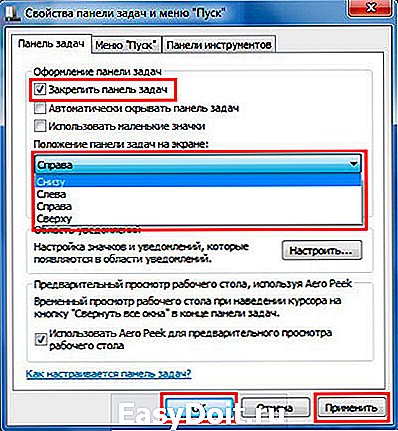
А при нажатии на него, появится выбор из таких положений:
- Снизу
- Слева
- Справа
- Сверху
Выберите положение «Снизу», затем кликните «Применить» и «OK», чтобы панель переместилась на место.
Поставьте флажок к пункту «закрепить панель задач», чтобы в будущем обезопасить себя от случайного перемещения.
Перемещение с помощью мышки
Как раз таки неосторожные нажатия мышкой, являются частой причиной перемещения панели задач в разные места рабочего стола. Давайте, мы переместим ее вниз экрана с помощью мышки и вернем на свое место по умолчанию.
Для начала необходимо снять отметку с надписи «Закрепить панель задач», для этого нажмите правой кнопкой мыши на пустом месте панели задач. Если закрепления нет, Вы увидите точечные полосы по краям (правая показана на скриншоте).
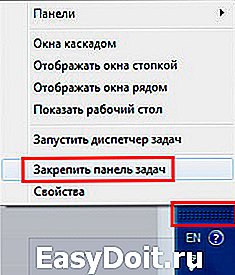
Теперь удержите на свободном месте панели задач левую кнопку мышки и перетаскивайте ее к нижнему краю дисплея до тех пор, пока она окажется внизу. В каком месте отпустите кнопку мыши, в таком она и окажется.
Ну вот пожалуй и все, мы ознакомили Вас с двумя наиболее распространенными методами как переместить панель задач вниз экрана Windows и таким образом вернуть ее на стандартное место. Использование этих двух методов более удобное и легкое, но Вы выбирайте какой метод вам нравиться….
secretwindows.ru
Как переместить панель задач вниз экрана в Windows 7, 10 и 8
С этой проблемой сталкиваются многие пользователи, у которых установлены разные версии Windows: 7, 8 и 10. Поэтому в этой статье мы рассмотрим все версии Windows, чтобы каждый пользователь смог решить эту проблему. Если при прочтении будет говориться о настройках, которых у вас нет, то это значит, что в этом абзаце рассматривается другая версия Windows. В любом случае ваша ситуация будет разрешена и вы можете не переживать.
Перетащите панель мышкой
Начать следует с самого простого способа возврата панели задач на свое штатное место. Его суть заключается в простом перетаскивании панели обратно. То есть в буквальном смысле – зажали на пустом месте панели левой кнопкой мыши и потащили в нужное место.
По-хорошему, следует сначала проверить, а можно ли вообще панель перетащить? Для этого нажмите на панели задач правой клавишей и обратите внимание на пункт «Закрепить панель задач» — в Windows 7 и 8.
Если возле него стоит галочка, то перетащить панель не получится. Но не паникуйте! Просто уберите отметку (нажмите на это пункт) и все. Если у вас Windows 10, то эта настройка будет называться:
Итак, если галочка убрана, то проделайте то, о чем писалось выше (перетащите панель задач в нужное место, но когда будете перетаскивать вы не должны отпускать клавишу на мышки), после того как панель будет находиться в нужном месте, нажмите на пустое место панели правой кнопкой мыши и на этот раз поставьте галочку у пункта «Закрепить. ». Это необходимо для того, чтобы вы снова по неосторожности не переместили панель задач в другое место.
Данный способ актуален для всех версий Windows, поэтому проблем у вас возникнуть не должно.
Вот небольшое видео для Windows 7 и 8:
Перемещение панели задач через ее «Свойства»
Также есть другой способ, чтобы вернуть панель задач на привычное вам место. Итак, если по какой-либо причине вы не смогли перетащить панель задач, то кликните по ней правой кнопкой мыши, однако на этот раз вместо нажатия на «Закрепить панель задач» выберите пункт «Свойства». Так будет выглядеть в Windows 7 и 8 (ниже будет рассказано про Windows 10):
В открывшемся окошке обратите внимание на подраздел «Положение панели задач на экране» и нажмите на него, после чего кликните по наиболее подходящему для вас расположению панели задач и не забудьте в конце нажать на кнопку «Применить». Вот так это выглядит в Windows 8 (в Windows 7 эта настройка размещается немного левее):
Ну и конечно, не забудьте потом закрепить панель, чтобы впоследствии снова ее случайно не перетащить (для этого в свойствах вверху имеется пункт «Закрепить панель задач», возле которого также надо поставить галочку).
Если на вашем компьютере в данный момент установлена систему Windows 10, то пункта «Свойства» у вас не будет, вместо него нажмите на «Параметры»:
Далее спуститесь вниз и найдите параметр «Положение панели задач на экране», выберете нужный вариант — «Внизу» и после этого панель появится в выбранном месте.
Если вам надо сделать закрепление, чтобы в дальнейшем ее случайно не переместить в другое место, то поднимитесь вверх открытого окна и выберете «Вкл.».
Помимо вышеописанных способов существует также возможность вернуть панель задач на место при помощи реестра. Однако данный способ достаточно сложный и непонятный простому пользователю, да к тому же, вышеперечисленные способы прекрасно справляются со своей задачей.
useroff.com
Компьютер + Интернет + блог = Статьи, приносящие деньги
Забирайте в подарок мой многолетний опыт — книгу «Автопродажи через блог»
Как вернуть панель задач вниз экрана, Windows 7
Как вернуть панель задач вниз экрана, Windows 7, простые способы.

Вероятно вы хотите узнать как стабильно зарабатывать в Интернете от 500 рублей в день?
Скачайте мою бесплатную книгу
=>> «Как гарантированно зарабатывать от 500 рублей в день»
Давайте представим ситуацию, когда на одном компьютере много «хозяев». Кто-то установил себе игру, которая съела все ресурсы, другой убрал панель с привычного места.
Ещё вчера она была внизу, а сегодня уже вверху, или сбоку. На самом деле, такие ситуации сильно напрягают. Хочется стабильности, чтобы всё находилось на своих, привычных местах, там, где и должно быть.
А возможно вы один пользуетесь компьютером, ноутбуком и так далее. Но, как-то, в пылу экспериментов, нажимали различные настройки. Сначала было по-приколу, но прошло время, и захотелось всё вернуть на место.
А где и что нажали, вы уже не помните. Тогда, появляется резонный вопрос: — Как вернуть панель задач вниз экрана, Windows 7? Не волнуйтесь, все действия займут не более пяти минут.
Как вернуть панель задач вниз экрана, Windows 7
Есть несколько простых способов переместить панель задач вниз экрана.
Перетаскивание панели
Я начну с простейшего способа — перетаскивания панели задач мышкой. Ухватите панельку задач, где бы она не находилась, и перетащите её на нужное место.
В том случае, когда панель не желает сдвигаться со своего места, значит она закреплена. Кликните по ней правой мышкой и снимите галочку со строки закрепления панели.
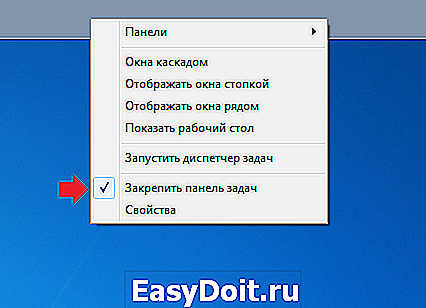
После этого панель будет свободно перетаскиваться в любом направлении. Кроме того, вы сможете изменить её размер. То есть, сделать панель шире или уже. Однако не перестарайтесь, иначе сделаете её такой узкой, что трудно будет её найти.
После того, как вы установите панель на своё место, вновь поставьте галочку закрепляющую панель. Она предохранит от неумышленного перетаскивания, или сворачивания панели.
Если по каким-то причинам вы не можете перетащить панель мышкой, то воспользуйтесь вторым способом. Возможно вы нечаянно свернули панель, или затащили её за край экрана. А теперь не в силах ухватить её и перетащить.
Попробуйте кликнуть по панели правой мышкой и выбрать — свойства. В свойствах выбрать положение панели задач — внизу. Проверить результат, и если панель вернулась на место, то закрепить её.
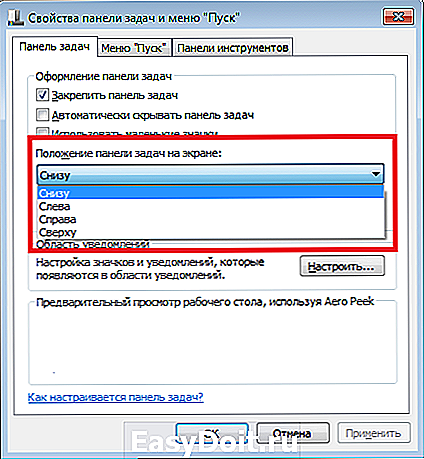
Если вам не удаётся сделать клик по панели, то открыть свойства можно через меню пуск. Напишите в поиске — панель задач.

Теперь осталось открыть настройки панели задач и вернуть всё на место.
Скрытая панель задач
Панель задач не может пропасть с рабочего стола. Если вы её не видите, то возможно что:
- Вы её свернули в трей;
- Автоматически скрыли;
- Завели за экран.
В любом случае, при подведении мышки к панели она должна показаться. В настройках уберите галочку с автоматического скрытия панели. Вручную, мышкой настройте нужную высоту панели, установите в низ экрана и закрепите в настройках.
Если вы совсем не можете найти панель задач на рабочем столе, то, скорее всего, ваш компьютер был заражён вирусами. Проверьте систему на заражение, проведите чистку и после лечения панель вернётся на своё место.
Советую почитать ещё несколько полезных статей:
P.S. Прикладываю скриншот моих заработков в партнёрских программах. И напоминаю, что так зарабатывать может каждый, даже новичок! Главное — правильно это делать, а значит, научиться у тех, кто уже зарабатывает, то есть, у профессионалов Интернет бизнеса.
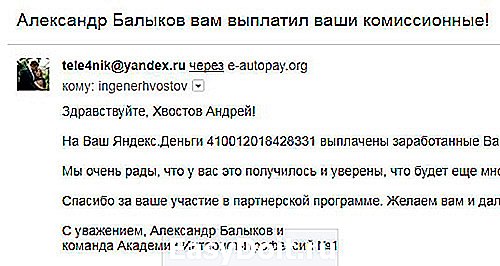
Заберите список проверенных, особенно актуальных, Партнёрских Программ 2018 года, которые платят деньги! 
Скачайте чек-лист и ценные бонусы бесплатно
=>> «Лучшие партнёрки 2018 года»
ingenerhvostov.ru
Как переместить панель задач вниз экрана
Если вы включили компьютер и обнаружили, что панель задач в настоящее время находится в верхней части экрана или сбоку, то, возможно, вам интересно, как правильно перетаскивать ее в удобные вам части монитора. В Windows она традиционно находилась на нижнем краю рабочего стола по умолчанию начиная с Windows 95. Большинство людей знают, что можно перемещать панель задач, но не так много людей знают, как на самом деле это сделать.

Пришло время, и компания Microsoft начала выпуск Windows с возможностью ручной регулировки положения панели и перемещения ее в правый, левый или верхний край монитора.
Большое значение имеет вертикальное пространство экрана. Документы на компьютерах прокручиваются вертикально — мы просматриваем сверху вниз, чтобы перемещаться по длинным документам. Горизонтальное движение как с полосой прокрутки, так и с нашими глазами выполняется крайне редко.
Видео расскажет вам о панели задач.
Рациональное использование пространства на рабочем столе
В последние годы широкоэкранные дисплеи стали более популярными и теперь поставляются практически на всех ноутбуках. Большинство автономных мониторов также являются широкоэкранными. Вертикальное пространство экрана в разрешениях монитора всегда было меньше горизонтального. Двадцать лет назад 640×480 и 800×600 были, вероятно, наиболее распространенными разрешениями рабочего стола.
В настоящее время многие люди используют до 1366×768 или 1600×900 на ноутбуках или, возможно, 1920×1080 или выше на настольном мониторе. Это означает, что число горизонтальных пикселей (первое число) увеличилось почти в три раза, а вертикальные пиксели (второе число) удвоились. Наши экраны расширяются быстрее, чем они становятся выше.
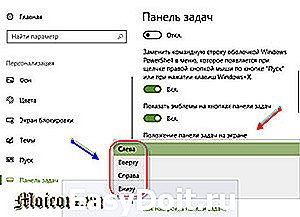
Этот элемент интерфейса составляет около 60 пикселей в Windows Vista, 7 и 8. В Windows XP и более ранних версиях длина составляет 32−40 пикселей. Удерживая ее в нижней части рабочего стола, вы жертвуете примерно 5% своего вертикального пространства экрана. Перемещение влево или вправо по экрану освобождает это вертикальное пространство, сохраняя при этом доступ ко всем кнопкам и информации.
Из этого видео вы узнаете, что такое панель задач и как с ней можно работать.
Как сделать перемещения в Windows
Различные люди предпочитают разные области на рабочей панели, а Windows позволяет перемещать ее местоположение, выполняя несколько коротких шагов. Есть некоторые части Windows, которые считаются само собой разумеющимися на вашем рабочем столе. Но когда что-то меняется, это может иметь очень пагубное влияние на то, как вы используете и просматриваете ваш компьютер.
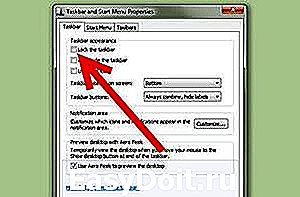
Но любое изменение, которое вы делаете в Windows, можно отменить, это просто вопрос того, где находится меню, которое содержит нужную вам опцию. Поэтому вы можете вернуть панель, которая была перемещена в верхнюю или боковую сторону экрана. Будьте уверены, что это на самом деле относительно простой процесс.
Как переносится панель задач и изменяется размер значков в Windows 10.
Восстановление панели в нижней части рабочего стола в Windows 7
Список необходимых шагов:
- Нажать правой кнопкой мыши на панели в ее текущем местоположении на мониторе и выберите «Свойства».
- Нажмите в раскрывающемся меню «Панель задач», затем нажмите «Нижняя».
- Нажмите кнопку «Применить» в нижней части окна, затем нажмите кнопку «ОК».
- Там же вы можете убрать галочку с кнопки «Закрепить», тогда вы полностью очистите свой рабочий стол.
Как переместить панель задач в Windows 10
В течение многих лет такой информационный блок в Windows всегда располагался в нижней части экрана. Но теперь вы можете расположить его в любой из четырех частей экрана. Если вы новичок в операционной системе, то мы вам покажем как изменить положение панели в Windows 10:
- Щелкните правой кнопкой мыши на панели задач и выберите «Свойства».
- На вкладке «Панель задач» найдите «Расположение панели задач на экране».
- Выберете ту сторону, в которую вы хотите ее расположить.
В заключение можно сказать следующее: многими пользователями не рекомендуется прямое скрытия данного информационного и инструментального блока, потому что рабочий стол чувствуется слишком голым и минимальным. Поэтому перемещение его в сторону экрана представляет собой хороший баланс между функциональностью и чистотой.
Это видео поможет вам настроить панель задач в соответствии с вашими требованиями.
liveposts.ru
Как переместить панель задач вниз экрана?

Представьте ситуацию. Вашим компьютером пользуются все члены семьи. Включаете вы однажды компьютер и видите, как панель задач оказалась в верхней части экрана или даже сбоку. Скорее всего кто-то из ваших домочадцев перенес панель задач просто потому, что ему так удобнее. Резонный вопрос: как ее переместить обратно, вниз?
Не переживайте, восстановить панель на место — минутное дело.
Первый способ
Начну я с наиболее простейшего метода.
Тут все очень просто. Допустим, что панель оказалась в верхней части экрана. Наведите на нее стрелку мыши и нажмите на правую кнопку мыши, что бы появилось меню. В меню нажмите «Закрепить панель задач» таким образом, что бы галочка рядом с этим пунктом исчезла.
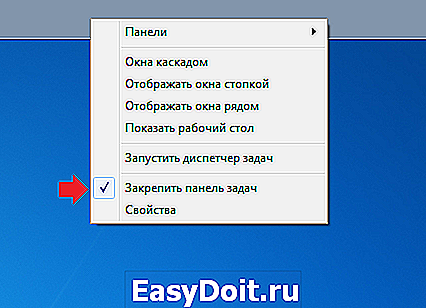
Обратите внимание, что если галочка отсутствует, ничего делать не нужно.
Итак, вы открепили панель задач. Теперь нажимаете на нее и, не отпуская палец с кнопки мыши, переносите панель в ту часть экрана, куда вам хочется. Например, вниз. После этого нажимаете на панель задач, нажимаете на правую кнопку мыши в меню выбираете «Закрепить панель задач» — что бы случайно ее никто не смог перенести.
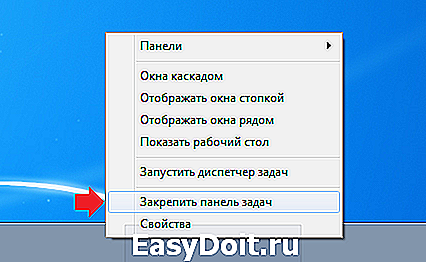
Это вариант работает в Windows 7, Windows 8 и, по непроверенным пока данным, даже в Windows 10.
Второй способ
Если по какой-то причине вы не можете перенести панель задач указанным выше способом, я предлагаю воспользоваться вторым вариантом.
Вновь нажимаем на панель задач правой кнопкой мыши, только теперь выбираем пункт «Свойства».
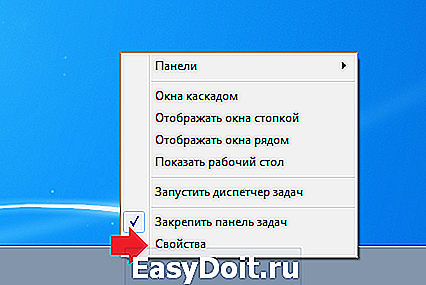
Перед вами откроется небольшое окошко. В нем есть подраздел «Положение панели задач на экране». Нажмите на кнопку, выберите необходимое положение, после чего нажмите «Применить».
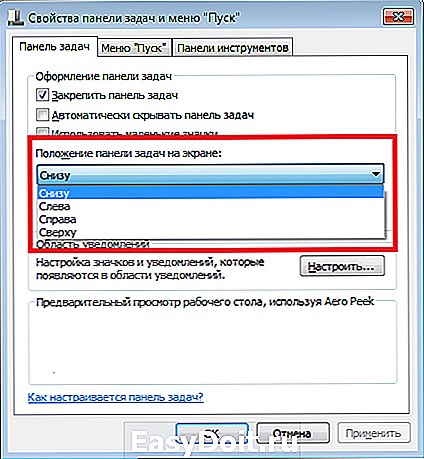
Да, не забудьте поставить галочку «Закрепить панель задач», что бы в очередной раз ее нельзя было случайно перенести.
fulltienich.com
Как вернуть панель задач вниз экрана Windows

Со многими пользователями случалась ситуация, когда панель задач в Windows меняла свое расположение с привычного внизу экрана, на расположение сверху, а то и сбоку. Велика вероятность, что компьютер используется несколькими людьми, и кто-то посчитал такой способ расположения панели более удобным.
Но как вернуть ее на законное место, вниз экрана? На самом деле, сделать это очень просто и займет не более минуты.
Способ 1: Перетаскивание панели при помощи мыши
От пользователя, для решения проблемы, потребуется всего пару кликов мышкой. Возьмем пример, когда панель инструментов оказалась сверху экрана. Необходимо навести на нее курсор мыши и нажать правую клавишу, чтобы появилось контекстное меню. Внимательно изучаем все его пункты — нас интересует с названием «Закрепить панель задач». Необходимо нажать на данный пункт, чтобы галочка напротив него пропала.
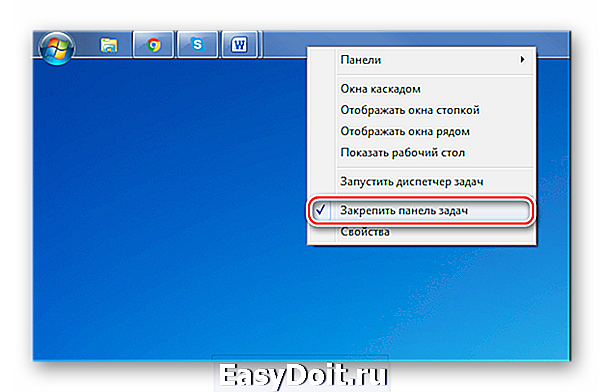
Стоит также заметить, что изначально галочки может не быть, в таком случае делать ничего не нужно, переходим к следующему шагу.
Данное действие позволило нам открепить таскбар. Он теперь полностью подвластен пользователю. Левой кнопкой мыши нажимаем на него и, удерживая кнопку нажатой, перетаскиваем панель инструментов в любую удобную сторону экрана. Привычнее всего видеть ее расположение внизу экрана.
Результат получен, но его необходимо закрепить. Снова при помощи правой кнопки мыши вызываем меню и выбираем пункт «Закрепить панель задач». Характерный ряд точек на панели, что располагается около значка Windows, должен исчезнуть. Это означает, что таскбар был закреплен, и случайно передвинуть его с помощью мыши уже не получится.

Способ 2: Изменение свойств панели задач
Возможно, кому-то не удастся реализовать перемещение панели задач первым способом — в таком случае им поможет другой вариант.
На таскбар необходимо снова нажать правой кнопкой мышки, но выбрать на этот раз нужно пункт «Свойства».

Этим действием мы вызываем окно настроек. Нужно с ним внимательно ознакомиться, нам интересен пункт «Положение панели задач на экране». Нажав на кнопку открытия выпадающего списка, остается только выбрать необходимое ее расположение.
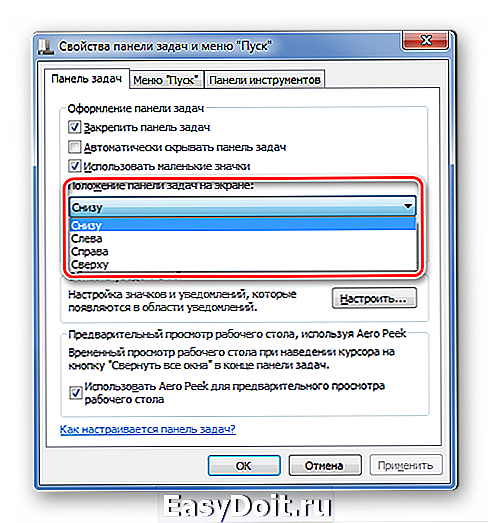
Теперь нужно закрепить таскбар от случайного перетаскивания, для этого необходимо поставить галочку в том же окошке с настройками. Сохраняем результат нажатием на кнопку «ОК».
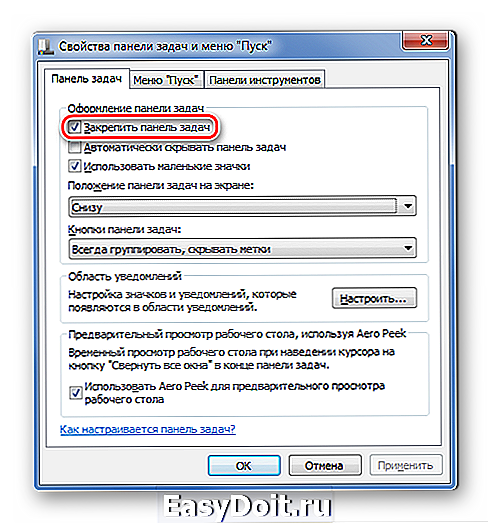
Вот мы и решили проблему перемещения панели задач. Рекомендуем более детально изучить окно настроек, большой перечень дополнительных опций позволит пользователю Windows настроить ее под свои нужды. А какое расположение панели задач нравится больше вам?
Похожие статьи по вашей теме:
Отблагодари меня, поделись ссылкой с друзьями в социальных сетях:
itcreeper.ru