Андроид как синхронизировать контакты с google?
Синхронизация контактов Google и Android — несколько способов
Многие ищут информацию о том, как можно синхронизировать свои контакты с Google на Android. И это неудивительно, так как сегодня практически у каждого человека имеется несколько гаджетов и возникает необходимость объединить данные, которые хранятся на всех устройствах. Google предоставил пользователям такую возможность. Те, у кого зарегистрирован там аккаунт, могут загружать данные с мобильных устройств в облачное хранилище. Далее будет рассказано, как подключить девайсы к аккаунту на Гугл.
Как включить синхронизацию
Перед тем как перенести контакты с аккаунта на устройство, нужно включить синхронизацию. Для этого требуется:
- Войти с телефона или планшета в свою учетную запись.
- Открыть настройки и выбрать «Добавить учетную запись».
- В открывшемся окне нажать на «Google».
- Система попросит указать, что требуется сделать: создать новый аккаунт или войти в существующий. Если учетная запись уже создана, нажать «Существующий» и ввести адрес электронной почты и пароль.
- Как только будет выполнен вход в аккаунт, автоматически начнется синхронизация.
- Затем снова зайти в настройки и открыть «Учетные записи». Выбрать «Гугл», после этого откроется список добавленных аккаунтов. Выбрать один из них.
- Перед переносом понадобится задать настройки синхронизации в открывшемся окне. Система импортирует Gmail, прессу, Google Fit, данные приложений, диск, календарь, адресатов на устройстве и Google+. Надо проверить, чтобы галочка стояла напротив «Контактов». Остальные данные отмечать на свое усмотрение.
Синхронизация будет происходить регулярно. Но если сменится пароль от аккаунта на Гмайл, надо не забыть указать его на устройстве с Android.
Импорт данных на Gmail
Хотя данные синхронизируются автоматически, на почту они сразу не попадут. Импортировать контакты придется вручную:
- Зайти в «Контакты» и вызвать функциональное меню. Здесь нужно выбрать «Импорт/экспорт».
- В появившемся окне указать, откуда перенесутся номера телефонов (как правило, это SIM-карта).
- Затем выбрать, куда нужно их сохранить (нажать на учетную запись в Гугл). Перенос информации с мобильного устройства на аккаунт начнется автоматически.
- Потом надо зайти на почту Гугл с компьютера или ноутбука. В левом верхнем углу открыть выпадающее меню (под надписью «Gmail»).
- Нажать на «Контакты», чтобы получить доступ к импортированным данным. Можно редактировать записи: добавлять или изменять номера, указывать должность, адрес и электронную почту. При необходимости делать заметки. Если адресат больше не нужен, удалить его.
Но важно быть осторожными: синхронизированные записи автоматически удалятся и с Андроид-устройства. Подобным образом, если захочется стереть номера с гаджета, они также исчезнут с Gmail. Чтобы не беспокоиться за сохранность важной информации, стоит отключать доступ к интернету, когда чистится записная книжка.
Как добавить контакты на Андроид-устройство
Если случайно удалены нужные абоненты, восстановить их можно из облачного хранилища. В идеале они должны автоматически появиться на телефоне, когда будет открыт доступ в интернет. Но так происходит не всегда. Иногда пользователи несколько раз запускают синхронизацию, но список контактов из Gmail так и не импортируется в Android. Однако можно ввести их вручную, но это займет много времени. Тогда как выполнить импорт?
- Войти в учетную запись на Gmail с компьютера и открыть список телефонной книги.
- Отметить те номера, которые хочется сохранить на девайс.
- Подключить гаджет к компьютеру через дата-кабель.
- Вверху экрана (над списком мобильных номеров) найти кнопку «Еще».
- В выпадающем меню нажать на пункт «Экспорт».
- В появившемся окне указать, какие номера следует экспортировать (все или только отмеченные) и нужный формат. Для импорта в записную книжку потребуется формат vCard.
- Нажать «Экспорт» и «Сохранить файл».
Далее появится просьба указать место для сохранения. Поскольку телефон подключен к компьютеру, следует выбрать карту памяти или встроенную память устройства. Стоит только запустить этот файл с телефона, и номера добавятся в записную книжку. Намного удобнее, когда данные синхронизируются автоматически. Но если этого не произошло, запуск экспорта вручную быстро решит проблему.
Функция переноса данных придется кстати, если необходимо восстановить утраченные мобильные номера или же приобретен новый телефон. Более того, пользователи имеют возможность подключать к облачному хранилищу сразу несколько гаджетов. Так можно быстро найти нужный номер телефона, даже если смартфон или планшет разряжен.
Похожие статьи
androidkak.ru
Синхронизация контактов Google с Android
Облачное хранилище, для современного человека, привычнее записной книжки. Хранение контактных данных на удаленном сервере, обеспечивает их целостность и возможность быстрой передачи между устройствами пользователя. Сегодня, мы разберемся, как синхронизировать контакты с Google на Android.
Аккаунт Google
«Зеленый робот», является одной из самых удачных разработок Google и возможность интеграции со службами корпорации в нем заложена изначально. Учетная запись электронной почты Gmail, служит в качестве универсального «ключа», открывающего доступ ко всем сервисам «Корпорации добра», в том числе и к облачному хранилищу контактов. Варианты синхронизации могут различаться, в зависимости от того, использовали вы раньше Гугл для этой цели или нет. В наших действиях будем исходить из того, что учетная запись Gmail у вас имеется, или, вы сможете завести ее самостоятельно.
Импорт данных
Если у вас в руках первое устройство на Android, а контакты хранятся на старом телефоне, имеющем возможность подключения к компьютеру, их потребуется предварительно экспортировать. Для экспорта данных, потребуется использование специальных программ, таких как Nokia Suite, с которой работают одноименные устройства под управлением ОС Symbian. Получив файл, содержащий адресную книгу и авторизовавшись на главной странице Google перейдите в раздел «Контакты».

Выбрав в настройках импорт, укажите на компьютере расположение полученного файла с данными.
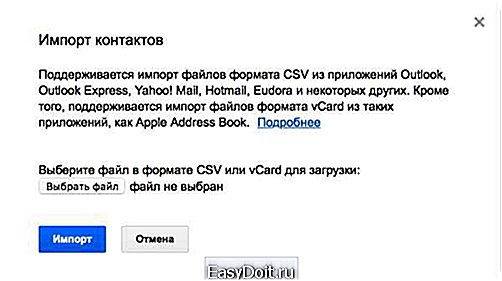
Выполнив процедуру переноса, используйте адрес своей почты Gmail для авторизации на устройстве. В настройках резервного копирования отметьте пункт «Контакты».

Время необходимое на ее завершение, будет зависеть от скорости интернет подключения. Если нет возможности воспользоваться компьютером, можно перенести данные воспользовавшись картой памяти SD. На старом устройстве выполните экспорт адресной книги на внешний носитель и затем вставьте его в Android-смартфон. Карточки .vcf, содержащие контакты, будут распознаны и сохранены. Выполнив синхронизацию с Google, вы сможете редактировать перенесенные данные.
Использование компьютера для первичной обработки контактов, полученных методом импорта удобно тем, что помогает редактировать поля данных для удобного отображения.
Новое устройство Android
У вас уже есть смартфон, но по какой-то причине вы не использовали возможность Андроида для переноса адресной книги в облако. В этом случае, сначала войдите в учетную запись на старом устройстве и выполните избирательное резервное копирование.

Дождитесь, пока закончится синхронизация контактов и подключите учетную запись на новом гаджете. В результате выполненных операций, необходимые данные, без потерь перенесутся на него из облачного хранилища.
Побег из другой экосистемы
Вам надоело использовать «яблочную продукцию» и очередным смартфоном стало устройство на Android. Поскольку экосистема у главного конкурента Google другая и для хранения данных используются облачные сервера iCloud, потребуется организовать их перенос. Специально для таких перебежчиков «Корпорация добра» разработала сервис G Suite.

Как видите, на главной странице содержатся подробные инструкции по переходу не только от Apple, но и от умирающих мобильных платформ, за пользователей которых ведется борьба.
В заключение
Перечисленные способы позволят синхронизировать контакты с облачными сервисами Google независимо от того каким устройством вы пользовались до этого. Выбирайте подходящий по удобству и присоединяйтесь к армии поклонников «Корпорации добра», сервисы которой упрощают нашу жизнь.
proshivku.ru
Как синхронизировать контакты с Google на Android через ПК?
 Смартфоны на ОС Android очень полюбились современным пользователям благодаря своей доступной стоимости и большому количеству бесплатных приложений, а также очень богатому функционалу, который, кстати, легко можно увеличить.
Смартфоны на ОС Android очень полюбились современным пользователям благодаря своей доступной стоимости и большому количеству бесплатных приложений, а также очень богатому функционалу, который, кстати, легко можно увеличить.
Но в данном случае это не потребуется: функция синхронизации контактов с Google на Android доступна пользователям и без всяких модернизаций смартфона.
Для чего может потребоваться данная функция?
Функция синхронизации данных телефона с учетной записью Google создана для того, чтобы обезопасить контакты и телефонные номера в случае утери или поломки родного гаджета. Многим пользователям кажется, что восстановить телефонные номера довольно легко. Однако практика показывает, что пользователи в случае пришествия с мобильным устройством больше всего скорбят о потерянных контактах. Телефон и новую SIM-карту вы сможете купить где угодно, а вот восстановить телефонные номера деловых партнеров или далеких родственников не такая уж простая задача. Чтобы уменьшить вероятность возникновения таких плачевных случаев, разработчики компании Android ввели такую полезную функцию, как синхронизация контактов с Google на Android. Как синхронизировать контакты с Google на Android?
Выполнить данную операцию можно следующим образом. Прежде всего, необходимо завести учетную запись в Google. Считаем, что данный пункт вами уже выполнен, поскольку без него вы не только не сможете провести синхронизацию, но и зайти в PlayMarket, чтобы что-нибудь скачать оттуда. Однако если случилось так, что у вас нет подобного аккаунта, обязательно зайдите на Google.com и создайте его. Итак, вы создали учетную запись. Теперь необходимо зайти в меню настроек смартфона и найти там пункт «Аккаунты и синхронизация». Зайдите в него. Здесь вы сможете увидеть все учетные записи не только от Google, но и от других сервисов, например, Mail.ru, Webmoney и т.д.
Лишние аккаунты нам не понадобятся. В разделе, где представлены учетные записи пользователей в правом верхнем углу имеется бегунок-переключатель синхронизации. Прежде, чем синхронизировать контакты с Google на Android, необходимо нажать на данный бегунок, для того, чтобы начать обмен данными. Если бегунок уже включен, не трогайте его. После этого вернитесь к своей учетной записи. Зайдите в нее. Здесь необходимо поставить галочку напротив контактов, попутно отмечая все, что вы считаете необходимым.
Вот так вам удалось путем синхронизации связать ваш смартфон с компьютером. Теперь нужно позаботиться о том, чтобы синхронизировать контакты с Google на Android 4.4 и других версиях операционной системы. Для этого необходимо зайти в телефонную книгу, открыть опции и нажать на кнопку Back Up, «Экспорт в». После нажатия на данную кнопку появится окно с выбором места сохранения резервной копии вашей телефонной книжки. Можно сохранить ее на карту памяти. Поле этого снова нажимаем на пункт «Опции» и выбираем кнопку «Импорт».
Появится список путей импорта, вам необходимо выбрать «Карта памяти». После этого нажимаем на почтовый адрес учетной записи. В результате запустится поиск резервной копии на карте памяти. Когда она будет найдена, необходимо отметить ее птичкой и начать процесс импорта. Следует подождать несколько минут. Все номера телефонов из списка контактов будут скопированы в учетную запись.
Теперь можно переносить контактны на новый смартфон. Чтобы перенести телефонную книгу на другое устройство, необходимо синхронизовать контакты с Google на Android. Для этого проделываем все описанные выше манипуляции. Заходим в меню «Настройки», выбираем раздел «Аккаунты и синхронизация», запускаем процесс передачи информации. После этого в вашей телефонной книге должны появиться знакомые номера телефонов.
Где можно увидеть список контактов на персональном компьютере?
Вот мы и разобрались, как синхронизировать контакты с Google на Android. Теперь нужно разобраться, как отыскать их на компьютере. Зачем это нужно? Ну, прежде всего, из простого любопытства. Во-вторых, на компьютере вы сможете отредактировать эти контакты, разбить номера телефонов на группы, добавить фотографии и так далее. В-третьих, это отличная возможность познакомиться с принципом работы учетной записи Google и узнать, какие преимущества она дает по сравнению с аккаунтами других почтовых клиентов.
Необходимо в адресной строке браузера ввести адрес mail.google.com и авторизоваться. Далее вверху слева необходимо найти кнопку Gmail со стрелкой и нажать на нее. После этого переключитесь на пункт «Контакты». На экране появятся все имеющиеся номера телефонов, которые ранее вы скопировали с мобильного устройства. Что можно здесь сделать? Прежде всего, вы можете изменить данные контакта, нажав на кнопку с изображением карандаша. После этого можно добавить дополнительную информацию, название организации, адрес электронной почты, должность, адрес, фото, день рождения и т.д. Однако простым редактированием контакта дело не ограничивается. Телефонные номера можно помещать в группы, находить схожие профили и т.д.
Переносим номера в Google: еще один способ
Если есть проблема, связанная с синхронизацией контактов с Google на Android, то можно использовать следующий способ. Прежде всего необходимо создать резервную копию списка контактов. После этого необходимо зайти в телефонную книгу, нажать на кнопку «Экспорт» и «Сохранить». Затем необходимо перенести файл резервной копии на персональный компьютер, используя любой удобный способ. необходимо зайти на свою почту в Google и переключиться на вкладку «Контакты». Здесь на левой панели инструментов необходимо кликнуть по кнопке «Еще». Здесь необходимо выбрать пункт «Импорт». Далее выберите нужный файл с резервной копией на нажмите на кнопку «Импорт».
После этого появятся все номера из смартфона. Таким же образом можно выполнить процедуру синхронизации контактов с Google на устройство на базе Android. Только теперь на панели инструментов необходимо нажать на кнопку «Экспорт» и сохранить документ в формате vCard. Затем необходимо перекинуть данный файл на мобильный телефон, используя любой удобный способ. Затем откройте телефонную книгу и нажмите на кнопку «Импорт» из карты памяти. После этого выберите нужный файл. Вот и все, можно радоваться целой телефонной книге.
Синхронизация: другие способы
Представленный способ синхронизации при помощи персонального компьютера является далеко не единственным. Чтобы перенести нужную информацию, можно использовать специальные утилиты. Это могут быть как утилиты от официального разработчика, так и от неофициальных, предназначенные для всех марок и моделей телефонов. В данном случае для синхронизации вам потребуется USB-кабель, специальная утилита, драйвера и желание. Процесс синхронизации в данном случае займет всего несколько минут.
bezwindowsa.ru
Синхронизация контактов Android с Google
Вячеслав Гришанков 28.05.2016 0
У каждого человека в телефонной книге собрана целая база номеров: знакомые, родные, коллеги и другие.
Потеря такой важной информации может сильно испортить настроение — некоторые номера придется записывать вручную, некоторые искать среди знакомых. Чтобы исключить подобного конфуза, мобильная платформа Android синхронизируется с сервисами Google, на которых хранятся ваши данные.
Смысл этой операции заключается в том, что при смене мобильного гаджета все сохраненные контакты будут восстановлены из облака автоматически, после подключению к Gmail-аккаунту.
Иногда синхронизация на смартфоне или планшете настроена неправильно, и номера телефонов теряются. Чтобы этого не допустить, нужно проделать простые операции:
1. Настройки > Аккаунты > Ваш аккаунт Google.
2. Здесь расположен ваша учетная запись, дата последней синхронизации и настройки. Нажмите на аккаунт.

3. В открывшемся списке отображаются все приложения и сервисы, которые синхронизируются. Найдите пункт «Контакты» и убедитесь, что он активен. Чтобы запустить синхронизацию вручную, зайдите в меню контекстное и выберите соответствующий пункт.

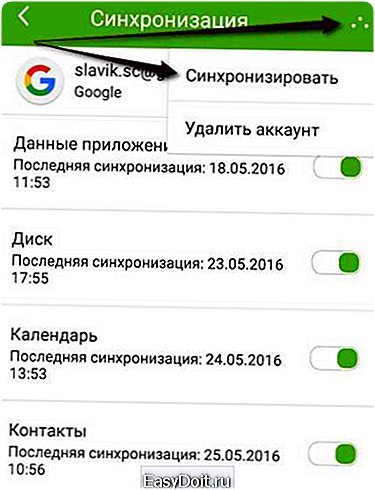
Чтобы синхронизированные номера появились на другом устройстве, авторизуйтесь с него в аккаунте Google и проделайте аналогичную операцию.
При включенной и корректно работающей синхронизации все контакты со смартфона будут храниться в облачном сервисе Google, который привязан в вашей Gmail-почте. Если возникли проблемы — задавайте вопросы или читайте нашу инструкцию по переносу контактов.
(Пока оценок нет) Загрузка…
androidlime.ru
