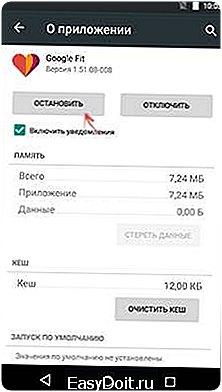Андроид как удалить приложение?
Как удалять приложения на Android

Пользователи Android могут устанавливать практически любые приложения на свои устройства. Не все из них оказываются нужными в итоге, поэтому в этой ситуации их лучше всего удалить. От установленных самостоятельно приложений можно легко избавиться любому, а системные (встроенные) мобильные программы лучше деинсталлировать опытному юзеру.
Полное удаление приложений в Андроид
Новые пользователи смартфонов и планшетов на Андроид зачастую не могут разобраться в том, как удалять установленные приложения. Сделать это можно несколькими способами, но обычными манипуляциями будут деинсталлированы только те программы, что были установлены владельцем девайса или другими людьми.
В этой статье мы расскажем, как удалить обычные и системные приложения, а также стереть мусор, который они оставляют после себя.
Способ 1: Настройки
Простой и универсальный способ удаления любого приложения — использование меню с настройками. В зависимости от марки и модели устройства процесс может немного отличаться, но в целом он идентичен примеру, описанному ниже.
- Зайдите в «Настройки» и выберите пункт «Приложения».
- Во вкладке «Сторонние» будет указан список приложений, установленных вручную из Google Play Market.
- Найдите приложение, которое хотите удалить, и тапните по нему. Нажмите кнопку «Удалить».
- Подтвердите удаление.
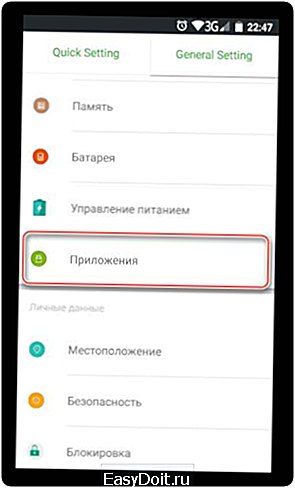
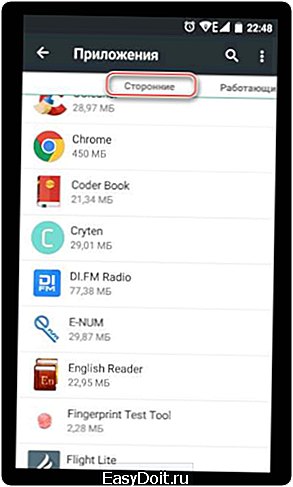
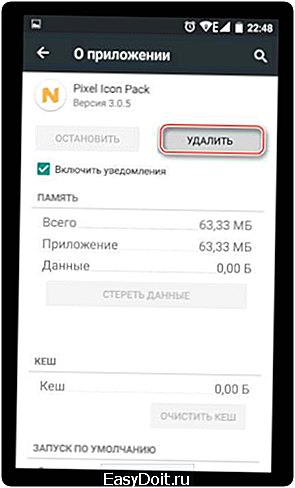

Таким образом можно удалить любые пользовательские приложения, которые больше не нужны.
Способ 2: Домашний экран
В новых версиях Android, а также в различных оболочках и прошивках есть возможность удалить приложение еще быстрее, чем в первом способе. Для этого оно даже необязательно должно находиться на домашнем экране в виде ярлыка.
- Найдите ярлык приложения, которое хотите удалить. Оно может быть как в меню, так и на домашнем экране. Нажмите иконку и удерживайте ее до тех пор, пока на домашнем экране не появятся дополнительные действия, которые можно произвести с этим приложением.
На скриншоте ниже видно, что Android 7 предлагает удалить иконку приложения с экрана (1) либо удалить приложение из системы (2). Перетяните иконку к варианту 2.
- Если приложение есть только в списке меню, нужно поступить по-другому. Найдите его и зажмите иконку.
- Откроется домашний экран, а сверху появятся дополнительные действия. Не отпуская ярлыка, перетащите его к варианту «Удалить».
- Подтвердите удаление.
Стоит еще раз напомнить, что в стандартных старых Android этой возможности может и не быть. Такая функция появилась в новых версиях этой операционной системы и присутствует в некоторых прошивках от производителей мобильных устройств.
Способ 3: Приложение для очистки
Если в вашем смартфоне или планшете установлено какое-либо программное обеспечение, отвечающее за работу с приложениями, или вы только хотите его установить, то примерный порядок действий будет таким, как в приложении CCleaner:
- Запустите утилиту для очистки и перейдите в «Менеджер приложений».
- Откроется список установленных приложений. Нажмите на иконку корзины.
- Отметьте одно или несколько приложений галочками и нажмите кнопку «Удалить».
- Подтвердите удаление, нажав «ОК».
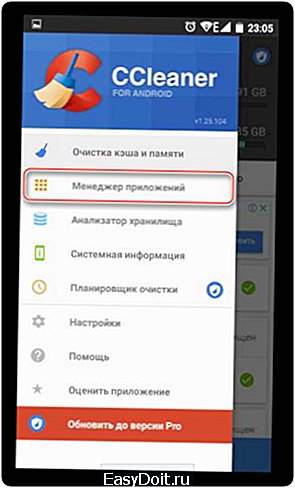
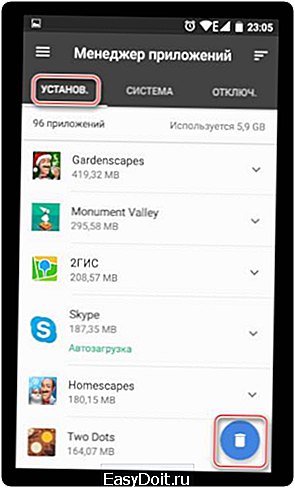

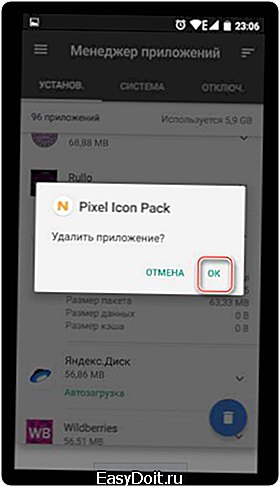
Способ 4: Удаление системных приложений
Многие производители устройств встраивают в собственные модификации Android набор фирменных приложений. Естественно, они нужны далеко не всем, поэтому возникает закономерное желание их удалить, дабы освободить оперативную и встроенную память.
Далеко не во всех версиях Андроид можно удалять системные приложения — чаще всего эта функция попросту заблокирована или отсутствует. У пользователя должны быть root-права, открывающие доступ к расширенному управлению своим девайсом.
Читайте также: Как получить root-права на Android
Внимание! Получение root-прав снимает гарантию с устройства и делает смартфон более уязвимым к вредоносному ПО.
Читайте также: Нужен ли антивирус на Android
О том, как удалять системные приложения, читайте в другой нашей статье.
Подробнее: Удаление системных приложений Android
Способ 5: Удаленное управление
Управлять приложениями, установленными на устройстве, можно удаленно. Такой способ актуален не всегда, но имеет право на существование — например, когда владелец смартфона испытывает трудности с самостоятельным выполнением этой и других процедур.
Подробнее: Удаленное управление Android
Удаление мусора после приложений
После деинсталляции ненужных программ во внутренней памяти устройства неизбежно остаются их следы. Они в большинстве случаев совершенно не нужны и хранят в себе кэшированную рекламу, изображения и другие временные файлы. Все это только занимает место и может приводить к нестабильной работе устройства.
О том, как очистить устройство от остаточных файлов после приложений, вы можете прочитать в нашей отдельной статье.
Подробнее: Как удалить мусор на Android
Теперь вы знаете, как удалять приложения с Android разными способами. Выбирайте удобный вариант и пользуйтесь им.
Мы рады, что смогли помочь Вам в решении проблемы. Задайте свой вопрос в комментариях, подробно расписав суть проблемы. Наши специалисты постараются ответить максимально быстро.
Помогла ли вам эта статья?
Да Нет
lumpics.ru
Правильное удаление приложений на Android
Чтобы на вашем телефоне или планшете всегда оставалось достаточное количество места, не было никаких глюков, необходимо знать, как удалить приложения на Андроиде. Как правило, удаление простых, установленных пользователем приложений на ОС Android не вызывает затруднений. Однако удалить системные или стандартные дополнения — не настолько простая операция и многие не знают, как это сделать.

Рано или поздно возникает необходимость удалить лишние приложения с Android
Убираем обычное ПО
Большинство Андроид-дополнений убираются очень легко. Мы перечислим несколько способов, при помощи которых вы сможете выкинуть различные почтовые клиенты, карты Гугл и прочее ненужное Android-устройству.
Самый простой способ — просто зайти в меню, где отображаются все иконки, нажать и удерживать иконку той программы, которую вы хотите удалить. Высветится окно, в котором нужно будет нажать на кнопку «Удалить».
Через настройки или Google Play
Кроме того, в Android обычные приложения можно удалить также через меню настроек или магазин Google Play. В настройках мы просто тапаем пункт «Приложения», затем из списка всех установленных программ выбираем ту, от которой хотим избавиться, и нажимаем на неё. Затем нажимаем «Удалить».
С Гугл Плей всё так же просто:
- Заходим в Google Play.
- Находим нужное нам, пользуясь поиском.
- В окне Android-приложения нажимаем «Удалить».

Удаление приложений на Android через Google Play
С расширениями, поставленными создателями устройства, всё далеко не так просто. Очистить их нам мешает ОС Android. Как правило, это нужные программы, которыми пользуется большинство обладателей Андроид-устройств. Однако среди них есть и такие, как, например, Gmail, которые лишь накапливают кэш, занимают лишнюю память на устройстве. Поэтому многие желают поскорее от них избавиться.
Пользователь, как правило, должен иметь повышенные права, для того чтобы убрать стандартные почтовые клиенты и прочие пряники от Google. Получить Root-права помогут специальные программы. Они есть как универсальные, так и специализированные под определённый Android-телефон или планшет. Среди универсальных:


Root Explorer
Затем нужно скачать любой файловый менеджер, благодаря которому мы и сможем добраться до системных файлов. После этого все полномочия необходимо предоставить и проводнику.
ES Проводник
ES Проводник — наиболее часто используемый файловый менеджер, поэтому на его примере мы подробно покажем, как убрать стандартные приложения. Он должен быть снабжён расширенными правами.
- Заходим в наш файловый менеджер, открываем меню настроек.
- Тапаем «Средства».
- Выбираем «Root-проводник», затем соглашаемся предоставить программе все права.
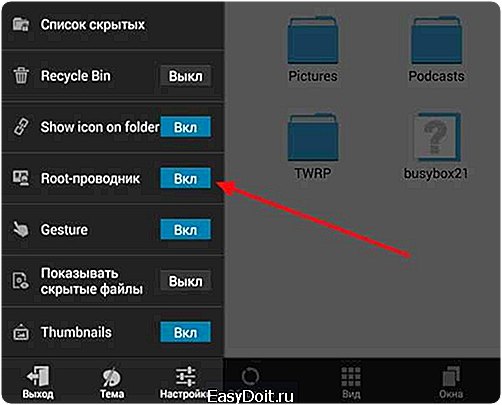
Включение ROOT-проводника
- После этого указываем «Подключить как R/W».

Выбираем пункт «Подключить как R/W»
Ставим галочки RW
Теперь можно перейти непосредственно к очистке приложений Android, установленных разработчиками.
- Через Проводник заходим в папку /system/app.
- Ищем файлы формата apk тех ненужных приложений, которые мы хотим убрать, и удаляем.
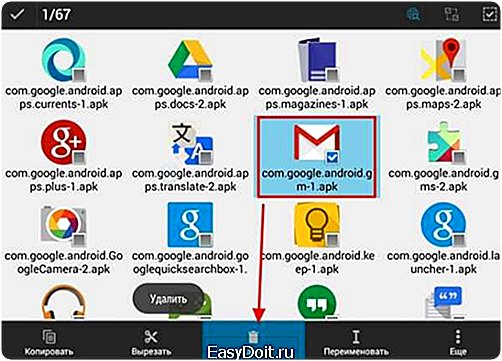
Удаление файла формата apk
- Если есть файлы odex с тем же именем, что и у приложения, их также нужно удалить.
- В папке data/app могут храниться обновления системных дополнений, их мы тоже стираем.
Важно! Крайне не рекомендуется уничтожать файлы со значком Андроид, т. к. они отвечают за работу системы и их исчезновение может привести к серьёзным сбоям в работе.
Root Uninstaller
Существует также ряд специальных программ, которые сделаны для того, чтобы убирать приложения, встроенные в телефон. Одна из них — Root Uninstaller.
- Запускаем Root Uninstaller.
- Предоставляем расширенные полномочия способом, похожим на предыдущий.
- Открываем раздел «Системные приложения».
- Выбираем приложения, которые мы хотим очистить, нажимаем на них, в открывшемся окне жмём «Удалить».
Вот два достаточно лёгких способа, как очистить Android-устройство от ненужных системных дополнений. Главное в них — получение расширенных прав.
Остановка
Если вам необязательно полностью очищать Андроид от какого-то дополнения, то можно просто остановить его. Для этого в меню настроек в списке нужно выбрать нужное дополнение, затем нажать кнопку «Отключить».
После этого оно не уничтожится, но скроется. Мешать вам уведомлениями, а также занимать кэш оно больше не будет.
На Android, как можно сделать вывод, можно удалить и стандартные, и обычные приложения. Для этого достаточно лишь знать немного больше, чем рядовой пользователь.
nastroyvse.ru
Проверенный способ быстро удалить любые приложения на андроид
Производители смартфонов и планшетов – Самсунг (Samsung), Сони Иксперия (Sony) и т.д. – устанавливали и продолжают устанавливать в своих версиях андроид 6.0, 5, 4.4, 4.4 2, и даже 2.3 6 многие ненужные приложения непосредственно на заводе изготовителе – они интегрированы в систему как стандартные.
Часто эти предустановленные приложения лишние, а их присутствие в системе не было бы лишним, если бы они не работали в фоновом режиме, то есть, не использовали часть оперативной памяти, которая влияет на эффективность устройства.
Удаление таких «мусорных» приложений требует доступ в корень системы – права суперпользователя, тогда будет доступ ко всем необходимым каталогам и файлам.
Только андроид по умолчанию использует учетную запись с меньшим количеством возможностей, в результате, повреждение системы весьма маловероятно.
Обычный пользователь может удалить самостоятельно установленные файлы, но те, которые принадлежат системе — системные, обычным способом не получится ни на одной из существующих версиях андроид: 7.0 Nougat, 6.0 Marshmallow, 5.1 Lollipop, 5.0 Lollipop, 4.4W KitKat, 4.4, 4.3 Jelly Bean, 4.2, 4.2.1, 4.2.2, 4.1, 4.0, 4.0.3, 4.0.4 Ice Cream Sandwich, 3.2 Honeycomb, 3.1, 3.0, 2.3, 2.3.3, 2.3.4 Gingerbread, 2.2 Froyo, 2.1 Eclair, 2.0.1, 2.0, 1.6 Donut, 1.5 Cupcake, 1.1 Banana Bread, 1.0 Apple Pie.
В целом покупка смартфона или планшета почти не отличается от покупки нового компьютера — вам необходимо очистить систему от предварительно установленных поставщиком стандартных приложений, полезность которых сомнительна.
Стандартный способ удалить установленные приложения на андроид планшете или смартфоне
Для этого урока я использовал смартфон самсунг галакси под управлением ОС Android 6.0, но процедура в других, например, 5.1 аналогична во всех отношениях, так что вы не должны иметь проблем.
Самый простой способ, удалить приложение со своего смартфона или планшета с Android это через настройки, так что давайте начнем.
Вначале щелкните на значок «Настройки» и прокрутите экран вниз пока не увидите пункт «Приложения» и нажмите на него.
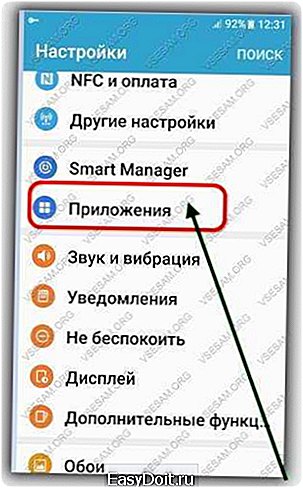
Теперь в самом верху нажмите на «Диспетчер приложений».

Теперь будете иметь доступ к списку всех установленных в устройстве – гугловские заводские вшитые, так сказать родные и установленные вами. Нажмите на файл, который лишний, после чего кликните на кнопку «Удалить».

Появится запрос на подтверждение – подтвердите и файл будет полностью удален.
Как на андроид удалить ненужные встроенные приложения
Удалить административное, встроенное приложение немного сложнее, так как они не удаляемые обычным способом. Вам понадобится больше прав. Получить их можно сделав рутование.
После получения прав суперпользователя сможете легко полностью удалить предустановленные файлы.
ПРИМЕЧАНИЕ: рекомендую для удалять гугловские корневые приложения удалять через вот эту очень удобную программу.
Все выше написанное имеет один недостаток – права рут очень легко получить на андроид до версии 4.4, а те что выше сложнее и даже опаснее, но выход есть – вы можете удалить гугл приложения через компьютер без root прав.
Как отключить приложение google даже все сразу через компьютер
Если скачанные вами файлы удаляются легко в любой версии, то работающие гугловские корневые несомненно вызовут трудности особенно в версии 5.0 и выше.
Что делать? Рекомендую отключить их через ПК – так безопаснее, только обязательно понадобится компьютер.
Затем скачайте программу Debloater и в своем смартфоне или планшете включите отладку по USB — кто не знает, как смотрите здесь.
Далее подсоединяем кабель USB и запускаем на компьютере программу Debloater. Если вы это делаете впервые, то подождите минуту-две пока установятся драйвера соединения устройств.
Далее просто кликните в Debloater на самую верхнюю кнопку с левой стороны — «Read Device Packages». Сразу после этого в программе отобразится список всех файлов.

Можете отключить все сразу — поставьте птички напротив ненужных. Сразу после этого верху с левой стороны появится опция «Apply» и если вы кликните на нее, то выбранные файлы начнут исчезать.

Вот и все теперь вам известно, как удалить / отключить приложения, включая гугловские системные на всех версиях андроид.
ПРИМЕЧАНИЕ: если что-то не получилось черкните в коментах – ответ не задержится. Успехов.
Разработчик: http://www.rootjunky.com/
Операционка: XP, Windows 7, 8, 10
Интерфейс: английский
Лицензия: бесплатная
vsesam.org
Как удалить приложения с Android
13.04.2015 для начинающих | мобильные устройства
Мне казалось, что удаление программ на Android — это элементарный процесс, однако, как оказалось, вопросов, связанных с этим, у пользователей возникает не мало и касаются они не только удаления предустановленных системных приложений, но и просто скаченных на телефон или планшет за все время его использования.
Эта инструкция состоит из двух частей — сначала речь пойдет о том, как удалить с планшета или телефона установленные вами самостоятельно приложения (для тех, кто пока мало знаком с Android), а затем расскажу о том, как удалить системные приложений Android (те, которые предустановлены при покупке устройства и при этом вам не нужны). См. также: Как отключить и скрыть не отключаемые приложения на Android.
Простое удаление приложений с планшета и телефона
Для начала о простом удалении приложений, которые вы сами и установили (не системных): игр, разнообразных интересных, но больше не нужных программ и прочего. Покажу весь процесс на примере чистого Android 5 (аналогично на Android 6 и 7) и телефона Samsung с Android 4 и их фирменной оболочкой. В целом особенной разницы в процессе нет (так же процедура не будет отличать для смартфона или планшета на Android).
Удаление приложений на Android 5, 6 и 7
Итак, для того, чтобы удалить приложение на Android 5-7, потяните за верхнюю часть экрана, чтобы открыть область уведомлений, а затем потяните так же еще раз, чтобы открыть настройки. Нажмите по изображению шестеренки для входа в меню настроек устройства.
В меню выберите пункт «Приложения». После этого, в списке приложений найдите то, которое требуется удалить с устройства, нажмите по нему и нажмите кнопку «Удалить». По идее, при удалении приложения, его данные и кэш тоже должны удалиться, однако на всякий случай я предпочитаю сначала стереть данные приложения и очистить кэш с помощью соответствующих пунктов, а уже потом удалять само приложение.

Удаляем приложения на устройстве Samsung
Для экспериментов у меня есть лишь один не самый новый телефон Samsung с Android 4.2, но, думаю, на последних моделях шаги для удаления приложений не будут сильно отличаться.

- Для начала, потяните за верхнюю полоску уведомлений вниз, чтобы открыть область уведомлений, после чего нажмите на значок с изображением шестеренки, чтобы открыть настройки.
- В меню настроек выберите пункт «Диспетчер приложений».
- В списке выберите приложение, которое требуется удалить, после чего удалите его с помощью соответствующей кнопки.
Как видите, удаление не должно вызвать сложностей даже у самого начинающего пользователя. Однако, не все так просто, когда речь заходит о предустановленных производителем системных приложениях, которые нельзя удалить стандартными средствами Android.
Удаление системных приложений на Android
Каждый Android телефон или планшет при покупке имеет целый набор предустановленных приложений, многие из которых вы никогда не используете. Логичным будет желание удалить такие приложения.
Есть два варианта действий (не считая установки альтернативной прошивки), в случае если вы хотите убрать с телефона или из меню какие-либо системные не удаляемые приложения:
- Отключить приложение — для этого не требуется root доступ и в этом случае приложение перестает работать (и не запускается автоматически), исчезает из всех меню приложений, однако, по факту, остается в памяти телефона или планшета и его всегда можно снова включить.
- Удалить системное приложение — для этого обязателен root доступ, приложение действительно удаляется с устройства и освобождает память. В случае, если от этого приложения зависят другие процессы Android, могут возникнуть ошибки в работе.
Для начинающих пользователей я настоятельно рекомендую использовать первый вариант: это позволит избежать возможных проблем.
Отключение системных приложений
Для отключения системного приложения я рекомендую использовать следующий порядок действий:
- Также, как и при простом удалении приложений, зайдите в настройки и выберите нужное системное приложение.
- Перед отключением, остановите приложение, сотрите данные и очистите кэш (чтобы он не занимал лишнее место при отключенной программе).
- Нажмите кнопку «Отключить», подтвердите намерение при предупреждении о том, что отключение встроенной службы может нарушить работу другие приложений.

Готово, указанное приложение исчезнет из меню и не будет работать. В дальнейшем, если вам потребуется снова включить его, зайдите в настройки приложений и откройте список «Отключенные», выберите нужное и нажмите кнопку «Включить».
Удаление системного приложения
Для того, чтобы удалить системные приложения с Android, вам понадобится root доступ к устройству и файловый менеджер, умеющий таким доступом пользоваться. В том, что касается root доступа, я рекомендую найти инструкцию по его получению конкретно для вашего устройства, но есть и универсальные простые способы, например — Kingo Root (правда, об этом приложении сообщают, что оно отправляет какие-то данные своим разработчикам).
Из файловых менеджеров с поддержкой Root я рекомендую бесплатный ES Проводник (ES Explorer, можно скачать бесплатно с Google Play).
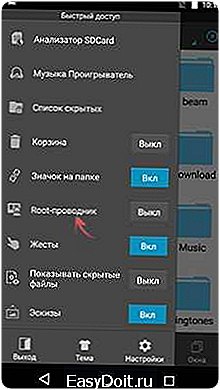
После установки ES Explorer, нажмите кнопку меню слева вверху (не попала на скриншот), и включите пункт Root-проводник. После подтверждения действия, перейдите в настройки и в пункте APPs в разделе ROOT-права включите пункты «Резервировать данные» (желательно, для сохранения резервных копий удаленных системных приложений, место хранения вы можете указать самостоятельно) и пункт «Деинсталлировать apk автоматически».
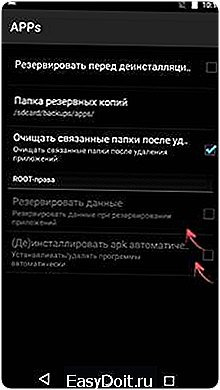
После того, как все настройки сделаны, просто зайдите в корневую папку устройства, затем — system / app и удалите apk системных приложений, которые требуется удалить. Будьте осторожны и удаляйте только то, что знаете, что можно удалить без последствий.
Примечание: если я не ошибаюсь, при удалении системных приложений Android, ES Explorer также по умолчанию очищает связанные папки с данными и кэшем, однако, если цель — освободить место во внутренней памяти устройства, вы можете предварительно очистить кэш и данные через настройки приложения, а уже потом удалять его.
А вдруг и это будет интересно:
remontka.pro