Как Андроид подключить к компьютеру через USB?
Как подключить андроид к компьютеру
Мы предлагаем вам ознакомиться с инструкцией подключения вашего смартфона, планшета к стационарному компьютеру разными возможными способами. Подключить андроид к компьютеру вы можете с помощью USB, интернета или Wi-Fi, а также через Bluetooth.
Подключение смартфона к компьютеру
Присоединение вашего смартфона к домашнему оборудованию позволит получить необходимый доступ к внутреннему носителю информации. Для этого требуется скачать и установить индивидуальную программу, как на персональный компьютер, так и на ваш телефон. Существует немалое их количество, у каждой есть свои преимущества и недостатки – выбираете ту, которая более приемлема для вас.
Далее вы выбирает необходимый вариант соединения между собой аппаратов — USB-кабель, wi-fi или bluetooth – и нажимаете «окей». Например, мы будем использовать андроид — USB, входящий в комплектацию вашего смартфона. С помощью кабеля мы соединяем оба выбранных устройства.
 После соединения на экран будет выведено специальное информационное сообщение о том, что новое устройство обнаружено системой, и будет предложено установление необходимых драйверов. Это действие необязательно, поэтому вы нажимаете кнопку «отмена».
После соединения на экран будет выведено специальное информационное сообщение о том, что новое устройство обнаружено системой, и будет предложено установление необходимых драйверов. Это действие необязательно, поэтому вы нажимаете кнопку «отмена».
Возьмите в руки ваш смартфон, нажмите на значок USB и выберете команду «USB-подключение установлено», затем выполните операцию «включить USB – накопитель».
 Ваш смартфон подскажет дальше, какие необходимо выбрать установочные программы – вы нажимаете «окей». Теперь ваш телефон готов к работе через домашний ПК. Он будет доступен для вас в проводнике, как новое подключенное устройство с именем смартфона.
Ваш смартфон подскажет дальше, какие необходимо выбрать установочные программы – вы нажимаете «окей». Теперь ваш телефон готов к работе через домашний ПК. Он будет доступен для вас в проводнике, как новое подключенное устройство с именем смартфона.
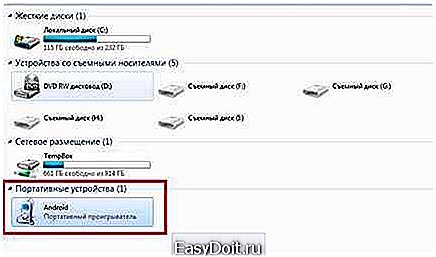 Еще один интересный способ – это при помощи Bluetooth соединения. Этот способ давно проверенный, а главное в нем каждому легко будет разобраться. Подключаем функцию Bluetooth на компьютере и на вашем смартфоне, затем ищем устройство.
Еще один интересный способ – это при помощи Bluetooth соединения. Этот способ давно проверенный, а главное в нем каждому легко будет разобраться. Подключаем функцию Bluetooth на компьютере и на вашем смартфоне, затем ищем устройство.
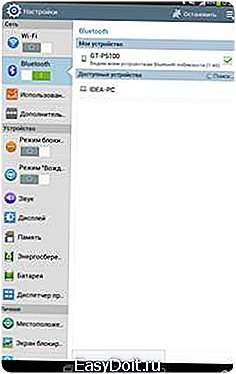 Теперь необходимо зайти в настройки и проверить активацию нашего соединения – выбираем нужное устройство и подтверждаем свой выбор.
Теперь необходимо зайти в настройки и проверить активацию нашего соединения – выбираем нужное устройство и подтверждаем свой выбор.
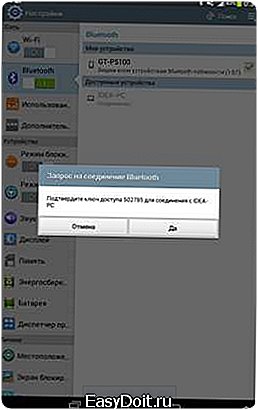
Аналогичные данные вводим на второе устройство, теперь мы успешно установили канал обмена данными.
Подключение планшета к компьютеру
Самым первым действием владельца нового планшета является его подключение к домашнему серверу. Иногда возникают проблемы с прямым подключением, поэтому мы вам расскажем еще о парочке возможных способах.
Компьютерное подключение к андроиду через кабель происходит примерно одинаково, что у смартфона, что у планшета. Поэтому давайте рассмотрим возможности присоединения нашего устройства к персональному компьютеру с помощью wi-fi и через интернет.
Первоначально нам необходимо скачать и установить на планшет программу OnAir.
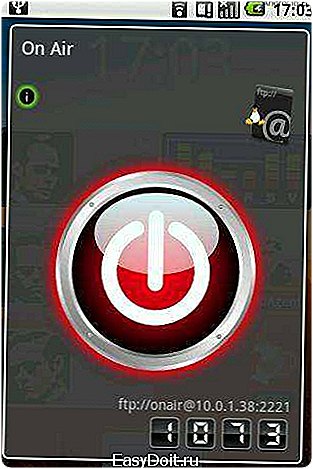
On Air 0.9.2 (904.2 KiB, 313 downloads)
Следующий шаг – это проверка есть ли на нашем компьютере ftp – менеджер, если нет, то тоже устанавливаем. Далее мы вводим одинаковые данные в режиме ftp как на планшете, так и в персональном компьютере.
Пример:
Теперь смело можно запросить любую информацию для копирования и редактирования с андроид на компьютер.
Чтобы работать с загруженной информацией в андроид через интернет поможет программа DropBox.

Com Dropbox Android (42.0 MiB, 263 downloads)
В ней вы можете хранить любые данные – они будут защищены конфиденциальностью. Установите данную программу на оба своих аппарата (планшет и ПК) и обмениваетесь ссылками или файлами.
wandroide.ru
Почему ваш ПК не определяет Андроид при подключении через USB
Компьютер не может определить Android-устройство через USB? Проблема достаточно распространённая, и ее причиной может стать как банальная поломка кабеля, так и сбой в работе операционной системы. В большинстве случаев, чтобы ваш гаджет успешно был определен компьютером, необходимо в его настройках активировать правильный тип подключения.
В этом руководстве мы подробно опишем, что может стать причиной некорректного определения устройства на ПК через USB-кабель, а также рассмотрим все варианты решения проблемы.
Если смартфон не определяется как внешний накопитель
Как показывает практика, это одна из самых распространенных проблем, с которой сталкиваются пользователи в процессе подключения своего устройства к ПК. В этом случае перед нами стоит задача дать компьютеру понять, в каком режиме работы мы пытаемся подключить Андроид устройство. Для этого необходимо перейти в настройки гаджета и задействовать режим разработчика, а также после этого активировать отладку по USB.
Отладка по USB на разных версиях ОС находится в разных разделах меню:
- Версия 2.3 и более ранняя — Настройки > Приложения > Разработка.
- Версия 3.0 до 4.1 — Настройки > Параметры разработчика.
- Версия 4.2 и новые — Настройки > О телефоне > Номер сборки (быстро клацать по нему около 7 раз), после этого вернитесь в Настройки > Параметры разработчика.
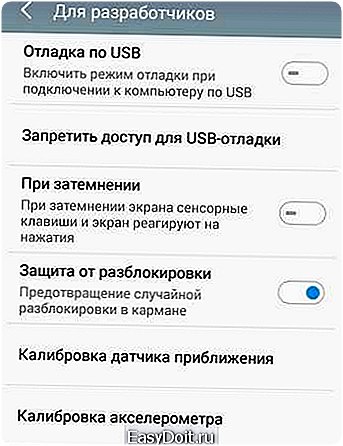
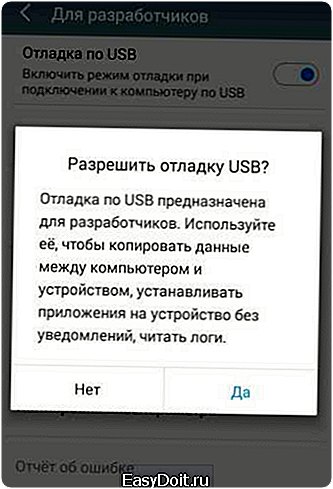
Если после этих действий при подсоединении кабеля телефон или планшет просто заряжается, то причина этого явления в том, что он подключен в режиме медиаплеера или зарядки.
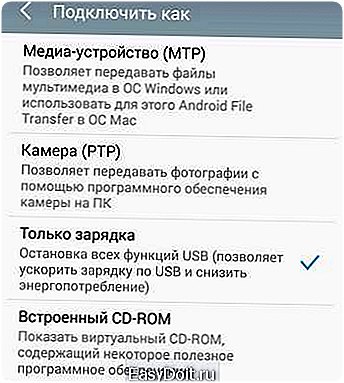 Выбран не тот режим подключения.
Выбран не тот режим подключения.
В этом случае при повторном подключении откройте шторку уведомлений и в ней выберите пункт «Включить накопитель USB».
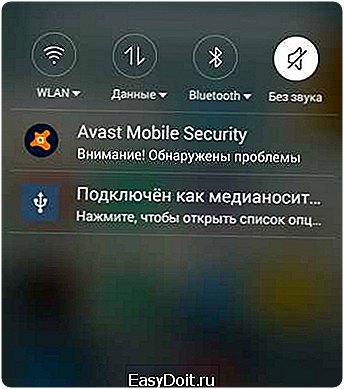
Или перейдите в настройки системы Android и попытайтесь найти меню со способами подсоединения, в котором выберите «Подключить как медиа-устройство (MTP)».
 Правильный режим подсоединения.
Правильный режим подсоединения.
Включен режим модема
Проблема может возникать из-за включенного режима модема. Перейдите в сетевые настройки и убедитесь в том, что данный режим отключен.
Соответственно, если он активирован, то необходимо отключить простым перетаскиванием ползунка в режим «Отключено» или снять галочку напротив в окошке (здесь все зависит от версии системы и оболочки).
Проверка USB-подключения
Одно из первых действий, которое нужно сделать, если компьютер не видит смартфон Андроид через USB, это проверить подключение. Есть вероятность, что возникла неисправность в кабеле или одном из разъемов компьютера (устройства).
В том случае, если система не оповещает о том, что подключено новое USB-устройство, то нужно убедиться в работоспособности USB разъемов. Просто подключите в разъем любое другое устройство (к примеру, обычную флешку) и проверьте, как оно работает. Если оно не определиться, возможно, разъем неисправен. Попробуйте подключить Android-устройство через другой разъем.
Если компьютер обнаруживает устройство, однако не хочет его распознавать в качестве дискового накопителя, скорее всего, требуется установка дополнительного драйвера.

Обновление драйвера
Одна из самых распространенных причин, почему компьютер не видит Андроид при подключении, это отсутствие установленных драйверов для вашего телефона. Также драйверы для работы с Android-устройством могут быть случайно удалены или просто нуждаться в обновлении.
Для того чтобы самостоятельно настроить драйвер, воспользуйтесь инструкцией ниже.
- Откройте «Диспетчер устройств».
- Перейдите во вкладку «Контроллеры USB».
- В списке устройств необходимо найти подключенный девайс.
- Кликните по нему правой кнопкой мышки и перейдите в меню «Свойства» и проверьте его текущее состояние.
- Теперь необходимо выполнить обновление или установку драйвера. Процедуру можно провести как в автоматическом, так и в ручном режиме. Опять нажмите правой кнопкой мышки по устройству в списке и выберите «Обновления».
- Теперь нужно выбрать способ обновления. Чтобы избежать возможных ошибок, рекомендуется использовать автоматический режим. В этом случае система сама обновит драйвер. Если задан ручной режим обновления, потребуется указать путь к предварительно скачанным файлам драйвера.

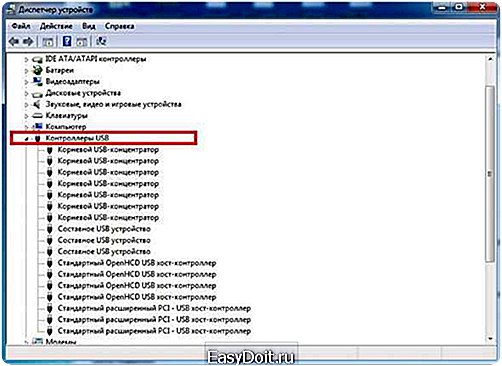
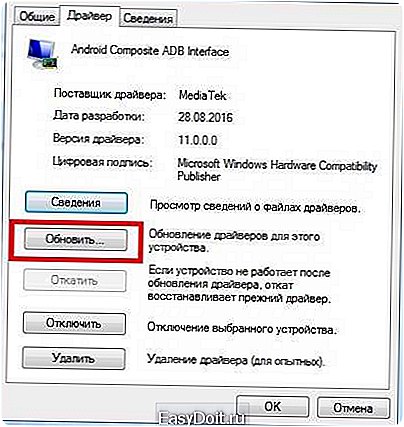
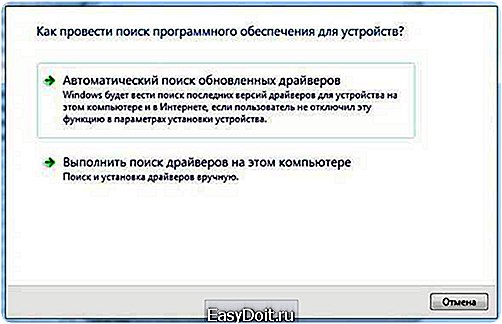
Тонкости подключения устройства на Windows XP
В случае если подключение устанавливается на компьютере с операционной системой Win XP, для корректной идентификации в системе может потребоваться установка дополнительного протокола Media Transfer, скачать который можно с сайта Microsoft. Если устройство старое (2010 года выпуска, к примеру), возможно, оно будет корректно работать и без установки протокола.
Если используется относительно новый девайс, рекомендуется перейти на более актуальную версию операционной системы Windows.
Другие возможные причины и их устранение
Если все описанные выше способы не помогли решить проблему, когда ПК не видит телефон Андроид, то причина может быть в чем-то другом.
- Очистка памяти.
- Проверка телефона на вирусы.
Иногда, требуется удалить лишние файлы, если вся память на карте памяти заполнена. Попробуйте провести очистку и выполнить USB-подключение еще раз.
На сегодняшний день в интернете бродит множество вирусов, в том числе разработанных специально для мобильных операционных систем. Загрузите на устройство антивирус и просканируйте его. После этого попробуйте подключить его к компьютеру еще раз, если содержимое отобразиться, не поленитесь просканировать память устройства еще раз, но уже антивирусом установленным на ПК.
Альтернативный вариант синхронизации — Bluetooth или WiFi
В случае если решить проблему, из-за которой персональный компьютер или ноутбук не видит телефон Андроид никак не удается, а нужно срочно передать файлы с устройства на ПК, можно воспользоваться одним из приложений для обмена данными через Bluetooth или WiFi. Среди таких приложений обратите внимание на WiFi File Transfer или Передача WiFi File.
Заключение
Как видим, причин возникновения данной проблемы довольно много и все они разные. Но самая распространенная – это активация на телефоне любого другого режима соединения, кроме нужного нам USB-накопителя. Поэтому, прежде всего, рекомендуем обратить внимание именно на это.
Так же конфликт может возникать из-за активной функции «Режим модема», драйверов, а в некоторых случаях из-за неисправности в оборудовании.
Кроме того, нужно напомнить, что производители рекомендуют использовать только оригинальные USB-кабели, поскольку дешевые китайские аналоги не только быстро выходят из строя, но также могут причинить вред USB-портам устройства.
mobimozg.com
[РЕШЕНО] Как подключить смартфон к компьютеру через USB
Подключая свое устройство на системе Андроид к компьютеру, вы не просто можете удалять и скидывать на него всю необходимую информацию, но и обновлять прошивку системы до последнего обновления. В этой статье мы обсудим как подключить смартфон к компьютеру через USB максимально быстро и удобно.
Подумайте для чего вам вообще нужно подобное подключение.

Как прошить (обновить) Андроид смартфон / планшет через компьютер
Если подключение необходимо для того чтобы перепрошить аппарат, его требуется подключить к ПК с помощью USB. Затем следуя всем инструкциям происходит прошивка.
Чтобы подключить смартфон для последующей прошивки, понадобятся специальные драйвера. К каждому устройству подходят свои, конкретные программы.
Видео инструкция — Прошивка через компьютер (ADB)
Как передать файл через телефон на компьютер
Теперь наступает момент, когда мы с уверенностью можем сказать как подключить смартфон к компьютеру через USB. Подключаем для того чтобы передать файлы.
Но вот в том случае если вам требуется соединить устройство с компьютером для того чтобы передать файлы, есть несколько вариантов.
Передача файлов на ПК через USB
Если вы выбрали данный вариант, то можно он помогает синхронизировать устройство с ПК одновременно. В информации покажется надпись о том, что соединение установлено. Самым простым способом, подключить его в качестве USB-накопителя. После такого подключения, ПК покажет всего один накопитель.
Если же параметр «USBнакопитель» не присутствует, то выбирайте вариант под названием «Медиа-устройство». Но тогда, проникать в нужную систему, придется совершенно по другой траектории — «Пуск», «устройства и принтеры» и имя смартфона.
Передача файлов на компьютер через Wi-FI
Если же вы расположены рядом с Wi-Fi сетью, то оно позволит без труда попасть в глобальную сеть. Для этого нужно включить Wi-Fi File Transfer Pro. Такое приложение очень удобно, ведь оно копирует нужные файлы, прямиком из браузера. При этом даже старушка, не умеющая пользоваться подобными гаджетами сообразит, что да как в этой программе нужно делать.
Передача файлов на компьютер через интернет
- Синхронизируем через интернет
Чтобы синхронизировать смартфон с помощью интернета, рекомендуется использовать так называемые облачные хранилища, как самостоятельные, так и с использованием FolderSync.
После открытия памяти устройства, вы увидите огромное количество разнообразных папок и файлов. НЕ ВЗДУМАЙТЕ УДАЛИТЬ ДАЖЕ ОДНУ ИЗ НИХ! Эти папки создаются в автоматическом режиме всеми приложениями, которые были установлены когда-то на устройство. В этом же хранилище находятся и кэш файлы, которые могут хранить даже офлайн карты.
Почему компьютер не видит Андроид через USB
После того как вы завершите работу с устройством, необходимо выбрать «Выключить USB накопитель» — эта надпись появится в выпадающем меню. Все же не забывайте, что полный список возможностей вы получите только, обладая ROOT-правами.
Если вы нашли ошибку, пожалуйста, выделите фрагмент текста и нажмите Ctrl+Enter.
gurudroid.net
Подключение Андроид к Windows ПК, проблемы подключения
Подключение Андроид к Windows ПК, проблемы подключения. Иногда все все гладко работает как хотелось, и иногда простое подключение Android к Windows превращается в мучение! Решаем проблему с подключением Android к компьютеру на ОС Windows!
Смартфоны и планшеты на Android стремительно развиваются, на настольных компьютерах уходит Windows XP и 7 и на смену приходит Windows 10. Не все происходит гладко и что-то идет не так и возникает проблема подключения Android к Windows.
В данной статье вам будет предложено способ решения основной проблемы, а также доступны ссылки на другие ошибки которые могут проявиться позже в связки Android & Windows.
Драйвер Android
Самое первое на что стоит обратить свое внимание — это наличие установленного драйвера Android. Если драйвер не установлен, то это может быть самой главной проблемой. Найти и скачать драйвера на многие устройства можно со страницы Драйвера Android.
Иногда драйвер не подписан, поэтому в начале нужно отключить проверку цифровой подписи, как это сделать —Отключение цифровой подписи Windows драйверов.
Если драйвер не имеет инсталлятора, то воспользуйтесь видеоинструкцией по установке предложенной ниже:
Windows не удается определить USB устройство и проблемы с подключением MTP
Если вы установили драйвер Android, но у вас постоянно возникает проблема «Устройство USB не опознано», проблемы с MTP подключением, либо постоянно приходится переустанавливать драйвер, тогда:
- Убедитесь, что драйвер установлен именно тот, что вам необходим;
- Попробуйте поменять порт USB к которому подключается Android;
- Убедиться в том , что кабель подключения не имеет повреждений, либо смените его.
Если проблема осталась, тогда придется выполнить следующие манипуляции:
Нажимаем на клавиатуре «WIN» + «R» и пишем regedit и жмем «ОК»

Вы попали в редактор «Реестра Windows».
Далее существует 2 варианта решения когда устройство не опознается и сейчас мы их рассмотрим:
Вариант 1
Перейдите по дереву реестра:
HKEY_LOCAL_MACHINESYSTEMCurrentControlSetServiceswudfsvc
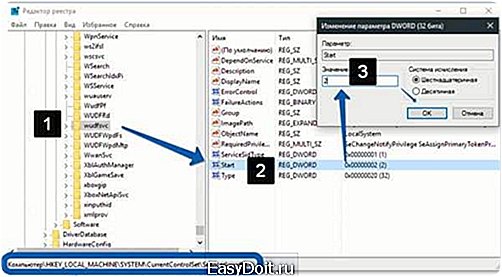
В каталоге wudfsvc, найдите запись Start и измените его значения на 2. После перезагрузите компьютер.
Подключите Android к компьютеру, проблема должна быть решена, если нет, то воспользуйтесь 2 вариантом.
Вариант 2
Снова перейдите в реестр Windows и перейдите по пути:
HKEY_LOCAL_MACHINESYSTEMCurrentControlSetControlClass{eec5ad98-8080-425f-922a-dabf3de3f69a}
После чего удалите запись UpperFilters
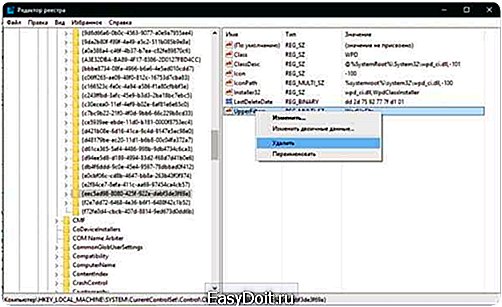
После перезагрузите компьютер. Подключите Android к компьютеру, проблема должна быть решена.
Если у вас Windows 8/8.1
Помимо предложенных вариантов выше, если у вас компьютер с установленной ОС Windows 8/8.1 тогда стоит перейти к чтению специальной статьи — USB устройство не опознано в Windows 8/8.1.
Другие проблемы с подключением и работой Android с Windows
Ниже представлены ссылки на готовые решения проблем, которые могут возникнуть при работе Android с компьютером.
4pda.biz
