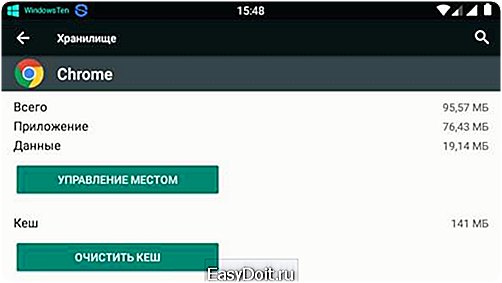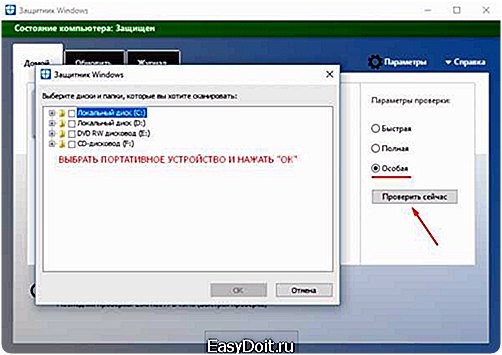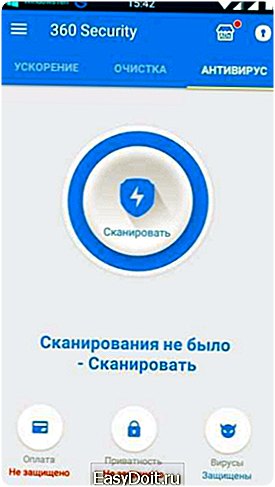Как Андроид проверить на вирусы через компьютер?
Проверяем Android на вирусы через компьютер

Телефон или планшет на Android имеет определенные сходства с компьютером под Windows, поэтому на него тоже могут попасть вирусы. Специально для этих целей были разработаны антивирусы под Android.
Но что делать, если такой антивирус нет возможности скачать? Можно ли проверить устройство при помощи антивируса на компьютере?
Проверка Android через компьютер
Во многих антивирусах для компьютеров есть встроенная функция проверки подключаемых носителей. Если учесть, что компьютер видит аппарат на Android как отдельное подключаемое устройство, то данный вариант проверки является единственно возможным.
Стоит учитывать особенности антивирусов для компьютеров, работы Android и его файловой системы, а также некоторых мобильных вирусов. Например, мобильная ОС может блокировать доступ антивирусника ко многим системным файлам, что серьёзно сказывается на результатах проверки.
Проверять Android через компьютер следует только в том случае, если больше нет других вариантов.
Способ 1: Avast
Avast – это один из самых популярных антивирусов в мире. Есть платная и бесплатная версии. Для сканирования Android устройства через компьютер вполне хватит функциональности бесплатной версии.
Инструкция к способу:
- Откройте антивирусник. В левом меню нужно нажать на пункт «Защита». Далее выберите «Антивирус».
- Появится окно, где вам будет предложено несколько вариантов сканирования. Выберите «Другое сканирование».
- Для запуска сканирования планшета или телефона, подключённого к компьютеру по USB, нажмите на «Сканирование USB/DVD». Антивирус автоматически запустит процедуру сканирования всех подключённых к ПК USB-носителей, в том числе и Android-устройств.
- По окончании сканирования все опасные объекты будут удалены, либо помещены в «Карантин». Отобразится список потенциально опасных объектов, где вы можете решить, что с ними делать (удалить, отправить в «Карантин», ничего не делать).

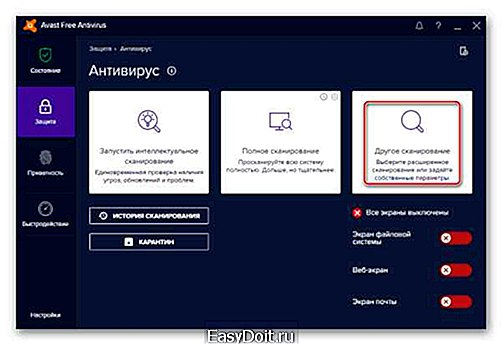
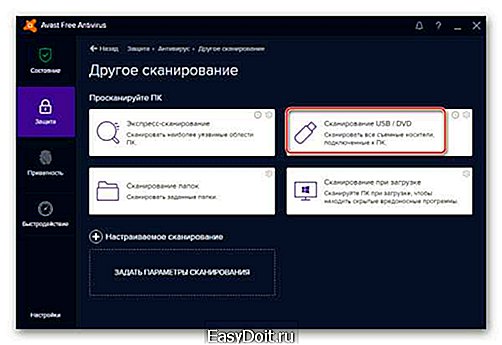
Однако если у вас на девайсе стоит какая-либо защита, то такой способ может не сработать, так как Avast не удастся получить доступ к устройству.
Процесс сканирования можно запустить и другим образом:
- Найдите в «Проводнике» своё устройство. Оно может обозначаться как отдельный съёмный носитель (например, «Диск F»). Щёлкните по нему правой кнопкой мыши.
- Из контекстного меню выберите вариант «Сканировать». Вместе с надписью должна быть иконка Avast.

В Avast есть автоматическое сканирование подключаемых по USB-носителей. Возможно, ещё на этом этапе ПО сможет обнаружить вирус на вашем девайсе, без запуска дополнительного сканирования.
Способ 2: Kaspersky Anti-Virus
Kaspersky Anti-Virus – мощное антивирусное ПО от отечественных разработчиков. Ранее было полностью платным, но теперь появилась и бесплатная версия с урезанным функционалом – Kaspersky Free. Не важно, пользуетесь ли платной или бесплатной версией, в обеих есть необходимый для сканирования Android-устройств функционал.
Рассмотрим процесс настройки сканирования подробнее:
- Запустите пользовательский интерфейс антивирусника. Там выберите элемент «Проверка».
- В левом меню перейдите по «Проверка внешних устройств». В центральной части окна выберите букву из выпадающего списка, которой был обозначен ваш девайс при подключении к компьютеру.
- Нажмите «Запустить проверку».
- Проверка займёт определённое время. По её завершении вам будет представлен список обнаруженных и потенциальных угроз. При помощи специальных кнопок вы можете избавиться от опасных элементов.


Аналогично с Avast, вы можете запустить сканирование, не открывая пользовательский интерфейс антивирусника. Просто найдите в «Проводнике» устройство, что нужно просканировать, кликните по нему правой кнопкой мыши и выберите вариант «Сканировать». Напротив него должна быть иконка Касперского.
Способ 3: Malwarebytes
Это специальная утилита для обнаружения шпионского, рекламного и другого вредоносного ПО. Несмотря на то, что Malwarebytes пользуется меньшей популярностью у пользователей, чем антивирусы, рассмотренные выше, оно иногда оказывается эффективней последних.
Инструкция по работе с этой утилитой выглядит следующим образом:
- Скачайте, установите и запустите утилиту. В пользовательском интерфейсе откройте пункт «Проверка», что находится в левом меню.
- В разделе, где вам предлагается выбрать тип проверки, укажите «Выборочная».
- Нажмите на кнопку «Настроить сканирование».
- Для начала сделайте настройку объектов проверки в левой части окна. Здесь рекомендуется расставить галочки над всеми пунктами за исключением «Проверка на наличие руткитов».
- В правой части окна отметьте галочкой устройство, которое вам нужно проверить. Скорее всего, оно будет обозначено какой-то буквой как обычная флешка. Реже оно может носить наименование модели девайса.
- Нажмите «Запустить проверку».
- Когда проверка будет завершена, вы сможете увидеть список файлов, которые программа сочла потенциально опасными. Из этого списка их можно поместить в «Карантин», а оттуда уже полностью удалить.

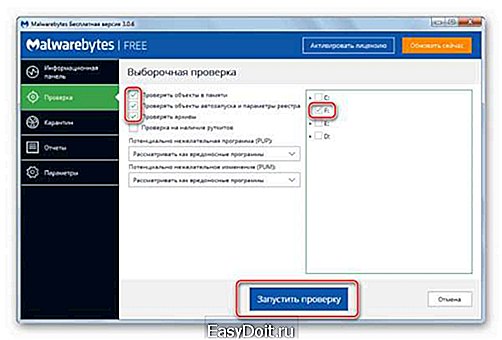
Есть возможность запустить сканирование прямо из «Проводника» по аналогии с антивирусами, рассмотренными выше.
Способ 4: Защитник Windows
Эта антивирусная программа есть по умолчанию во всех современных версиях Windows. Её последние версии научились определять и бороться с большинством известных вирусов наравне со своими конкурентами типа Касперского или Аваст.
Рассмотрим, как сделать проверку на вирусы устройства Android при помощи стандартного Защитника:
- Для начала откройте Защитник. В Windows 10 это можно сделать, воспользовавшись системной поисковой строкой (вызывается нажатием по иконке лупы). Примечательно, что в новых редакциях десятки Защитник был переименован в «Центр безопасности Windows».
- Теперь нажмите на любую из иконок щита.
- Кликните по надписи «Расширенная проверка».
- Установите маркер на «Настраиваемое сканирование».
- Нажмите «Выполнить сканирование сейчас».
- В открывшемся «Проводнике» выберите ваше устройство и нажмите «ОК».
- Дождитесь осуществления проверки. По её окончании вы сможете удалить, либо поместить в «Карантин» все найденные вирусы. Однако некоторые из обнаруженных элементов может не получиться удалить из-за особенностей ОС Android.



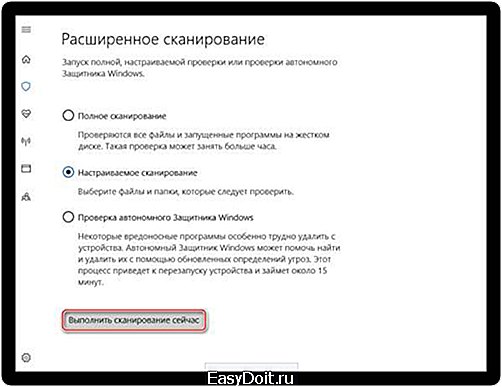
Просканировать Android-устройство, используя возможности компьютера, вполне реально, но есть вероятность того, что результат будет неточным, поэтому лучше всего использовать антивирусное ПО, разработанное специально для мобильных устройств.
Читайте также: Список бесплатных антивирусов для Андроид
Мы рады, что смогли помочь Вам в решении проблемы. Задайте свой вопрос в комментариях, подробно расписав суть проблемы. Наши специалисты постараются ответить максимально быстро.
Помогла ли вам эта статья?
Да Нет
lumpics.ru
Как андроид проверить на вирусы? 4 способа проверить андроид телефон на вирусы.

Автор: Александр Мойсеенко 11.04.2018
Ежегодно для ОС Android растет число вредоносных приложений и файлов. А мошенники и хакеры, придумывают более изощренные способы похищения денег и личной информации с телефона. Поэтому важно подготовится и знать, как андроид проверить на вирусы.
Различают четыре метода диагностирования мобильного устройства на наличие вирусов:
- Мобильными антивирусами.
- При помощи компьютера.
- Онлайн проверка.
- Google Play Protect.
Способ 1: Мобильные антивирусы
Проверка мобильными антивирусами – наиболее простой метод, доступный каждому владельцу Android телефона или планшета и не требующий наличие ПК. Для проверки используются Android-приложения, работающие по тому же принципу, что и на настольных версиях ОС. Мобильные антивирусы позволяют выявлять и удалять установленные приложения с вредоносным кодом, сообщить об имеющихся уязвимостях, не желательных действиях или файлах.
- Скачать и установить антивирусное приложение. Для этого следует перейти по ссылке https://android-smartfon.ru/antivirus-android, где собраны популярные и востребованные антивирусные утилиты. Либо перейти в магазин приложений Google Play и указать в поиске «антивирус».
- Запустить антивирусную программу и провести сканирование угроз. Для этого понадобится обновить сигнатуры – базу данных.
- При необходимости настроить утилиту для углубленного анализа. Это увеличит продолжительность сканирования, но повысит вероятность обнаружения угроз.
- Дождаться окончание проверки, принять решение, в случае обнаружения вирусов: удалить, вылечить, поместить в карантин и т.д.
Важно!
Для надежности рекомендуется установить и провести сканирование андроид телефона несколькими антивирусами.
Перед установкой новой утилиты, необходимо удалить предыдущую программу, что бы избежать конфликтов в системе.
Большинство антивирусов распространяются по платной лицензии, при этом разработчики часто предоставляют пробную версию на 1-4 недели бесплатно. Не стоит пренебрегать пробной лицензии, так как это позволит воспользоваться всеми преимуществами антивируса.
Перед установкой антивируса, желательно посетить независимую организацию AV-TEST, специализирующуюся на тестировании программ безопасности.
При скачивании антивирусной программы через Google Play, стоит сопоставить название утилиты и разработчика. Часто злоумышленники загружают поддельные приложения с похожим названием.
Ниже представлен обзор и сравнение популярных антивирусных приложений.
Способ 2: При помощи компьютера
Метод аналогичен предыдущему, только вместо мобильного антивируса, для проверки андроид телефона на вирусы используется настольная версия, предназначенная для ПК. Диагностика такого типа позволяет выявить скрытые угрозы, упущенные мобильной версией. Обнаружить нежелательные файлы, а так же проверить программы, скачанные не из официальных магазинов приложений.
Инструкция, как проверить телефон андроид на вирусы через компьютер:
- Требуется подключить устройство к компьютеру, где установлена антивирусная программа. В ином случае требуется скачать и установить утилиту. Для этого использовать только официальные ресурсы.
- В настройках подключения телефона, указать МТР (Media Transfer Protocol). Это нужно что бы отобразить память устройства в виде съемных дисков.
Часто система Android предлагает выбрать тип подключения, в момент сопряжения устройства с ПК. Если это не произошло, требуется активировать пункт вручную. Обычно это делается в пункте «память», раздела настроек, иногда в пункте «для разработчиков». Что бы попасть в последний, требуется 7 раз нажать на номер сборки в пункте «о телефоне».
- После отображения внутренней и/или внешней памяти, необходимо поочередно провести сканирование. Для этого подсветить диск, нажать правую кнопку мыши и выбрать, в контекстном меню пункт, связанный со сканированием.
- Дождаться окончание операции и удалить найденные вредоносные файлы.
Способ 3: Онлайн проверка
Многие пользователи предпочитают скачивать программы со сторонних или пиратских магазинов приложений. Часто это приводит к установке вируса, под видом нормальной программы. Поэтому перед установкой рационально проверить файл облачным антивирусом или онлайн сканером. Сервис проанализирует содержимое установочного apk-файла и сверит данные с известными вирусными базами. Подобные сервисы придутся весьма кстати пользователям с отсутствующим доступом к компьютеру или при отсутствии желания связываться с мобильными антивирусами.
Инструкция для онлайн проверки:
- Находим сервис для проверки. В качестве примера воспользуемся бесплатной службой virustotal.
- Скачиваем понравившееся приложение. Для примера используем один из антивирусов нашего каталога – G Data Internet Security Light, доступного по ссылке. https://android-smartfon.ru/antivirus-android/g-data-internet-security-light
- На страничке virustotal, вкладка «файл», указываем расположение установочного приложения. Это действие доступно как с ПК, так и с мобильного устройства.
- Если файл превышает объем 128 МБ, следует указать прямую ссылку на приложение, в соседней вкладке «URL-адресс».
- Дожидаемся результатов анализа, убеждаемся, что приложение безопасное, после чего производим установку на мобильное устройство.
Способ 4: Google Play Protect
ОС Android располагает встроенной защитой от вредоносных программ – Google Play Protect. Это пассивный антивирус, качество которого оставляет желать лучшего, что подтверждают результаты AV-Test. При этом система регулярно улучшается, а вместе с этим и польза.
Защита Google Play Protect работает в фоновом режиме. При наличии интернета, раз в сутки проверяются установленные приложения. Аналогичная проверка выполняется в момент установки программы через Google Play. Если обнаружится вредоносный код, установка прекратится. На практике такое встречается редко или не бывает вообще.
Для использования Google Play Protect, достаточно добавить в мобильное устройство аккаунт Google. После чего перейти в магазин приложений. Вызвать скрытую панель слева и выбрать пункт «Play защита». В новом окне появится информация о текущем состоянии устройства.
Вирусы и вредоносные файлы требуется немедленно удалять, а чтобы их обнаружить необходимо систематически проводить проверку андроид устройства на вирусы и вредоносное ПО. Своевременное обнаружение и принятие соответствующих мер, позволят предотвратить утечку личной информации, сберечь средства на мобильном и банковском счету. Если вирусы присутствуют в системных приложениях и не поддаются удалению, обязательно обратитесь к продавцу или в сервисный центр, для решения проблемы.
# Теги: антивирусы Вирусы
android-smartfon.ru
Как проверить телефон на вирусы через компьютер: пошаговая инструкция
Бытует мнение, что антивирусы для мобильных устройств малоэффективны. Они способны лишь потреблять ресурсы, коих и так в смартфоне немного. Поэтому пользователи Android интересуются, как проверить телефон на вирусы через компьютер. Сейчас мы рассмотрим все эффективные методы обнаружения вредоносного ПО на мобильном телефоне.
Существует несколько способов очистить свое портативное устройство. Разберем их в следующей последовательности: от более эффективного к менее.
Через компьютер
Самый надежный и быстрый способ. В основном им пользуются после неудачной перепрошивки телефона или повреждения ОС устройства. В таком случае смартфон не может запуститься, соответственно, установить мобильный антивирус не представляется возможным. А виной этому в большинстве случаев становится именно вирус.
Итак, для проверки нужно:
- Установить любое антивирусное ПО (которому доверяете) или воспользоваться стандартным Защитником Windows.
- Подключить телефон к компьютеру с помощью USB.
- В смартфоне перейти в «Параметры» – «Приложения», найти используемый браузер, очистить данные и кэш.

- Открыть «Этот компьютер», кликнуть ПКМ на значке подключенного устройства и выбрать пункт «Сканирование на вирусы».
- Если решено воспользоваться стандартными средствами, то запустите из трея «Защитник Windows», выберите «Особое сканирование» и проложите путь к нужному устройству. Далее нажмите кнопку «Начать».

После окончания процедуры следуйте инструкциям антивирусного ПО и завершайте процесс лечения устройства.
Мобильными приложениями
Самый распространенный способ, который практически не уступает сканированию с помощью ПК. Подходит в случаях, если телефон заражен adware-вирусами, которые приводят к появлению всплывающих сообщений (агрессивная реклама, уведомления об ошибках и даже угрозы с последующим шантажом).
Итак, для лечения телефона без посторонней помощи нужно:
- Скачать любой антивирус с Google Play. Я бы порекомендовал 360 Total Security. Более подробно с приложением ознакомьтесь по этой ссылке.
- Запустите его и начните сканирование.

- Следуйте подсказкам программы.
Внимание! Для сохранения защиты в реальном времени не останавливайте принудительно антивирусное приложение.
С помощью онлайн сервисов
Данный способ направлен скорее на предотвращение заражения, чем на его лечение. В ситуациях, когда нужного вам приложения нет на Google Play, но есть отдельный .apk файл – на помощь приходит AVC UnDroid. Онлайн ресурс проводит полный анализ установочных пакетов и выдает вердикт о целесообразности его установки. В случае потенциальной угрозы приложение покажет соответствующее уведомление. Для проверки загрузите на сайт нужный файл и запустите операцию. 
Теперь вы знаете, как проверить телефон на вирусы через компьютер и какой из способов подходит вам в большей мере. Помните, что регулярная проверка устройства минимизирует риск потери личных данных и обезопасит от нестабильной работы.
windowsten.ru
Проверка телефона на наличие вирусов с помощью компьютера
Если вы думаете о том, как проверить телефон на вирусы через компьютер и сомневаетесь в надёжности этого метода, то можете отбросить все сомнения. Такое сканирование достаточно эффективно, так как база вирусных сигнатур в антивирусе на компьютере постоянно обновляется, добавляя в свой архив данные о новых вредоносных кодах. К тому же вы сможете не только просканировать смартфон, но и очистить его от спрятанных вирусов.

Можно достаточно эффективно сканировать телефон на вирусы с помощью компьютера
Давайте перейдём непосредственно к основной части нашего сегодняшнего обсуждения. Итак, прежде всего нам нужно будет определиться, какого типа ваш телефон. Наиболее популярными сегодня являются смартфоны под управлением следующих операционных систем: Android, iOS, Windows Phone, Symbian. Так как iOS и Windows Phone позиционируются как закрытые ОС, то, следовательно, вирус на них не может работать (даже при его наличии) и проверять на наличие вредоносных данных нет смысла. Совсем другие дела обстоят с оставшимися операционками, которые большего всего подвержены вирусным атакам в силу открытости своей системы.
Android и Symbian
Где можно «подцепить» вирус?
Как вам известно, Андроид занимает большую часть рынка мобильных телефонов и смартфонов. Это не удивительно, так как систему может использовать практически любой производитель мобильной техники. Но ради такой возможности компании Google пришлось заплатить немалую цену — открытая операционная система. Такое же дело обстоит и Symbian, несмотря на то, что ОС установлена практически только на устройствах Nokia.
Что значит открытая операционка? Это значит, что вы имеете полный доступ не только к обычным папкам на устройстве (роль проводника), но и к системным службам. А если этот доступ имеете вы, значит, вредоносный код тем более может проникнуть в систему. Следует также понимать, что вирус может нанести вред смартфону не только проникнув в системные директории. Он способен сделать то же самое, если вы скачаете не с того ресурса даже простую картинку в папку на флешке Images.

А где собственно можно заполучить вирус на смартфон? Естественно, в интернете. Но это ещё половина беды: вредоносный код или программа может попасть вам через стандартный магазин приложений Play Market. Однако, стоит отметить, что атаке подвергаются те пользователи, которые невнимательно смотрят на загружаемый продукт. Например, можно скачать игру от какого-то неизвестного разработчика с сомнительным уровнем доверия (судя по отзывам на странице приложения). Но вы должны понимать, что скачивать её нельзя. Это может привести к неприятным последствиям. При работе в Play Market нужно быть просто чуточку внимательным и тогда никакие беды с вирусными программами вам не страшны.
С интернетом всё намного сложнее, ведь контролировать каждый сайт и загрузку практически невозможно. Тут ваш смартфон подвержен риску так же, как и персональный компьютер. Особенно не рекомендуется скачивать игры и приложения со сторонних ресурсов (пользуйтесь только Play Market). Следовательно, рекомендуется установить антивирусное программное обеспечение на телефон. Но что делать, если вредоносный код уже пустил корни и возможности скачать такое ПО в Плей Маркете у вас нет? Тогда вам нужно будет просканировать смартфон на вирусы через компьютер.
Проверка с помощью компьютера смартфонов Android и Symbian
Всё что вам потребуется для работы, это сам смартфон и кабель для подключения через порт USB. Он поставляется в комплекте с телефоном и, зачастую это шнур зарядки без блока питания (блок для подключения к розетке). Итак, ваши действия:

- Подключите смартфон к компьютеру и выберите тип подключения «Режим накопителя» (название может разниться).
- Откройте Антивирус на компьютере и найдите «Выборочное сканирование», то есть чтобы вы могли сами выбрать папку, которая пройдёт упомянутую процедуру.
- Теперь нужно выбрать папки смартфона и дождаться окончания сканирования.
- После этого Антивирус может предложить некоторые варианты решения (например, удалить вирус или очистить). Тут важно посмотреть какие файлы и папки заражены вредоносным кодом. Потому что если программа не сможет очистить эти коды, то вам придётся вручную найти эти файлы и удалить.
- После удаления и лечения проведите процедуру сканирования ещё раз. Если вирусов больше нет, то дело сделано.
Подводим итоги
Обратите внимание на то, что на компьютере может отобразиться две папки, связанные с компьютером: одна системная, а другая от флешки. Проверять следует обе директории. Тогда вы без проблем сможете просканировать и очистить смартфон от вирусов с помощью компьютера. Надеемся, что у вас всё получилось и никаких неприятностей с телефоном нет. Впредь будьте осторожнее и внимательнее при работе в интернет-сети. Вы можете рассказать в комментариях о том, где и какой вирус вы занесли в своё устройство, чтобы предостеречь остальных людей. Хорошего дня, дорогие друзья!
nastroyvse.ru