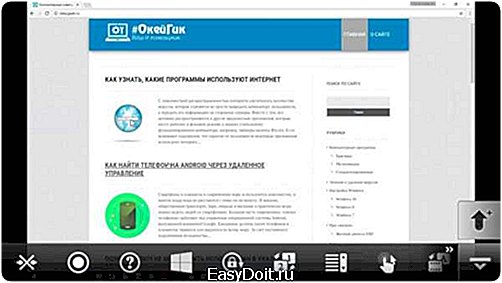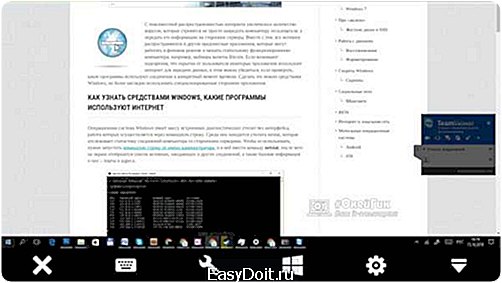Как через Андроид управлять пк?
Компьютер через Андроид: как управлять, программы и способы
Читайте как управляется компьютер через Андроид. Программы для удаленного доступа всегда пользовались успехом у пользователей. С появлением смартфонов стало понятно, что эти компактные гаджеты идеально подходят для того, чтобы, не вставая с дивана, посмотреть, сколько осталось процентов до окончания загрузки фильма на компьютер или же, находясь в другом городе, помочь знакомым настроить доступ к сети.
Более того, современные сервисы и программы для удаленного управления позволяют даже поиграть в игру, установленную на ПК, транслируя картинку на смартфон. Интересно? В онлайн-магазине Google Play собрано немало приложений, которые позволят управлять компьютером через Андроид-устройство. Сегодня мы вам о них расскажем.
Что нужно для удаленного управления?
Для начала о том, что нам пригодится, чтобы организовать удаленное управление компьютером. Помимо специального программного обеспечения (о нем ниже), которое должно быть установлено на оба устройства, нам нужно:
- подключить два устройства, для чего может использоваться как простой провод, так и беспроводные интерфейсы Wi-Fi и Bluetooth (также задействована может быть сеть Интернет: в этом случае оба устройства подключаются к одной учетной записи, находясь на огромном удалении друг от друга);
- немного времени на настройку, желание и минимум знаний.
Лучшие программы для удаленного управления компьютером через устройство Android
Как уже отмечено, программ для этих целей уйма, причем список постоянно расширяется. Тем не менее, в последние годы сформировались лидеры в этой категории программного обеспечения, которые предлагают максимальную функциональность при минимальных затратах (зачастую и вовсе полностью бесплатно). Эти инструменты не только полны возможностей, но и очень понятны и стабильны в работе, что готовы подтвердить тысячи положительных отзывов пользователей. Начнем, пожалуй.
TeamViewer
Абсолютный лидер среди аналогичных программ для удаленного доступа, который знаменит своей универсальностью. TeamViewer доступен для огромного числа устройств с самыми разными операционными системами, что позволяет не только через Андроид управлять компьютером на Windows, но и наоборот. Это же можно проделать и с девайсами от Apple или компьютерами с Linux. По-настоящему мощное средство.
Распространяется TeamViewer абсолютно бесплатно (для некоммерческого использования), для полноценной работы требуется установка на оба устройства. Процесс сопряжения производится в два счета:
- устанавливаем на устройства официальное программное обеспечение от TeamViewer (для ПК берем с сайта компании, где есть последние версии, для Android загружаем из Google Play);
Для устройств на Андроид устанавливайте именно TeamViewer, без приставки QuickSupport. Это отдельное приложение, которое используется для удаленного управления Android-устройством через компьютер.
- после установки (можете пропустить процедуру регистрации) запустите TeamViewer на двух устройствах;
- в программе на компьютере справа появятся данные (ID и пароль), которые нужны для сопряжения;
- перемещаемся к приложению на смартфоне, в котором нужно указать ID в специальную строку;
- жмем «Удаленное управление» и ждем, пока устройства установят связь;
- после на телефоне появится окошко с запросом ввести пароль, который указан в программе на ПК (вы можете его менять самостоятельно);
- все, связь настроена.
На экране вашего смартфона появится окно с подсказками по управлению, за которым скрывается полноценный интерфейс вашего компьютера. Управление осуществляется путем перемещения курсора мыши пальцем, левый клик – одно касание, правый клик – удержание. Внизу есть набор инструментов, среди которых имеется клавиатура, то есть, вы можете на смартфоне редактировать документы, хранимые на ПК. Здесь же присутствует возможность перезагрузки ПК, блокировки, а также меню настроек, где вы можете установить качество и разрешение изображения.
Что удивительно, управление реализовано очень удобно – при первом запуске даже не рассчитываешь, что настолько комфортно все будет. Приложение не перегружено ничем лишним – только возможность удаленно делать с компьютером все, что угодно. TeamViewer умеет запоминать идентификаторы компьютеров, к которым часто подключается, однако для комфортной работы нужно задействовать вкладку «Компьютеры и контакты». Для этого необходимо создать учетную запись, к которой подключаются оба устройства.
Microsoft Remote Desktop
Фирменная утилита для удаленного управления персональным компьютером, используя смартфон или планшет на Android. Она относительно молодая, но уже успела обрести популярность у тысяч пользователей. Подкупает Microsoft Remote Desktop, в первую очередь, бесплатностью, во вторую – происхождением из крупной компании, известной во всем мире.
Приложение «весит» немного, имеет простой интерфейс и широкий набор опций. К тому же, не требует установки на персональный компьютер с операционной системой Windows никакого стороннего софта – все уже предусмотрено. Лишь на девайс Андроид придется загрузить фирменное приложение Remote Desktop от Microsoft, которое представлено в Google Play. Однако кое-какие настройки в Windows произвести придется:
- идем в «Панель управления», которую можно найти в меню «Пуск» или при помощи поиска Windows;
- выбираем самый первый раздел – «Система и безопасность»;
- в новом окне находим раздел «Система», выбираем пункт «Настройка удаленного управления»;
- теперь необходимо разрешить удаленным устройствам подключаться к нашему компьютеру, поставив галочку напротив соответствующей строки, не забываем нажать кнопку «Принять».
Обязательно включите брандмауэр, иначе опцию активировать не позволит Windows.
После этого можно переключаться к приложению Microsoft Remote Desktop на смартфоне. Для авторизации используется имя пользователя и пароль. Изначально полный доступ получает лишь администратор ПК, чтобы предоставить его и другим группам, необходимо добавить их специальный список.
Также обратите внимание, что без пароля для входа в систему, удаленное управление установить не получится. Поэтому заранее установите его для учетной записи пользователя ПК.
Что нужно сделать в Microsoft Remote Desktop:
- в настройках нужно указать имя компьютера или его IP-адрес;
- можно указать логин и пароль для входа, но делать это необязательно.
После этих элементарных манипуляций компьютер будет заблокирован, а на смартфоне появится рабочий стол Windows. Microsoft Remote Desktop не предусматривает одновременную работу с интерфейсом сразу двух систем, поэтому после входа пользователя в Windows, произойдет разрыв связи.
Управление здесь так же осуществляется касаниями по экрану, довольно удобное. Можно вызвать клавиатуру, есть набор инструментов для совершения различных действий. Microsoft Remote Desktop может стать хорошей заменой TeamViewer со своей простой настройкой, но расстраивает отсутствие возможности использовать ПК в момент удаленного подключения к нему устройства Android.
LogMeIn
Аналог вышеописанных программ, который получил меньшее распространение. И причина не скудном наборе функций, как это может показаться, а в платности LogMeIn. Разработчик предоставляет бесплатный доступ к возможностям продукта на две недели, после чего придется ежемесячно платить порядка 12 евро. Это, по сути, перечеркивает всю привлекательность инструмента, учитывая, что такую же функциональность, но бесплатно, готовы предложить десятки других.
Что же касается возможностей, то их немало. Помимо доступа к рабочему столу, пользователь может удаленно работать с файловой системой персонального компьютера, копируя фильмы, картинки и прочее. LogMeIn умеет транслировать звук на удаленные устройства, интуитивно понятно. При этом обучающим режимом, который хотя бы мог рассказать об основах управления, она не обзавелась. Кроме того, не обзавелось приложение и русским языком.
Настройка происходит практически по тому же сценарию, что и в случае с TeamViewer:
- устанавливает софт на оба устройства;
- производим сопряжение.
Большего, в принципе, о LogMeIn и не добавишь. Если бы русский язык и бесплатность для некоммерческого использования, как у TeamViewer, программа пользовалась бы куда большим спросом.
Splashtop 2 Remote Desktop
Вновь к бесплатным решениям для удаленного управления компьютером с Андроид. Splashtop 2 Remote Desktop представляет еще одну программу для этих целей, чуть отличается от TeamViewer в плане распространения. При некоммерческом использовании платить не приходится, но чтобы открыть дополнительные «фишки», разработчик требует дополнительных вложений. Что нам предоставляет компания за дополнительную плату:
- возможность удаленного управления через сеть Интернет (в бесплатной версии можно задействовать лишь локальные сети);
- дополнительные средства для создания аннотаций на экране;
- неограниченное количество компьютеров, к которым можно подключиться (в бесплатной версии ограничение в 5 ПК).
Для работы с Splashtop 2 придется зарегистрироваться. Сделать это можно и в приложении на смартфоне, и в программе на компьютере. После чего, конечно же, нужно войти в аккаунт на обоих устройствах. Затем мобильное приложение приступает к поиску ПК, к которым есть возможность подключиться. Собственно, по завершению поиска можно установить сеанс удаленной связи.
Управление реализовано с поддержкой касаний, причем используется немало жестов. Очень просто вызывается клавиатура. Splashtop 2 Remote Desktop позволяет транслировать HD-видео на смартфон с удаленного компьютера, что дает возможность с комфортом смотреть фильмы, находясь за 100 километров от дома. Очень порадует гибкость настроек, с помощью которых можно задать пароль для входа, установить чувствительность курсора.
Splashtop 2 Remote Desktop идеально подходит для удаленного управления компьютером через смартфон. Большинству пользователей даже платную версию приобретать не придется – функций вполне достаточно.
PocketCloud Remote RDP / VNC
Ну и еще одно решение, которое, возможно, приглянется кому-то из читателей. Это похожее по функциональности приложение, которое распространяется бесплатно, но за дополнительные опции придется платить. PocketCloud Remote RDP / VNC не обделено возможностями, но и не перегружено лишними установками, которые нужны лишь малому проценту пользователей.
Чем сразу готова порадовать программа, так это возможностью выбора способа подключения. Здесь есть и тип для пользователей-новичков, которые только решили опробовать инструменты для удаленного управления, и для профессионалов, опробовавших ни один десяток подобного рода сервисов. Для первой группы доступно соединение через Google App Engine (используется учетная запись Google). Во втором случае можно применять различные протоколы связи, задействовав IP-адрес ПК.
После сопряжения попадаем на рабочий стол Windows. В глаза бросается курсор мыши, который сопровождает специальное колесо с различными кнопками. Управлять клиентом довольно удобно, все необходимое постоянно под пальцем. Радуют широкие настройки, позволяющие и разрешение задать, и качество изображения установить.
Рекомендуем PocketCloud Remote RDP / VNC пользователям, которые не нашли для себя идеала среди программ, представленных выше. Инструмент вполне функциональный и приятный в использовании.
Заключение
Каждый инструмент для удаленного управления компьютером имеет как преимущества, так и недостатки. Чтобы найти тот самый, который будет радовать, а не огорчать, придется опробовать хотя бы парочку. Microsoft Remote Desktop, к примеру, не требует установки утилит на компьютер, а TeamViewer работает с кучей систем и в самых разных режимах. PocketCloud Remote RDP / VNC может быть интересен разными типами подключения, что оценят профессионалы. Как бы то ни было, каждое из средств, рассмотренных в материале, поможет организовать удаленное управление компьютером через Android, решив попутно кучу проблем.
smartbobr.ru
Как настроить удаленное управление компьютером через смартфон на Android или iOS
 Несмотря на активное развитие мобильных устройств, планшеты и смартфоны до сих пор не способны заменить компьютеры при решении многих задач. Однако современные технологии позволяют мобильным аппаратам стать инструментом для взаимодействия с компьютером.
Несмотря на активное развитие мобильных устройств, планшеты и смартфоны до сих пор не способны заменить компьютеры при решении многих задач. Однако современные технологии позволяют мобильным аппаратам стать инструментом для взаимодействия с компьютером.
Удаленный доступ – это функция, которой можно найти массу применений. Многие пользователи компьютеров знают, что удаленно соединиться с другим PC можно, например, через программу TeamViewer. Доступна подобная возможность удаленного управления и на мобильных устройствах. В рамках данной статьи мы рассмотрим два решения удаленного управления компьютером со смартфонов и планшетов, каждое из которых имеет свои плюсы и минусы.
Зачем нужен удаленный доступ к компьютеру

Удаленный доступ к PC через мобильное устройство существенно облегчает жизнь пользователя, у которого компьютер используется в качестве основного инструмента для работы. Можно привести сразу несколько сценариев использования удаленного доступа к компьютеру со смартфона или планшета:
- Необходимость получить доступ к файлам или программам на компьютере;
- Желание контролировать процесс выполнения задачи. Например, загрузку чего-либо из интернета;
- Потребность в мобильности;
- Возможность контролирования выполнения задач на компьютере другим человеком.
Можно привести «бытовые» примеры удобства использования удаленного управления компьютером в рамках одной Wi-fi сети. Например, если фильм или сериал загружены на компьютер, можно подключиться к нему и смотреть через мобильное устройство или использовать его в качестве пульта. Если просмотр был начат на PC, удаленный доступ позволяет подключиться с мобильного устройства и продолжить просмотр на нем.
Как настроить удаленное управление компьютером со смартфона
Существует множество программ, которые позволяют удаленно подключиться к компьютеру с мобильного устройства. В рамках данной статьи мы рассмотрим, как это сделать с помощью двух программ — Splashtop и TeamViewer. У каждой из них имеются свои преимущества.
Настройка Splashtop
Программа Splashtop имеет массу преимуществ перед конкурентами:
- Простая и понятная настройка подключения;
- Возможность переключения между способами управления: эмуляция работы мыши или жесты;
- Практически нулевая задержка отклика действия;
- Удаленная передача звука с возможностью вывода его одновременно на двух устройствах;
- Мультиплатформенность – клиенты для удаленного подключения доступны на всех популярных операционных системах.
Для работы приложения Splashtop необходимо скачать клиент «отдачи» на компьютер, с которого будет вестись трансляция, и клиент «приема» на мобильное устройство. После этого потребуется зарегистрироваться в приложении и можно начинать трансляцию.
Рассмотрим настройку удаленного управления через Splashtop подробнее:
- Первым делом необходимо загрузить с сайта разработчиков бесплатный клиент программы Splashtop Personal. После загрузки программы ее требуется установить и запустить;
- Запустив приложение, вы увидите его стартовый экран. Чтобы начать трансляцию, нужно зарегистрироваться в программе, выбрав пункт «Create a Splashtop Account»;

- Регистрация довольно простая: почта, пароль. После нажатия «Создать учетную запись», в нее нужно будет авторизоваться через приложение. На этом настройка клиента для компьютера может считаться завершенной, если не требуется изменять дополнительные параметры;

- Далее необходимо загрузить приложение Splashtop на мобильное устройство. Сделать это можно на Android, iOS, Windows Phone. Обратите внимание: При необходимости, можно также подключаться с Splashtop с других компьютеров под управлением различных операционных систем;
- Скачав приложение, его потребуется запустить и авторизоваться в аккаунте. Во время авторизации к вам на почту будет отправлено письмо, в котором нужно активировать возможность работы с данным аккаунтом Splashtop с конкретного устройства;
- Авторизовавшись, вы увидите список компьютеров, к которым можно подключиться. Нажав на необходимый PC, появится возможность выбрать способ подключения: удаленный рабочий стол или удаленная камера. Для удаленного управления устройством нужно выбрать вариант подключения к рабочему столу;

- После этого можно пользоваться всеми инструментами компьютера с мобильного устройства. Для удобства работы, интерфейс приложения подразумевает наличие «горячих клавиш» и различных способов управления.

Стоит отметить, что приложение Splashtop удобно использовать, когда требуется взаимодействовать с компьютером в одной Wi-fi сети. При этом функциональность удаленного подключения с мобильного устройства к PC через Splashtop вне сети Wi-fi является платной, и в таких ситуациях можно использовать бесплатно программу TeamViewer.
Настройка TeamViewer
 Приложение TeamViewer хорошо известно пользователям компьютеров. Оно позволяет удаленно с одного PC подключиться к другому. С некоторых пор в App Store и Google Play имеются мобильные вариации приложения. С их помощью можно подключиться к компьютеру в одной Wi-fi сети или удаленно через интернет. В данный момент по удобству интерфейса и качеству передачи информации мобильные версии программы TeamViewer уступают приложению Splashtop. Но если требуется подключаться к компьютеру вне сети Wi-fi бесплатно, ее можно использовать с этой целью. Кроме того, через TeamViewer, в отличие от Splashtop, можно подключаться к компьютерам сторонних пользователей удаленно с мобильного устройства, а также передавать файлы.
Приложение TeamViewer хорошо известно пользователям компьютеров. Оно позволяет удаленно с одного PC подключиться к другому. С некоторых пор в App Store и Google Play имеются мобильные вариации приложения. С их помощью можно подключиться к компьютеру в одной Wi-fi сети или удаленно через интернет. В данный момент по удобству интерфейса и качеству передачи информации мобильные версии программы TeamViewer уступают приложению Splashtop. Но если требуется подключаться к компьютеру вне сети Wi-fi бесплатно, ее можно использовать с этой целью. Кроме того, через TeamViewer, в отличие от Splashtop, можно подключаться к компьютерам сторонних пользователей удаленно с мобильного устройства, а также передавать файлы.
Настройка удаленного управления компьютером через мобильную версию TeamViewer происходит следующим образом:
- Необходимо загрузить с сайт разработчиков программы TeamViewer клиент для компьютера и установить его. Далее программу требуется запустить и зарегистрироваться в ней;
- После регистрации требуется авторизоваться в приложении на компьютере;

- Далее на Android или iOS устройство потребуется установить бесплатное приложение TeamViewer;
- Запустив его, нужно перейти на вкладку «Компьютеры» и ввести логин/пароль, которые ранее были зарегистрированы на компьютере;
- Откроется список групп, где выбрав «Мой компьютер» можно увидеть PC, на которых сейчас запущена программа с авторизацией под вашим аккаунтом TeamViewer. Чтобы подключиться к компьютеру, достаточно нажать на него и выбрать желаемое действие;

- После этого станет доступен интерфейс удаленного управления компьютером.

Обратите внимание: Если требуется подключиться к стороннему компьютеру через TeamViewer, достаточно ввести его ID и пароль, которые пользователь компьютера может увидеть в приложении после его загрузки и установки.
(272 голос., средний: 4,66 из 5) Загрузка…
okeygeek.ru
Программы для управления компьютером через андроид

Удаленное подключение к компьютеру
Мало кто не согласится с тем, что удаленное администрирование — это круто. Вы можете управлять чужим компьютером, находясь за сотни, а то и тысячи километров от него. В последнее время в нашу жизнь крепко внедрились различные смартфоны и планшеты, их популярность безгранична. Именно их крайне удобно использовать для того, чтобы подключаться и управлять компьютером удаленно.
Для чего это нужно?
Содержание
- 1 Для чего это нужно?
- 2 Как использовать?
- 3 Итоги
Существует множество вариантов использования удаленного подключения. Вы можете запускать игры, установленные на вашем компьютере, можете просматривать любые медиа-файлы: видео, фотографии, слушать музыку без необходимости перекидывать всё это на ваш планшет или смартфон. Если у кого-то из ваших родных возникли проблемы с компьютером, вы легко сможете подключиться к нему и устранить эту проблему собственноручно, не тратя время и нервы на объяснения того, что нужно сделать для её исправления.
Как использовать?
Google Play Market предлагает десятки приложений, которые предоставляют возможность удаленного управления. При этом для подключения доступна не только операционная система Windows, но и Mac, Linux. Однако большинство из них — крайне дорогостоящие. Может сложиться ошибочное представление, что бесплатных аналогов для удаленного управления не существует. Это не так. Существует как минимум два мощных и бесплатных инструмента: Microsoft Remote Desktop и TeamViewer. Рассмотрим их.
Управление компьютером с помощью Microsoft Remote Desktop
Это мощная утилита от компании Microsoft, вышедшая не так давно. Данная программа позволяет подключаться к компьютерам, на которых установлена Windows 7 или Windows 8.
Ищем программу на Google Play Market и скачиваем. Для того чтобы подключаться к компьютеру с нашего устройства, необходимо внести некоторые изменения в настройках системы компьютера:
Переходим в Панель управления -> Система, выбираем пункт Настройка удаленного доступа, после чего устанавливаем галочку на «Разрешить подключаться только с компьютеров, на которых работает удаленный стол с проверкой подлинности на уровне сети»:

Разрешить удаленный доступ к компьютеру
Что делать если нижняя часть «Удаленный рабочий стол» отсутствует?
Это означает, что у вас отключен брандмауэр Windows. Для его включения переходим на рабочий стол, правая кнопка по «Мой компьютер», выбираем «Управление». Открываем «Службы» и в списке находим «Брандмауэр», после чего меняем его состояние на «Включен».

Включение брандмауэра Windows
После столь несложных манипуляций переходим к программе, которую мы установили на наше устройство. Добавляем новое подключение, нажав на крестик:
Добавление подключения в Microsoft Remote Desktop
Далее необходимо указать имя подключения и локальный IP адрес компьютера:
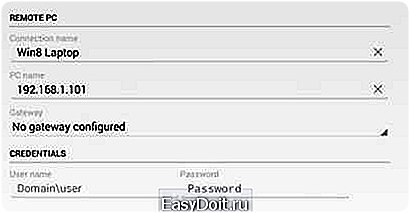
Ввод параметров подключения к компьютеру
Как узнать IP компьютера?
Используем сочетание клавиш Win + R, в открывшемся окне вводим cmd. После открытия командной строки, пишем ipconfig. «IPv4 адрес» и есть нужный нам IP:
Определение локального IP адреса компьютера
Вводим его в окно добавления подключения Remote Desktop. При желании можно указать пароль.
Готово! Вы успешно подключитесь к удаленному компьютеру и увидите его рабочий стол.
Управление компьютером с помощью TeamViewer
Данная программа является одной из популярнейших в своем роде. Она бесплатна, удобна и очень распространена среди пользователей ПК. Однако мало кто знает о том, что не так давно разработчики выпустили своё детище и на Android. В отличие от Microsoft Remove Desktop, TeamViewer позволяет подключаться к компьютерам с установленными операционными системами Windows, Mac и Linux.
Если вы не собираетесь подключаться к множеству компьютеров, достаточно скачать упрощенную версию — TeamViewer QuickSupport:
Скачивание TeamViewer QuickSupport
Скачиваем данную программу на компьютер, а также находим приложение в Google Play Market и загружаем его на наше устройство.
Открываем программу на ПК:

Главное окно TeamViewer
Программа автоматически генерирует ваш уникальный ID и пароль для подключающихся устройств.
Открываем TeamViewer на устройстве Android и видим, что нас просят ввести ID компьютера:
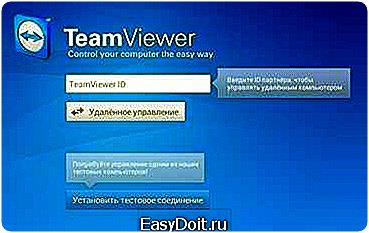
Ввод ID в TeamViewer на Android
Вводим, жмем кнопку «Удалённое управление».
Готово! Вы увидите рабочий стол компьютера и можете начинать пользоваться.
Итоги
Мы рассмотрели основные способы подключения к компьютеру устройства Android. Стоит сказать, что возможность удаленного администрирования — очень мощное оружие и крайне полезный навык в наше время. Уже через несколько лет удаленная работа с ПК вполне может заменить людей, приезжающих к кому-то домой с целью исправить неполадку с программным обеспечением, установкой драйверов и т.д. Используя удаленный доступ, вы экономите своё время и решаете проблемы намного быстрее других. Пользуйтесь этой возможностью!
answit.com
Как управлять компьютером с помощью Android устройства
Существует масса приложений, позволяющих превратить ваше Android устройство в некий пульт дистанционного управления. Очень удобно, лёжа на диване или сидя в кресле, управлять компьютером одним лишь движением пальца. Вам потребуется только наличие Bluetooth или WiFi модуля на компьютере (если вы используете ноутбук, то, скорее всего, в нём есть и то, и другое по умолчанию), а также пара минут вашего времени для установки необходимого ПО. Итак, рассмотрим 3 интересные программы для использования Android в качестве пульта ДУ для компьютера.

Ultimate Control
Как и все подобные программы, приложение состоит из двух частей: агент, который устанавливается на компьютер, и мобильное приложение для Android устройства. После установки запустите агент на компьютере. Теперь запустите приложение на мобильном устройстве, выберите тип связи и ваш компьютер. Всё готово.

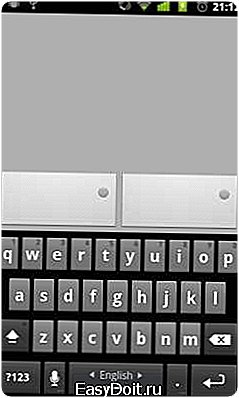
Приложение поддерживает мультитач, что упрощает процесс управления. В принципе, список вариантов использования такого софта ограничивается лишь спецификой ваших занятий на компьютере. Достаточно начать с возможности управления показом презентации. Ultimate Control поддерживает Windows, Mac и Linux. Убедитесь, что на вашем компьютере также установлен Java Runtime Environment 1.6 или выше.
Скачать мобильное приложение Ultimate Control. Скачать агент Ultimate Control. Скачать Java Runtime Environment.
Unified Remote
Аналогичная программа, использующая для работы серверную часть, устанавливаемую на компьютер, и мобильное приложение для Android устройства. Мобильное приложение может работать в режиме управления громкости на компьютере, включать компьютер по сети, автоматически приостанавливать работу медиа-проигрывателя при входящем звонке на мобильное устройство и многих других режимах.
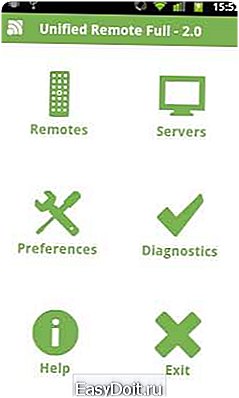
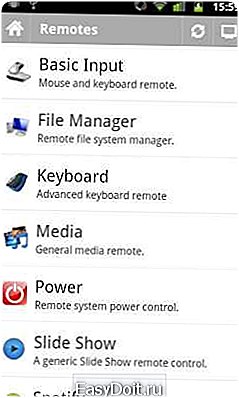
К сожалению, бесплатная версия сильно ограничена в доступных режимах. В частности, управление браузерами и PowerPoint доступно лишь в платной версии приложения. Unified Remote поддерживает только Windows и требует наличие установленного .NET Framework 4.
Скачать мобильное приложение Unified Remote. Скачать сервер Unified Remote. Скачать .NET Framework 4.
WIN — Remote
Как и предыдущая программа, работает только на Windows. Для работы вам понадобится установленный сервис Windows Remote Service. После установки и запуска сервиса, который выступает в роли сервера, запустите мобильное приложение и выберите из списка ваш сервер. С помощью WIN — Remote можно управлять файловыми менеджерами, всеми популярными браузерами, аудио и видео проигрывателями, просмотром изображений, а также презентациями.


Среди прочих приложений WIN — Remote выгодно отличается тем, что предоставляет весь доступный функционал бесплатно. Платная версия в дополнение ко всему не содержит рекламы. Недостатком можно считать отсутствие мультиплатформенности, но в данном случае это связано с используемой технологией.
Скачать мобильное приложение WIN — Remote. Скачать Windows Remote Service.
А какими программами с подобным функционалом пользуетесь вы? Поделитесь своим мнением и опытом в комментариях.
lifehacker.ru