Как форматировать на Андроиде флешку?
Форматирование флешки на Android-устройстве
Карты памяти, они же флешки, установлены в практически каждом Android-устройстве, будь то смартфон или планшет. И это логично – не хранить же всю музыкальную коллекцию, фотографии и видеозаписи на внутреннем накопителе? Тем более, его объем в большинстве случаев просто жалок – пара гигабайт от силы.
То ли дело использование карт памяти! С ними можно дополнить Android-устройство любым количеством гигабайт. 2, 4, 8, 16, 32 Гб – объем ограничен только желанием и финансовыми возможностями пользователя. Некоторые Android-девайсы поддерживают флешки до 128 Гб!
Правда, далеко не всегда Android-устройства адекватно работают с картой памяти. Могут возникать те или иные проблемы. И решить их позволит форматирование карты памяти или покупка новой SD-карты, благо что сейчас стоимость их сильно снизилась.

Для чего нужно форматировать флешку на Android
Как было сказано выше, форматирование карты памяти на Android-устройстве позволяет решить ряд проблем. Какие же?
Android «просит» отформатировать флешку
Эта проблема возникает, если карта памяти содержит ошибки файловой системы. Они появляются вследствие небезопасного извлечения накопителя, неожиданного изменения характеристик питания (отключение смартфона, компьютера), некоторых механических, химических или тепловых повреждений.
Проявляется проблема в том, что смартфон/планшет выдает уведомление о том, что карта памяти будет работать только после форматирования.
Музыка с флешки «заикается», приложения с карты памяти не запускаются, в галерее Android есть «битые» файлы
Проблема возникает в случае неадекватного чтения или записи информации на карте памяти. Её причиной может быть небезопасное извлечение, неожиданное отключение или включение питания на накопителе, электромагнитные повреждения.
«Симптомы» проблемы описаны в заголовке подраздела.
Android «видит» только часть объема флешки
Например, на флешке 8 Гб, а Android-устройство свято уверено, что там 4 Гб.
Проблема может заключаться в том, что на флешке имеются отдельные разделы – или же поврежден сам контроллер. В первом случае форматирование поможет, во втором – вряд ли.
Удалить все данные с флешки Android
Ну и, наконец, форматирование – самый быстрый способ удалить с флешки абсолютно все – файлы, папки, системные каталоги, музыку, фотографии, загрузки… Короче, вообще все данные.
Кроме того, форматирование флешки позволяет решить еще некоторые проблемы, но они встречаются слишком редко, чтобы их описывать.

Как отформатировать флешку на Android
Итак, перейдем к собственно форматированию карты памяти. Сделать это намного проще, чем кажется.
Во-первых, откроем приложение Настройки. Там найдем пункт «Память» и тапните по нему. Откроется экран статистики использования накопителей.
Первым разделом на этом экране «идёт» внутренний накопитель. Впрочем, если на устройстве его нет – то и в статистике не будет. Его пролистываем, он не нужен.
Далее – собственно флешка, которая так и называется – «Карта памяти», «Внешний накопитель» либо «SD-карта». Она-то и нужна! Пролистываем статистику использования и видим две кнопки – «Извлечь SD-карту» и «Форматирование SD-карты».

Сначала извлекаем карту памяти, нажав соответствующую кнопку. В открывшемся окошке нажимаем «ОК». Все готово к форматированию.
Нажимаем кнопку «Форматирование». Появляется окошко, в котором тоже нужно нажать «ОК». После этого придется немного подождать – от нескольких секунд до 10-15 минут, в зависимости от объема карты памяти и производительности Android-девайса. Всё, карта отформатирована!
Пара советов напоследок
Перед тем, как начать форматировать карту памяти, стоит зарядить Android-устройство на 30-50%. Если оно разрядится в процессе выполнения операции, флешка будет необратимо уничтожена.
При форматировании удаляются все данные флешки, в том числе и установленные на SD-карту приложения. Однако система их «запомнит»! И в списке установленных приложений останутся значки, указывающие на то, что когда-то «здесь были» программы и игры. Их нужно поочередно понажимать, и, если система будет предлагать их удалить, соглашаться.
mobidrom.ru
В каком формате форматировать флешку для Андроид — расширяем возможности карты памяти
Многие пользователи ошибочно считают, что форматирование флешки — это процедура удаления данных с цифрового носителя. На самом деле у этой операции более широкое назначение, которое идентично форматированию жёсткого диска. И если, как это часто бывает, не обращать на это внимания, то такая беспечность может негативно сказаться на работе карты памяти. Вот поэтому мы и решили разобрать тему, в каком формате форматировать флешку для Андроид

SD-карты имеются практически в каждом Андроид-устройстве. И это вполне объяснимо – не совсем логично хранить весь имеющийся контент на внутреннем накопителе, тем более, объём внутренней памяти, у большинства девайсов очень небольшой, а вот с помощью флешки память устройства можно увеличить от двух до 32 гигибайт и даже больше, дело только в вашем желании и финансовых возможностях.
Правда, нередки случаи, когда Android-устройство начинает некорректно работать с картой памяти из-за возникновения различных проблем, избавиться от которых можно процедурой форматирования карты памяти.
Что такое форматирование флешки
Под форматированием карты памяти нужно понимать процедуру обработки любого цифрового накопителя данных (информации). Цель этой процедуры – упорядочение или полное изменение структуры накопителя.
Как было сказано выше, форматировать можно все носители информации, будь то винчестеры, USB flash-карты или Эс-Ди карты памяти.
Внимание! Перед тем, как приступить к форматированию, нужно обратить внимание на то, что в результате процедуры вся информация, находящаяся на накопителе, будет стёрта и восстановить её, зачастую, не представляется возможным.
С другой стороны, в процессе форматирования система обнаруживает и исправляет повреждённые фрагменты структуры.
В какой формат форматировать флешку для Андроид
Существует несколько типов файловых систем, например, NTFS, FAT, FAT32, exFAT и др. Все они имеют как свои плюсы, так и минусы. Об этом давайте поподробнее.
Большинство устройств с ОС Android поддерживает FAT32. Основными достоинствами этой системы можно назвать хорошую скорость работы и совместимость. Например, в бытовом DVD-плеере, фотопринтере или медиапроигрывателе, если вставить такой накопитель, все файлы будут доступны и нормально читаться.
Ещё одна файловая система, предназначенная для flash-накопителей – exFAT. Она создана относительно недавно той же Microsoft и по-моему, это идеальный вариант и для флешек и для карт памяти, поскольку представляет собой ФС FAT32, в которой сняты ограничения. То есть, размер файлов, а так же разделов в ней может быть любых величин, а количество файлов, хранящихся в одной папке, практически не ограничено.
*Примечание: для некоторых бытовых приборов и компьютеров на Windows XP этот формат неактуален.
Современной и надёжной считается NTFS – файловая система, заменившая в современных ПК, описанную выше, FAT32. Безусловным плюсом NTFS можно назвать и обеспечение более высокого уровня безопасности информации.
На что нужно обратить внимание — это размер скачиваемых файлов. Дело в том, что, в FAT32 размер файла ограничен до 4 Гбайт, поэтому при скачивании фильма или любого приложения большего размера, система будет выдавать ошибку «Недостаточно места в памяти устройства», хотя на самом деле места ещё предостаточно:

Что нужно сделать, чтобы Андроид увидел флешку
Итак, чтобы ваш смартфон Android видел флешку, нам нужно поменять на ней формат. Для этого существует несколько способов, о которых читайте дальше.
С помощью функций ОС устройства
На некоторых телефонах есть возможность беспроблемно поменять файловую систему. Для этого, через основные «Настройки» открываем раздел «Память». Находим пункт «Настройки памяти», затем строку «Форматировать карту памяти», открываем и меняем файловую систему с FAT32 на NTFS. Теперь можно нажать «ОК» и дождаться завершения процесса.
Далеко не во всех моделях Андроид устройств есть инструмент, позволяющий изменить файловую систему. В таком случае воспользуемся инструментами ПК.
С помощью компьютера
В ОС Windows функция форматирования стандартна и особых сложностей не представляет. Итак, подключаем своё устройство Андроид к компьютеру с помощью USB-кабеля, не забываем включить отладку по USB:

Теперь на ПК нажимаем «Пуск», далее «Компьютер» (или «Мой компьютер»). Среди отображённых дисков находим съёмный носитель своего устройства, на скриншоте это диск «Е», я назвала его MAIN, чтобы не спутать с внутренней памятью телефона, так как, по умолчанию оба этих диска будут называться «съёмный носитель», отличаясь лишь литерой («Е», «F» или как-то иначе). Щёлкаем правой кнопкой мыши по диску «Е», в выпавшем списке действий выбираем «Форматировать»:
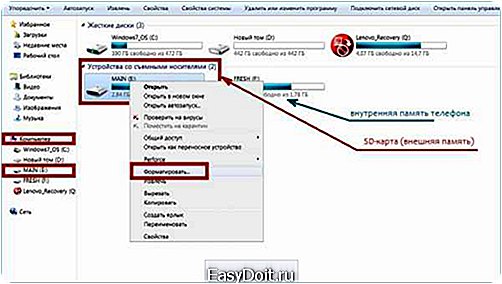
В открывшемся окне нажимаем стрелку в поле с текущим форматом FAT32 и выбираем формат NTFS. Затем активируем кнопку «Начать»:

*Примечание:
- Убедитесь, что ваш телефон — единственный съёмный диск, подключенный к компьютеру.
- Чтобы удостовериться, что форматированию будет подвергнута именно SD-карта (на скриншоте диск «Е»), проверьте её содержимое.
Если вы выбрали для своего флеш-накопителя формат exFAT, то, руководствуясь действием, отображённым выше на снимке экрана, вместо FAT32 выберите не NTFS, а exFAT.
С помощью функции convert
Этот способ позволяет выполнить процедуру преобразования файловой системы без потери данных на флеш-накопителе. И, тем не менее, мой совет – на всякий случай позаботиться о сохранении информации. Итак.
Подключаем смартфон к ПК, как указано выше. Не забываем активировать отладку по USB. На ПК, в левом нижнем углу жмём на кнопку «Пуск», в поиске вводим «cmd», по завершении поиска программы, нажимаем клавишу «Enter»:

Теперь, в открывшемся окне командной строки вводим convert E: /fs:ntfs, где «Е» — литера съёмного диска (SD-карты), который будет подвергнут процедуре форматирования:

Поле командной строки может выглядеть иначе (в зависимости от операционной системы), что не меняет применяемые действия:

Есть и другой путь добраться до командной строки: На компьютере нажимаем «Пуск», затем «Все программы», внизу списка выбираем «Стандартные», находим пункт «Командная строка», щёлкаем по нему правой кнопкой мыши. Из появившегося списка открываем «Запуск от имени администратора». На запрос программы о внесении изменений, отвечаем утвердительно, после чего можно будет вносить изменения, как описано выше.
*Примечание:
- Программы, запущенные с диска, который будет преобразован, необходимо закрыть.
- Перед началом процедуры форматирования позаботьтесь о том, чтобы заряд батареи был не менее 50 — 70%.
- Не забудьте сохранить важные данные.
Мы рассказали, в какой формат форматировать флешку для Андроид в целях изменения файловой системы. Но, как было сказано выше, процедуру форматирования можно применять и для очистки карты памяти. Об этом читаем здесь.
grand-screen.com
Форматирование флешки на Android-смартфоне или планшете
Хотя Google и пыталась отучить потребителей от карт памяти, производители гаджетов в данном начинании не поддержали поискового гиганта из-за высоких цен на накопители и негатива со стороны пользователей. Поэтому задача форматирования MicroSD на Android-смартфонах и планшетах все еще остается актуальной.

К счастью, выполняется она по простой инструкции всего в несколько шагов:
- Проверьте, не осталось ли на карте важной информации, для которой не создана резервная копия.
- Зайдите в настройки Android-устройства и выберите пункт «Память».
- Нажмите на пункт «Очистить SD-карту» в самом низу списка.
- Кликните на кнопку с такой же надписью.
Далее флешка будет отформатирована Android-устройством, стоит лишь дождаться окончания операции. После нее на MicroSD-карте не останется никакой личной информации вроде фото, видео и документов и даже файлов приложений.
20 января 2015 Автор: Евгений Дрямин
Заметили ошибку? Выделите её и нажмите Ctrl+Enter или сообщите здесь.
fullhub.ru
В каком формате форматировать флешку для андроид

В этой статье у нас интересная тема – в каком формате форматировать флешку для андроид. Мы рассмотрим некоторые важные аспекты, о которых должен знать каждый пользователь перед использованием SD-карты памяти на Android смартфоне.
Недавно к нам поступило сообщение от читателя, которое звучит следующим образом:
Добрый день! У меня есть смартфон Galaxy S5 с операционной системой Android 5.0, и новая SD-карта на 64 ГБ. Какой формат лучше всего подходит для флешки на смартфоне?
Какой использовать формат для флешки на Android?
Теперь давайте детально рассмотрим данную ситуацию. Как известно, мобильная операционная система Android не поддерживает формат NTFS, поэтому вы сразу можете отбросить этот вариант.
Некоторые флешки используют формат FAT32, но в этом случае объем файлов будет ограничен 4 ГБ. Если у вас флешка или SD-карта памяти на более чем 4 ГБ, тогда этот формат также нежелательно использовать.
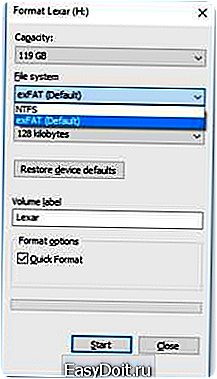
Какие остаются варианты? Наиболее подходящим форматом для флешки на Android смартфоне является exFAT. Если такой вариант недоступен, тогда вы можете попробовать Ex2, Ex3 или Ex4. Тем не менее, их работа зависит от прошивки и оборудования вашего смартфона. Также, если вы отформатируете флешку для андроид в формате Ex4, компьютер на Windows сможет только читать ее, а не записывать.
Как форматировать флешку для андроид?
Операционная система Android способна самостоятельно форматировать флешку для андроид. Это самый быстрый и простой способ, к тому же вам не нужно думать о формате для флешки. Для этого выполните следующие действия:
1. Вставьте флешку (SD-карту памяти) в смартфон или планшет на Android.
2. Отформатируйте флешку с помощью своего телефона. Для этого перейдите в Настройки – Хранилище или Память, после чего выберите соответствующую опцию, например, Очистить SD карту.
3. Флешка будет отформатирована в наиболее подходящем формате для вашего мобильного устройства. Это обеспечит лучшую производительность на вашем андроид смартфоне.

Таким образом, андроид система самостоятельно отформатирует флешку в наиболее подходящем формате для вашего смартфона или планшета, и вам не нужно забивать голову вопросами, вроде в каком формате форматировать флешку для андроид.
AndroidexFATSD картакарта памятифлешкаформатформатировать
androidphones.ru
