Как изменить размер иконок на Андроид?
Android виджеты: Imgy Widgets. Экономим место на рабочем столе — android.mobile-review.com
Вконтакте
Google+
Простой, но удобный виджет, который поможет компактно разместить ярлыки на рабочем столе вашего смартфона.

Краткий обзор
С каждым годом диагональ Android смартфонов все больше растет, а вот количество иконок на рабочем столе практически не меняется. С одной стороны, работать с крупными иконками обычно удобно. С другой, порой очень хочется расположить их более компактно, не создавая лишние папки и не разбрасывая их по разным рабочим столам. Именно в такой ситуации и может пригодится Imgy Widgets. Этот виджет позволяет добавить на рабочий стол несколько рядов небольших ярлыков для программ, контактов или закладок браузера. Достаточно просто перетащить его на рабочий стол и указать необходимые иконки.


Еще одна любопытная «фитча» виджета — функция автоматического изменения размера или прозрачности ярлыка в зависимости от частоты использования.
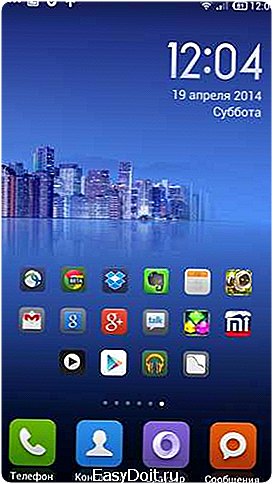

Возможно, кто-то спросит, зачем для этого использовать виджет и что мешает установить лаунчер, позволяющий произвольно менять размер сетки рабочего стола?
На мой взгляд, у него есть три основных плюса. Во-первых, виджет максимально прост и работает сразу «из коробки», не заставляет пользователя копаться в лишних настройках. Во-вторых, он не требует вносить в привычный интерфейс телефона какие-то глобальные изменения. В отличие от тех же сторонних лаунчеров или кастомных прошивок. И, в-третьих, он позволяет изменить размер и количество иконок только там, где вам действительно это нужно, не уродуя остальные рабочие столы.


Обратная сторона медали — малое количество настроек и скромный функционал. Например, нет возможности вручную задать количество иконок или произвольным образом растянуть виджет. Остается довольствоваться двумя имеющимися размерами.
android.mobile-review.com
Multicon и Bigger Icons Free. Сделай мне меньше, сделай мне больше — android.mobile-review.com
Вконтакте
Google+
Иногда бывает так, что голову занимают крайне глупые вопросы. Например недавно меня стал волновать вопрос, как можно в Андройде сделать иконки меньше или больше? Собственно вопрос появился после того, как я сравнил два телефона HTC Tattoo и Hero. В первом случае мне показалось, что все излишне мелко, а во втором наоборот. И речь не идет о желании более удачно распределить пространство на рабочем столе, а о простом комфорте при работе с телефоном.
После беглого поиска по маркету я выбрал для решения поставленной задачи два приложения Multicon и Bigger Icons Free.
Сразу оговорюсь, что на Tattoo попробовать данные приложения не пришлось, так что не знаю, работоспособны ли они на нем.
Multicon, делаем меньше
Не знаю как вам, но мне мало места на рабочем столе телефона — всегда хочется иметь на нем побольше «горячих клавиш». Да, я знаю что рабочий стол не один, но это не мешает мне привередничать.

Виджет представляет собой квадрат 1х1 (размер стандартной иконки) который разделен на четыре части. Добавляется виджет стандартным путем.

После того, как вы добавили нужное количество виджетов, нужно зайти в список программ и вызвать Multicon, на появившемся экране выбрать «Manage widgets». После этого все добавленные виджеты будут подсвечены красным цветом.
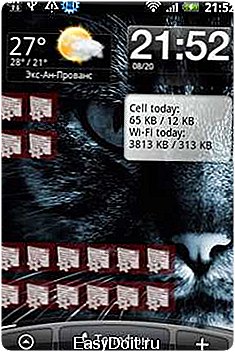
При нажатии на один из малых квадратов вы попадаете в меню, где можно выбрать одну из вкладок Apps (выбор программ), Shortcuts (выбор ярлыков) и Other (здесь можно выбрать , позволяющее сделать один квадрат полностью прозрачным или включатель/выключатель WiFi). К слову, разработчик программы обещает расширить раздел Other, добавив в него больше полезных функций к выбору.



(update: уже после того, как был написан обзор вышло обновление, добавляющее в раздел Other четыре новых пункта: включатель режима «В самолете», включатель автосинхронизации, включатель Bluetooh, и иконка быстрого доступа к режиму редактирования виджета. К сожалению сейчас вдали от компьютера и не могу обновить скриншот, за что и извиняюсь.)
По окончанию работы с виджетом достаточно снять галку с «Keep wdgets in manager mode» для того, чтобы он работал «в штатном режиме».

Конечно я слегка утрирую — уменьшать все иконки и заваливать ими весь экран особого смысла нет, да и рябить в глазах может начать. Но вот сгруппировать определенные вполне удобно (я к примеру собрал вместе почту, браузер, месенджер и твиттер клиент).
Плюсы:
- бесплатная и без рекламы
- простая в освоении
Минусы:
- долго загружает список установленных программ
- проще промахнуться и запустить не то, что надо
QR-код Multicon
Bigger Icons Free, делаем больше
Так же как и предыдущее приложение это виджет и добавляется он через соответствующее меню. В бесплатной версии программы доступен только виджет размером 2х2.

Первое (еще даже до начала работы с ним), что сразу бросается в глаза, это заметное ухудшение качества иконок при растяжении.
После добавления виджета вы попадаете в панель настройки (она так же доступна по нажатию на шестеренку возле иконки). Каких либо особых настроек там нет.


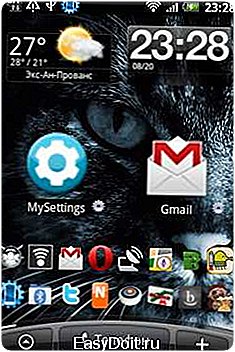
Навряд ли я буду пользоваться этой программой, но хотя бы буду знать, что такая есть.
Плюсы:
- теперь бабушке тоже можно купить андройд
Минусы:
- урезанная версия, возможен лишь один вариант виджета
- растянутые иконки теряют в качестве
QR-код Bigger Icons Free
android.mobile-review.com
Как на Android изменить иконку приложения

Рейтинг: 1 / 5
Бывает, что замечательная программа имеет ужасную иконку. Android не позволяет ее изменить, но по крайней мере на рабочем столе можно установить для приложения то изображение, которое хочется.
Загрузите утилиту Awesome Icons из магазина Google Play. Эта программа создает ярлыки с выбранными иконками, которые можно разместить на домашнем экране и с них уже запускать стороннее приложение. Такие ярлыки можно свободно перемещать по экрану, добавлять в папки и тому подобное.
После запуска Awesome Icons появится список установленных в Android утилит. Под каждой будет карусель из доступных иконок. Расширить выбор можно с помощью набора ярлыков. Тапніть на картинку, которая понравилась, и Awesome Icons запустит меню, создание ярлыка. В нем будет показано, для какой программы создается ярлык и какую иконку он имеет. В этом меню также можно изменить подпись приложения. После завершения нажмите OK, вернитесь на домашний экран, и на нем будет новый ярлык.
Утилита Awesome Icons использует простой принцип работы, но с ним совместимы не все оболочки Android. Проблемы могут возникнуть при завантажуванні в лаунчерах типа Samsung TouchWiz и HTC Sense.
Ранее сообщалось о том как увеличить или уменьшить иконки и шрифт в Android.
innotechnews.com
