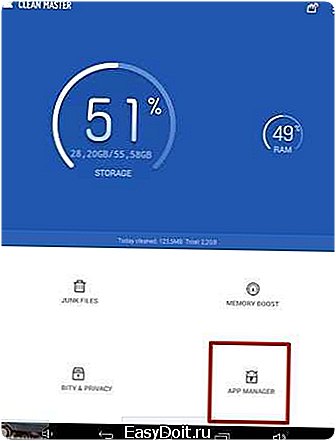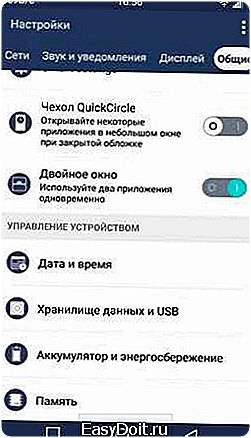Как на Андроид активировать карту памяти?
Как включить карту памяти на телефоне самсунге андроид
Включить карту памяти сд не сложно на любом планшете или телефоне андроид, точнее на смартфоне леново, нокиа, lg и так далее, но здесь я остановлюсь на самсунге j1, j2, а5, j3, дуос, а если будут картинки, то будут использованы с самсунг галакси а3.
При включении проверьте, правильно ли она вставлена. Убедитесь, что ваш телефон поддерживает тип (например, MicroSD — и т.д.)
Убедитесь, что смартфон поддерживает, например, 8 ГБ, 16 ГБ или 32 ГБ иначе он не сможет ее «поймать».
Если у вас андроид 6.0, то в сравнении с предыдущими версиями он претерпел значительные изменения в использовании карт.
К сожалению, Google не объяснил эти изменения для пользователей, и они не так просты и понятны, как это кажется.
Когда андроид 6.0 обнаруживает формат карты, то предлагает использовать ее в качестве памяти, что практически ничего меняется от предыдущих версий.
Здесь мы теряем возможность перемещать приложения на карту памяти (этот вариант был зарезервирован только для карт зефира, отформатированных в качестве внутренней памяти).
Конечно, после того, как получить root права многое можно изменить, на сделать это в андроид 6.0 не просто.
Если сд использовать как внутреннюю память, это приводит к потере доступа к встроенной и возможности хранить на нем только программы и их данные (опять же, если у вас есть рут права можете обойти это) и SD становится невидимой в других устройствах (потому что зашифрована).
Надеюсь, что это краткое описание поможет вам решить, что делать с вашей картой памяти в Android 6.0
Сохранение файлов в Samsung сразу на карту памяти
Судя по вопросам в самсунге действительно есть проблема с сохранением файлов сразу на карту памяти через блютуз и загрузкой приложений.
В таком случае пробуем делать следующее. Идем в Настройки, переходим в Память и выбираем Память по умолчанию. Затем указываем где сохранять. Готово!

Если на вашем смартфоне андроид таких опций нет, то без рут прав возникнет сложность с переносом файлов, а получить их в стоковых прошивках невозможно (на андроид 6).
Также невозможность переноса на сд карту уже установленных приложений может получится, если разработчик не предусмотрел такой ситуации.
Решить эту проблему можно с Root-правами и установкой приложения Link2SD. Только если хотите получайте права самостоятельно.
Я не хочу описывать как, так как не всегда это заканчивается успешно. Да в полной мере я не ответил на вопрос «как включить карту памяти на телефоне самсунге», но это только из-за того, что встроенного способа, особенно в новых версиях андроида нет. Успехов.
vsesam.org
Как на Андроид открыть карту памяти — руководство
Во многих современных смартфонах и планшетах, работающих на операционной системе Андроид, имеется поддержка карт памяти формата microSD. Они помогают увеличить размер общей памяти на устройстве, которую можно использовать для хранения различных документов, музыки, фотографий и фильмов. Как на Андроид открыть карту памяти и использовать ее пространство для хранения своих данных?
Для того, чтобы добраться до содержимого карты памяти, понадобится использовать любой файловый менеджер. Он может быть предустановлен в вашем устройстве по умолчанию или установлен во время работы с аппаратом. Более подробно о том, какие бывают файловые менеджеры, можно узнать из статьи:
какой файловый менеджер установить на Андроид
Зайдя в проводник, можно увидеть различное обозначение карты памяти. Если она установлена, как основной источник сохранения данных, то ее названием может быть SDcard (SD-карта), если же приложения устанавливаются на внутреннюю память, то название карточки может быть SDcard1 (SD-карта (2)). Также, название карты может быть просто «Внешняя память».
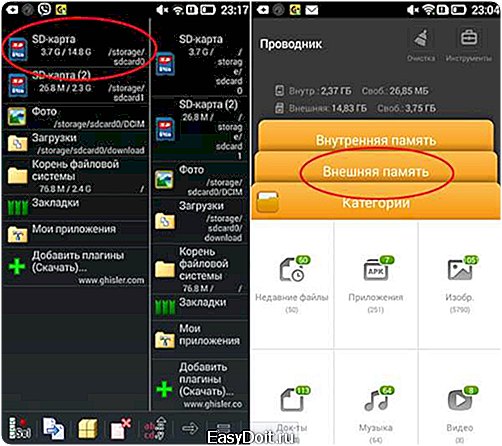
Стоит заметить, что бывают ситуации, когда смартфон не видит карту памяти.
Почему смартфон не видит карту памяти?
- Карта повреждена и ее работа невозможна;
- Файловая система на карте памяти не поддерживается аппаратом. Для этого необходим подключить карточку к компьютеру и отформатировать ее в FAT32.
- Объем памяти на карте превышает допустимы поддерживаемый устройством. Большинство современных аппаратов поддерживают карты память емкостью до 32 ГБ, поэтому карточки на 64 ГБ аппарат не сможет увидеть.
Помимо карт памяти microSD на некоторых смартфонах и планшетах существует возможность подключать жесткие диски и флешки с помощью OTG-кабеля. Более подробно про OTG можно прочитать в статье:
расширяем память на Андроид
Поддерживает ли ваш смартфон OTG вы можете узнать из инструкции к своему аппарату.
Вам помогло? Оцените статью: (54 гол., 3,67) Loading…
kak-na-android.ru
Как сделать так, чтобы все сохранялось на карту памяти
Память на смартфонах нерезиновая, несмотря на то огромное количество информации, которое многие из нас на них хранят. Именно поэтому некоторые производители по сей день не отказываются от возможности расширения встроенной памяти при помощи карт MicroSD. Нынешние флагманы поддерживают карты объёмом вплоть до двух терабайт, что многократно увеличивает внутренние резервы смартфонов. Однако, это не решает другой проблемы – все приложения автоматически устанавливаются во внутреннюю память, а её количество расширить нельзя. В связи с этим мы решили написать статью о том, как сделать так, чтобы всё сохранялось на карту памяти. В ней предложены сразу несколько способов для владельцев разных устройств – начиная от бюджетных моделей, в которые встроено 4-8 ГБ и заканчивая флагманами на последних версиях операционной системы Андроид.
Сохраняем приложения на карту памяти стандартными средствами
В большинстве современных смартфонов процедуру переноса приложений (игр и программ) можно осуществить при помощи нескольких тапов. К сожалению, нет возможности активировать автоматическую их установку на MicroSD. Поэтому нам придётся довольствоваться переносом вручную. Итак, для этого Вы должны выполнить следующие действия:
- Заходим в меню «Настройки»;
- Находим там пункт «Приложения». В некоторых разделах он может именоваться как «Диспетчер приложений»;
- Выбираем там нужное нам приложение. В нашем случае – игра «CSR Гонки»;
- Информация в окне обновляется. Теперь Вам нужно тапнуть по кнопке «Переместить на SD-карту»;
- Спустя несколько секунду надпись на кнопке изменится на «Перенести на устройство», что говорит нам об успешном переносе приложения и освобождении внутренней памяти.
Не нашли кнопку «Переместить на SD-карту»? Это не повод беспокоиться, тогда Вам просто придётся воспользоваться сторонним приложением для переноса.
Используем Clean Master для переноса данных на карту памяти
Как уже было отмечено выше, данный способ является аналогом прошлого варианта переноса на SD-карту. Предлагаем Вам сразу приступить к рассмотрению инструкции:
- Загрузите приложение. В Play Маркете оно распространяется абсолютно бесплатно;
- Запустите его;
- Тапните по иконке «App Manager»;

- Перейдите во вкладку «Move»;
- Выберите любое приложение, которое хотите переместить на карту памяти, поставив напротив него галочку. Также Вы можете выбрать сразу несколько;
- Теперь нажмите на кнопку «Move to SD card»;

- Дождитесь завершения операции.
Готово! Память на самом устройстве освобождена. К слову, если сравнивать уже представленные два способа, то мы советуем выбирать именно второй – с использованием приложения Clean Master. Так Вы потратите значительно меньше времени за счёт того, что можно выбрать сразу несколько игр и программ.
Соединяем карту памяти с внутренней памятью
В Android 6.0+ стал доступен способ расширения памяти за счёт SD-карты. Правда, сразу хотим предупредить Вас, работает он лишь на некоторых устройствах – далеко не все производители внедрили данную функцию в свою оболочку. Итак, приступим:
- Переходим в меню «Настройки»;
- Далее включаем вкладку «Общие» (на некоторых оболочках может не быть разделения на вкладки);
- Тапаем на пункт «Хранилище данных и USB»;

- Нажмите на SD-карту;

- Кликните по значку с тремя точками, в выпадающем меню выберите «Настройки»;

- На следующем экране нажмите «Форматировать как внутренний носитель»;

- Отлично, теперь внутренняя и внешняя память смартфона будут использоваться для приложений и игр в равной степени.
Также стоит отметить, что не все SD-карты подходят для подобного рода их эксплуатации. Важно, чтобы внешняя карта памяти относилась к 10-му классу и соответствовала заявленным скоростям чтения и записи данных.
Меняем местами внутреннюю память Android с картой памяти (требуется Root)
Ещё один известный способ, наиболее используемый на девайсах с малым объёмом встроенной памяти – подмена внутренней памяти на SD-карту. У Вас уже должен быть сделан рут и установлено приложение Root Explorer. Вы должны выполнить следующие действия:
- Запустите Root Explorer;

- Зайдите в папку «System»;
- Далее перейдите каталог «etc»;
- Тапните по кнопке «Права R/W»;
- В самом низу каталога найдите файл vold.fstab;

- Нажмите и удерживайте до тех пор, пока не появится контекстное меню;
- В нём выберите «Открыть в текстовом редакторе»;
- Теперь Вы должны найти текст, похожий на тот, что представлен на скриншоте ниже и поменять sdcard0 с sdcard1 местами;

- Перезагрузите устройство.
Готово! Отныне всё, что Вы будете скачивать, автоматически будет устанавливаться на SD-карту. Как видите, существует достаточно большое количество способов сделать так, чтобы всё сохранялось на карту памяти, Вам нужно выбрать лишь один из них в зависимости от того, какая версия ОС у Вас установлена, что именно Вы хотите получить и есть ли на устройстве Root.
droidway.net
Инструкция: как сделать так, чтобы все сохранялось на карту памяти
Сегодня речь пойдёт об автоматической установке приложений на карту памяти для планшетов под управлением Android. Устройства от Apple в виду отсутствия слота MicroSD сразу же отпадают – они ограничены объёмом встроенной памяти, поэтому приходится часть данных хранить на облаке. Тогда как в большей части Андроид-планшетов этот слот присутствует. Скажем больше, в последнее время гаджеты начали поддерживать карты памяти объёмом вплоть до двух терабайт! И нет, мы не опечатались – это действительно так.
Если способ ниже у вас не заработает, то попробуйте новый способ, который мы написали, совсем недавно.
Почему не сохраняются приложения на карту памяти?
Спешим Вас огорчить – в некоторых устройствах программными средствами разрешить автоматическую установку на MicroSD не удастся. В частности, это касается устройств на Android 4.4.2 и выше – вплоть до “зефирки”. Благо есть сторонний софт, позволяющий это сделать. Но не будем торопить события – узнаете обо всём по порядку. Узнаем версию AndroidНу а теперь разложим всё по полочкам. Для начала нам необходимо узнать версию Андроид. 
 — Заходим в меню; — Переходим в “Настройки”; — Прокручиваем в самый низ и кликаем по пункту “О телефоне”; — В открывшемся подменю ищем информацию по версии;
— Заходим в меню; — Переходим в “Настройки”; — Прокручиваем в самый низ и кликаем по пункту “О телефоне”; — В открывшемся подменю ищем информацию по версии;
В данном случае это Android 5.1.1. Данный способ подходит как для смартфонов, так и для планшетов. Собственно говоря, на этом устройстве без “внешнего” вмешательства не получится сделать так, чтобы все приложения автоматически устанавливались на карту. Но, как Вы уже успели заметить, у нас стоит сторонняя прошивка со встроенными Root-правами.
С их помощью можно с лёгкостью установить дополнительное ПО, которое, работая в фоне, будет “раскидывать” все файлы от программ и игры по флешке.
Сохранение приложений на карту памяти для Android 2.2 – 4.2.2
Здесь всё предельно просто и банально: 
 1. Всё также заходим в меню и ищем там “Настройки” – иконка, как правило, напоминает по своему внешнему виду шестерню – с её поиском проблем быть не должно; 2. Далее ищем подпункт “Память”. В нашем случае он находится между “Экраном” и “Батареей”. Меню может быть другим в зависимости от производителя устройства. На скриншоте – это пример чистой версии Андроид, без оболочек, которые предустанавливаются на заводах-изготовителях; 3. А теперь самое главное – тапните один раз по пункту “SD-карта”, располагающейся ниже надписи: “Диск для записи по умолчанию”. Напротив, неё должен появиться кругляшек или галочка; 4. Профит! Теперь все приложения, скачиваемые через Play Market будут автоматически устанавливаться на внешнюю память. К слову, если флешка медленная, а бывают и такие, то приложения могут работать некорректно. Поэтому приобретите хорошую SD-карту – не скупитесь.
1. Всё также заходим в меню и ищем там “Настройки” – иконка, как правило, напоминает по своему внешнему виду шестерню – с её поиском проблем быть не должно; 2. Далее ищем подпункт “Память”. В нашем случае он находится между “Экраном” и “Батареей”. Меню может быть другим в зависимости от производителя устройства. На скриншоте – это пример чистой версии Андроид, без оболочек, которые предустанавливаются на заводах-изготовителях; 3. А теперь самое главное – тапните один раз по пункту “SD-карта”, располагающейся ниже надписи: “Диск для записи по умолчанию”. Напротив, неё должен появиться кругляшек или галочка; 4. Профит! Теперь все приложения, скачиваемые через Play Market будут автоматически устанавливаться на внешнюю память. К слову, если флешка медленная, а бывают и такие, то приложения могут работать некорректно. Поэтому приобретите хорошую SD-карту – не скупитесь.
Что делать с устройствами на Android KitKat и выше?
К сожалению, без получения Root-прав обойтись не получится. Компания Google официально отказалась от поддержки данной функции в новых версиях операционной системы. Дело в том, что всё большее распространение получают облачные сервисы и, как следствие, проблемы с нехваткой памяти возникать не должны. Но в нашей стране нет столь скоростного Интернета, как в США, да и трафик обходится недёшево, поэтому и облака спросом не пользуются. Можно ли хоть как-то сделать так, чтобы приложения автоматически устанавливались на карту памяти? Как мы уже сказали выше, это реально. Если у Вас планшет одной из Китайских компаний, то там наверняка есть уже встроенные Рут-права, ну а с другими производителями придётся повозиться. Естественно, в ходе данной статьи мы не можем рассказать об их получении, потому что процесс для каждого гаджета уникален – инструкции получится уместить разве что в многотомную книгу. Но да ладно, это неважно.Можно обратиться к специалисту с просьбой установить Рут-права или сделать это самостоятельно в домашних условиях. Последний вариант наиболее рискованный, есть шанс превратить свой гаджет в так называемый “кирпич” и восстановить его смогут лишь в одном из сервисных центров. Впрочем, если Вам уже доводилось проводить подобную процедуру, проблем возникнуть не должно. В крайнем случае, на просторах Интернета в довесок можно найти ещё и решения этих самых проблем. Так что, дерзайте и экспериментируйте! 


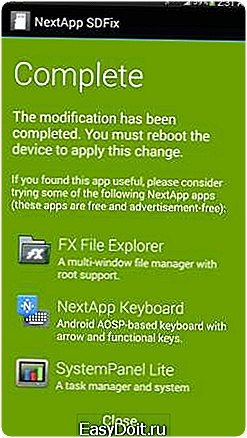
- Что-то мы достаточно далеко отошли от основной темы статьи. Итак, вернёмся к инструкции: Любым из возможных способов (перепрошивка, разблокировка загрузчика и так далее) получаем Root-права;
- Заходим в Google Play;
- В строку поиска пишем: “SDFix: KitKat Writable MicroSD” – это самое приложение-помощник, которое пригодится нам в дальнейшем. Устанавливаем его. Надеемся, что это никому не нужно объяснять? Просто тапните один раз по кнопке “Установить” и процесс пройдёт в автоматическом режиме, после чего в меню появится ярлык для запуска;
- Открываем его и видим кучу, скорее всего непонятных, надписей на английском языке. Переводить их не нужно – всё решается в несколько кликов;
- Жмём на “Continue”, как показано на первом скриншоте;
- Отмечаем галочкой своё согласие, что по нажатию кнопки “Continue” девайс будет немножко модифицирован;
- Ждём буквально пару-тройку минут, пока оранжевый экран не сменится зелёным.
- На зелёном экране нам сообщают об успешном включении автоматической установки приложений на SD-карту.
Собственно, на этом всё. И самое сложное во всём этом деле – получение Root-прав. Благо на просторах Интернета есть пошаговые инструкции для всех гаджетов, когда-либо поступавших на прилавки магазинов, да и на нашем сайте инструкций хватает.
droidway.net