Как на Андроид отключить автозапуск программ?
Отзыв о Как убрать автозагрузку программ в Android
Новый смартфон или планшет, работающий на Android, радует скоростью и легкостью переключения с одной задачи на другую. Но каждое установленное приложение немного замедляет устройство, отнимая ресурсы и расходуя заряд батареи. Причем относится это и к ежедневно используемым программам, и к тем, которые нужны раз в неделю, а то и реже. Пора разобраться с причинами этой проблемы.

Из-за чего Android начинает тормозить
В отличие от компьютерных операционных систем, например Windows, приложения в Android не полностью покидают оперативную память, когда ты не пользуешься ими. Соглашаясь на предоставление прав при установке (местоположение, почта и так далее), ты разрешаешь «спящей» программе «просыпаться» при определенном событии. Мессенджеры всплывают при новом сообщении, почтовые агенты – при очередном письме, и все оживляются при появлении своего обновления.
По умолчанию Android запускает на полную мощность основные утилиты, но и остальные оживают при включении устройства. Поэтому каждое новое приложение, скачанное из Play Market, «откусывает» часть ресурсов оперативной памяти со всеми вытекающими последствиями. Бороться с этим можно несколькими способами.
Способ 1. Отключение лишнего
Этот способ подойдет для сторонних программ, то есть далеко не для всех. С другой стороны, он самый безопасный, ты ничего не испортишь, воспользовавшись им.

Остановить автозагрузку программы можно в «Настройках»: в пункте «Приложения» выбери программу и нажми кнопку «Остановить».
Открываем «Настройки» (графически обозначается шестеренкой) и находим в перечне опций «Приложения». Иногда эта опция находится в категории «Устройство». Затем выбираем ту программу, которую хотим «усыпить» и нажимаем на ее название.
Если все сделано правильно, появится окно с названием программы, под которым будет несколько кнопок с вариантами действий. Нам нужна опция «Остановить». Нажимаем на нее и, подтвердив свои действия после предупреждения системы, останавливаем приложение. Так же поступаем со всеми остальными выбранными программами.
Последствия таких действий минимальны: приложение при необходимости будет чуть дольше загружаться, но останется вполне работоспособным.
К сожалению, многие программы не желают останавливаться добровольно. При их выборе описанным способом кнопка «Остановить» не появится. Это означает, что для их удаления из списка автозагрузки потребуются более серьезные инструменты и права суперпользователя.
Предупреждение
В Android жестко разделены права пользователей и администраторов (суперпользователей, root-права). Это сделано из соображений безопасности системы.
Неквалифицированные или неосторожные действия могут привести к неработоспособности твоего устройства.
Удалив что-то важное, можно превратить отличный смартфон в дорогой кирпич без надежды на восстановление. Поэтому следующие способы подойдут только тому, кто уже умеет работать с root-правами и получил их на своем устройстве.
Способ 2. Модуль BootManager
По названию этого приложения несложно догадаться, что его главная задача – управление загрузкой. Работает BootManager в специальной среде Xposed Framework и требует наличия прав суперпользователя.
1. Запускаем модуль Xposed Installer.
2. В открывшемся списке выбираем пункт «Загрузка» и переходим по нему.
3. Перед нами появляется список названий приложений. Находим в нем BootManager с помощью пролистывания или поисковой строки вверху. Нажимаем на название утилиты.
4. Переходим на вкладку «Версии». Для установки осталось нажать находящуюся в ней кнопку «Загрузка». Инсталляция запущена.
5. После завершения автоматической загрузки в области сообщений появится уведомление о том, что BootManager установлен, но еще не активирован. Нажимаем на уведомление, в открывшемся окне ставим птичку возле названия нашей утилиты.
6. Перезагружаемся.
7. После окончания загрузки запускаем BootManager как обычное приложение. Программа немедленно начинает сканирование системы и формирование списка автозагрузки.
8. Сформировав список, BootManager выводит на экран все автоматически загружаемые приложения. Чтобы отключить любое из них, достаточно коснуться названия, которое сразу же окрасится в красный цвет.
9. Еще раз просматриваем список того, что отключили, вспоминая об опасности превратить устройство в кирпич и золотом правиле «Знай, что делаешь». При сомнениях возвращаем программы в список автозагрузки.
10. Перезагружаемся.
Если все сделано правильно, Android заработает значительно быстрее.
Способ 3. Приложение Autostarts
Этот способ подходит только еще более уверенным в себе суперпользователям, поскольку Autostarts дает полную власть над операционной системой. Помним про возможность превратить дорогой смартфон в дорогой, но бесполезный набор микросхем.
Autostarts устанавливается обычным путем со стороннего ресурса и сразу же после запуска сканирует систему, определяя правила автозапуска. Первоначальное представление информации в утилите отталкивается от события, а не приложений. То есть каждому системному событию сопоставляется список программ, «просыпающихся», когда оно происходит.

Очистка автозагрузки ускорит твое мобильное устройство, но делать все нужно осторожно.
Теперь нужно последовательно перебрать все системные события и отключить реакцию на них лишних приложений. Для этого достаточно нажать на название события, выбрать в появившемся списке ненужное приложение и отключить его, нажав на опцию «Запретить» во всплывшем окошке. Если все сделано правильно, название утилиты будет отображаться зачеркнутым.
Можно подойти к вопросу и с другой стороны. Переходим в настройки Autostarts и выбираем режим «Группировать по приложению». Далее все делаем похожим образом: находим лишнее приложение и отключаем события, его «пробуждающие». На этот раз зачеркнутыми будут выводиться имена событий.
Очистка автозагрузки ускорит твое мобильное устройство, но делать все нужно осторожно. Кроме соображений безопасности не стоит забывать и об удобстве. Запускаясь в фоновом режиме, программы незаметно делают свою полезную работу, качают почту или прогноз погоды, извещают о новых сообщениях или новостях. Поэтому не стоит бросаться из одной крайности в другую, лучше найти разумный баланс.
Спасибо за внимание к лайфхаку «Как убрать автозагрузку программ в Android». Есть что добавить? Тогда добро пожаловать в раздел «Комментарии». Смело выражай свое мнение, и, возможно, именно ты станешь победителем нашего конкурса на лучший комментарий месяца! Приз более чем достойный – спортивный браслет Xiaomi Mi Band 2. likes14 dislikes5 comments3
www.svyaznoy.ru
Как убрать автозагрузку программ в Андроид

Как убрать автозагрузку программ в Андроид. Уверен, что вы сталкивались с ситуацией, когда только что купленный смартфон радует своего владельца необыкновенной скоростью и отзывчивостью, но стоит установить в него весь комплект необходимых программ, как от былой резвости не остаётся и следа. Это происходит из-за того, что очень многие программы и сервисы добавляют себя в автозагрузку, стартуют вместе с операционной системой, а затем так и работают в фоновом режиме, отбирая системные ресурсы и съедая заряд вашего аккумулятора. В этой статье вы узнаете, как убрать всё лишнее из автозагрузки Android.
Хотя операционная система Android не содержит встроенных средств для управления автозагрузкой, сторонние разработчики с лихвой заполнили этот пробел, написав большое количество специальных утилит. Мы познакомимся с двумя из них, каждая из которых рассчитана на свой уровень подготовки.
Но прежде всего хотелось бы обратить ваше внимание, что приведённые в этой статье советы при необдуманном применении могут привести к неработоспособности вашей операционной системы или отдельных программ. Поэтому убедительно просим вас активно пользоваться поиском и помощью форума (!) перед тем, как принимать решение об отключении каждого приложения или системного сервиса.
Как убрать приложения из автозагрузки с помощью модуля BootManager
BootManager — это модуль для среды Xposed Framework, который специально предназначен для лёгкого и удобного управления списком автозагрузки. Чтобы не занимать внимание и время тех читателей, которые хорошо знакомы с проектом Xposed, всех новичков придётся отправить изучать одну из наших предыдущих статей. В ней они найдут все необходимые сведения по установке и настройке Xposed Framework.
Итак, для использования BootManager вам понадобится:
Для того, чтобы установить BootManager потребуется выполнить следующие действия.
1. Запустите программу Xposed Installer.

2. Перейдите в раздел «Загрузка». Найдите на этой странице модуль BootManager. Для этого можно воспользоваться поиском в шапке окна.
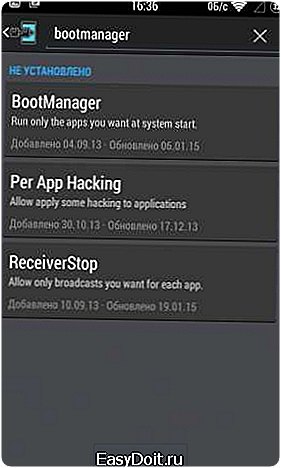
3. Тапните по названию, а затем свайпом перейдите на вкладку «Версии». Здесь вы увидите кнопку «Загрузка», после нажатия которой необходимый нам модуль будет скачан и установлен на устройство.
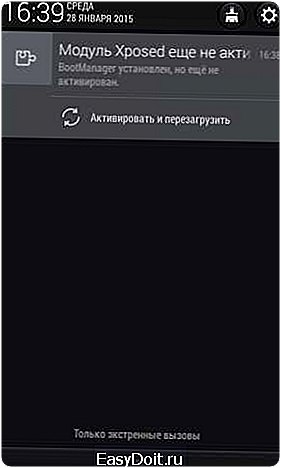
4. После этого в шторке уведомлений появится уведомление о том, что модуль ещё не активирован. Просто тапните по этому уведомлению, а затем в появившемся окне поставьте флажок возле BootManager.
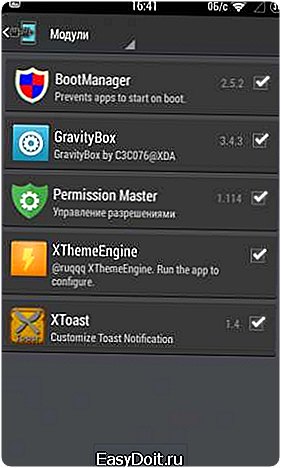
5. Перезагрузите устройство.
Вы также можете установить BootManager из каталога приложений Google Play (ссылка чуть ниже), но при этом вам всё равно придётся активировать модуль и перезагрузить устройство (пункты 4-5). Выбирайте тот метод установки, который вам больше нравится.
После загрузки системы запустите программу BootManager с помощью значка в меню приложений. Утилита просканирует настройки системы и выведет список автостартующих программ. Теперь просто касайтесь тех программ в списке, которые вы считаете лишними (ещё раз обратите внимание на предупреждение в начале статьи!) и соответствующая строка окрасится в красный цвет, что свидетельствует о её отключении.
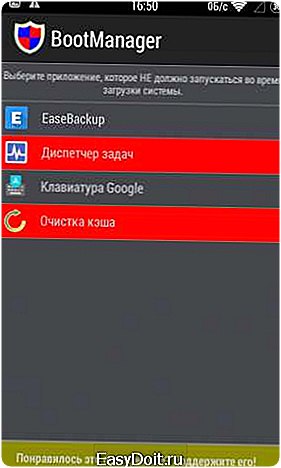
При следующей перезагрузке Android вы увидите результаты своих действий и, надеемся, что они вам понравятся.
Как управлять автозагрузкой приложений с помощью Autostarts
Autostarts является одной из самых старых и проверенных программ подобного рода. Она работает как обычное приложение, так что вам не понадобится вся эта возня с Xposed, а её функциональность намного шире, чем у рассмотренного выше BootManager. Однако это налагает дополнительные риски, так как с помощью Autostarts вы получаете власть буквально над всеми процессами, в том числе и системными. Но для этого, как и в предыдущем случае, вам понадобятся права суперпользователя.
После установки и запуска Autostarts обследует все пользовательские и системные приложения для выявления всех имеющихся правил автозапуска. В результате перед вами предстанет список событий, которые могут вызывать запуск приложений. Прикосновение к информационной иконке, имеющейся в каждой строке, отобразит небольшую справку о данном событии. Тап по его названию раскроет вложенный список всех программ и служб, которые запускаются при срабатывании этого триггера.
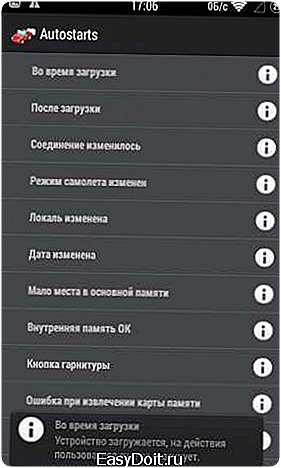
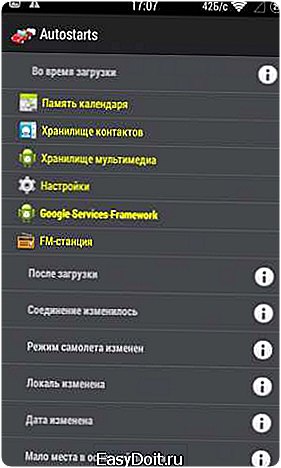
При нажатии на название любого процесса появится всплывающее окно, в котором имеется краткая информация, а также кнопка для запрета его автозапуска. Отключённые вами программы будут отображаться в списке с перечёркнутым названием.

Это не единственный способ отображения автостартующих процессов в программе Autostarts. Если вы хотите исследовать правила запуска для каждой конкретной программы, то необходимо переключиться в настройках в режим “Группировать по приложению». В этом режиме вы можете тонко настроить триггеры запуска для любого установленного в системе приложения.

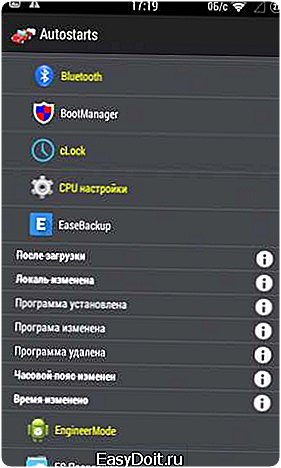
Правильная настройка поведения программного обеспечения может дать вам просто исключительные результаты в плане экономии системных ресурсов и аккумулятора батареи. Однако, стоит помнить, что иногда отключение автозапуска влечёт за собой неработоспособность тех или иных функций отдельных программ. Например, погодная программа может перестать обновлять прогноз, а Google+ перестанет автоматически загружать ваши фото в облако. Так что тут необходимо искать разумный компромисс между функциональностью и быстродействием.
Источник: 4pda.ru
upgrade-android.ru
Как отключить автозапуск программ на Андроид?
В предыдущей статье мы рассмотрели, как отключить фоновые приложения на Андроид. Но отключение приложений не гарантирует того, что они через какое-то время не запустятся заново, а перезагрузка устройства и вовсе сводит на нет все старания. Все потому, что некоторые приложения имеют функцию автозагрузки и запускаются вместе с системой. В этой статье мы рассмотрим несколько вариантов как отключить автозапуск программ на Андроид. Встроенных средств для отключения автозагрузки в системе нет, поэтому нам понадобятся специальные приложения и ROOT-права.

Как отключить автозапуск программ на Андроид с помощью модуля BootManager
BootManager — это модуль для Xposed Framework (инструкция по установке), который позволяет легко и удобно управлять списком автозагрузки. Для его использования вам понадобятся права суперпользователя (ROOT) и установленная программа Xposed Installer.
Порядок действий для установки BootManager:
- Запустите приложение Xposed Installer
- В разделе «Загрузка» через поиск найдите модуль BootManager и установите его
- В шторке уведомлений появится сообщение о том, что модуль еще не активен. Нажмите на него, а затем в появившемся окне установите галочку рядом с BootManager
- Перезагрузите устройство
Также можно загрузить модуль BootManager из Google Play, однако все равно придется его активировать и перезагрузить систему.
Затем запустите BootManager, он просканирует приложения на устройстве и выдаст список. Как убрать программы из автозагрузки? Просто нажмите в появившемся списке на те, которые хотите лишить возможности автозапуска. Выбранные программы будут выделены красным — это означает что автозагрузка для них выключена, при следующем включении устройства они запущены не будут.
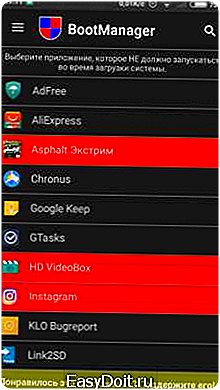
Стоит отдельно сказать, что в бесплатной версии программы показываются только приложения, которые установили вы. Список системных приложений можно увидеть только в платной версии программы.
Убрать из автозапуска приложение достаточно просто: вам всего лишь нужно тапнуть в списке на нужное вам приложение. Отключённые приложения будут выделены в списке красным цветом.
Как убрать программы из автозагрузки с помощью Greenify
Greenify — одна из лучших программ для удаления приложений из фона и ограничения их автозагрузки. Greenify можно использовать и без ROOT-прав, но в таком случае усыплять приложения придется каждый раз вручную, для этого есть удобный виджет. Если же на вашем устройстве есть права суперпользователя, то автозагрузка будет отключаться автоматически.
Нажмите на знак плюс внизу экрана и выберите из списка приложения, которые хотите усыпить, а затем нажмите на галочку и подтвердите выбор. Фоновая активность и автозагрузка для выбранных приложений будут отключены до тех пор, пока они вам не понадобятся. Когда необходимо — просто используйте приложение как обычно, а после использования Greenefy самостоятельно его снова «усыпит», освобождая оперативную память от фоновых процессов. В платной версии есть возможность получать push-уведомления даже от спящих программ.
Управление автозагрузкой приложений с помощью Autostarts
Autostarts — одна из самых проверенных временем программ для управления автозагрузкой. Для ее работы не нужен Xposed, но при этом ее возможности гораздо шире, чем у BootManager. С Autostarts вы получаете контроль буквально над всеми процессами, даже над системными, что делает использование этого приложения более опасным, соответственно пользоваться им советуем только опытным пользователям. Для работы программы также необходимы ROOT-права.
После установки Autostarts просканирует все системные и пользовательские приложения на наличие правил автозагрузки и выдаст список событий, которые вызывают запуск приложений. В каждой строке находится информационная иконка, нажатие на которую покажет перечень приложений, запускающихся по данному событию. Нажмите на любой процесс — вы получите краткую информацию о нем и кнопку для запрета автозагрузки. Названия приложений, для которых вы запретите автозагрузку, будут перечеркнуты.
Также существует программа AutoStart — No root, особенностью которой является возможность отключить автозапуск программ без получения ROOT-прав. Принцип работы этой программы аналогичен предыдущей, вот только она не умеет работать с системными программами.
Если у вашего устройства наблюдались проблемы со скоростью работы из-за большого количества установленных приложений, то после правильной настройки автозапуска скорость работы гарантированно увеличится. Также отключение автозагрузки положительно сказывается на продолжительности работы от батареи.
А какой способ управления автозагрузкой используете вы?
Ответы на вопросы
androidmir.org
Как поставить приложения в автозапуск андроид
Производители телефонов часто оснащают свои смартфоны различными приложениями, которые начинают работать с запуском системы.
Не всем это нравится, а некоторым наоборот — их недостаточно, хотя они замедляет устройства и уменьшают RAM.
Самое интересное во всем этом является то, что производители не позволяют конечным пользователям добавить приложение в автозапуск, которое бы стартовало с системой.
Только представьте себе, если наряду с системой стартовали, бы также все социальные сети и через некоторое время вы получите все непрочитанные сообщения.
Отличное решение, не так ли? Оказывается, что сделать это не так уж сложно, только не инструментами андроид, а посторонними.
В Google Play некоторое время назад появилось «Autostarts no root», через которое можно добавить конкретные приложения в автозапуск системы
Программа добавить приложение в автозапуск андроид — Autostarts no root
Приложения могут быть различными, а их количество не ограничено. Сам процесс добавления быстрый и простой.
Самое главное, однако, является то, что вам не нужны привилегии root, потому что функционал сразу становится разблокирован.
После запуска увидите большую кнопку, отвечающую за активацию автозапуска, а также кнопку ниже для добавления приложений, которые будут запускаться вместе с системой.
По умолчанию кнопка отображается как «OFF» — это значит отключить. Нажмите на нее чтобы появилось «ON» — добавить.
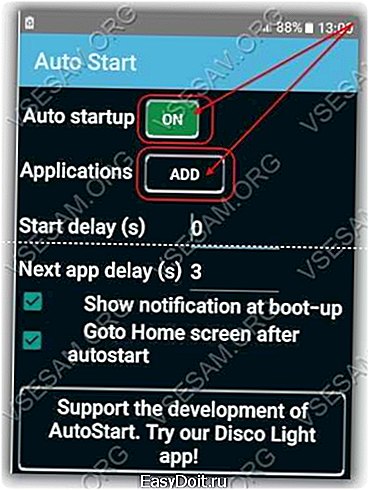
Теперь нажмите кнопку «ADD» означающую «Добавить». Откроется список установленных программ.
Выберите требуемый элемент и проcто нажмите на него пальцем. Я для примера выбираю «CCleaner».
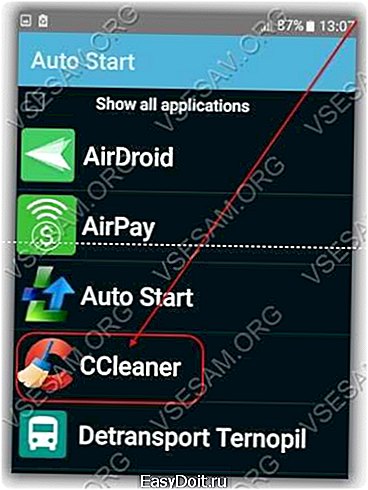
Теперь смотрим что получилось и как видим на картинке ниже приложения добавилось и русский язык абсолютно не востребован.

Когда добавите элементы, то они будут отмечены в соответствующем списке автозапуск. Просто? Очень, к тому же программа полностью бесплатна.
Плюсы и минусы добавления приложений в автозапуск программой Autostarts no root
- + Простое управление
- + возможность легко добавлять приложения в автозапуск
- — нет русской языковой версия
Предоставленная выше программа безусловно не единственная. Их много. Я предоставил только ту что понравились мне.
Разумеется, вкусы разные., но здесь, пожалуй, спор неуместен. Главное, чтобы востребованный элемент добавился.
Только не переусердствуйте. Одновременный запуск большого количества имеет три недостатка.
- Телефон будет работать медленнее
- Увеличится использование оперативной памяти
- Быстрее разрядится батарея
vsesam.org
