Как на Андроиде убрать лишние экраны?
Как убрать лишние рабочие столы на Android
Порой пользователи, установив альтернативный лаунчер на Android, в результате случайных манипуляций создают несколько рабочих столов. Впрочем, удаляются они так же просто, как и создаются.  Поскольку в стандартной прошивке и при стандартном лаунчере нельзя изменять количество рабочих столов, то в таком случае необходимо использовать другие лаунчеры. Launcher для Андроид – это рабочий стол для смартфона, но с альтернативным внешним видом и прочими измененными элементами.Например, одним из популярных считается ADW.Launcher. Данный лаунчер отлично подходит для планшетов – рабочий стол на несколько экранов, основное меню приложений. Для управления содержимым лаунчера нужно лишь зажать пальцем область на дисплее и подождать 1-2 секунды. Откроется новое окно, где можно выбрать настройку виджетов, приложений и всего рабочего стола в целом. Но главный минус этого лаунчера – это отсутствие возможности удалять приложения с панели приложений. Для этого приходится обращаться к стандартному лаунчеру.Еще одним популярным лаунчером является Go Launcher. В нижней части рабочего стола находится док, в который можно сохранять часто используемые программы. Данный лаунчер также отлично работает и на планшетах. Продолжительное нажатие на экране устройства откроет пользователю меню настроек, в котором можно настраивать под себя темы оформления, виджеты, приложения, а также добавлять или удалять рабочие столы.Процесс добавления дополнительного рабочего стола на устройстве Android очень прост. Для этого нужно зажать пальцем на рабочем столе на несколько секунд, а затем в появившемся меню выбрать пункт «Страница».Но иногда бывает так, что в результате случайных манипуляций создается несколько рабочих столов. И появляется необходимость удалить некоторые из них. Чтобы удалить лишний рабочий стол, нужно провести двумя пальцами от углов к центру (аналогично действию для уменьшения картинки). Появится новое меню для управления рабочими столами, на котором они будут изображены в уменьшенном виде. Затем необходимо зажать пальцем на определенном рабочем столе и перенести его на изображение мусорной корзины. Здесь же можно указать какой рабочий стол будет главным, нажав на кнопку «Home» (схематическое изображение дома) в правом верхнем углу выбранного рабочего стола.
Поскольку в стандартной прошивке и при стандартном лаунчере нельзя изменять количество рабочих столов, то в таком случае необходимо использовать другие лаунчеры. Launcher для Андроид – это рабочий стол для смартфона, но с альтернативным внешним видом и прочими измененными элементами.Например, одним из популярных считается ADW.Launcher. Данный лаунчер отлично подходит для планшетов – рабочий стол на несколько экранов, основное меню приложений. Для управления содержимым лаунчера нужно лишь зажать пальцем область на дисплее и подождать 1-2 секунды. Откроется новое окно, где можно выбрать настройку виджетов, приложений и всего рабочего стола в целом. Но главный минус этого лаунчера – это отсутствие возможности удалять приложения с панели приложений. Для этого приходится обращаться к стандартному лаунчеру.Еще одним популярным лаунчером является Go Launcher. В нижней части рабочего стола находится док, в который можно сохранять часто используемые программы. Данный лаунчер также отлично работает и на планшетах. Продолжительное нажатие на экране устройства откроет пользователю меню настроек, в котором можно настраивать под себя темы оформления, виджеты, приложения, а также добавлять или удалять рабочие столы.Процесс добавления дополнительного рабочего стола на устройстве Android очень прост. Для этого нужно зажать пальцем на рабочем столе на несколько секунд, а затем в появившемся меню выбрать пункт «Страница».Но иногда бывает так, что в результате случайных манипуляций создается несколько рабочих столов. И появляется необходимость удалить некоторые из них. Чтобы удалить лишний рабочий стол, нужно провести двумя пальцами от углов к центру (аналогично действию для уменьшения картинки). Появится новое меню для управления рабочими столами, на котором они будут изображены в уменьшенном виде. Затем необходимо зажать пальцем на определенном рабочем столе и перенести его на изображение мусорной корзины. Здесь же можно указать какой рабочий стол будет главным, нажав на кнопку «Home» (схематическое изображение дома) в правом верхнем углу выбранного рабочего стола.
Удалить лишний рабочий стол можно и другим способом. Находясь на главном рабочем столе необходимо нажать на значок «домика», после чего откроются все рабочие столы на одном экране. И чтобы удалить ненужный рабочий стол, нужно его захватить и перетащить в корзину.
Современные компьютеры позволяют человеку устанавливать различное программное обеспечение, играть в игры, создавать презентации и многое другое. Однако возникают ситуации, когда компьютер по различным причинам зависает, и приходится искать процессы, которые загружают всю систему. 
- — компьютер;
- — права администратора.
Чтобы убрать лишние процессы на компьютере, можно воспользоваться стандартными средствами операционной системы. Однако стоит заметить, что в процессе закрытия таких процессов неопытные пользователи могут нарушить всю работу компьютера. Если вы действительно хоть немного понимаете принципы работы компьютера с процессами, то, наверное, знаете, что осуществить это можно с помощью «диспетчера задач». Чтобы вызвать данный инструмент, нажмите сочетание клавиш CTRL + ALT + DELETE. Далее перед вами появится небольшое окно, в котором будут такие вкладки, как «Приложения», «Быстродействие», «Процессы», «Сеть», «Пользователи». Сначала нужно определить, в какой именно вкладке отключаются процессы. Нажмите на графу «Приложения». Вы увидите список всех открытых программ, папок, задач, которые на тот момент времени активны на компьютере. Можно закрыть любой из них несколькими нажатиями клавиш. Выберите приложение или папку и нажмите на кнопку «Снять задачу». Далее процесс исчезнет из списка. Чтобы закрыть процессы, которые не отображаются в виде открытой программы или находятся в трее компьютера, нажмите на вкладку «Процессы». Здесь вы увидите большой список всех запущенных задач на вашем компьютере. Тут может быть и локальная сеть, антивирус, часы, различные программы, стандартные средства операционной системы, открытые сессии интернет соединения и многое другое. Однако стоит внимательно читать название процесса, чтобы не закрыть что-нибудь лишнее. Выбираете процессы, которые нужно закрыть и нажимаете на клавишу «Завершить процесс». Однако стоит помнить о том, что тот или иной процесс будет закрыт автоматически, без сохранения информации или подтверждения о выходе. Можно также нажать на вкладку «Имя образа» и все процессы будут отображаться по алфавиту. Так намного быстрее можно найти нужные записи.
- процессы на компьютере в 2018
Говорят, что чисто бывает не там, где убирают, а там, где не мусорят. Что же делать, если самое худшее уже случилось и экран компьютера пестрит всевозможными ярлычками и иконками, под которыми не видно обоев рабочего стола? Разумеется, очистить рабочий стол, убрав с него все лишнее. 
- — компьютер с установленной ОС Windows XP и выше.
Для того чтобы слегка разобрать завалы на рабочем столе, вам потребуется запустить мастер очистки рабочего стола. Чтобы это сделать, найдите на рабочем столе вашего компьютера любой свободный от иконок участок и кликните по нему правой кнопкой мышки. В контекстном меню выберите опцию «Мастер очистки рабочего стола» в группе «Упорядочить значки». Откроется стартовое окно мастера очистки с описанием того, что делает эта утилита. Нажмите на кнопку «Далее», находящуюся в нижней части окна. Выберите ярлыки, которые можно без ущерба для удобства вашей работы за компьютером перенести в папку «Неиспользуемые ярлыки». Для этого просмотрите список ярлыков, который открылся в следующем окне мастера очистки. Около ярлыков, которыми вы пользовались недавно, будет стоять дата последнего запуска. Если вы не запускали приложение при помощи ярлыка на рабочем столе, по крайней мере, неделю, смело можете убирать его в папку для неиспользуемых ярлыков, которую создаст мастер очистки. Уберите галочки из чекбоксов около тех ярлыков, которые вам нужны ежедневно. Нажмите на кнопку «Далее». Еще раз проверьте список ярлыков, которые будут убраны с рабочего стола. При необходимости нажмите кнопку «Назад» и отредактируйте список. После этого нажмите на кнопку «Готово». Ваш рабочий стол очищен. Чтобы не запускать каждый раз процедуру очистки вручную, настройте Мастер очистки рабочего стола. Для этого в контекстном меню, которое вызывается щелчком правой кнопки мыши по пустому месту рабочего стола, выберите пункт «Свойства». В окне свойств кликните по вкладке «Рабочий стол». Нажмите на кнопку «Настройка рабочего стола» и в открывшемся окне поставьте галочку в чекбоксе «Выполнять очистку рабочего стола каждые 60 дней». Щелкните по кнопке ОК, а в окне свойств нажмите кнопку «Применить» и ОК. Кроме ярлыков для запуска приложений на вашем рабочем столе могут оказаться различные файлы, с которыми мастер очистки ничего не может сделать, поскольку эти файлы не являются ярлыками. Для того чтобы очистить от них рабочий стол, создайте новые тематические папки на одном из дисков своего компьютера и переместите в них файлы. Можете разобрать файлы по уже имеющимся папкам таким образом, чтобы вы смогли свободно ориентироваться в том, что и где у вас хранится.
Чтобы не приходилось тратить время на разбор рабочего стола, возьмите себе за правило не сохранять на него документы. Если вы несколько дней подряд работаете с каким-либо файлом и вам удобнее запускать его с рабочего стола, создайте ярлык этого файла, щелкнув по его иконке правой кнопкой мыши и выбрав опцию «Создать ярлык». Поместите созданный ярлык на рабочий стол. Когда вы перестанете обращаться к этому файлу, мастер очистки уберет его ярлык с вашего рабочего стола.
- Использование мастера очистки рабочего стола
Виджет — небольшое приложение, интерфейс которого занимает на экране небольшую площадь и отображает ту или иную информацию либо позволяет быстро осуществлять те или иные действия. Если виджет больше не нужен, его можно удалить.  В большинстве операционных систем для настольных компьютеров удалить виджет с экрана можно через контекстное меню. Для этого подведите к нему стрелку мыши и нажмите правую клавишу. В появившемся меню выберите пункт «Удалить» или аналогичный. После этого виджет исчезнет. Учтите, что некоторые виджеты таким образом убрать нельзя. В мобильных устройствах с сенсорным экраном виджеты сегодня применяются даже шире. В большинстве мобильных операционных систем управление ими производится путем долгого нажатия. Нажмите на виджет и удерживайте палец до тех пор, пока он вместе с остальными виджетами и значками на экране не уменьшится, а вокруг возникнет белая контурная рамка. Теперь его можно перемещать в пределах текущей страницы главного экрана, а также на другие его страницы. А если переместить его на обозначение корзины, которое появится в верхней или нижней части дисплея, он удалится. Учтите, что удаление виджета с экрана не приводит к удалению относящейся к нему программы. Поэтому, запустив эту программу повторно или выбрав меню добавления виджетов, можно тут же снова вернуть его на то же или другое место экрана. Но старые настройки виджета не сохранятся — его придется настраивать заново. А если тот или иной виджет был размещен на экране более, чем в одном экземпляре, удаление одного из них на остальные экземпляры не повлияет. Наконец, если тот или иной виджет вам более не нужен совсем, удалите с компьютера или мобильного устройства относящуюся к нему программу. Как это сделать, зависит от используемой вами ОС. С экрана при этом исчезнут все экземпляры соответствующего виджета. Учтите, что если программа платная, идти на такой шаг следует с осторожностью — если вы захотите вернуть виджет, возможно, приложение потребуется заново оплатить в магазине приложений. А если интернет у вас не безлимитный, нельзя забывать и о трафике, который потребуется для повторного скачивания даже бесплатной программы. Впрочем, некоторые виджеты сами расходуют при работе немало трафика. Блоки рекламы в играх и приложениях давно получили постоянную прописку на экранах Android-устройств. Навязчивые баннеры манят броскими слоганами и умоляют нажать на них, стоит только подключить гаджет к интернету и запустить любимую игрушку. Разработчики таким образом окупают затраты на создание и продвижение своего продукта, предоставляя возможность пользоваться им бесплатно.
В большинстве операционных систем для настольных компьютеров удалить виджет с экрана можно через контекстное меню. Для этого подведите к нему стрелку мыши и нажмите правую клавишу. В появившемся меню выберите пункт «Удалить» или аналогичный. После этого виджет исчезнет. Учтите, что некоторые виджеты таким образом убрать нельзя. В мобильных устройствах с сенсорным экраном виджеты сегодня применяются даже шире. В большинстве мобильных операционных систем управление ими производится путем долгого нажатия. Нажмите на виджет и удерживайте палец до тех пор, пока он вместе с остальными виджетами и значками на экране не уменьшится, а вокруг возникнет белая контурная рамка. Теперь его можно перемещать в пределах текущей страницы главного экрана, а также на другие его страницы. А если переместить его на обозначение корзины, которое появится в верхней или нижней части дисплея, он удалится. Учтите, что удаление виджета с экрана не приводит к удалению относящейся к нему программы. Поэтому, запустив эту программу повторно или выбрав меню добавления виджетов, можно тут же снова вернуть его на то же или другое место экрана. Но старые настройки виджета не сохранятся — его придется настраивать заново. А если тот или иной виджет был размещен на экране более, чем в одном экземпляре, удаление одного из них на остальные экземпляры не повлияет. Наконец, если тот или иной виджет вам более не нужен совсем, удалите с компьютера или мобильного устройства относящуюся к нему программу. Как это сделать, зависит от используемой вами ОС. С экрана при этом исчезнут все экземпляры соответствующего виджета. Учтите, что если программа платная, идти на такой шаг следует с осторожностью — если вы захотите вернуть виджет, возможно, приложение потребуется заново оплатить в магазине приложений. А если интернет у вас не безлимитный, нельзя забывать и о трафике, который потребуется для повторного скачивания даже бесплатной программы. Впрочем, некоторые виджеты сами расходуют при работе немало трафика. Блоки рекламы в играх и приложениях давно получили постоянную прописку на экранах Android-устройств. Навязчивые баннеры манят броскими слоганами и умоляют нажать на них, стоит только подключить гаджет к интернету и запустить любимую игрушку. Разработчики таким образом окупают затраты на создание и продвижение своего продукта, предоставляя возможность пользоваться им бесплатно. 
Как правило, рекламные блоки расположены сверху или снизу основного окна запущенного приложения и не доставляют особого дискомфорта. Совсем другое дело, когда во время игрового процесса появляется баннер, с регулярной периодичностью отвлекающий от игры. Интернет браузеры, подобно своим собратьям по Windows, также не остаются в стороне и демонстрируют флэш-ролики компаний партнеров по бокам от основной веб-страницы.
Решение проблемы заключается в установке приложений, блокирующих рекламу. К сожалению, в Play Маркет найти и скачать их не получится, маркетинговая политика изначально направлена на продвижение, нежели на удобство конечного пользователя.
Программ блокираторов не так много, они схожи по функционалу, отличие только в самом интерфейсе. Основные из них, давно зарекомендовавшие себя только с положительной стороны — это Adaway, Adblock Plus, Adfree и Adguard. Безопасное скачивание доступно только с официальных сайтов разработчиков.
Все перечисленные приложения бесплатны, кроме Adguard, однако и этот блокировщик рекламы имеет бесплатную версию. Для полнофункциональной работы необходим root доступ (права супер-пользователя). При отсутствии root прав от рекламы данным способом можно освободить только интернет браузеры. В этом случае может помочь только платная версия Adguard, не требующая для своей работы прав супер-пользователя.
Как убрать лишние рабочие столы на Android
www.kakprosto.ru
Как добавить или удалить экран рабочего стола на телефоне Андроид
У операционной системы Android есть очень много плюсов, которые делают работу с телефонами или планшетами значительно удобнее. Один из таких плюсов — это возможность пользоваться несколькими рабочими столами одновременно. Это очень удобно, потому что на них можно вынести все необходимые вам виджеты, чтобы не искать какую-либо информацию очень долго. Например, на экране вашего девайса есть часы и необходимые приложения. Жест вправо — и погода перед вами. Еще одно перелистывание, и возможным становится прослушивание музыки.
Эта функция очень полезна для тех, кто не хочет залезать на разные сайты, заходить в различные приложения, чтобы узнать какую-либо информацию. Такая возможность предоставляется владельцам андроида, ведь всю эту информацию можно добавить в виде виджетов и ярлыков на экран смартфона. Но, естественно, стоит помнить о том, что место ограничено и его нужно увеличивать каким-либо образом. Но иногда пространства, наоборот, слишком много. Возникает необходимость его уменьшить.
У некоторых возникает вопрос: как же все-таки добавить новое рабочее пространство на телефоне или планшете или убрать его(У многих неопытных пользователей они появляются незаметно, и владельцы телефонов и планшетов просто не знают, как их удалить)? Будем разбираться.
Как убрать лишний рабочий стол
Все смартфоны разные, поэтому и способы будут отличаться, но один из них точно сработает:
- На многих устройствах удалить лишний рабочий стол можно буквально двумя движениями. Для этого поставьте два пальца на разных концах экрана и сведите их вместе (такой же жест, который вы выполняете для того, чтобы уменьшить картинку). Перед вами предстанут все столы, которые есть. Чтобы убрать ненужный, долго жмем на него и перетаскиваем в значок корзины с надписью «удалить» (иногда надпись может отсутствовать).
- Второй способ отличается от первого только первым действием. Выходим на главный экран, нажимаем кнопку «Home», после чего повторяем все действия с пункта 1.
- Некоторые смартфоны не предусматривают добавление или удаление рабочих пространств. Но отчаиваться не стоит, на помощь в этом нам могут придти лаунчеры, которых есть великое множество в Play Маркете. Устанавливаете их и добавляете себе столько рабочих столов сколько угодно.
Но после этого может появиться логичный противоположный вопрос по поводу усовершенствования вашего экрана.
Как добавить рабочий стол на экран
Все действия практически аналогичны. Делаем жест, который указан в первом пункте (сводим пальцы на экране смартфона). Среди рабочих столов видим новый, на котором изображен плюсик. Жмем на него. Готово! Второй способ отличается лишь нажатием кнопки «Home».
Работу с телефонами и планшетами на базе Android делают для нас наиболее упрощенной и комфортной, например, вынесением всех необходимых ярлыков, виджетов и приложений на главную страницу. Количеством таких страниц вы можете управлять и, как вы убедились, это совсем нетрудно. Удаляйте и добавляйте рабочие столы и делайте использование смартфона наиболее удобным конкретно для вас.
Похожие статьи
androidkak.ru
Удаляем ненужный рабочий стол на Android
Иногда, после установки на свое устройство с Android альтернативного лаунчера, пользователи нечаянно создают ненужные рабочие столы. Удалить их совсем несложно, впрочем, как и создать.
Подбираем лаунчер для Android
Встроенное в Android-устройство стандартное программное обеспечение не позволяет менять число рабочих столов. Чтобы это сделать, нужно воспользоваться утилитой подобной заводскому лаунчеру, т.е. программой, которая меняет внешний вид рабочего стола и других элементов.
Для начала, рассмотрим одну из самых распространенных утилит – ADW.Launcher. Эта программа будет хорошим выбором для планшетов, так как имеет рабочий стол на несколько экранов и главное меню приложений. Воспользоваться возможностями лаунчера легко, для этого на одну-две секунды нужно притронуться пальцем к дисплею, после чего появится окно с настройками программ, виджетов и всех функций рабочего стола. Основной недостаток ADW.Launcher в том, что с его помощью нельзя убрать утилиты с панели приложений, для этого придется воспользоваться стандартными средствами.
Отличной альтернативой может стать Go Launcher. Утилита очень известна и прекрасно подходит к планшетам. Лаунчер позволяет хранить используемые часто приложения на нижней панели, а настойка интерфейса, выбор тем оформления и другие опции доступны в меню, которое вызывается после длительного тапа на экране.
Удаляем рабочий стол
Добавить рабочий стол в Android-устройстве легко – достаточно вызвать меню, удерживая некоторое время палец на экране, а затем выбрать опцию «Страница».
Если же случайно создано несколько рабочих столов, и часть из них не нужна, то убрать их можно несколькими приемами. Первый – нужно просто свести два пальца по экрану, от его углов к центру, как будто уменьшаем изображение. В появившемся меню будут показаны миниатюры всех рабочих столов. Лишний перетаскивается в «Корзину». Кстати, в этом же меню можно назначить какой-либо рабочий стол как главный. Для этого у предпочтительного рабочего стола необходимо сделать тап на значке «Home» (домик).
Еще один способ удаления ненужного рабочего стола заключается в следующем: нужно перейти на основной рабочий стол и нажать на изображение «Домик». На дисплее появятся все имеющиеся рабочие столы. Теперь нужно подцепить лишний и перенести его в «Корзину».
Полные версии игр на Андроид вы можете найти и скачать на сайте exandroid.org.
wandroide.ru
Как удалить рабочий стол на Андроид?
Практически все лаунчеры и прошивки поддерживают огромное количество рабочих столов, что может создать пользователь. Другое дело, что пользоваться, скажем, 10 рабочими столами непросто — приходится долго искать нужное приложение. Удобнее сгруппировать приложения и разместить их в папках. В этом случае может возникнуть вопрос — как удалить лишние рабочие столы?
На самом деле удалять лишние рабочие столы очень просто, но нужно помнить, что некоторые прошивки вообще не поддерживают удаление рабочих столов! Впрочем, такие сегодня встречаются редко.
В качестве примера возьмем прошивку TouchWiz на смартфоне Samsung Galaxy. Чтобы удалить рабочий стол, нужно сделать щипок по экрану (да-да, прислоняете пальцы к экрану и делаете щипок). Вы увидите такую картину:
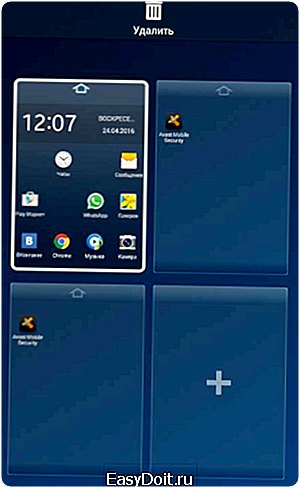
Это рабочие столы. Чтобы удалить какой-то из них, просто перетащите рабочий стол на значок с корзиной в верхней части экрана.

Рабочий стол удален вместе с ярлыками приложений (сами приложения не удаляются).
Все, от вас больше ничего не требуется. Кстати, вместо щипка может использоваться долгий тап на рабочем столе или же двойной тап по экрану в зависимости от прошивки или вида лаунчера.
На других прошивках схема может быть иной. К примеру, для создания нового рабочего стола нужно просто перенести ярлык приложения в сторону и рабочий стол будет создан автоматически. Для того, чтобы удалить такой рабочий стол, сначала нужно убрать с него все ярлыки приложений — либо перенести их на другой рабочий стол, либо просто удалить.
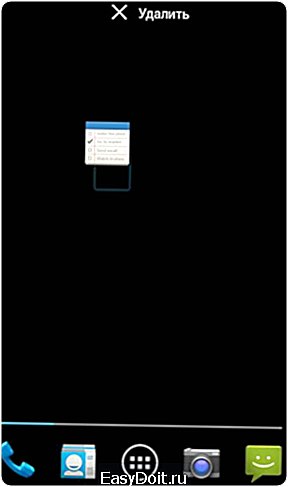
В таком случае рабочий стол будет удален автоматически. Обратите внимание, что в некоторых прошивках есть возможность удаления приложений сразу с рабочего стола. Если вы переносите ярлык в корзину, вместе с ним удаляется и приложение. Если это ваш случай, ярлыки нужно перенести на другой рабочий стол, а не удалять их.
androidnik.ru
