Как настроить почту на Андроиде яндекс?
Как настроить Яндекс-почту на Андроиде
 Яндекс Почта входит в число ведущих почтовых сервисов. По популярности она не уступает Mail.ru и Gmail. Количество желающих пользоваться этим сервером на телефоне с каждым днём возрастает. Чтобы получать корреспонденцию на мобильное устройство, можно настроить Яндекс Почту посредством протоколов POP3 и IMAP или установить специального почтового клиента.
Яндекс Почта входит в число ведущих почтовых сервисов. По популярности она не уступает Mail.ru и Gmail. Количество желающих пользоваться этим сервером на телефоне с каждым днём возрастает. Чтобы получать корреспонденцию на мобильное устройство, можно настроить Яндекс Почту посредством протоколов POP3 и IMAP или установить специального почтового клиента.
Порядок установки клиента
Этот вариант является более простым. Он подойдет для большинства пользователей. Установка специального клиента осуществляется в последовательности:
- Открываете Play Market.
- В поисковую строку вводите Yandex Mail.
- В открывшемся окне выбираете Яндекс Почту.
- Перейдя на страницу программы, воспользуйтесь кнопкой «Установить».
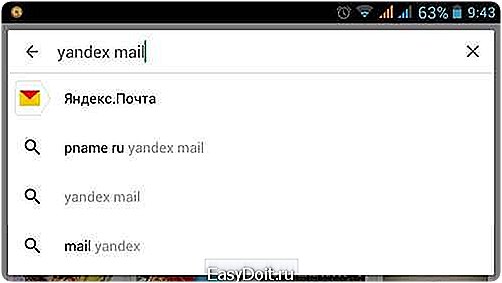
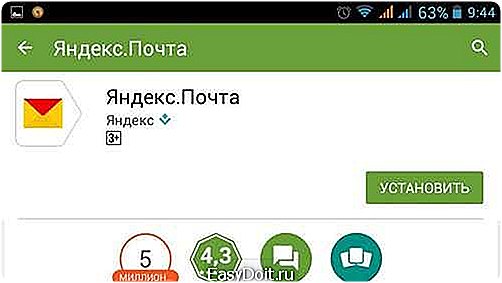
Когда установочный процесс завершится, на рабочий стол выйдет соответствующий ярлык, открывающий программу. Авторизуйтесь, введя логин и пароль своего email. Перед просмотром входящей корреспонденции рекомендуется внимательно ознакомиться с информацией, размещенной в приглашении на Яндекс Почту. Кнопка «Перейти в почту» откроет папку под названием «Входящие». В ней находятся все адресованные вам сообщения.
Настройка посредством протоколов
Интерфейсы POP3 и IMAP обеспечивают возможность получать почту на Андроид в одном приложении с нескольких почтовых ящиков. Каждый из этих протоколов имеет свои особенности.
- POP3 позволяет получать на телефон копии писем. Их редактирование будет отражаться только в телефоне. В реальном почтовом ящике они будут находиться в исходном виде.
- Благодаря IMAP, вы сможете редактировать корреспонденцию в электронном ящике непосредственно с телефона.
Чтобы настроить Яндекс Почту посредством протоколов, необходимо установить одно из приложений:
| K-9 Mail. Это бесплатная программа с простым, без наворотов, интерфейсом. Её надежность проверена временем. Она удобна в работе. Совместима с другими приложениями. | |
| ProfiMail. Приложение, обеспечивающее нормальное масштабирование корреспонденции с гипертекстовой разметкой. Предлагаются бесплатная (trial) и платная версии. | |
| MailDroid. Это — одно из самых продвинутых почтовых приложений со стильным дизайном. В нем предусмотрена возможность сортировки входящих писем, установлены фильтры сообщений. Можно выбрать интерфейс с темной или светлой темой, платную или бесплатную версию. |
Затем нужно войти в него и выполнить следующие действия:
- Добавить новый почтовый ящик.
- Авторизоваться.
- Выбрав установку «Вручную», указать тип подходящего вам протокола.
- Заполнить поля серверов входящей и исходящей корреспонденции.
Для сервера входящей корреспонденции
| Адрес | pop.yandex.ru | imap.yandex.ru |
| Защита соединения | SSL | SSL |
| Порт подключения | 995 | 993 |
| Удалять сообщения с сервера | никогда | — |

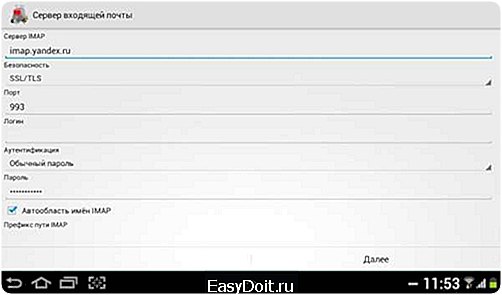
Для сервера исходящих писем
| Адрес | smtp.yandex.ru | smtp.yandex.ru |
| Защита соединения | SSL | SSL |
| Порт подключения | 465 | 465 |
Завершается процедура настройки переходом нажатием на кнопку «Далее». С этого момента Яндекс Почта начнет работать, доставляя и отправляя письма. Если вам нужно настроить дополнительный почтовый ящик, выполните все перечисленные выше манипуляции еще раз, указав его логин и пароль.
Во многих мобильных устройствах последних поколений уже имеется вшитое в оболочку приложение для работы с почтовыми серверами. Для таких телефонов скачивать какие-либо дополнительные программы не нужно. Достаточно выбрать протокол и осуществить его настройки.
Похожие статьи
androidkak.ru
Доступ с мобильных телефонов и планшетов
На мобильных устройствах вы можете работать с Яндекс.Почтой, используя мобильное приложение, мобильный веб-интерфейс или предустановленную почтовую программу. Выберите нужную платформу из списка:
- Android
- iPhone
- iPad
- Windows Phone
- Symbian
- Другое
С помощью приложения Мобильная Яндекс.Почта вы можете проверять Яндекс.Почту и читать письма, если на вашем устройстве настроено подключение к интернету.
Внимание. Если вы используете двухфакторную аутентификацию, для авторизации в приложении «Мобильная Яндекс.Почта» нужен одноразовый пароль, сгенерированный приложением Яндекс.Ключ.
Подробнее о мобильном приложении см. в разделе Мобильное приложение почты.
Чтобы попасть в мобильный веб-интерфейс Яндекс.Почты, наберите в адресной строке браузера mail.ya.ru или mail.yandex.ru.
Подробнее о мобильном веб-интерфейсе см. в разделе Мобильная почта.
Внимание. Этот мобильный веб-интерфейс доступен на смартфонах и планшетах на базе Android 4.x. Если вы используете мобильные устройства на базе Android других версий, перейдите в соответствующий раздел Помощи.
Вы можете работать с Яндекс.Почтой с помощью предустановленной почтовой программы Android. Для этого необходимо в настройках вашего почтового ящика включить работу протоколов POP3 или IMAP, а затем настроить саму почтовую программу.
Настройка по протоколу IMAP
- Укажите ваш электронный адрес и пароль (или пароль приложения, если вы включили двухфакторную аутентификацию), затем нажмите Далее.
- Выберите тип аккаунта — IMAP.
-
Заполните поля:
- сервер — imap.yandex.ru;
- порт — 993;
- тип безопасности — SSL/TLS.
Нажмите Далее.
-
Заполните поля:
- сервер smtp — smtp.yandex.ru;
- порт — 465;
- тип безопасности — SSL/TLS.
Отметьте опцию Выполнять вход в систему, введите логин и пароль, затем нажмите Далее.
-
Укажите частоту проверки папки Входящие, отметьте нужные опции. Нажмите Далее.
-
Укажите название для аккаунта и ваше имя для исходящих писем. Нажмите Далее.
AquaMail
Почтовое приложение AquaMail поддерживает протокол OAuth для безопасного подключения к почте. Данные пользователя не хранятся на сервере приложения или мобильном устройстве, а значит, злоумышленникам сложнее получить к ним доступ.
Вы можете в любое время запретить приложению доступ к своей почте, например, если потеряли телефон.
Создать учетную запись в AquaMail
- Откройте приложение и нажмите Добавить учетную запись.
Если у вас уже настроена учетная запись AquaMail и вы хотите добавить еще одну, откройте меню приложения и нажмите Добавить учетную запись.
- Выберите пункт Яндекс и нажмите кнопку Вперед.
- Авторизуйтесь в почте со своим логином и паролем.
- Разрешите приложению доступ к вашим данным на Яндексе. Примечание. Доступ к вашим данным необходим для корректной работы с почтой. Никаких действий с письмами без вашего ведома приложение выполнять не будет.
- Укажите ваше имя для исходящих писем и название учетной записи, выберите опции автозагрузки и уведомлений.
- Нажмите кнопку Сохранить.
Перевести существующую учетную запись на новый протокол
Если у вас уже есть учетная запись в AquaMail, переведите ее на новый протокол OAuth:
- Нажмите и удерживайте строку с нужной учетной записью. Примечание. Чтобы перейти к списку учетных записей из любой папки, нажмите .
- В открывшемся меню выберите пункт Основные настройки.
- Нажмите кнопку Эту учетную запись можно перевести на улучшенный стандарт безопасности в верхней части экрана и еще раз авторизуйтесь в почте со своим логином и паролем.
Запретить приложению доступ к почте
Чтобы продолжить работу с письмами через приложение AquaMail, откройте его, авторизуйтесь в почте и снова разрешите доступ к вашим данным на Яндексе.
С помощью приложения Мобильная Яндекс.Почта вы можете проверять Яндекс.Почту и читать письма, если на вашем устройстве настроено подключение к интернету.
Внимание. Если вы используете двухфакторную аутентификацию, для авторизации в приложении «Мобильная Яндекс.Почта» нужен одноразовый пароль, сгенерированный приложением Яндекс.Ключ.
Подробнее о мобильном приложении см. в разделе Мобильное приложение почты.
Чтобы попасть в мобильный веб-интерфейс Яндекс.Почты, наберите в адресной строке браузера mail.ya.ru или mail.yandex.ru.
Подробнее о мобильном веб-интерфейсе см. в разделе Мобильная почта.
Внимание. Этот мобильный интерфейс доступен на смартфонах iPhone и планшетах iPad на базе iOS 6 и 7. Если вы используете мобильные устройства на базе iOS других версий, перейдите в соответствующий раздел Помощи.
Вы можете работать с Яндекс.Почтой с помощью предустановленной почтовой программы iPhone. Для этого необходимо в настройках вашего почтового ящика включить работу протокола IMAP, а затем настроить саму почтовую программу.
Настройка по протоколу IMAP
- Укажите ваше имя для исходящих писем.
- Укажите ваш электронный адрес и пароль (или пароль приложения, если вы включили двухфакторную аутентификацию).
- Укажите название для аккаунта. Нажмите Далее.
- Выберите пункт Почта. Нажмите Сохранить.
Вы можете работать с Яндекс.Почтой с помощью предустановленной почтовой программы iPad. Для этого необходимо в настройках вашего почтового ящика включить работу протокола IMAP, а затем настроить саму почтовую программу.
Настройка по протоколу IMAP
- Укажите ваше имя для исходящих писем.
- Укажите ваш электронный адрес и пароль (или пароль приложения, если вы включили двухфакторную аутентификацию).
- Укажите название для аккаунта. Нажмите Далее.
- Выберите пункт Почта. Нажмите Сохранить.
Чтобы попасть в мобильный веб-интерфейс Яндекс.Почты, наберите в адресной строке браузера mail.ya.ru или mail.yandex.ru.
Подробнее о мобильном веб-интерфейсе см. в разделе Мобильная почта.
Внимание. Этот мобильный интерфейс доступен на смартфонах на базе Windows Phone 8 и выше. Если вы используете мобильные устройства на базе Windows Phone других версий, перейдите в соответствующий раздел Помощи.
Вы можете работать с Яндекс.Почтой с помощью предустановленной почтовой программы Windows Phone. Для этого необходимо в настройках вашего почтового ящика включить работу протокола IMAP, а затем настроить саму почтовую программу.
Настройка по протоколу IMAP
- Перейдите в раздел .
- Нажмите добавить службу.
- Нажмите дополнительно. Внимание. Если вы случайно нажмете другая запись вместо дополнительно, ваша почтовая программа будет работать некорректно.
- Выберите тип записи — интернет-почта.
- Укажите ваш электронный адрес и пароль (или пароль приложения, если вы включили двухфакторную аутентификацию). Нажмите Далее.
- Заполните поля:
- укажите ваше имя для исходящих писем;
- сервер входящей почты — imap.yandex.com:993;
- тип учетной записи — IMAP4;
- имя пользователя — укажите ваш логин;
- пароль — укажите ваш пароль;
- сервер исходящей почты — smtp.yandex.ru:465.
Нажмите дополнительные настройки и отметьте пункты:
- Сервер исходящей почты использует проверку подлинности.
- Использовать то же имя пользователя и пароль для отправки почты.
- Для входящей почты нужен SSL.
- Для исходящей почты нужен SSL.
Нажмите Вход.
Вы можете работать с Яндекс.Почтой с помощью предустановленной почтовой программы Symbian. Для этого необходимо в настройках вашего почтового ящика включить работу протокола IMAP, а затем настроить саму почтовую программу.
Настройка по протоколу IMAP
- Перейдите в меню .
- Выберите пункт .
- Заполните поля:
- Тип почт. ящика — IMAP;
- Мой адрес э/п — ваш электронный адрес;
- Сервер входящей почты — imap.yandex.ru;
- Сервер исходящей почты — smtp.yandex.ru;
- Текущая тчк. доступа — ваша точка доступа для подключения к мобильному интернету;
- Имя почтового ящика — ваше имя для исходящих писем.
- Вернитесь в меню Сообщения и выберите ваш почтовый ящик.
- Нажмите .
- В настройках входящей и исходящей почты в разделе Парам. подключ. укажите ваш логин на Яндексе и пароль (или пароль приложения, если вы включили двухфакторную аутентификацию).
Вы можете работать с Яндекс.Почтой с помощью предустановленной почтовой программы. Для этого необходимо в настройках вашего почтового ящика включить работу протокола IMAP, а затем настроить саму почтовую программу.
Для настройки почтовой программы по протоколу IMAP необходимо указать следующие данные:
Входящая почта
- адрес почтового сервера — imap.yandex.ru;
- защита соединения — SSL;
- порт — 993.
Исходящая почта
- адрес почтового сервера — smtp.yandex.ru;
- защита соединения — SSL;
- порт — 465.
Примечание. Если вы включили двухфакторную аутентификацию, используйте пароль приложения.
Была ли статья полезна?
yandex.ru
Настройка Яндекс.Почты на Android-устройствах

Настройка Яндекс почты на Android — достаточно простая процедура. Для неё может быть использовано как официальное приложение, так и системная утилита.
Настраиваем Яндекс.Почту на Android
Процедура настройки учетной записи на мобильном устройстве не требует особых навыков. Чтобы сделать это, существует несколько способов.
Способ 1: Системная программа
В данном варианте понадобится доступ к сети. Для настройки:
- Запустите приложение Email и откройте настройки учетных записей.
- В перечне аккаунтов выберите Yandex.
- В открывшейся форме сначала напечатайте адрес и пароль. В настройках ниже укажите:
- Затем потребуется указать настройки для исходящей почты:
- Настройка почты будет окончена. Далее будет предложено дать название аккаунту и указать имя пользователя.

сервер POP3: pop.yandex.ru порт: 995
тип безопасности: SSL/TLS

сервер SMTP: smtp.yandex.ru порт : 465
тип безопасности: SSL/TLS
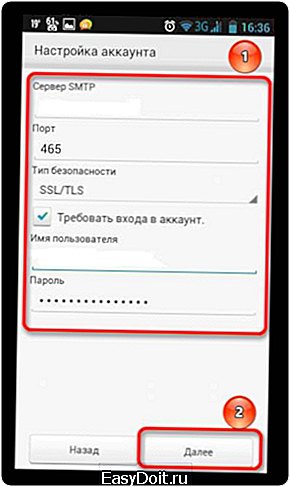
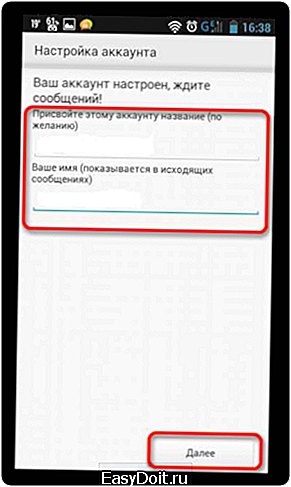
Способ 2: Gmail
Одним из приложений, установленных на всех устройствах системы Андроид, является Gmail. Для настройки в нем почты Яндекса необходимо следующее:
- Запустите программу и в настройках выберите «Добавить аккаунт».
- Среди показанного перечня выберите «Яндекс».
- Запишите логин и пароль от почты, затем нажмите «Войти».
- В открывшихся параметрах аккаунта установите частоту синхронизации, по желанию включите остальные пункты и щелкните «Далее».
- Почта будет добавлена, программа предложит установить имя пользователя и название аккаунта (необязательно).
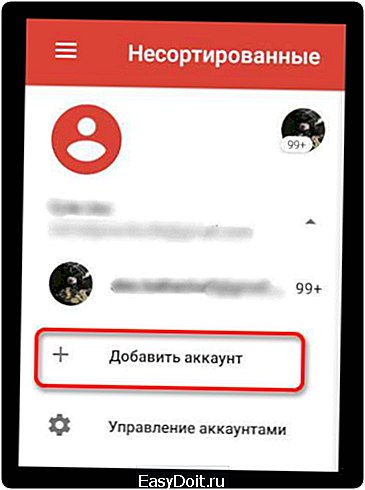

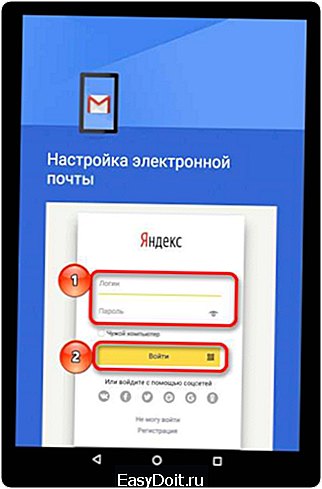
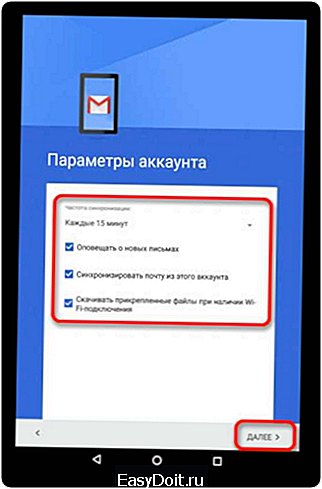
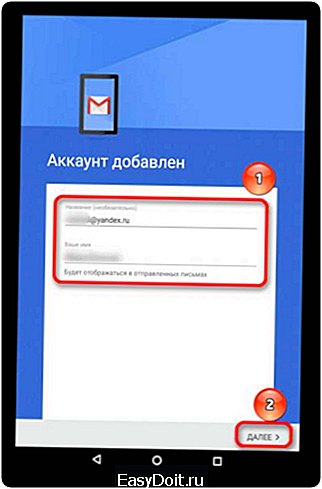
Способ 3: Официальное приложение
Для обладателей устройств с ОС Android сервис Яндекс почты создал специальное приложение, позволяющее работать с аккаунтом на мобильном устройстве. Установить и настроить его достаточно просто.
- Запустите Play Market и в строке поиска введите «Яндекс почта».
- Откройте страничку с приложением и нажмите «Установить».
- После установки запустите программу и введите логин и пароль от ящика.
- При правильном вводе данных будет выполнена синхронизация и загрузка имеющихся писем. Потребуется немного подождать. Затем нажмите «Перейти к почте».
- В итоге все данные аккаунта будут загружены и показаны в приложении.
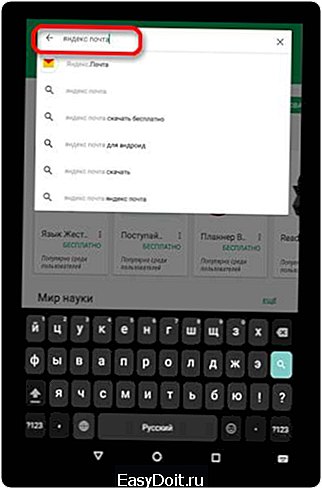
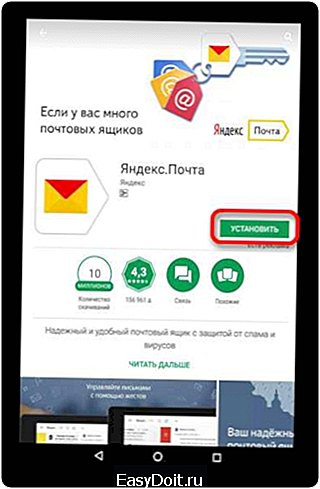

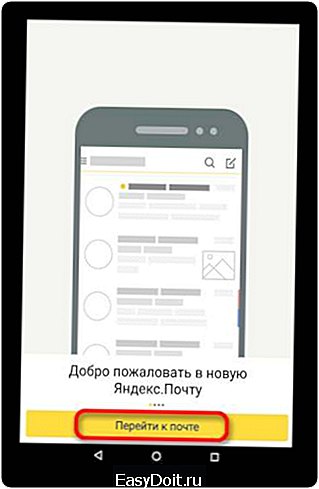

Провести настройку Яндекс почты можно быстро и просто. Для её выполнения требуется только интернет и само мобильное устройство.
Мы рады, что смогли помочь Вам в решении проблемы. Задайте свой вопрос в комментариях, подробно расписав суть проблемы. Наши специалисты постараются ответить максимально быстро.
Помогла ли вам эта статья?
Да Нет
lumpics.ru
Настройка почты на «Андроиде» («Яндекс»): инструкция, ошибки
«Яндекс» за последнее время стал настолько популярным, особенно среди пользователей из России, что в Интернете все чаще появляются вопросы, связанные с ним. Кто-то не может скачать браузер, кому-то не удается зарегистрировать аккаунт, а есть и те, у кого возникли проблемы с настройкой почты на «Андроиде». «Яндекс» в этом случае — просто находка. Он позволяет быстро все настроить, зарегистрировать и установить.
О компании
Но прежде, кратко рассмотрим саму компанию «Яндекс». Она была основана в 2000 году. Имеет статус транснациональной. Помимо поисковой системы владеет интернет-порталами и службами в паре других стран. Наиболее развитой считается в России, Белоруссии, Турции и Казахстане. До мая 2017 года была популярна и в Украине.
Поисковая система также не отстает. Заметно уступает «Гуглу», но все равно остается четвертой по всему миру по активности пользователей.
Помимо поиска, «Яндекс» имеет массу служб и дополнений. Популярными остаются: «Маркет», «Пробки», «Карты». Самыми крупными службами считаются: «Почта», «Деньги» и «Новости». Как проходит регистрация «Яндекс. Почты», пользование этой службой, и как выглядят ошибки настройки, рассмотрим дальше.
Почта
Названная служба является абсолютно бесплатной. Она была запущена вместе с компанией еще в 2000 году. Быстро справляется со спамом самостоятельно и может проверять письма через фильтр антивируса Dr.Web. В системе доступен перевод иностранных писем.
По подсчетам компании, в сутки через сервис проходит 130 миллионов писем. Каждый месяц почту используют 27 миллионов человек. На данный момент пользователь видит седьмую версию интерфейса. Есть также и приложение для смартфона, которое может помочь пользователям всегда находится на связи. О нем мы поговорим чуть позже.

Интерфейс службы приятный и настраиваемый. Каждый может выбрать из десятка разнообразных тем и цветовых решений.
Регистрация
Лучше всего, если регистрация «Яндекс. Почты» будет проходить на ПК. Так намного удобнее, и нет опасений, что вы ошибетесь при вводе данных, поскольку используете крупный дисплей. Чтобы зарегистрироваться в этой службе, нужно:
- Перейти на сайт «Яндекс».
- В правом верхнем углу вы заметите небольшое окошко, куда обычно вводят свой логин и пароль те, кто уже завел почтовый ящик.
- Над текстовыми полями для ввода личных данных будет кнопка «Завести ящик». Кликаете по ней, и откроется новое окошко. Можно также использовать прямую ссылку на службу, либо регистрацию через социальные сети.
Итак, прежде чем начать настройку «Яндекс. Почты» на «Андроиде», нужно создать аккаунт:
- После нажатия на кнопку «завести ящик», перед вами появится небольшая анкета, куда нужно ввести личные данные. Тут вы вводите свое имя и фамилию, придумываете логин и пароль. Для безопасности записываете мобильный номер. Так вы легко сможете восстановить забытые данные.
- Также у вас будет возможность ответить на контрольный вопрос. Если вдруг вы забыли пароль, или логин, либо же вашу почту заблокировали по соображениям безопасности, вам нужно будет ответить на него. Контрольный вопрос вы выбираете из списка. Это может быть кличка домашнего животного, имя первой учительницы, девичья фамилия матери и т.д.

- После того, как все данные будут введены, вы подтвердите, что не являетесь ботом и введете символы, указанные на капче.
Теперь можно начинать пользоваться электронным ящиком.
Настройка
Чтобы настройка «Яндекс. Почты» на «Андроиде» была немного проще, лучше подстройте под себя ящик сразу. Система вам предложит установить набор меток для писем. Вы можете добавлять специальные пометки для деловых посланий, дружественных сообщения и т.п. К таким меткам добавляйте имя и цвет.
Дальше вам будет предложено добавить дополнительные ящики. Возможно у вас уже есть электронные адреса, но чтобы все было в вашей «Яндекс. Почте», можете настроить переадресацию.
Дальше будет предложено дополнить личные данные.Тут можете указать свое полное имя, подпись в конце письма и аватарку. После выберите тему оформления. Это можно сделать всегда в настройках аккаунта. Обычно, пятым шагом идет добавление мобильного телефона для тех, кто этого не сделал при регистрации.
Простота
Чтобы ящик заработал на смартфоне, можно поискать приложение «Яндекс. Почта». Андроид-смартфон имеет «Плей Маркет», в котором сейчас есть всевозможные приложения для телефона. Просто введите в поиск нужный софт и обязательно найдете что-то похожее.
В этом магазине есть и официальное приложение «Яндекс.Почта». Его достаточно будет просто установить. Вам останется ввести логин и пароль, который вы уже зарегистрировали, и пользоваться софтом. На данный момент это самый удобный и простой способ использовать конкретно эту службу.
Вшитый софт
Если вы по каким-то причинам не хотите или не можете использовать «Плей Маркет», можете обратиться к вшитым программам. Сразу стоит отметить, что не все смартфоны обзавелись встроенными почтовыми софтами. Но если вы нашли такое приложение, можете попробовать настройку «Яндекс. Почта» на «Андроиде»:
- Заходим в этот софт. Вам будут предложены два протокола по настройке. POP3 будет отсылать письма к вам на смартфон, но это будут лишь копии. Вы их сможете только просматривать, а редактирования отобразятся только на телефоне. IMAP – это полезный протокол, который даст возможность не только просматривать, но и редактировать сообщения прямо с устройства.
- Поэтому, лучше кликнуть по IMAP.
- Выше вводим логин и пароль.
- Поскольку мы настраиваем «Яндекс. Почту», то в строку сервер вводим imap.yandex.ru. Часто эти данные уже тут есть.
- Далее нужно выбрать тип безопасности SSL/TLS, после чего значение в строке порт изменится с 143 на 993.
- После нажимаем «Далее». И в новом окне снова меняем безопасность на SSL/TLS, после чего порт с 587 станет 465.
Все, считайте, что настройка завершена.
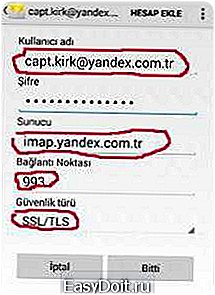
Если по каким то причинам на ваше устройство «Андроид» не приходят уведомления с «Яндекс. Почта», зайдите в настройки программы. Скорее всего, там у вас установлен один из режимов, который блокирует оповещения. Также проверьте в настройках вашего устройства само приложение. Может быть у вас отключены уведомления для всех софтов. Обычно это делается для экономии энергии батареи.
Почтовые клиенты
И наконец, если на смартфоне «Андроид» не работает «Яндекс. Почта», попробуйте воспользоваться почтовыми клиентами. В «Плей Маркете» их более десятка. Есть качественные и простые в пользовании приложения. Их обычно устанавливают, если нужно собирать письма с нескольких адресов сразу. Среди популярных есть myMail, OMail, ProfiMail Go и AquaMail.
fb.ru
