Как настроить вай фай на Андроид планшете?
Как настроить Wi-Fi на планшете Android
Благодаря своим уникальным свойствам и широким возможностям планшет получил огромное распространение среди пользователей во всех странах мира. Кроме этого, благодаря беспроводным сетям выход в интернет и обмен данными стал еще проще. Однако не каждый знает и понимает, как настроить WiFi на планшете Android.
Это актуальный вопрос, так как с данной операционной системой знаком не каждый. Более того, даже если вы уже не первый год пользуетесь подобным устройством с Android, вряд ли вам доводилось вручную настраивать подобные соединения, а и вообще сильно углубляться в особенности данной платформы.
А ведь иногда встречаются случаи, когда это просто необходимо. В случае если подключение скрыто в конфигурации точки доступа, настроить WiFi соединение автоматически на планшете с Android просто невозможно.
Как настроить Wi-Fi на планшете: Видео
Как подключить Андроид к беспроводной сети
Прежде чем переходить к ручным настройкам следует разобрать, как на планшете подключиться к беспроводной точке доступа. Для этого проведите пальцем от верхнего края экрана, к нижнему. В появившемся меню на панели инструментов найдите кнопку, которая обозначена значком вай-фай.
Читайте также


Нажмите на нее. Это позволит включить адаптер. При этом система автоматически начнет поиск доступных подключений. Вам же остается только выбрать нужную точку доступа и подключиться к ней. Если она защищена паролем, то введите его.


На этом автоматическая настройка вай-фай соединения на планшете с ОС Андроид завершена. Как видите, все предельно просто. Однако, не всегда этот вариант доступен. Иногда необходимо вводить настройки сети вручную.
Как включить Wi-Fi на планшете Android: Видео
Как настроить беспроводное подключение на Android вручную
Вот мы и подошли к главному вопросу, как настроить вай-фай сеть на Андроид планшете. Для этого вначале нужно включить беспроводной модуль. Однако нам не подходит вариант, описанный выше. В данном случае необходимо войти в настройки подключения. Для этого сначала войдите в меню устройства и найдите ярлык «Настройки», который, как правило, имеет вид шестеренки.

В параметрах, обычно, первым пунктом является WiFi. То есть, здесь вы его можете включить и отключить. Кроме этого, вы можете войти в настройки WiFi. На некоторых версиях Android в параметрах вы увидите «Беспроводные сети». Войди в этот раздел и откройте «Настройки WiFi».


Здесь включаем адаптер, после чего входим в раздел WiFi и видим список доступных подключений. Если соединение скрыто в параметрах точки доступа, то вам следует нажать кнопку «Добавить сеть», которая находится в самом низу списка.
Читайте также

В появившемся окне первым делом вам потребуется ввести название роутера, которое указано в конфигурации точки доступа. Следующий пункт – это тип безопасности. Он также должен соответствовать указанным данным в параметрах роутера. После того как вы выберите тип шифрования данных, ниже появится строка, в которой необходимо ввести ключ.


Чтобы вручную указать IP-адрес, Шлюз и DNS-сервер нужно установить галочку в строке «Показать дополнительные параметры», а немного ниже в пункте «Параметры IP» вместо DHCP выставить «Статический».

После этого откроются дополнительные возможности. Введите все необходимые данные и нажмите кнопку «Подключить». Если же вам необходимо изменить параметры уже существующего соединения, которая имеется в списке, то нажмите и удерживайте на требуемом названии пальцем до тех пор, пока не появится табличка с вариантами дальнейших действий. Здесь нужно выбрать «Изменить конфигурацию сети».
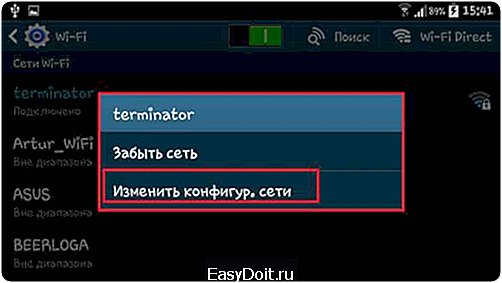
Так как название уже известно, вам остается ввести ключ безопасности (если требуется) и дальше выполнить действия, указанные выше – поставить галочку в строке «Дополнительные параметры», указать «Статический IP» и заполнить все строки. После этого нажмите «Подключить» или «Сохранить» (в зависимости от модели устройства и версии операционной системы). Теперь вам известно, как настроить WiFiсоединение на планшете с Андроид вручную.
Как настроить Wi-Fi на Android: Видео
Как настроить Wi-Fi на планшете
Как подключить Wi-Fi на планшете
Как включить Wi-Fi на планшете Android
Как настроить Wi-Fi на Android
bezprovodoff.com
Как настроить WiFi на планшете самостоятельно?
В данной статье на примере HTC Flyer и Apple iPad описано то, как настроить WiFi на планшете. Разница между этими двумя устройствами заключается в типе установленной на них операционной системе. В одном случае – это iOS (iPad), а в другом – «Андроид» (Flyer). Отсюда и следует отличие в подключении к беспроводной сети.

Что такое WiFi?
Перед тем, как настроить WiFi на планшете, выясним: «Что же это такое?». Это беспроводная технология передачи информации, которая в некоторых случаях способна работать на скорости до 150 Мбит/с. Это позволяет без проблем просматривать практически любые страницы из глобальной паутины, скачивать файлы и обмениваться сообщениями в социальных сетях. Единственный его минус – это небольшое расстояние, на котором он действует. У большинства современных роутеров оно составляет максимум 10 метров. Но этого вполне достаточно для небольшого офиса или дома, где альтернативы подобной технологии сейчас попросту не существует.
Первый этап того, как настроить WiFi на планшете, это подключение и конфигурирование роутера. Для начала выбираем место для его установки. Это может быть стол, полка или даже стена (в таком случае нужно будет пару дюбелей забить в стену для крепления). Место должно быть выбрано так, чтобы рядом находился входящий провод от провайдера и розетка с 220 В. Далее первый из них подключается к синему разъему на маршрутизаторе. Блок питания устанавливается в розетку, а его шнур – в гнездо роутера. На этом этапе без стационарного ПК или ноутбука не обойтись. Они подключаются к любому из 4-х оставшихся гнезд с помощью отдельного шнура. Включаем его нажатием соответствующей кнопки. После окончания загрузки роутера заходим в его настройки с ПК. Для этого запускаем браузер и вводим 192.168.1.1. В ответ нужно будет ввести логин и пароль, которые указаны в документации к маршрутизатору. Затем в разделе под названием «Беспроводные сети» задаем название точки доступа и пароль. При этом нужно выбрать тип шифрования WPA2 и произвести его автоматическую перезагрузку. Затем ПК отключается, и роутер готов к работе.

Андроид
Рассмотрим настройку WiFi на примере Flyer от HTC. Планшет отличается достаточно скромными техническими характеристиками, но и цена его при этом демократичная. Опять-таки, алгоритм его подключения универсальный и может быть использован на различных других устройствах под управлением этой ОС. Порядок настройки его в такой ситуации следующий. Заходим в «Приложения Настройки Беспроводные сети». Здесь включаем сетевой адаптер. На следующем этапе возвращаемся в «Приложения». Находим утилиту WiFi. Запускаем ее. Затем делаем сканирование. В списке найденных сетей находим ту, которую задали на предыдущем этапе. Подключаемся к ней. Если нужно, вводим пароль. Далее запускаем браузер и работаем с интернетом.
«Яблочные» планшеты
Теперь рассмотрим, как подключать планшет «Эпл» iPad. Есть и более поздние его модификации, но алгоритм на них остается без изменений. Для начала заходим в «Настройки» и там выбираем WiFi. Включаем адаптер. Затем в списке «Выбрать сеть» находим ту, которая нами была ранее задана на этапе настройки роутера. При необходимости вводим ключ для доступа. Затем закрываем «Настройки». Запускаем браузер и начинаем бороздить просторы интернета.

Заключение
В данной статье на примере HTC Flyer и Apple iPad описано то, как настроить WiFi на планшете. Ничего сложного в данной операции нет, и с ней может каждый без проблем справиться. Так что можно смело брать и делать.
fb.ru
Все тонкости простого подключения Wi-Fi на планшете
В современном мире мобильные технологии находят все более широкое применение. Планшеты с разнообразными операционными платформами пользуются огромным успехом среди пользователей со всего мира. С помощью данных устройств можно решать различные задачи и, помимо всего прочего, они очень удобные и транспортабельные. Тем не менее, несмотря на то, что планшеты чрезвычайно востребованы, многие их пользователей, в особенности новички, не могут разобраться как правильно подключить Wi-Fi на планшете, чтобы пользоваться хорошим и скоростным интернетом.
Сетью Wi-Fi в настоящее время никого не удивить и во всех современных девайсах устанавливается модуль беспроводного соединения. Wi-Fi можно встретить везде: дома, на работе, в местах отдыха, на вокзалах, метро и многих других местах. Точку доступа очень легко найти.
Настройка Wi-Fi на планшете

Чтобы подключить планшет через Wi-Fi к интернету требуется выполнить перечень простых операций:
- Сперва нужно включить Wi-Fi на устройстве – это можно сделать при наличии специального виджета, который будет размещен на рабочем столе гаджета (иногда можно открыть виджеты при помощи свайпа по основному экрану вниз). Активировать модуль можно и в настройках: просто кликнуть на «On» (Вкл).
- После того как беспроводное соединение будет активировано, на экране гаджета возникнет список доступных соединений.
- Кликнуть на подходящую сеть.
- Если она с паролем, то требуется ввести его.
Если все действия выполнены верно, и пароль введен корректно, то устройство будет подключено к Wi-Fi.
Подключение планшета к домашней сети
Прежде чем пользоваться домашней точкой доступа Wi-Fi, требуется активировать и настроить ее через роутер:
- Ввести в любом интернет-браузере на ПК следующие цифры: 192.168.1.*. (IP адрес вашего роутера, указан на самом роутере или коробке)
- После этого возникнет окно, где требуется указать логии и ключ для открытия доступа к роутеру.
- Если пароль неизвестен, то в интернете можно узнать стандартный логин/пароль для любой модели роутера.
Все дальнейшие операции по наладке роутера будут зависеть от того, какое конкретно устройство используется для раздачи интернета по Wi-Fi.
- Необходимо зайти в параметры роутера и отыскать раздел WLAN (может быть Wireless Lan).
- Здесь требуется поставить отметку возле Active Wireless LAN или же произвести активацию (поставить значение как Enable).
- Определить, каким именно видом защиты будет обладать сеть (лучше всего WPA2-PSK).
- В графе SSID нужно вести имя беспроводной точки доступа.
- Ниже указать ключ и подтвердить его, если появится такая необходимость.
- Сохранить настройки.
После того, как роутер был налажен, остается лишь подключиться к новой беспроводной сети.
Весьма часто обладатели планшетов сталкиваются со следующей трудностью: планшет не подключается к Wi-Fi – соединение с сетью продолжается бесконечно. Решить данную проблему можно посредством следующего:
- Сеть Wi-Fi нужно переименовать (желательно английскими буквами). Как показывает практика, некоторые гаджеты не желают подсоединяться к беспроводным сетям, в названии которых присутствует хоть одна русская буква.
- Неполадка может заключаться в роутере. Перезапустить его.
- Возможно, требуется включение DHCP-сервера. Для этого нужно опять зайти в параметры роутера (DHCP Setup) и поставить галочку возле пункта Enable.
- Гаджет может не работать с определенным типом шифрования Wi-Fi сети. Чтобы сменить тип защиты, требуется зайти в параметры безопасности, и попробовать внести какое-нибудь значение. Чтобы новые параметры были активны, нужно перезагрузить роутер.
- Еще один способ – ввод IP адреса и DNS сервера ручным способом. Для этого требуется открыть на устройстве настройки соединения. Они расположены в специальном окошке, которое появляется во время подключения к Wi-Fi сети. Следует открыть пользовательские параметры IP, и указать свой адрес в следующем виде: 192.168.1.***. Также необходимо заполнить данными поля «Шлюз» и «DNS», которые нужно узнать у интернет-провайдера.
Подключение к Wi-Fi сети в общественных местах
Wi-Fi отличается более быстрой и качественной передачей данных по сравнению с сотовой сетью. Использование беспроводной сети дает возможность добиться существенной экономии (если отсутствует неограниченный тарифный план). Кроме того, у многих планшетов не предусмотрено наличие 3G, поэтому подключение к Wi-Fi в общественных местах является необходимостью. Большинство сетей оказываются защищенными, поэтому для подсоединения потребуется пароль.
Читайте так же наш рейтинг самых лучших планшетов с поддержкой 3G http://tablet-pro.ru/reyting/samye-luchshie-planshety-s-podderzhkoj-3g.html
Как подключить планшет с Wi-Fi к беспроводной сети
- Первым делом требуется открыть конфигурацию девайса и перейти к разделу беспроводных соединений.
- Требуется удостовериться в том, что функция Wi-Fi на планшете активирована. Это означает, что планшетное устройство будет искать имеющиеся сети в активном режиме. В случае обнаружения такой точки, она будет показываться именно здесь с указанием того, защищена сеть паролем или обладает открытым доступом.
- Необходимо прикоснуться к наименованию сети, к которой будет осуществлено подсоединение.
В настройках планшета можно активировать функцию, которая будет периодически уведомлять пользователя о наличии доступных сетей в текущей области. Чтобы подключиться к сети, требуется коснуться этого уведомления. Если возникла необходимость деактивировать функцию уведомления, можно открыть параметры планшетного устройства, раздел «Wi-Fi», и убрать отметку ряжом с надписью «Уведомлять при обнаружении новых сетей».
Если есть точные сведения о том, что в текущей области должны быть беспроводные сети, но они почему-то не отображаются на девайсе¸ то необходимо выключить, а затем снова активировать функцию Wi-Fi. Чтобы подключиться к сети защищенного типа с паролем, нужно знать ключ доступа. Достаточно ввести его в соответствующее поле и прикоснуться к значку «Готово». Чтобы отсоединиться от сети, необходимо коснуться и удерживать ее название, а затем выбрать команду «Удалить».
Некоторые точки могут быть спрятаны и не отображаться на девайсе. При этом даже в случае активной функции уведомления об имеющихся сетях, точка доступа отображаться не будет. Чтобы подключиться к такому соединению, требуется в настройках Wi-Fi выбрать функцию «Добавить», а затем указать название сети и пароль.
При вводе имени сети и ключа доступа следует знать, что они вводятся с учетом регистра. Вводить эти данные необходимо очень внимательно, поскольку малейшая ошибка воспрепятствует доступу к беспроводному соединению. Функция добавления и подключения к невидимой сети может не работать на некоторых гаджетах. Виной этому отсутствие требуемого программного обеспечения, которое должно быть предустановлено производителем гаджета.
Как активировать Wi-Fi без роутера, даже если нет других беспроводных сетей? В такой ситуации можно прибегнуть к помощи других мобильных устройство, к примеру, смартфона. Нужно сделать так, чтобы он стал точкой доступа и сам раздавал Wi-Fi. Требуемая функция присутствует во многих девайсах в качестве стандартного параметра. Если таковой нет, то можно установить стороннее приложение, коих очень много.
Подведём итог
В большинстве случаев, подключение к Wi-Fi на планшете не вызывает никаких трудностей. Достаточно воспользоваться стандартными функциями планшетного устройства. Если все же возникли какие-либо затруднения с тем как подключить вай-фай на планшете, рекомендуется внимательно ознакомиться с вышеуказанными инструкциями и советами. Беспроводное интернет соединение намного удобнее и выгоднее по сравнению с мобильными сетями. Можно с комфортом скачивать фильмы, играть в онлайн-игры, слушать музыку и смотреть видео в режиме онлайн.
[Всего голосов: 10 Средний: 2.5/5]
tablet-pro.ru
Инструкция по настройке Wi-Fi на планшете

Если у вас есть планшет на Андроид ОС, то скорей всего у него будет встроенный модуль Wi-Fi. Я еще ни разу не видел планшета без Wi-Fi, даже самые дешевые китайские модели оснащаются данным типом беспроводной связи.

Инструкция будет представлена в двух частях, сначала идет настройка модема/роутера, затем – подключение планшета к точке доступа Wi-Fi. Если вы давно уже пользуетесь данной технологией, но не знаете только как настроить Wi-Fi на планшете, можете пропускать первую часть и приступать сразу ко второй.
Часть 1. Включение Wi-Fi на модеме или роутере
Я предполагаю, что вы вообще понятия не имеете что такое этот «Вайфай», как его включить и как пользоваться. Если я прав, то тогда вы правильно сделали что начали читать статью отсюда, с первой части. Повторюсь, если у вас все настроено давно, вы пользуетесь вайфаем на ноутбуке, то читайте часть 2.
Прежде чем пользоваться домашним Wi-Fi на планшете, необходимо его включить на вашем модеме. Я надеюсь, ваш модем умеет создавать Wi-Fi сети. Чтобы в этом убедиться, почитайте инструкцию к модему или посмотрите его характеристики на сайте. Ищите там такие слова как «802.11» или «Wi-Fi». Самый простой способ это узнать — найти на модеме индикатор-лампочку с надписью «WLAN». Если она есть, значит и Wi-Fi есть.
Подключайтесь к интернету, и в браузере (Opera, Chrome, Firefox, Internet Explorer) открывайте адрес http://192.168.1.1.
Далее возникнет окно с запросом логина и/или пароля для модема.
Если вы не в курсе что сюда писать, попробуйте узнать эти данные у того кто вам настраивал интернет или у того, кто вам этом модем продал. Как вариант можете обратиться к своему интернет-провайдеру.
Дальнейшие действия зависят от модели вашего модема. Необходимо найти пункт меню с названием вроде «WLAN» или «Wireless Lan». Поищите слева в меню. Ставите галочку напротив «Active Wireless LAN» или «Enable». Установите тип защиты сети в «WPA2-PSK». Задайте имя вашей сети Wi-Fi в поле «SSID» и введите пароль какой хотите вашей сети в поле «Pre-Shared Key». Нажмите кнопку «Apply» или «Submit» чтобы сохранить настройки.

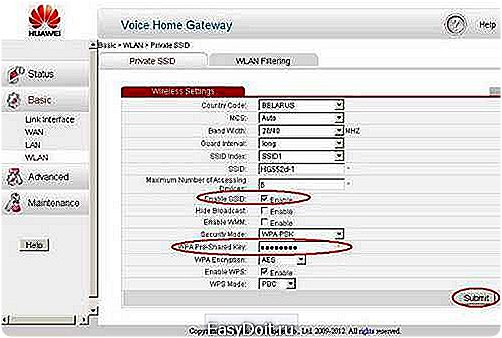
Но это еще не все. Идем в настройки DHCP (эта штука каким-то образом раздает IP-адреса всем, кто подключается к сети). В зависимости от модели модема, эти настройки могут быть в самых разных местах. На скриншоте показано возможное месторасположение таких настроек. Хотя в моем модеме от Zyxel они запрятаны по пути Network -> LAN -> DHCP Setup. Включаем DHCP, если выключен, переключив галочку на Enable. Если DHCP включен, читайте следующий абзац. Если галочек нет, но есть список — выберете пункт Server напротив пункта DHCP. После включения перезагрузите модем (это можно сделать как в интерфейсе настроек модема, в котором вы сейчас собственно и находитесь, или же просто кнопкой на модеме).

Часть 2. Подключение планшета по Wi-Fi
Осталось только подключить планшет к только что созданной сети. Действия будут зависеть от версии Андроид на вашем планшете. Если у вас 4-я версия и выше, прямо в настройках первый пункт Wi-Fi. Включаем. Если у вас Андроид 3-й версии, необходимо еще зайти в пункт настроек беспроводных соединений. И там уже включить Wi-Fi.

После того, как устройство подумает, оно вам покажет список с найденными сетями. Выбираете ту сеть, что создавали в 1-й части (называться эта сеть будет так, как вы ее назвали в поле «SSID»), ну или которая у вас и так уже есть и к которой вы уже давно подключаете ноутбук. Далее вас попросят ввести пароль для нее. Опять же, вводите тот пароль, что вы задавали в поле «Pre-Shared Key». После всех действий планшет должен подключиться к сети, о чем вы узнаете по появившемуся значку антеннки рядом с часами.
Часть 3. Бесконечное получение IP адреса…
Самая частая проблема, которая возникает у пользователей при подключении планшета по Wi-Fi — это постоянная надпись «Получение IP-адреса». Дальше ее подключение не идет. Есть несколько решений данной проблемы:
— Переименовать Wi-Fi сеть на английский язык. Как подсказывают в комментариях, иногда планшеты не подключаются к сетям, в названиях которых есть русские буквы.
— Банальная перезагрузка модема. Вы не поверите, но обычно этого хватает чтобы все работало.
— Включение сервера DHCP. Как его включить, читайте выше, в 1-й части этой статьи в самом конце.
— Изменение типа шифрования сети Wi-Fi. Вы можете поменять тип защиты в настройках безопасности Wi-Fi (это там же, где вы задавали пароль и имя сети). Попробуйте задать какое-либо другое значение в выделенных пунктах. Не бойтесь, вы не запорите модем своими экспериментами. Чтобы изменения вступили в силу, перезагрузите модем.

— Прописать вручную IP-адреса и DNS-сервера в настройках соединения на планшете. При подключении к сети Wi-Fi в том окошке, где вас просят ввести пароль откройте меню дополнительных настроек. И там выберете Настройки IP -> Пользовательские. В поле IP-адрес вводите свой адрес, он имеет вид 192.168.1.*** (например — 192.168.1.128). В поле Шлюз вводим 192.168.1.1 или 192.168.0.1 (уточните у своего правайдера). И осталось ввести DNS, которые у всех разные, но которые тоже можно узнать у своего интернет-провайдера.

Незамысловатое видео по подключению планшета на Android к интернету по Wi-Fi:
androidtab.ru
