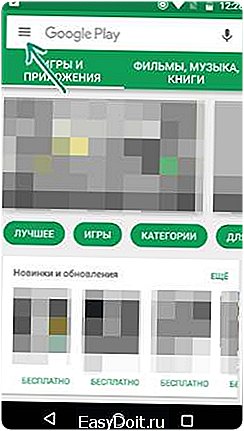Как отключить автообновление на Андроид?
Как на Андроид отключить автообновление приложений — всех или выборочно
В операционной системе Android есть довольно удобная функция, позволяющая в автоматическом режиме производить обновление ПО, которое было установлено пользователем. Ну, здорово! — скажете вы, и будете правы, но лишь отчасти.

Вступление
Да, теперь нет необходимости отслеживать выход обновлённых версий различных программ и производить их загрузку вручную из каталогов Google Play. Однако стоит разобраться, нужна ли вам такая гипер опека со стороны системы. Давайте вместе разберёмся, как отключить автообновление приложений на андроиде, и в каких случаях это нужно делать.
Многие, наверняка, пришли в недоумение, ведь это же отлично, когда кто-то выполняет за вас вашу работу, но оказывается, что не всё так однозначно.
Какими могут быть причины для отключения автоматического обновления
- Дело в том, что скачивание и установка программ в фоновом режиме (тем более на слабых аппаратах) может существенно лишать ресурсов работающие приложения. Как правило, часты случаи, когда нужно сделать срочный звонок или экстренно ответить на письмо, и именно в это время система может не только жутко тормозить из-за обновления довольно «тяжёлого» приложения, но даже и «подвиснуть» в самый неподходящий момент.
- Конечно же, вас интересует, какие новинки появились в обновлённой версии. Но, зачастую полезные функции остаются незамеченными как раз вследствие того, что пользователь попросту не ознакомился с историей изменений в программе.
- Вполне возможно, что свежий вариант программы будет работать хуже уже установленного на вашем смартфоне, в то время, как ручной режим даст возможность обновить приложения, которые вы сочтёте нужным, а не система.
Если приведённые выше доводы оказались достаточно аргументированными, и вы решите производить обновления собственноручно, то нужно будет выполнить вот эти действия:
Как на Андроид отключить автообновление всех приложений
- Открываем приложение Google Play, выбираем «Настройки».
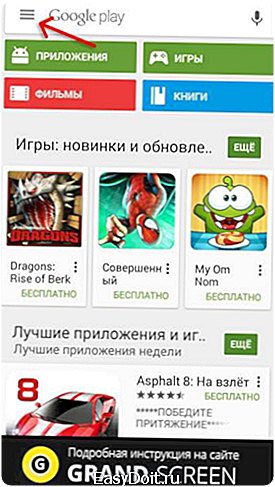
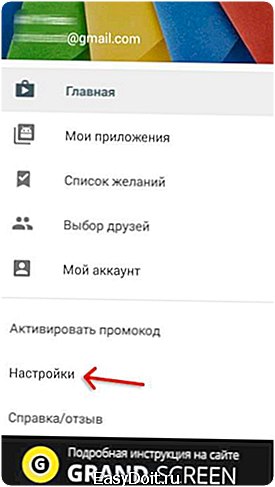
- В меню настроек находим опцию «Автообновление приложений».
- Для отключения автоматических загрузок, из трёх возможных выбираем значение «Никогда»

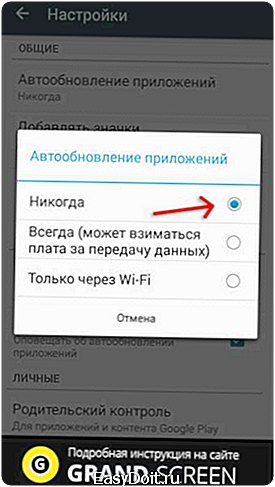
- При необходимости получать извещения о появлении новых версий различных программ и наличии обновлений для приложений, следует поставить галочку на опции «Наличие обновлений», если это вам не нужно, то галочку стоит убрать.
Как убрать автообновление на Андроид для некоторых приложений
Стоит добавить, что существует возможность выключить обновления только для какого-либо отдельного приложения. В этом случае выбираем значение «Только через Wi-Fi«, открываем страницу нужной программы в Play Маркете, жмём кнопку «меню» (в правом, верхнем углу) и во всплывающей подсказке снимаем флажок «Автообновление«.
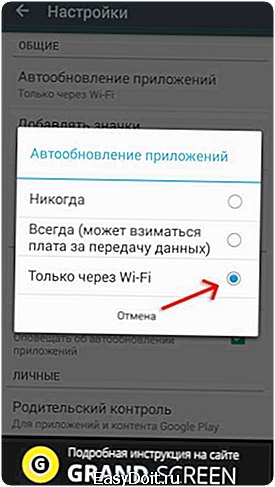
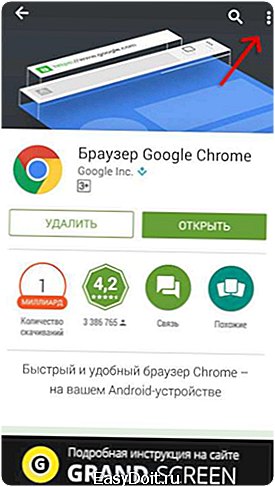

В заключение
Нужно понимать, что в рассматриваемом случае не существует единственно верного решения. Если вы предпочитаете держать руку на пульсе, чтобы вовремя узнавать о новых функциях ваших приложений, то без сомнений воспользуйтесь этой статьёй и обновляйтесь вручную.
Но, вполне вероятно, что у вас вовсе нет необходимости и времени контролировать процесс, а разработчики пользуются вашим доверием, то решение довериться автоматике будет совершенно оправданным.
grand-screen.com
Как отключить автоматическое обновление приложений на Андроиде — самый простой способ
Как отключить автоматическое обновление приложений на Андроиде, если постоянная установка новых данных расходует большое количество трафика и оперативной памяти телефона?
Отключить функцию можно с помощью встроенных функций вашего гаджета.

Как работает обновление программ в Android
Выпуская программное обеспечение, разработчики не могут сделать его идеально адаптированным для всех устройств. Именно поэтому, часто на отдельных моделях смартфонов программа может работать неправильно. Замечая подобные неточности, программисты исправляют огрехи, тестируют получившийся продукт и выпускают новые компоненты. Установив их, пользователь получит более совершенную версию любимой игры или другого вида ПО.
Каждое обновление имеет свое цифровое обозначение – номер версии. Он записывается в формате 1.0, 2.0, 2.1 и так далее. Когда вы впервые устанавливаете что-либо на свой гаджет из Play Store, получаете самую последнюю версию апдейта. Со временем будут появляться всё больше усовершенствований программы.
Чтобы пользователь не удалял и устанавливал её снова, в магазине предусмотрена функция обновления — вы просто нажимаете соответствующую клавишу и получаете новейшую версию за несколько секунд. Все данные и файлы пользователя будут сохранены. В окне Google Store можно посмотреть, что нового появилось и какие функции были добавлены в любимое приложение.

Рис. 2 – просмотр информации о новых компонентах в Google Play
Часто, в магазине для Android уже активирована функция автоматического апдейта установленного на телефон ПО. Такая функция позволит вам не следить за постоянными выпусками компонентов, ведь разработчики создают их практически каждую неделю. Если фоновая установка мешает вашей работе с устройством, либо расходует много интернета, следует отключить функцию.
Отключение автоматических обновлений с помощью Play Market
Если вы не хотите устанавливать дополнительные утилиты, которые предназначены для работы с обновлениями в системе Android, воспользуйтесь стандартным Play Market. С его помощью тоже можно настроить работу апдейтов. Следуйте инструкции, чтобы запретить автоматическую загрузку и инсталляцию новых компонентов:
- Откройте магазин приложений;
- Появится домашняя страница магазина. Откройте меню с помощью флипа вправо или кликните на соответствующий значок;
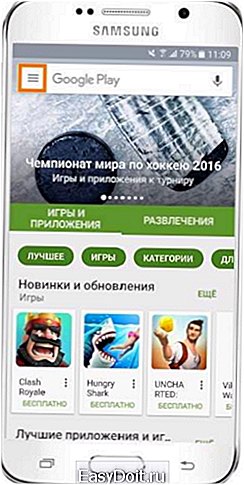
Рис. 3 – домашний экран в Play Market
- Внизу списка меню выберите пункт «Настройки» и перейдите в окно изменения конфигурации программы;
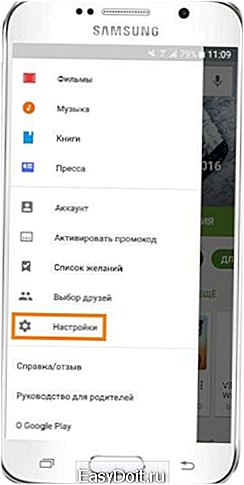
Рис.4 – главное меню магазина
- В категории общих настроек следует нажать на параметр «Автообновление программ». Откроется окно выбора способа апдейта. Выберите «Никогда» и закройте окно.
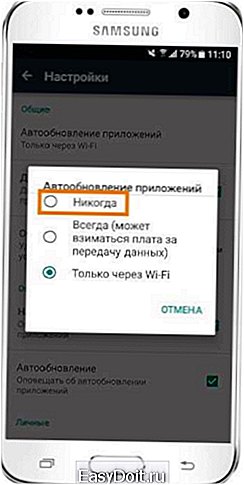
Рис. 5 – отключение апдейта
Отключение апдейта в настройках телефона
Устанавливая любую игру или программу, вы принимаете пользовательское соглашение с тем, что ПО может иметь доступ к встроенным функциям системы и другим программам. Даже если вы отключили апдейты в магазине, установка новой версии может проводиться не Маркетом, а самим приложением. Такое происходит, если в настройках смартфона активирована функция автообновления ПО.
Чтобы отключить функцию, выполните следующие действия:
- Зайдите в настройки гаджета;
- Кликните на иконку «Об устройстве»;
- Выберите параметр «Обновление ПО»;

Рис.6 – окно «Об устройстве» в OS Android
- В новом окне деактивируйте галочку напротив пункта «Автообновление».

Рис.7 – отключение функции
Далее лучше перезагрузить телефон, чтобы все внесённые изменения вступили в силу и программы больше не обновлялись без вашего ведома.
Обновление программ вручную
Загружая последние новинки и версии ваших любимых программ вручную, вы сможете уменьшить потребление трафика и просто ускорите работу смартфона, ведь в фоновых процессах не будет постоянно вестись процесс скачивания данных. Ручная работа с обновлениями подойдет для тех пользователей, но телефонах которых установлено слишком большое количество приложений, а ресурсы телефона не позволяют выполнять много фоновых операций.
Также, постоянно включённые апдейты быстро уменьшают заряд аккумулятора и заставляют гаджет работать медленно. После отключения установки новых данных следует периодически проводить апдейты самому. Сделать это можно следующим образом:
- Зайдите в Google Play;
- Кликните на значок меню в левом верхнем углу приложения;
- В открывшемся списке выберите пункт «Мои приложения и игры»;
- Перейдите на вкладку «Установленные»;

Рис.8 – просмотр и обновление установленных приложений вручную
- Возле ПО, для которого доступен апдейт, появиться кнопка «Обновить». Вы можете запустить процесс загрузки новой версии утилиты как для одного приложения, так и для всех сразу. Просто нажмите «Обновить всё» в правой верхней части открытой вкладки магазина.
После клика на одну только кнопку «Обновить всё» начнётся процесс выкачки и инсталляции последних данных программ из сервера магазина. Это может занять продолжительное время, в зависимости от того, какое количество ПО есть на вашем гаджете.
Для каждой программы будет запущен процесс установки новых компонентов через Google Play Market:
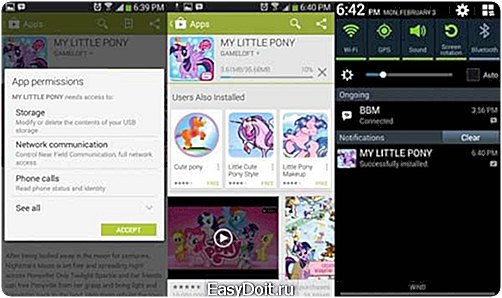
Рис.9 – инсталляция новых компонентов
Плюс этого метода работы с приложениями заключается в том, что вы сами выбираете время установки компонентов и они не начнут скачиваться в неподходящее время, когда на телефоне мало трафика или низкая скорость соединения с сетью.
Еще один метод апдейта – отслеживание системных сообщений в окне запущенного приложения. Когда разработчик выпускает важные обновления безопасности или функционала, а пользователь игнорирует их, сразу после запуска ПО будет появляться окошко с уведомлением о необходимости установить новую версию игры/утилиты. В таком случае, просто согласитесь с установкой, проверьте соединение с интернетом и загрузите пакет данных разработчика, чтобы программа работала стабильно.
Даже если вы отключили автоматические обновления, Play Market будет периодически уведомлять вас о наличии новых версий игр и утилит. В центре уведомлений появиться одно или несколько сообщений с информацией о новых возможностях программы и клавишей для установки.

Рис.10 – центр уведомления в Андроид
Обратите внимание, если в окне Google Play отсутствует клавиша для апдейта конкретных программ или всех установленных данных, следует установить новые компоненты для самого магазина:
- Зайдите в настройки девайса;
- Откройте окно «Приложения»—«Все»—«Play Store»;
- Запустите процесс обновления, а также удалите кэш, чтобы предотвратить появления ошибок.
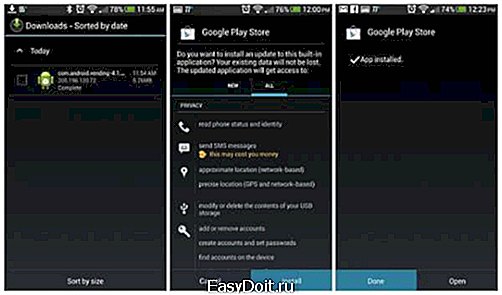
Рис.11 – обновление Play Market
Как удалить обновление программы?
Если обновление уже установилось, но после него возникли сложности в использовании приложения: зависания, ошибки, баги или вам просто не понравился новый дизайн. На Андроиде всегда можно вернуть предыдущую версию ПО. Для этого отключите автоматические обновления и в настройках выполните такие действия:
- Откройте список всех программ;
- Выберите нужное приложение;
- В открывшемся окне кликните на «Удалить обновления».

Рис.12 – удаление апдейта
Тематические видеоролики:
Как отключить автообновление приложений Android в Google Play
Не все знают, что в Google Play может быть включена опция автоматического обновления приложений. Это может приводить к непредвиденным расходам, если у вас тарифный пакет с оплатой за Интернет-трафик. В этом скрин-касте рассказывается о том, как отключить автоматическое обновление приложений.
Как отключить автоматическое обновление приложений на андроид
Как отключить автоматическое обновление приложений на андроиде
Источник
pomogaemkompu.temaretik.com
Как отключить автоматическое обновление приложений на Андроиде
Как отключить автоматическое обновление приложений на Андроиде и для чего это нужно? Это вопросы, возникающие у многих пользователей современных информационных технологий. При появлении на рынке нового смартфона его операционная система (ОС) (в нашем случае – Android) часто имеет недочёты. Она может глючить, быть уязвимой или в ней могут отсутствовать полезные функции. Чтобы это исправить, производитель ОС делает утилиты для исправления недостатков.
Для удобства пользователей разработчиками предоставлена возможность автоматического осуществления обновления. Однако зачастую при этом расходуется много трафика и задействуется большой объем оперативной памяти. Появляется вопрос, как отключить такую функцию на Андроиде? Сделать это возможно несколькими способами.
Через Play Market
Появление обновлений – это стремление производителей усовершенствовать созданный продукт. Выпуская его в жизнь, программист не всегда замечает какие-то недостатки. Обнаружив их впоследствии, создатель ПО разрабатывает его новую версию. Имя очередного продукта отличается цифровым форматом: 5.0, 4.4 и так далее.
Ясно, что рядовому пользователю не захочется «сносить» устаревшую за неделю версию ПО и устанавливать новую. Поэтому и создаются дополняющие версии, которые добавляют новое и вычищают ненужное.
Чтобы сэкономить время, магазины ПО содержат функцию автоматической загрузки таких продуктов. Например, она может быть включена в Play Market. Однако не всегда возникает желание что-то менять в уже привычном и вполне устраивающем своим функциональным набором ПО.
Тем более не каждый хочет, чтобы это происходило без его ведома и за счёт его трафика. В этом случае:
- Включаем гаджет, устанавливаем соединение с интернетом, тапаем по иконке Play Market.

- Программа запущена. Ищем значок «Настройки» и открываем их.
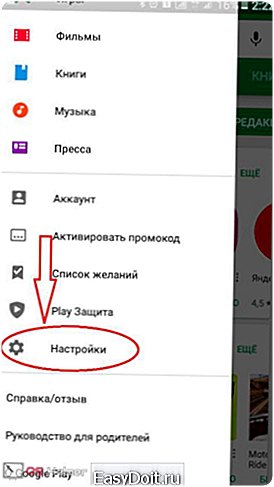
- Следующая задача – раздел «Автообновление приложений». С ним и будем работать.

- Открываем данную вкладку и видим три способа автозагрузки:
- Никогда;
- Всегда;
- Только через Wi-Fi.
Третий вариант удобен тем, что он даёт возможность обновляться, не расходуя трафик, однако не защищает от возможного накопления мусорной информации, попадающей на гаджет.
- Чтобы выключить автообновление, выбираем графу «Никогда» и ставим точку в нужном кружке.
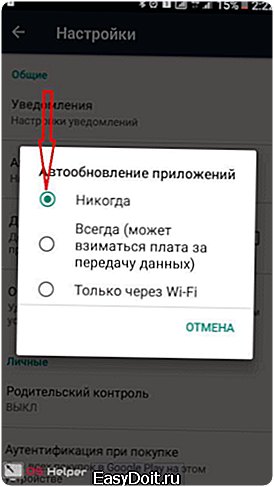
- Можно также выбрать способ усовершенствования через Wi-Fi.
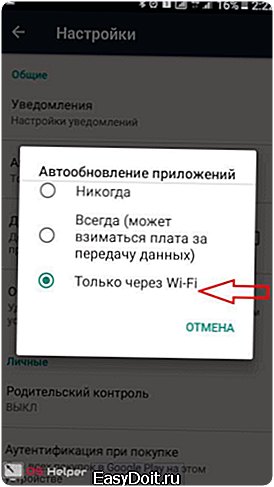
- В случае абсолютного отключения обновлений рекомендуется не выключать пункт, сообщающий об их наличии. На Самсунг это выглядит так:

Теперь обновление возможно только в ручном режиме. Можно «идти» домой.
Отключение обновления ОС через настройки
Иногда возникает необходимость остановить автоматическое обновление самой операционки. Сделать это можно в настройках телефона.

- Заходим в раздел «Об устройстве». В случае работы с планшетами Леново или HTC вкладка может называться «О планшете», «О планшетном ПК».

- Итак, открываем названную страничку и находим в меню пункт «Обновление ПО» или «Системное обновление».
На некоторых устройствах «Обновление ПО» не спрятано во вкладке «Об устройстве», а расположено прямо в настройках телефона. Как, например, на Самсунг Гэлакси с версией Андроид 6.0.1
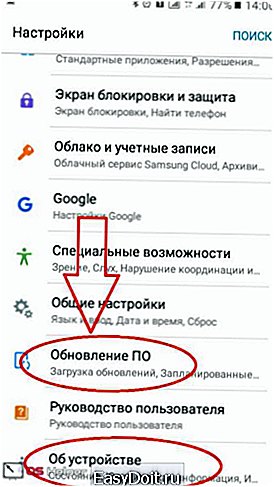
- Далее делаем неактивным автоматические действия. Для этого надо убрать галочку из соответствующей графы.

Важно помнить, что, отказавшись от данной опции, можно пропустить и действительно важное обновление. Поэтому рекомендуется проверять наличие новых версий в ручном режиме.
Отключаем уведомления
Чтобы вас не беспокоили постоянные сообщения о том, что появилось новый апдейт, который готов загрузиться на ваше устройство, можно просто произвести отключение уведомлений.
- В настройках ищем страничку «Уведомления» или, если таковой нет, «Приложения».
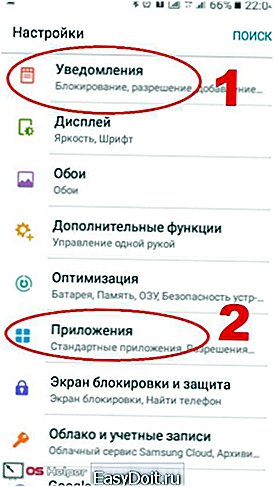
- Если есть возможность выбрать первый вариант, то, кликнув по надписи, получаем страничку с перечнем всего ПО Андроида.

- Далее отключаем либо все сразу (стрелка 1), либо те, которые не устраивают (стрелка 2). Когда действовать приходится через вкладку «Приложения», выбираем нужное:
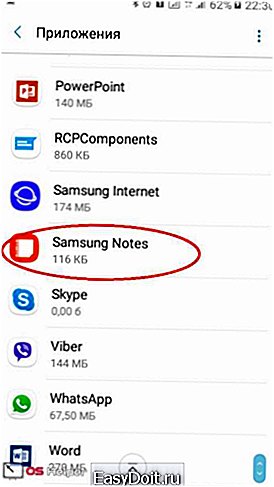

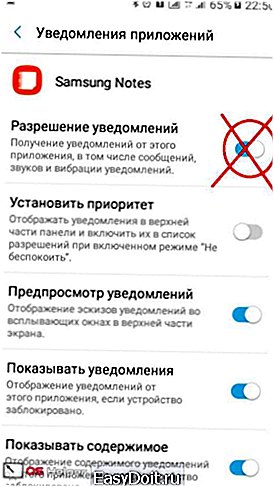
Теперь сообщения не будут беспокоить вас.
Как обновляться вручную
Чтобы не отставать от времени и последних версий Андроид, неплохо иногда проводит обновление ОС вручную.
- Для этого проделываем путь, описанный выше, и обращаем внимание на «Загрузка вручную».

- Тапаем по этой графе и ждём предложений системы.

В нашем случае всё находится на последнем уровне. В противной ситуации выбираем пункт обновления.
Кстати, не забываем перед процедурой ручного управления подключиться к сети.
Как запретить автообновление конкретного приложения
Если обновление отдельных приложений пользователь считает обязательным, а вот другие хочет лишить возможности меняться автоматически, вполне возможно запретить автообновление только для них.
- Отправляемся в Гугл Плей и кликаем по его меню.
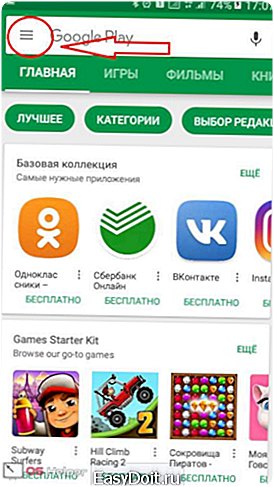
- Далее идем в «Мои приложения и игры».
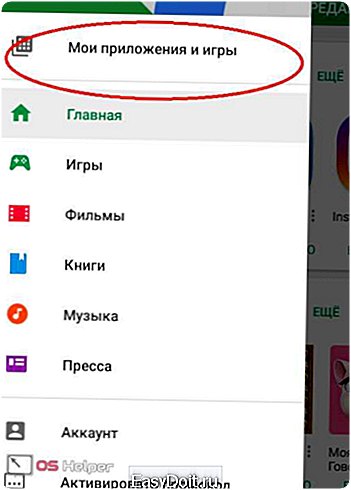
- Из перечня ПО, которые, согласно зелёным прямоугольникам, можно обновить, выбираем то, для которого нужно установить или отключить автоматическое усовершенствование.
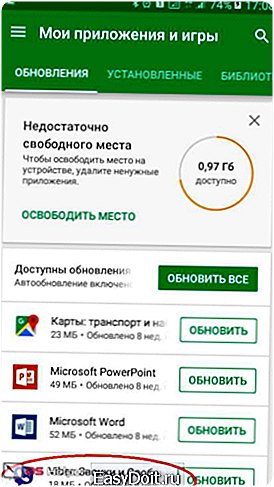
- В данном случае выбран Viber. Находим значок три точки и кликаем по ним.
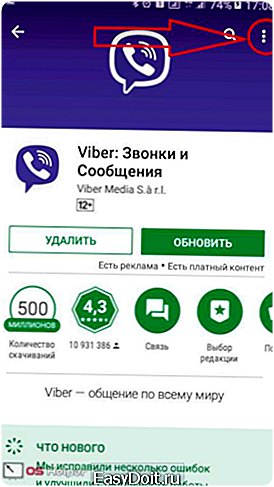
- Ставим или убираем галку напротив автообновления и получаем желаемый результат.
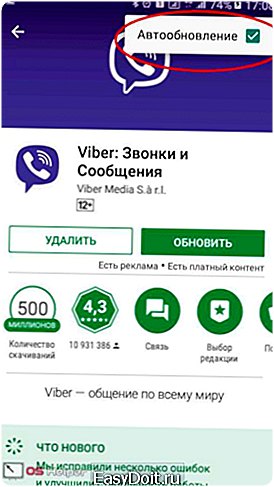
Так можно поступить с любым приложением. Но стоит сказать, что безопасность вашего устройства всё же требует периодических усовершенствований ПО. Поэтому, если вы решили заблокировать его, нужно контролировать хотя бы в ручном режиме.
- Для этого кликаем по соответствующему прямоугольнику.

Кстати, если рядом окажется бесплатный Wi-Fi, и вы решите отменить запрет на обновления, можно модернизировать все приложения разом. Для этого жмём зелёную кнопку с надписью «Обновить все».
Убираем лишнее с Андроида
Установка обновлений помогает отдельным приложениям работать в оптимальном режиме. Однако иногда получается так, что закачанная новинка вдруг меняет работу телефона не в лучшую сторону. Тогда необходимо убрать с гаджета то, что мешает ему работать.
- Чтобы удалить неудачную версию, выполняем следующие действия. Открываем «Настройки» телефона и ищем вкладку «Диспетчер приложений» или «Приложения».
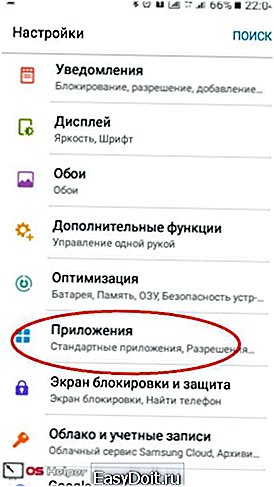
- На экране – список всего ПО Андроида. Выбираем то, чьё обновление оказалось проблемным. Для примера выбрали Самсунг Нот.
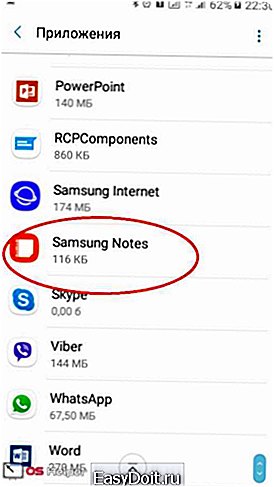
- Открываем страничку и видим всю информацию. На некоторых устройствах вместе с экранными кнопками «Остановить» и «Удалить» видна кнопка «Удалить обновление». В других гаджетах для её появления необходимо тапнуть по трём точкам.
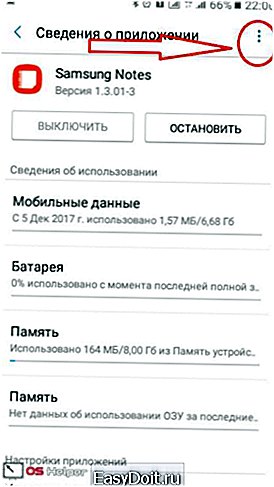
- Жмём клавишу, удаляем обновления и устанавливаем исходную версию.

После этого можно увидеть, что новейшая версия заменена той, которая ранее была на телефоне. Например, с 5.1.1 до 4.2.2. В нашем случае версия 1.3.01-3 откатилась к варианту 1. 3.00-41.
Итоги
Обновление и удаление закачанной прошивки вполне возможно осуществить самостоятельно, следуя несложным советам данной статьи.
Видео
Главное – это решить для себя вопрос: нужно ли обновлять приложения на Андроид. В этом может помочь следующий видеосюжет.
os-helper.ru
Как отключить обновление приложений Android
07.05.2017 для начинающих | мобильные устройства
По умолчанию, для приложений на Android планшете или телефоне включено автоматическое обновление и иногда это не совсем удобно, особенно если вы не часто подключены к Интернету по Wi-Fi без ограничения трафика.
В этой инструкции — подробно о том, как отключить автоматическое обновление приложений Android для всех приложений сразу или же для отдельных программ и игр (также можно отключить обновление для всех приложений, кроме выбранных). Также в конце статьи — о том, как удалить уже установленные обновления приложений (только для предустановленных на устройстве).
Отключение обновлений для всех приложений Android
Чтобы отключить обновления для всех приложений Android потребуется использовать настройки Google Play (Play Маркет).
Шаги для отключения будут следующими
- Откройте приложение Play Маркет.
- Нажмите по кнопке меню слева вверху.

- Выберите пункт «Настройки» (в зависимости от размера экрана может потребоваться пролистать настройки вниз).

- Нажмите по пункту «Автообновление приложений».

- Выберите подходящий вам вариант обновления. Если выбрать пункт «Никогда», то никакие приложения не будут обновляться автоматически.

На этом процесс отключения завершен и автоматическая загрузка обновлений производиться не будет.
В дальнейшем вы всегда сможете обновить приложения вручную, зайдя в Google Play — Меню — Мои приложения и игры — Обновления.
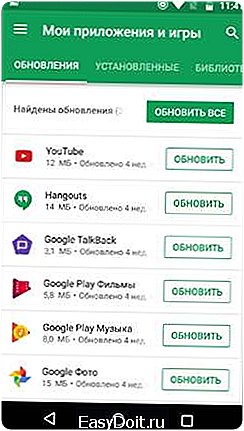
Как отключить или включить обновления конкретного приложения
Иногда может потребоваться, чтобы обновления не скачивались только для какого-то одного приложения или же, наоборот, чтобы несмотря на отключенные обновления, некоторые из приложений продолжали их получать в автоматическом режиме.
Сделать это можно с помощью следующих шагов:
- Зайдите в Play Маркет, нажмите по кнопке меню и перейдите в пункт «Мои приложения и игры».
- Откройте список «Установленные».

- Выберите нужное приложение и нажмите по его названию (не по кнопке «Открыть»).
- Нажмите по кнопке дополнительных параметров справа вверху (три точки) и отметьте или снимите отметку «Автообновление».

После этого, вне зависимости от настроек обновлений приложений на Android устройстве, для выбранного приложения будут использоваться заданные вами параметры.
Как удалить установленные обновления приложений
Данный способ позволяет удалить обновления только для приложений, которые были предустановлены на устройстве, т.е. удаляются все обновления, а приложение приводится в то состояние, которое было при покупке телефона или планшета.
- Зайдите в Настройки — Приложения и выберите нужное приложение.
- Нажмите «Отключить» в параметрах приложения и подтвердите отключение.
- На запрос «Установить исходную версию приложения?» нажмите «Ок» — обновления приложения будут удалены.

Возможно, полезной также окажется инструкция Как отключить и скрыть приложения на Android.
А вдруг и это будет интересно:
remontka.pro