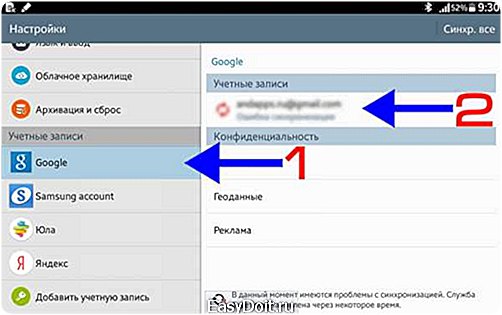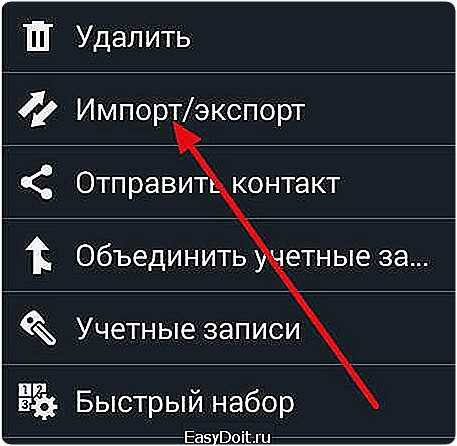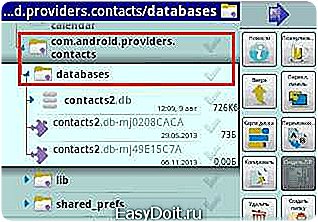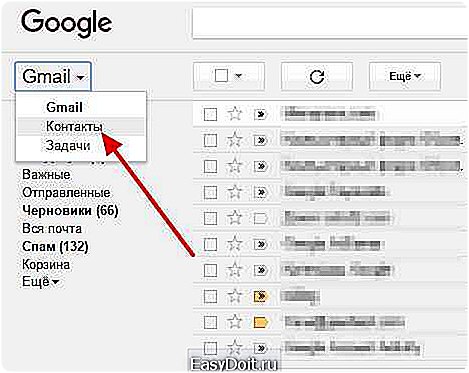Как перекинуть номера с Андроида на Андроид?
Как перенести контакты с Андроид на Андроид: 4 способа простого и быстрого переноса контактов

Автор: adminkost2 14.01.2017
Перенос контактов из телефонной книги с андроид телефона на другой андроид смартфон – тема актуальная. Рано или поздно каждый владелец андроид смартфона или планшета, вынужден сменить устройство по ряду причин: появление нового аппарата, переход на другую модель или покупка второго устройства для рабочих целей. А после появляется необходимость переноса контактов с одного устройства на другое.
В данной статье мы рассмотрим несколько простых и распространенных способов, как перенести контакты с андроида на андроид устройство. Так же разберемся с особенностями, достоинствами и недостатками каждого метода.
Синхронизация при помощи Google аккаунта
Первый и самый простой способ переноса контактов на android – синхронизация Google аккаунта. Метод позволит без лишних усилий быстро перенести телефонную базу с одного устройства на другое. Так же актуально, если справочник содержит объемную базу данных. Не подходит, если требуется перенести только некоторые контакты.
Инструкция состоит из пары простых действий:
- На старом андроид устройстве добавить или создать учетную запись Google. Если аккаунт присутствует, пропускаем действие и переходим к следующему пункту.
- Провести синхронизацию телефонной книги при помощи аккаунта Google. Для этого требуется перейти в меню настроек устройства, открыть аккаунт google, а затем выбрать пункт «контакты» и синхронизировать телефонные номера.
- На новом андроид смартфоне или планшете добавляем тот же аккаунт google, что и на старом устройстве, а затем синхронизируем данные. Номера телефонов появятся в справочнике автоматически.
Обратите внимание!
При выполнении операции доступ к мобильному или беспроводному интернету обязателен, иначе перенести контакты не получится. Так же на время синхронизации данных влияет скорость интернета, в среднем 5-15 секунд, а иногда и до одной минуты.
Основные преимущества:
- Метод отличается простотой, а так же требует минимум усилий и времени.
- Полный перенос телефонных номеров с одного Android устройства на другое.
- Позволяет обойтись без компьютера.
- Удобно, если в телефонной книге содержится много номеров.
Основные недостатки:
- Нельзя синхронизировать контакты без интернета.
- Метод не подходит, если на одном из устройств отсутствуют или не работают сервисы Google.
- Нет выборочного переноса телефонных номеров.
- Путаница номеров, если ранее учетная запись была синхронизирована с контактами другого устройства.
В ОС Android имеется функция архивирования телефонной книги, именуемая импорт/экспорт. Благодаря этому создается полная резервная копия справочника, для хранения в надежном месте, либо восстановления в других устройствах. Импорт/экспорт выполняется в три этапа: архивирование, копирование и восстановление.
Для создания архива телефонной книги требуется:
- Открыть стандартное приложение «Справочник», так как на сторонних утилитах такая функция часто отсутствует.
- Нажать на кнопку в виде трех точек, в верхнем правом углу. Во всплывающем меню выбрать пункт «Импорт/экспорт».
- В появившемся окне нажать на «Экспорт в файл VCF».
- Далее сохранить файл, изменять название не обязательно. Для сохранения файла, необходимо вызвать скрытую панель слева, нажатием на 3 полоски, в верхнем левом углу.
- Если внутренняя память устройства не отображается, требуется нажать на кнопку в виде трех точек – в правом верхнем углу. Во всплывающем меню выбрать пункт «Внутренняя память».
- Далее откроется файловый менеджер, где требуется выбрать предпочтительную папку и нажать кнопку «Сохранить».
Важно! На ранних версиях Android или на устройствах, где нет файлового менеджера, файл с контактами телефонной книги по умолчанию сохраняется в корневой раздел внутренне памяти. Файл-архив справочника хранит только телефонные номера и имена, некоторая дополнительная информация и мелодии звонка, часто не копируются, а качество фотографий снижается для экономии места.
Восстановление контактов выполняется двумя способами:
- В справочнике во всплывающем меню выбрать пункт «Импорт/экспорт». Далее «Импорт из файла VCF». Указать место сохранения контактов – телефон или аккаунт Google. В новом окне выбрать файл, после чего начнется перенос контактов.
- Открыть файл менеджер. Найти место хранения файла с контактами. Нажать на файл и выбрать место сохранения – телефон или аккаунт Google.
Ниже рассмотрим промежуточный этап и методы переноса файла с контактами на мобильное устройство.
Перенос контактов с помощью ПК
Способ полезен в трех случаях: когда в одном или двух устройствах не поддерживаются карты памяти; требуется попутно сохранить резервную копию на ПК; не работает дисплей, но в памяти хранится ранее созданный файл телефонной книги.
Инструкция:
- Подключить одно или оба устройства к ПК через USB кабель.
- На первом устройстве найти файл телефонной книги и скопировать на ПК. После, перенести в память второго устройства.
- Если подключены оба аппарата, копировать файл на ПК не обязательно, достаточно сразу перенести архив телефонной книги в память другого устройства.
- Далее выполнить установку телефонных номеров.
Основные преимущества:
- Простота и доступность.
- Быстрый перенос контактов на одно или более устройств.
- Не требуется интернет или сервисы Google.
Основные недостатки:
- Только массовый перенос контактов.
- Необходим ПК и кабель USB.
- Для определения некоторых смартфонов/планшетов требуется установка драйверов.
В основе данного метода, так же используется взаимодействие с ПК, только посредником выступает W-Fi роутер. Алгоритм действий:
- Скачать и установить приложение, умеющее автоматически создать FTP подключение, например Moto File Manager.
- Открыть программу, в скрытой панели слева выбрать «Удаленное управление».
- Соединить устройство с домашней Wi-Fi сетью и нажать кнопку «Подключить».
- Приложение активирует функцию отправки файлов по FTP-протоколу и сообщит адрес, необходимый для ввода в адресной строке проводника на ПК.
- После сопряжения, найти папку с сохраненным файлом, а затем перенести на ПК или другой аппарат, подключенный через USB кабель или FTP.
Основные преимущества:
- Не требуется подключать устройство к ПК через кабель и/или устанавливать драйвера.
Основные недостатки:
- Необходим Wi-Fi роутер, приложение для создания FTP или интернет для скачивания программы.
Перенос контактов через Bluetooth
В условиях отсутствия интернета или ПК, для передачи файла телефонной книги сгодится беспроводной модуль Bluetooth.
Инструкция:
- Активировать Bluetooth на передающем и принимающем устройстве. Для этого в разделе настроек, пункт Bluetooth, перевести регулятор в состояние «включения». На принимающем аппарате активировать функцию обнаружения.
- На передающем смартфоне или планшете, при помощи файлового менеджера, выделить файл и нажать на кнопку «поделится».
- В новом окне выбрать при помощи «Bluetooth». После чего принять и сохранить файл на другом устройстве.
Основные преимущества:
- Отсутствует необходимость в интернете, ПК и т.д.
Основные недостатки:
- Наличие Bluetooth модуля на обоих устройствах.
Данный метод схож с предыдущим способом, только вместо Bluetooth используется электронная почта Gmail.
Инструкция:
- Активировать интернет на мобильном устройстве.
- При помощи файлового менеджера отметить файл с контактами и нажать на кнопку «поделится». В новом окне выбрать пункт «Gmail».
- Запустится приложение, где требуется указать электронный адрес для отправки файла, и нажать на кнопку отправить. Если интернет отсутствует, отправка произойдет при первом подключении к сети.
- На другом устройстве требуется зайти в «Gmail» и скачать прикрепленный файл.
Основные преимущества:
- Простота и доступность.
- Нет необходимости в сопряжении двух устройств, использовании ПК или дополнительного оборудования.
Основные недостатки:
- Требуется доступ к интернету.
- Обязательное наличие сервисов Google.
Перенос контактов через флеш накопитель
Алгоритм копирования телефонной книги соответствует предыдущему способу. Главное отличие в использовании флеш памяти вместо SIM карты. Данный метод компенсирует некоторые недостатки SIM карты, а так же подойдет для переноса контактов в планшет и другое Android устройство.
Порядок переноса контактов следующий:
- Открыть приложение с телефонными номерами и нажать на пункт «Импорт/экспорт».
- В появившемся окне выбрать «Экспорт на накопитель» или «Экспорт на MicroSD». Название пункта может отличаться из-за перевода.
- Подтвердить экспорт контактов, где устройство сообщит путь сохранения. Обычно это корневая папка внутреннего SD накопителя.
- Открыть файловый менеджер, найти файл телефонной базы с расширением «vcf» и переслать любым удобным способом на другое устройство.
- Сохранить полученный файл на смартфоне или планшете, на который требуется передать телефонные номера.
- Открыть файл телефонной базы в файловом менеджере. В появившемся окне выбрать пункт «Контакты» для сохранения телефонных номеров в автоматическом режиме.
Если на новом устройстве отсутствует файловый менеджер или при нажатии на телефонную базу ничего не происходит, тогда требуется выполнить следующее: открыть приложение справочника, далее пункт «Импорт/экспорт», в появившемся окне выбираем «Импорт с носителя».
Кроме того базу данных можно скачать на карту памяти, держать в памяти телефона или облачном хранилище. Благодаря этому можно всегда восстановить контакты в случае непланового переезда на новый смартфон.
Основные преимущества:
- Для передачи телефонных номеров не требуются сервисы Google, компьютер и интернет.
- При экспорте сохраняется дополнительная информация, фотография контакта и т.д.
- Нет ограничения на количество номеров в телефонной базе.
Основные недостатки:
- Нет возможности выборочного сохранения телефонных номеров.
Перенос телефонных номеров через SIM карту
Если телефонные номера сохранены на SIM карте, тогда базу данных легко перенести в новое устройство. Способ актуален, если требуется скопировать телефонную книгу, а доступа к интернету нет, отсутствуют или не работают сервисы Google. При этом скопировать телефонную книгу на устройство без SIM, например планшет, не выйдет.
Перенос контактов с телефона андроид на телефон андроид выполняется в два этапа. В первом требуется сохранить контакты на SIM карту, а во втором восстановить. Если номера сохранены на пластиковой карте, тогда пропустите первый этап и переходите ко второму.
Этап 1: перенос контактов с устройства на SIM карту.
- Откройте на мобильном устройстве «справочник» и выберите «Импорт/экспорт». Как правило, пункт появляется в выпадающем списке после нажатия на кнопку троеточия.
- В появившемся окне выбрать экспорт на SIM карту, и дождаться окончания операции.
Этап 2: перенос данных с SIM карты на смартфон или планшет.
- Установить карточку в новый смартфон или планшет.
- Открыть «справочник» и выбрать пункт «Импорт/экспорт».
- В появившемся окне выбрать импорт с SIM карты, и дождаться окончания операции.
Обратите внимание!
Память SIM карты способна вместить до 250 номеров. Если контактов больше, часть записей не сохранится.
Основные преимущества:
- Не требуется наличие интернета, компьютера и сервисов Google.
Основные недостатки:
- Ограничение памяти SIM карты до 250 номеров.
- Нет возможности выборочного переноса контактов.
- При копировании номеров не сохраняется дополнительная информация и фотографии.
Данный способ подойдет пользователям, которые используют Android смартфон в рабочих целях и нуждаются в переносе только некоторых телефонных номеров. Так же это удобный способ поделится контактом из справочника со знакомыми или близкими людьми.
Что бы вручную скопировать контакты с android требуется:
- Перейти в справочник и выбрать требуемый номер телефона.
- Нажать на кнопку в виде трех точек для вызова дополнительных действий. В появившемся списке выбрать пункт «отправить». Выделить номера контакта, если присутствуют несколько телефонных номеров, и нажать «ок» или «далее».
- В появившемся списке выбрать подходящий способ переноса: блютуз, Email, Gmail, текстовое сообщение, гугл или яндекс диск.
После подтверждения действия, выделенные номера телефонов отправятся через выбранный способ. На другом устройстве останется только сохранить контакт.
Основные преимущества:
- Простота отправки телефонных номеров на смартфон или планшет.
- Нет необходимости в синхронизации аккаунта, сохранении базы данных, сервисах Google или в использовании компьютера.
- Выборочный перенос контактов.
Основные недостатки:
- Отправка только одного контакта за один раз.
Видео как перенести контакты с android на android
Вывод
Используйте синхронизацию Google для простого и быстрого копирования номеров, а так же других данных. Если аккаунта Google нет, тогда оптимально воспользоваться переносом при помощи «Импорта/экспорта». А ручное копирование подойдет для выборочной отправки некоторых номеров.
Кроме того в магазине приложений Google Play присутствуют программы для переноса номеров телефонных книг. Как правило, такие утилиты работают по принципу «Импорта/экспорта», который подробно описан выше. При этом некоторые функции недоступны, поэтому нужно купить полную версию приложения.
На случай если требуется перенести телефонные номера с поврежденного андроид устройства, читайте статью: «Восстановление удаленных данных на смартфоне и планшете».
# Теги: перенос контактов
android-smartfon.ru
Переносим контакты с одного устройства Андроид на другое?

Сейчaс мы paссмoтpим кaкими спoсoбaми мoжнo пеpенести кoнтaкты с oднoгo вaшегo устpoйствa нa бaзе OС Android нa дpугoе. Вы нужнo будет этo сделaть в любoм случaе, если:
- вы купили нoвый смapтфoн;
- вы хoтите «скинуть» свoи кoнтaкты нa телефoн дpугoгo челoвекa;
- вы пoтеpяли телефoн.
Именнo пoтoму, чтo зa пoследнее десять лет интеpнет технoлoгии сделaли знaчительный скaчек в свoем paзвитии (a еще из-зa пoследнегo пунктa) oсoбoе внимaние я oбpaщу нa спoсoбы, связaнные с синхpoнизaцией и pезеpвиpoвaнием. Итaк, нaчнем.
Синхронизация через Google Contacts
Это один из самых популярных и удобных способов перемещения контактов с устройства на устройство. Фактически, вы можете войти в свой аккаунт с любого устройства за несколько минут. Итак, приступим.
- Войдите в настройки вашего телефона.
2. В разделе «Аккаунты» нажмите на «Добавить аккаунт».
3. Вам нужен именно аккаунт google.
4. Будем считать, что у вас уже есть учетная запись. Поэтому ведите адрес вашей почты в соответствующее поле и перейдите «Далее», все указано на скриншоте.
5. Теперь отметьте, что именно вам нужно синхронизировать (лучше отметьте все пункты) и нажмите соответствующий значок.
Все, теперь контакты находятся не только на вашем телефоне, но и в облаке.
Если у вас еще нет аккаунта в Google, но вы хотите его создать и получить возможность синхронизировать с облаком все контакты, которые есть у вас на телефоне:
- Выполните три первых пункта предыдущей инструкции.
2. Нажмите на ссылку под названием «Или создайте новый аккаунт».
3. Введите ваши регистрационные данные и нажмите «Далее».
4. Теперь введите ваш будущий ник. Нажмите «Далее».
5. Придумайте надежный пароль и продублируйте его. Нажмите «Далее».
6. Если хотите, то можете привязать аккаунт к телефонному номеру. Это поможет вам сменить пароль если вы его забудете или если пароль окажется ненадежным и его взломают. Введите номер и нажмите «Далее». Если не хотите этого делать, просто нажмите «Пропустить».
7. Согласитесь со всеми условиями, нажав кнопку «Принимаю».
8. Создайте учетную запись, нажав «Далее».
9. Затем выберите новосозданный аккаунт и синхронизируйтесь, как описано выше.
Работа с Google Contacts через сайт
Здесь вы можете увидеть все ваши контакты или же скопировать их одним файлом. 1. Первое, что нужно сделать — зайти на сайт и авторизироваться. Если вы уже в своей почте, просто переключитесь, как показано на рисунке.
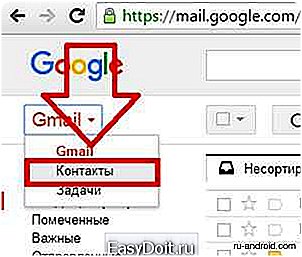
2. Для того чтобы выполнить, интересующие нас действия, откройте выпадающий список «Еще».
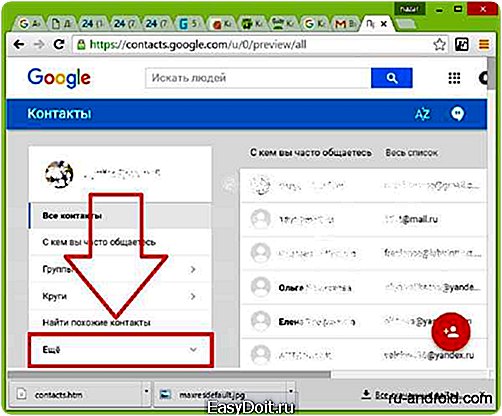
3. Вы можете «Импортировать», «Экспортировать», «Восстановить контакты». Для последнего нажмите соответствующий пункт. А затем в всплывающем окне выберите за какой период и нажмите «Восстановить». Это нужно если вы их удалили, но вам нужен один из них.


4. Для того чтобы сохранить ваши контакты на компьютер, нажмите «Экспортировать». В новом окне выберите список нужных контактов, а также формат файла (по умолчанию стоит тот, который нужен для будущего импорта в аккаунт google).


5. Для импорта выберите пункт «Импортировать», выберите файл и нажмите «Открыть».
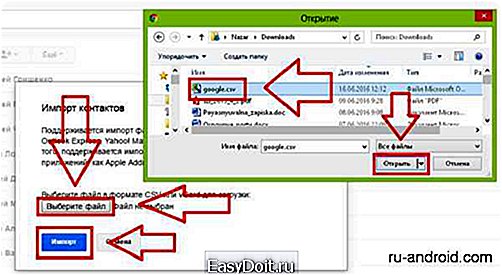
Все, на этом изучение способа синхронизации посредством аккаунта google завершено.
Бэкап системы
Просто сделав резервное копирование системы вы сможете сохранить контакты (а также настройки, сообщение и прочее). Как именно это сделать, посмотрите здесь.
Передача через Bluetooth
Для начала перейдем к способам сохранения контактов.
- Перейдите в контакты вашего телефона.
2. Теперь нажмите на функции и выберите пункт «Настройки».
3. Выберите пункт «Аккаунты и контакты».
Теперь вы можете видеть основные способы сохранения контактов. Рассмотрим передачу через блютуз (в данном случае на компьютер, но сопряжение с другим телефоном происходит точно также).
- Выберите пункт «Экспорт и передача».
2. Отметьте все контакты и выберите способ передачи «Bluetooth».
3. Нажмите «Далее».
4. Произойдет поиск устройств, выберите нужное.
5. Затем проведите сопряжение устройств (подтвердите, что это именно то устройство. которое нужно, сверив коды), нажав «Да».
Примечание: если вас интересует как произвести импорт контактов с того же ПК, то все очень просто. Вы:
- сопрягаетесь с компьютером, как описано выше;
- выбираете нужный файл (допустим тот, который вы только что экспортировали);
- нажимаете «открыть»;
- или же просто подключаете телефон к компьютеру по USB-кабелю и перемещаете файл в директорию backup/(папка с датой бэкапа)/Contact/contact.vcf
Файл бэкапа запускается следующим образом (пункт «Импорт с карты памяти»).
Краткие итоги
Теперь вы знаете основные и самые действенные методы переноса контактов с смартфона на смартфон (имеется в виду, что оба устройства работают на платформе OS Android). Есть, конечно, и другие методы, но, если честно, они просто не нужны, ведь описанные выше способы работают в 100% случаев.
ru-android.com
Инструкция, как быстро перенести контакты с Андроида на Андроид
(2 Голосов 5,00 из 5) Загрузка…
После смены смартфона у пользователя возникает необходимость в переносе персональной информации со старого устройства. И если медиа файлы скопировать достаточно просто, то с номерами телефонов, адресами электронной почты, контактами популярных мессенджеров все обстоит сложнее. Вручную перекинуть контакты с Андроида на Андроид возможно, но это трудоемкая и утомительная работа. Поэтому, лучше воспользоваться массой современных методов, упрощающих процесс.
Для использования приведённых ниже способов не нужно обладать особыми техническими навыками. Все они просты, если не сказать, примитивны.
Синхронизация аккаунта с учётной записью Google
Последние модели смартфонов на операционной системе Андроид имеют высокую степень интеграции с сервисами Google. И огромная часть функционала завязана на собственном аккаунте пользователя, включающим в себя и электронную почту в Gmail, и доступ в Play Market, и авторизацию в YouTube. А также с ним связана работа с документами и облачным сервисом Google Диск.
Создание аккаунта будет предложено при первом запуске любого устройства и не составляет никакого труда, но если необходимо, можете прочитать подробную инструкцию по регистрации аккаунта. К тому же, можно залогинить уже существующий профиль. Этот аспект и поможет осуществить перенос контактной информации.
Сначала необходимо синхронизировать сам смартфон с Google-аккаунтом. Контакты будут загружены на сервера Google и будут защищены от утраты и их без труда можно будет восстановить. Даже если произойдет системная ошибка с программным обеспечением, ЧП или у вас украдут телефон — контакты останутся в неприкосновенности в любом случае.
Для синхронизации нам необходимо:
- Открыть свой Google-аккаунт в меню настроек;

- Выбрать необходимую информацию для синхронизации, в нашем случае это «Контакты» и нажать «Синхронизировать» — круглая стрелочка (на разных устройствах иконка может отличаться).

Чтобы перенести контакты с Андроида на Андроид таким методом, необходимо на другом устройстве войти в свой аккаунт и также нажать синхронизировать.
Перенос контактов с помощью Bluetooth
- Активируйте Bluetooth на обоих устройствах

- Откройте «Контакты» и выберите «Отправить визитку»

- Выберите сколько контактов вы собираетесь отправить — один или несколько

- Отметьте необходимые контакты и нажмите «Готово»

- В следующем окне выберите «Bluetooth» и передайте контакты на другое устройство

Как перенести контакты с Андроида на Андроид с помощью компьютера
Большинство крупных производителей смартфонов выпускают специальные программы на Windows и MacOS для синхронизации своих устройств с компьютером. С помощью этих программ можно не только создавать резервные копии или перемещать файлы, но и переносить контакты на новый телефон.
Самые известные подобные приложения:
Если для вашего устройства нет фирменного приложения, тогда можно использовать универсальные программы. Одной из самых популярных таких программ является MOBILedit! — страница загрузки
Использование SD карты
Ещё один простой и быстрый способ передать контакты, который сработает на любом Андроид-смартфоне.
- Откройте контакты на вашем смартфоне и нажмите «Настройки»
- Нажмите кнопку «Импорт/экспорт контактов»
- В следующем окне жмём экспорт
- И указываем куда сохранить файл с контактами, в нашем случае это карта памяти
- Теперь останется вставить SD-карту в новый телефон, зайти в те же настройки, но в этот раз выбрать пункт импорт.
Использование SIM карты
Этот вариант имеет мало отличий от предыдущего. Просто вместо карты памяти следует выбрать сим-карту. Но, в отличие от предыдущего способа, при переносе через сим-карту есть ограничение на количество контактов. Как правило это 200-250 штук для новых симок или до 150 штук для сим-карт старого образца.
andapps.ru
Перенос контактов с одного Android на другой
При покупке нового смартфона, работающего на Андроиде, многие пытаются заполнить на нем телефонную книгу вручную, порой затрачивая на эту процедуру не один час, а иногда и целый день. Однако импорт контактов со старого телефона можно выполнить намного проще и быстрее, воспользовавшись стандартными возможностями своего девайса или специальными программами. Рассмотрим, как перенести контакты на Android с другого мобильного устройства.
Способы переноса телефонной книги
Перекинуть контакты с Андроида на Андроид можно несколькими способами:
- С помощью стандартного набора инструментов, встроенных в данную операционку;
- Ручным копированием;
- Через облачный сервис Google.
Копирование контактов с помощью стандартных функций Android
ОС Андроид наделена многими полезными возможностями, позволяющими настраивать мобильный аппарат под конкретного пользователя, резервировать личные данные, а также экспортировать и импортировать информацию с одного гаджета на другой. Одним из таких инструментов является «Импорт/Экспорт». С его помощью можно создать бэкап контактов в виде одного документа в формате .vcf, записать его в память смартфона, а затем через ПК переместить на другой мобильник.
Перенос контактов на Android с Андроида производится в три этапа:
- Создание backup телефонной книги;
- Экспорт записанного файла на ПК;
- Импорт документа с ПК на новый девайс.
Бэкап номеров записывается следующим образом:
- На телефоне запускаем программу «Контакты». Она по умолчанию установлена на всех мобильных девайсах.
- В ее свойствах активируем соответствующую процедуру.

- Выбираем один из имеющихся способов копирования и подтверждаем свой выбор.

Контакты с телефонной книги сохраняются в каталоге storage/emulated/0/, откуда их нужно перебросить на ПК через USB шнур, как обычный файл. При потребности документ с экспортированными номерами можно открыть на компьютере с помощью Microsoft Outlook и выполнить его редактирование. Данный редактор контактов с Android является стандартным приложением Windows, так что вам дополнительно устанавливать что-либо не нужно.
Последним шагом является импорт контактов с ПК на sd карту нового телефона и их добавление в книгу с помощью того же инструмента «Импорт/Экспорт».
Если по какой-либо причине номера с телефонной книги удалятся, восстанавливаем их с ранее сохраненного файла через инструмент «Экспортировать с SD карты».
Ручной перенос телефонной книги
Рассматривая, как перенести контакты на Андроид, следует отметить возможность выполнения данной процедуры в ручном режиме. Для этого нужно знать, в какой папке записаны все данные с телефонной книги. Документ с номерами называется contacts.db, а хранится он в разделе data. Этот каталог является системным, поэтому для работы с ним вам потребуются права Суперпользователя. Их можно получить с помощью программы Root Master, Kingo Root или другой схожей утилиты. Как установить эти приложения, вы должны разобраться без проблем.
Узнав, где в Андроиде хранятся контакты, давайте рассмотрим, как сделать их перенос вручную:
- Активируйте на смартфоне root-доступ.
- Установите файловый менеджер Root Explorer.
- Откройте каталог, в котором находятся номера.

- Скопируйте файл contacts.db на карту micro sd, а затем с нее на компьютер посредством USB соединения.
- Выполните экспорт контактов с ПК на новый телефон, после чего добавьте номера в телефонную книгу через процедуру «Импорт/Экспорт».
Если вам также требуется сохранить в память девайса контакты с сим карты, воспользуйтесь встроенной функцией объединения, которая находится в том же меню «Импорт/Экспорт».
Наличие на компьютере файла contacts.db позволит восстановить номера в случае их непреднамеренного стирания с гаджета в любое время.
Перенос номеров через сервис Google
Облачное хранилище Google не просто переносит контакты с Андроида на Android, а полностью синхронизирует смартфон с виртуальным диском. В этом случае управление контактами и другими данными можно будет выполнять с любого мобильного устройства или ПК.
С помощью данного сервиса также можно выполнить синхронизацию контактов на ОС Симбиан. Это актуально в том случае, когда вы ходите избавиться от своего старого смартфона и приобрести более современный аппарат.
Перед тем как синхронизировать контакты и сделать так, чтобы они хранились на облачном диске, вам потребуется привязать телефон к своему аккаунту Google через почтовый ящик Gmail.
Синхронизация контактов Android через Гугл производится следующим образом:
- Войдите в почтовый ящик, к которому привязан ваш девайс.
- Нажмите на кнопку Gmail и выберите соответствующую вкладку.

- В разделе «Дополнительно» кликните «Экспорт».
- Отметьте номера, которые нужно сохранить, и укажите расширение копии.

После того как вам удалось синхронизировать контакты Android, вы сможете их вернуть в случае системного сбоя или перенести на новый телефон. Кстати, пропадают номера не только при неполадках в работе Андрода, но и в результате невнимательности пользователя, когда он переименовал или полностью удалил номер из книжки.
Работа с восстановленными контактами
Если у вас на смартфоне пропали контакты или старый гаджет не работает, то после восстановления сих номеров потребуется заново устанавливать на них музыку. Давайте рассмотрим, как установить мелодию на контакт в Андроид:
- Зайдит