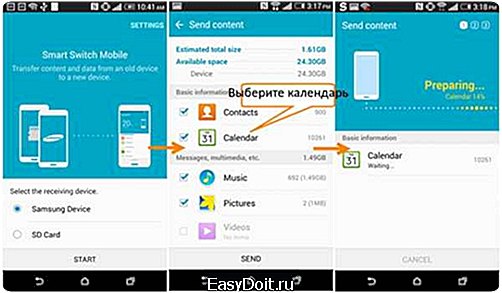Как перенести календарь с Андроида на Андроид?
Как перенести календарь с Android на Android

Многие люди используют календарь на Android, чтобы планировать свой распорядок дня, недели или даже нескольких месяцев. Одной из главных задач при покупке нового смартфона является перенести календарь с Android на Android. Мы расскажем про два самых простых и быстрых способа сделать это.
Перенести календарь с Android на Android с помощью аккаунта Google
Сначала мы рассмотрим базовый метод переноса каких-либо данных с одного Android устройства на другое. Как вы знаете, Google играет важную роль в каждом Android устройстве, когда дело идет о переносе календаря, контактов, и т.д.
Чтобы перенести календарь с Android на Android, вам нужно выполнить следующие действия:
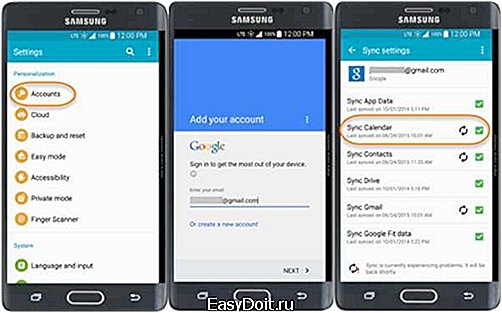
- На старом Android устройстве перейти в раздел «Настройки» — «Учетные записи и синхронизация», после чего добавить свой аккаунт Google. Убедитесь, что включена «Синхронизация».
- Откройте календарь на старом Android устройстве. Нажмите кнопку «Дополнительно», затем «Учетные записи». После этого добавьте учетную запись Google и проверьте ее.
- На новом Android устройство откройте календарь и авторизуйтесь в свой аккаунт Google. Теперь вы можете просматривать события календаря на новом Android устройстве.
Примечание: Убедитесь, что оба Android устройства подключены к интернету. Для некоторых смартфонов, помимо шагов выше, вы должны открыть календарь, нажать на клавишу меню и выбрать «Синхронизация» вручную.
Перенести календарь с Android на Android с помощью приложения
Многие производители смартфонов имеют собственные приложения для переноса данных с одного устройства на другое. Например, компания Samsung предлагает использовать приложение Samsung Smart Switch, в то время как пользователи смартфонов Sony могут установить приложение Xperia Mobile Transfer, чтобы перенести календарь с Android на Android.
Приведем пример, как с помощью приложения Samsung Smart Switch перенести календарь со смартфона HTC на устройство Samsung.
- Скачайте и установите приложение Samsung Smart Switch на оба Android смартфона.
- Откройте приложение на смартфоне HTC. Затем выберите устройство Samsung в качестве получателя, и нажмите на «Соединиться» (Connect). Далее следуйте инструкциям, чтобы перенести календарь, или другие данные.

- Откройте приложение на устройстве Samsung. Выберите смартфон HTC, и нажмите «Соединиться» (Connect). Далее следуйте инструкциям, чтобы получить календарь.

На этом все! Если у вас остались вопросы по теме — как перенести календарь с Android на Android – приглашаем вас в комментариях ниже. Мы или другие пользователи подскажем, как решить вашу проблему.
androidphones.ru
Как перенести календарь с Android на Android
Просмотров: 1.

Многие люди используют календарь на Android, чтобы планировать свой распорядок дня, недели или даже нескольких месяцев. Одной из главных задач при покупке нового смартфона является перенести календарь с Android на Android. Мы расскажем про два самых простых и быстрых способа сделать это.
Перенести календарь с Android на Android с помощью аккаунта Google
Сначала мы рассмотрим базовый метод переноса каких-либо данных с одного Android устройства на другое. Как вы знаете, Google играет важную роль в каждом Android устройстве, когда дело идет о переносе календаря, контактов, и т.д.
Чтобы перенести календарь с Android на Android, вам нужно выполнить следующие действия:

- На старом Android устройстве перейти в раздел «Настройки» — «Учетные записи и синхронизация», после чего добавить свой аккаунт Google. Убедитесь, что включена «Синхронизация».
- Откройте календарь на старом Android устройстве. Нажмите кнопку «Дополнительно», затем «Учетные записи». После этого добавьте учетную запись Google и проверьте ее.
- На новом Android устройство откройте календарь и авторизуйтесь в свой аккаунт Google. Теперь вы можете просматривать события календаря на новом Android устройстве.
Примечание: Убедитесь, что оба Android устройства подключены к интернету. Для некоторых смартфонов, помимо шагов выше, вы должны открыть календарь, нажать на клавишу меню и выбрать «Синхронизация» вручную.
Перенести календарь с Android на Android с помощью приложения
Многие производители смартфонов имеют собственные приложения для переноса данных с одного устройства на другое. Например, компания Samsung предлагает использовать приложение Samsung Smart Switch, в то время как пользователи смартфонов Sony могут установить приложение Xperia Mobile Transfer, чтобы перенести календарь с Android на Android.
Приведем пример, как с помощью приложения Samsung Smart Switch перенести календарь со смартфона HTC на устройство Samsung.
- Скачайте и установите приложение Samsung Smart Switch на оба Android смартфона.
- Откройте приложение на смартфоне HTC. Затем выберите устройство Samsung в качестве получателя, и нажмите на «Соединиться» (Connect). Далее следуйте инструкциям, чтобы перенести календарь, или другие данные.

- Откройте приложение на устройстве Samsung. Выберите смартфон HTC, и нажмите «Соединиться» (Connect). Далее следуйте инструкциям, чтобы получить календарь.

На этом все! Если у вас остались вопросы по теме — как перенести календарь с Android на Android – приглашаем вас в комментариях ниже. Мы или другие пользователи подскажем, как решить вашу проблему.
Прочитайте руководство по выбору антивируса для смартфона. Вполне возможно, что и Вам пригодится.
Источник: http://i-androidym.ru/kak-perenesti-kalendar-s-android-na-android.html
it-technology.complexdoc.ru
Как перенести календарь c iPhone на Android (инструкция)
Настал тот момент когда потребовалось перенести календарь c iPhone на Android? Тогда наше руководство поможет в этом вопросе. Тут та же самая ситуация, что и с контактами. Календарь должен быть синхронизирован с учетной записью Google. Но это будет удобно, только если вы это сделали заранее. Вы же не хотите вручную изменять все события календаря. Поэтому мы расскажем, как сделать этот процесс автоматическим. Нам снова пригодится iCloud.
- 1. Зайдите в Настройки и выберите «Календарь».
- 2. Выберите «Учетные записи» и зайдите в свой iCloud аккаунт, если учетной записи нет, то нажмите «Добавить учетную запись».
- 3. Разрешите вашему iPhone синхронизировать файлы календаря с iCloud.
- 4. Используйте браузер, чтобы зайти на iCloud.com и войдите в свою учетную запись.
- 5. Щелкните на значок «Календарь», чтобы открыть его интерфейс.
- 6. На левой панели нажмите кнопку «Общий доступ» рядом с календарем, который вы хотите экспортировать.
- 7. Во всплывающем окне выберите «Открытый календарь», скопируйте его URL-адрес.
- 8. Измените в скопированном адресе webcal на http и нажмите Enter.
- 9. Ваш браузер загрузит этот файл, который является копией записей календаря в iCloud.
- 10. Сохраните данный файл у себя на компьютере, для удобства его можно переименовать, а также нужно сменить расширение файла на .ics (например, calendar.ics)
- 11. Откройте и зайдите в Google Calendar на своем браузере.
- 12. На левой панели интерфейса Google Calendar нажмите на стрелку меню справа от «Другие календари».
- 13. Выберите «Импортировать календарь».
- 14. Выберите экспортированный файл календаря с iCloud.
- 15. Нажмите на кнопку «Импортировать», чтобы загрузить файл. После завершения процесса вы сможете увидеть импортированные записи у себя в Google Calendar. Новые записи также будут синхронизированы с вашими старыми записями на Android смартфоне.
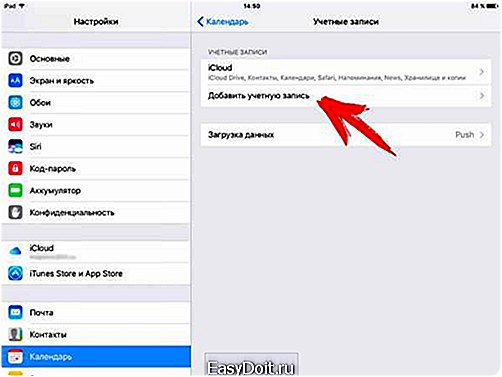




Смотрите также:
- Как перенести контакты с iPhone на Android
app-time.ru
Перенос данных с Айфона на Андроид
Один из самых актуальных вопросов — как можно перенести пользовательские данные с Айфона на Андроид. С расширением функционала смартфонов люди стали хранить в них все больше важных данных, и их порой бывает необходимо перенести на новый гаджет. Это касается не только номеров телефонов, как раньше, но и заметок, документов, календарей.
Сейчас есть сервисы и программы, призванные максимально облегчить перенос данных на новое устройство. Если речь заходит о копировании данных, чаще всего это касается контактов. Быстро скопировать их с iPhone на Андроид можно несколькими способами.
Перенос контактов
Самый простой способ — перенос нужных данных через почту Gmail. Для этого необходимо зарегистрироваться в Гугл, затем найти в настройках iPhone раздел «Почта, адреса, календари» и нажать на «Добавить учетную запись». Из предложенного списка следует выбрать Google, залогиниться и отметить пункты, которые хочется синхронизировать. После этого остается только скопировать данные из облака в новый смартфон.
Для этого нужно в настройках найти «Аккаунты и синхронизация», войти в кабинет Гугл, указать пункты, которые требуется скопировать, и дать согласие на синхронизацию.
Скопировать телефонную книгу можно и при помощи iCloud. Для этого требуется подключить к iPhone учетные данные облачного сервиса и включить синхронизацию контактов. Далее их необходимо извлечь из облака на свой ПК. Для этого требуется:
- Зайти на www.icloud.com и авторизоваться там.
- После этого выбрать контакты и нажать кнопку с шестеренкой. В появившемся меню нажать на export VCard. После этого нужные данные загрузятся на компьютер.
- Полученный файл следует отправить на свою почту Gmail, зайти в нее с нового телефона и открыть прикрепленный к письму файл.
Яндекс тоже не остался в стороне и выпустил собственное приложение, которое помогает комфортно перенести контакты с iPhone на Android.
Для того чтобы воспользоваться этим способом, на старый Айфон необходимо установить вышеупомянутое приложение и авторизоваться в кабинете Яндекс. Приложение сохранит нужные телефоны на Яндекс.Диск и покажет пин-код, который надо запомнить.
Затем на Android-смартфоне нужно установить приложение Яндекс.Диск и авторизоваться той же учетной записью. В настройках приложения надо нажать на «Переезд с телефона на телефон» и ввести пин-код, полученный ранее. Номера с диска автоматически загрузятся в телефонную книгу.
Перенос календаря
 Перенести его несколько сложнее, чем абонентские номера, но и с этим можно справиться при помощи iCloud. В пункте настроек «Почта, контакты, календари» необходимо авторизоваться при помощи своей учетной записи iCloud. После того как данные синхронизируются, войти в одноименный сервис компьютера и выбрать «Экспортировать календарь». После этого появится окно, в котором нужно поставить галочку напротив «Публичный календарь» и скопировать появившийся адрес. Его следует вставить в адресную строку браузера, заменив при этом webcal на http. То, что откроется в окне браузера, надо сохранить на ПК. При необходимости данные можно переименовать.
Перенести его несколько сложнее, чем абонентские номера, но и с этим можно справиться при помощи iCloud. В пункте настроек «Почта, контакты, календари» необходимо авторизоваться при помощи своей учетной записи iCloud. После того как данные синхронизируются, войти в одноименный сервис компьютера и выбрать «Экспортировать календарь». После этого появится окно, в котором нужно поставить галочку напротив «Публичный календарь» и скопировать появившийся адрес. Его следует вставить в адресную строку браузера, заменив при этом webcal на http. То, что откроется в окне браузера, надо сохранить на ПК. При необходимости данные можно переименовать.
После этого нужно открыть в браузере календарь Google, отметить вариант «Импортировать» и указать путь к календарю на ПК. Если все сделано правильно, то в календаре Google появятся все записи. После этого остается только авторизоваться в Гугл на новом смартфоне, и данные синхронизируются автоматически.
Перенос заметок
Свои заметки с важной информацией можно переместить на новое устройство при помощи iCloud. Но есть еще один не менее удобный способ — при помощи Gmail.
Для этого в настройках Айфона нужно отметить вариант «Почта, контакты, календари» и нажать «Добавить учетную запись», выбрать в списке Google и авторизоваться. Все заметки будут отосланы на указанный почтовый ящик. Останется войти в него с нового устройства и скачать их.
Еще одним способом, как перенести заметки, является Outlook. Для этого требуется подключить Айфон к ПК при помощи USB-кабеля и запустить на компьютере ITunes. В нем нажать кнопку Info, а в появившемся окне поставьте галочку напротив варианта «Синхронизировать заметки с…», из предложенных вариантов выбрать Outlook. Далее все просто: на новом смартфоне нужно настроить учетную запись Outlook, после синхронизации заметки будут в папке «Напоминания».
Переход на новый гаджет — хлопотное и рутинное дело, но его можно намного упростить, если воспользоваться предложенными механизмами перемещения информации.
Похожие статьи
androidkak.ru