Как перенести контакты с айклауда на Андроид?
Как перенести контакты из iCloud для Android
Какие проблемы должны решаться, когда вы присоединиться к Android мир от прошлой жизни на iPhone? Конечно, передача ваших персональных данных особенно ваши контакты. Для некоторых первокурсников это горячий картофель. Целью как для переноса контактов из iCloud для Android, мы перечислили два способа передать ваши контакты—непосредственно передача контактов с iCloud для Android с Передачей телефона и импорт контактов как файл vCard, один из которых является придумать, как сравнение. Шаг 1 Скачать и установить телефон передачи Во-первых Загрузите и установите телефон передачи от веб-сайта. Когда телефон передача успешно установлен, запустите его. Возникает окно как ниже. Щелкните поле зеленой—восстановление из резервных копий. Не забудьте связать ваш Android телефон Windows через USB-кабель перед передачей.
Шаг 2 Войти в iCloud
Теперь вы можете увидеть интерфейс входа в систему. Ключ учетной записи iCloud, а затем пароль, программа будет проверить вашу личность и введите iCloud.
Примечание:
Поддерживаются файлы резервных копий в других мобильных менеджеров, как iTunes, Blackberry, Samsung Kies и т.д..
Шаг 3 Скачать функция резервного копирования iCloud
Резервные файлы в iCloud, перечислены в меню слева. Выбрать любой один и затем загрузить его. В ходе этого процесса Держите ваш компьютер онлайн. Синяя полоса в поле уведомления покажет вам ход процесса загрузки. Это займет некоторое время. Пожалуйста подождите.
Шаг 4 Синхронизация контактов для Android
Загрузка завершена. Поле среднего упорядоченного отображены загруженные элементы. Нажмите кнопку Контакты, а затем начать копирование. Перед копированием, вы можете выбрать, следует ли очистить данные перед копированием или нет. После этого контакты будут синхронизированы с телефона Android.
Шаг 1 Синхронизация контактов с iCloud Во-первых убедитесь, что вы synced ваши контракты в iCloud. Если нет, введите параметр в iOS и затем iCloud. Войдите в свой аккаунт iCloud и затем проведите контакт в ON.
Шаг 2 Экспорт контактов из iCloud как файл vCard
Щелкните www.icloud.com , а затем войти в iCloud с вашим ID и пароль. Нажмите кнопку Контакты и значок шестеренки в левом углу. Вы увидите экспорт vCard. Нажмите, чтобы скачать контакты.
Шаг 3 Импорт контактов iCloud для Android SD карта
Подключите ваш Android телефон для Windows через USB-кабель. Нормальной SD-карту в вашем Android будет автоматически обнаружен и признали. Введите мой компьютер или компьютер и найдите вне вашей SD-карты. Скопируйте и вставьте файлы vCard, содержащую ваши контакты ему.
Шаг 4 Передача контактов на устройстве Android контакты книга
Введите вашу книгу Android контракта. Ударьте кнопку меню. Коснитесь кнопки Импорт/экспорт, а затем импортировать из хранения USB. Контакты в vCard будут переведены на ваш Android контракт книгу.
Доступны два метода. Тем не менее я предпочитаю прежней, так как это гораздо более простой, чем последний. Дополнительные данные, такие как журналы вызовов, сообщений, фотографии, аудио, видео, также могут быть переданы через этот доступ. Если у вас есть два телефоны под рукой, вам рекомендуется непосредственно с телефона передачи передачи контактов между iPhone и Android . И если у вас есть какие-либо вопросы, просто положить его вперед. Мы будет кормить вас обратно как можно скорее.
Родственные статьи
ru.recover-android.tips
Четыре способа переноса контактов с iPhone
Быстро, без потерь, разными способами.
Надоел iPhone, хочется сменить мобильную платформу или возникла необходимость во втором смартфоне на базе Android/Windows Phone? Сегодня мы расскажем о том, как быстро перенести контакты с iPhone на Android (или другую ОС). Четыре универсальных способа, которые помогут в экспорте книги контактов.
Способ 1. iCloud.com
Любой пользователь iPhone однозначно пользуется учетной записью Apple ID, которая необходима как для загрузки приложений из магазина AppStore, так и для синхронизации содержимого устройства с удаленным облачным сервисом iCloud.
Примечание. Перед началом экспорта убедитесь, что в настройках включена синхронизация контактов. Откройте Настройки – iCloud и включите ползунок напротив пункта Контакты.
Для данного способа потребуется ноутбук или компьютер с полноценным браузером (предпочтительнее использовать Safari). Прилагаемые скриншоты размещены в том порядке, в котором требуется осуществлять экспорт.
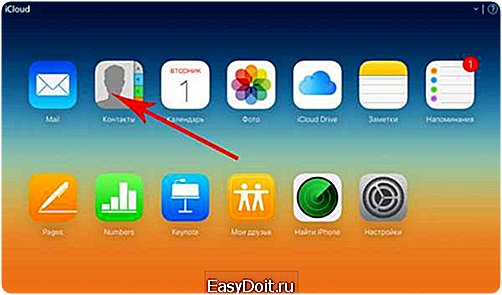

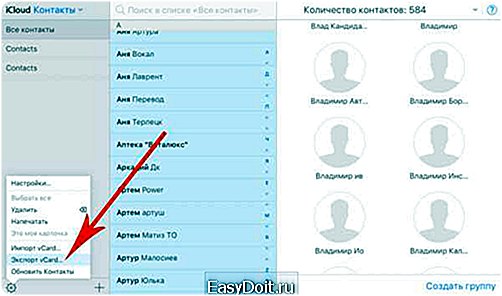

- Откройте сайт iCloud и пройдите авторизацию, используя свою учетную запись Apple ID.
- Среди предложенных пиктограмм выберите Контакты. Дождитесь окончания загрузки списка контактов.
- Подсветите любой из контактов (тапните один раз), а затем нажмите комбинацию клавиш CMD + A (для MAC) или CTRL + A (для Windows), тем самым выделив все контакты в списке.
- Нажмите на шестеренку в нижнем левом углу и выберите пункт Экспорт vCard.
- Браузер автоматически загрузит файл с расширением VCF, в котором и хранятся все ваши контакты. Отправьте данный файл на новое устройство и запустите его. Экспорт контактов в память смартфона произойдет автоматически.
Данный вариант экспорта позволяет получить полноценную автономную копию всех ваших контактов в небольшом файле, который совместим как со смартфонами, так и с мобильным телефонами «прошлых лет».
Способ 2. My Contacts Backup
В магазине приложений App Store есть внушительный ассортимент приложений, которые позволяют экспортировать контакты с iPhone. Остановимся на бесплатном варианте – утилите My Contacts Backup (Скачать из App Store).
Для экспорта контактов достаточно выполнить несколько несложных шагов:

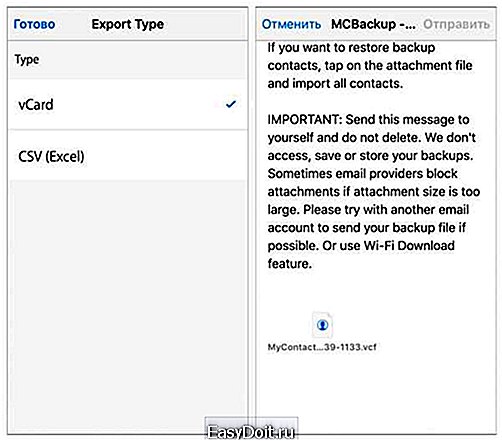
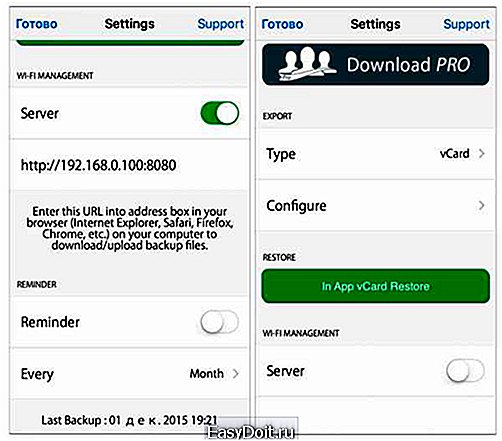
- Установите приложение My Contacts Backup и после запуска разрешите доступ к контактам на iPhone.
- Нажмите зеленую клавишу Backup и дождитесь окончания процесса (занимает не более нескольких секунд даже при внушительном размере контактной книги).
- Нажмите клавишу Email и отправьте письмо с прикрепленным VCF-файлом себе на почту.
- Загрузите VCF-файл на новом устройстве из собственной почты и запустите его. Экспорт контактов произойдет автоматически.
Доступ к VCF-файлу можно получить и из браузера нового устройства, включив на iPhone в приложении My Contacts Backup сервер (Настройки – Wi-Fi Managmenent) и открыв соответствующий адрес (в формате: 192.168.1.100:8080). Обратите внимание, чтобы оба смартфона были подключены к одной сети Wi-Fi.
Способ 3. iCloud + Dropbox
Рассмотренный Способ 1требует наличия стационарного компьютера или ноутбука, но при желании можно обойтись и штатным iOS-браузером Safari.
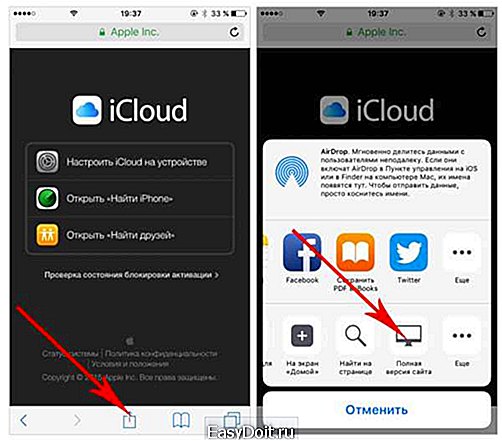
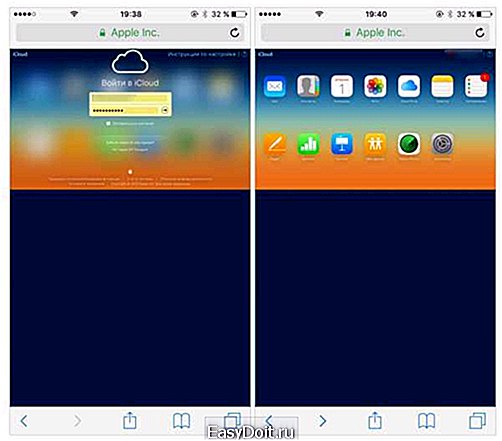
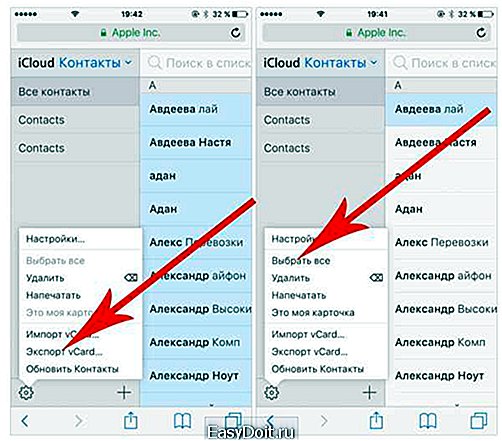
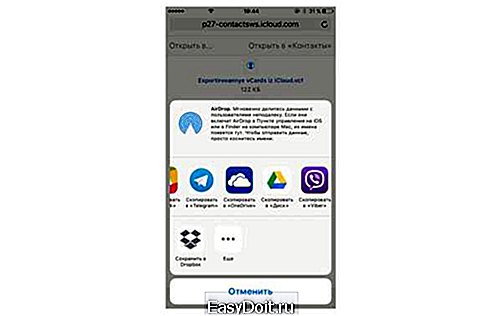
- На iPhone в браузере Safari откройте страницу iCloud.com.
- Нажмите на клавишу Поделиться (прямоугольник со стрелкой) и найдите пункт Полная версия сайта.
- Будет загружена полноценная версия страницы. Авторизуйтесь, указав данные вашего Apple ID.
- После прохождения авторизации вы будете направлены в меню iCloud. Увы, масштабирование может не работать и навигация по странице станет невозможной. Чтобы увидеть все разделы, еще раз из меню Поделиться выберите Полную версию сайта. Страница перезагрузится и вы получите доступ ко всем элементам.
- Откройте Контакты.
- Нажав на шестеренку в левом нижнем углу тапните по пункту Выбрать все (коснутся к пункту дважды). Как только все контакты станут синими, повторно нажмите на шестеренку и выберите Экспорт vCard.
- После загрузки файла VCF откроется новая вкладка в браузере Safari. Выберите пункт Открыть в… и сохраните в любом из облачных сервисов: DropBox, Google Drive, OneDrive и т.д.
- На новом устройстве достаточно загрузить отправленный в облачное хранилище файл и экспортировать контакты в память смартфона.
Способ 4. CardDAV
Еще один вариант экспорта контактов на смартфон, работающий под управлением Android, использование сервера iCloud и специализированного приложения CardDAV.
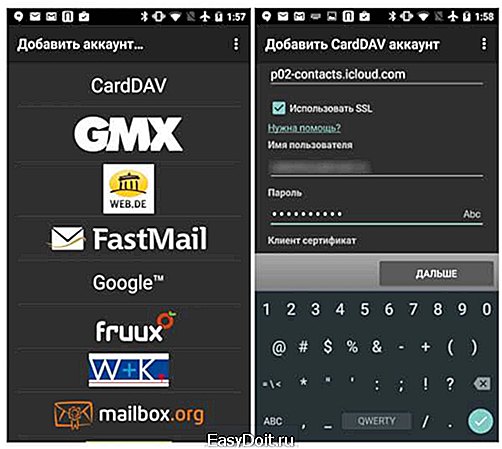
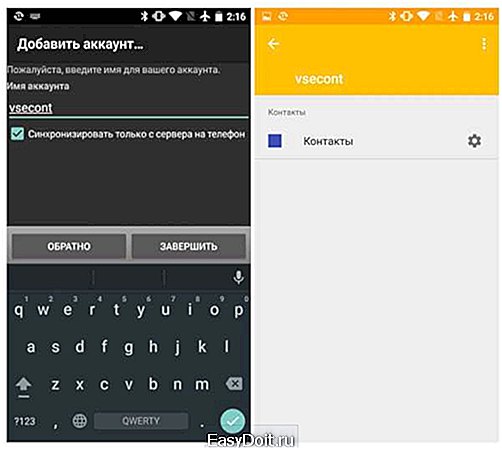

- На Android-смартфон установите бесплатную версию приложения CardDAV (Скачать из Google Play).
- Запустите приложение и в списке учетных записей выберите CardDav.
- В качестве сервера введите следующий: p02-contacts.icloud.com. Имя пользователя и пароль – данные вашей учетной записи Apple ID. Нажмите Далее.
- Введите любое имя учетной записи и ОБЯЗАТЕЛЬНО поставьте галочку напротив пункта Синхронизировать только с сервера на телефон. Нажмите Завершить.
- Начнется синхронизация и контакты будут автоматически загружены в память вашего смартфона.
Идея данного способа заключается в прямом экспорте контактов с серверов Apple. Изучив настройки приложения CardDAV, вы можете включить автоматическую синхронизацию: добавляя новый контакт на iPhone, он будет автоматически добавляться и на смартфон, работающий под управлением другой операционной системы.
В закладки
Быстро, без потерь, разными способами. Надоел iPhone, хочется сменить мобильную платформу или возникла необходимость во втором смартфоне на базе Android/Windows Phone? Сегодня мы расскажем о том, как быстро перенести контакты с iPhone на Android (или другую ОС). Четыре универсальных способа, которые помогут в экспорте книги контактов. Материалы по теме: Как перенести контакты с Android на…
www.iphones.ru
Самые популярные способы как перенести контакты с iPhone на Android
Техника Apple влюбляет в себя с первого взгляда и надолго. Однако многим сегодня iOS-девайсы стали не по карману, причина тому главным образом — финансовый кризис. Они и до кризиса были не дешевы, но после падения рубля цены на i-гаджеты стали совсем уж заоблачными.
Вот почему в последнее время все больше российских фанатов «яблока» переходит на Android-смартфоны. И главный вопрос, с которым сталкиваются «перебежчики» — как же перенести свои контакты с айфона на андроид. Ответов на него много. В данной статье расскажем о самых популярных способах переноса контактов с iPhone на Android.

Кстати, найдете вы здесь и ответ на обратный вопрос — как можно перенести контакты из смартфона на Android-платформе в iPhone. Но об этом чуть позже, а пока расскажем…
Как перенести контакты с iPhone на Android?
Gmail
Google-почта — отличный способ скинуть контакты для тех, кто имеет Gmail-аккаунт. Для того чтобы перебросить данные с его помощью выполняем следующую последовательность данных:

- Разблокируем смартфон и заходим в раздел «Настройки».
- Отыскиваем в нем строчку «Почта, адреса, календари», тапаем по ней.
- В открывшемся меню в разделе «Учетные записи» выбираем пункт «Добавить учетную запись».
- Перед вами появится новое окошко — в нем нужно тапнуть по строчке «Google» и залогиниться.
- В следующем окне переводим ползунок напротив пункта «Контакты» в активное положение — это означает, что телефонные номера теперь синхронизированные с почтой.
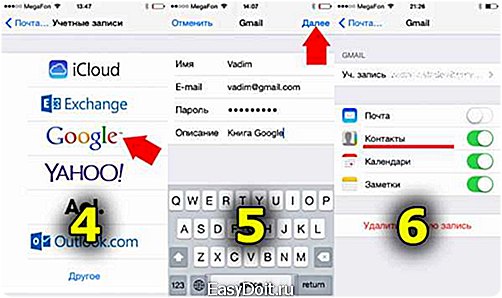
- Манипуляции с Android-смартфоном
Здесь и далее инструкции приведены для смартфона Samsung. Почему? Правильно! Потому что самсунг — самый популярный андроид-смартфон. Впрочем, пункты меню у всех гаджетов, работающих под управлением «зеленого робота», практически идентичны.
- Берем Android-девайс и заходим в нем в меню «Настройки», тапаем пункт «Аккаунты и синхронизация».
- В новом окне выбираем Google и заходим в него (стоит ли говорить, что учетная запись, под который вы входите с Android-девайса, должна быть идентичной той, что вы указали на iPhone).
- Выбираем пункты для синхронизации — нас интересуют «Контакты», ставим напротив соответствующей строчки галочку.
- Все! Теперь все ваши номера должны появиться в телефонной книге андроид-смартфона.
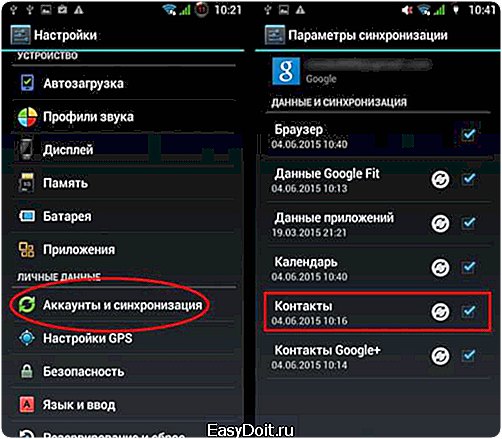
iTunes
Если вы в процессе эксплуатации iPhone сталкивались с вопросом, как передать музыку на смартфон с ПК, вы, конечно, не понаслышке знакомы с программой iTunes, ведь обмен файлами между компьютером и «яблочным» гаджетом возможен только через нее. Конечно, как вы уже догадались, синхронизировать контакты с помощью этой программы тоже можно.
Как скопировать данные телефонной книги с помощью iTunes? Выполняем следующие шаги:
- Подключаем iPhone к ПК.
- Ждем, пока запустится iTunes и девайс будет идентифицирован.
- Кликаем по распознанному iPhone, в появившемся меню выбираем раздел «Информация».
- Теперь галочкой отмечает пункт «Синхронизировать контакты», а в выпадающем меню кликаем по Google Contacts и выполняем синхронизацию.
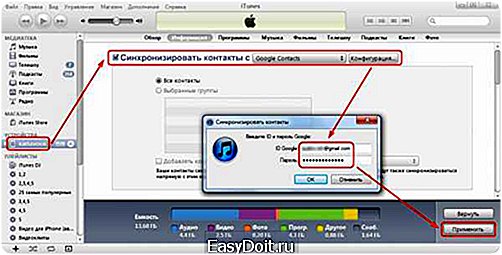
- Манипуляции с Android-смартфоном
С андроид-девайсом проделываем все те же манипуляции, что и в предыдущей инструкции:
- Заходим в «Настройки», далее «Аккаунты и синхронизация».
- Выбираем Google, логинимся и указываем «Контакты» как один из пунктов синхронизации.
iCloud
iCloud — облачный сервис от компании Apple, в котором могут хранится любые данные, имеющиеся у пользователя на телефоне, в том числе, конечно, и контакты с айфона. А, значит, весьма логично, что этот сервис также можно использовать для переноса контактов с iPhone на Android. Причем пользователь имеет возможность выбрать один из трех способов:
iCloud+браузер
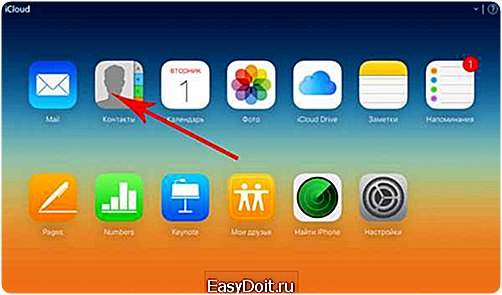
Чтобы перекинуть контакты этим методом, вам потребуется стационарный ПК с возможностью выхода в интернет. Что будем делать? Вот последовательность действий:
- Откроем браузер, зайдем на сайт iCloud — для этого понадобится Apple ID, но не сомневаемся, что она у вас есть, иначе, как бы вы скачивали приложения в App Store.
- В открывшемся меню выберем пункт «Контакты», подождем, пока загрузятся все номера.
- Выделим все контакты и кликнем по «шестеренке» слева, в выпавшем меню щелкнем пункт «Экспорт vCard» — в данный момент будет создан файл расширения VCF — в нем будут сохранены все контакты.
- Осталось этот файл передать на андроид-девайс и запустить его на нем — когда вы запустите файл, все номера автоматически перенесутся в контакты вашего нового смартфона.
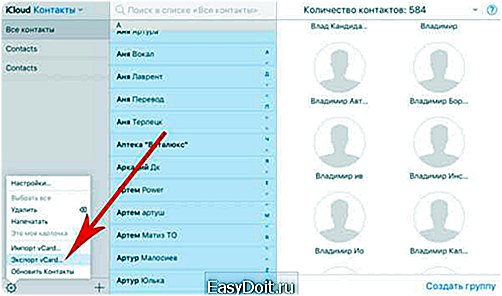
iCloud+другой облачный сервис
Этот метод хорош тем, что стационарный ПК вам не потребуется, обойдемся смартфонами и, например, программой DropBox — соответствующее приложение должно быть установлено и на айфон, и на андроид-гаджете (можно использовать и другой облачный сервис — OneDrive, к примеру). Итак, выполняем следующие шаги:
- Через мобильный браузер Safari заходим на сайт iCloud, используя Apple ID.
- Тапаем меню «Контакты», далее «шестеренку» и выбираем пункт «Выбрать все».
- Дождемся, пока все номера станут «синими», опять нажмем на «шестеренку» и выберем на этот раз пункт «Экспорт vCard» — начнется процесс создания VCF-файла.
- Когда файл будет сформирован, Safari автоматически откроет новую страницу, а вам нужно будет нажать на пункт «Открыть в…» и из предложенных вариантов указать DropBox (или, как мы уже говорили выше, другой облачный сервис).
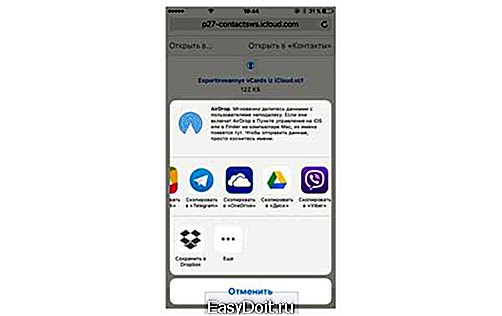
- Открываем приложение DropBox на Android-смартфоне.
- Загружаем из облака сформированный VCF-файл и ждем, пока он автоматически выполнит экспорт контактов в телефонную книгу.
- Вот и все можно изучать перенесенный список!
iCloud+программа CardDav
Еще один классный способ перенести данные вам на заметку — iCloud+приложение CardDav. Чтобы передать данные с его помощью нам потребуется только лишь Android-смартфон, с установленной на него программой CardDav. Вот что нужно сделать:
- Загружаем приложение.
- Выбираем учетку CardDav, указываем в качестве сервера — p02-contacts.icloud.com, в качестве имени пользователя и пароля — данные Apple ID.
- Задаем любое имя для созданной учетной записи, ставим галочку у пункта «Синхронизировать только с сервера на телефон», жмем «Завершить».
- Готово! Через несколько секунд все номера из iCloud будут перенесены на андроид-смартфон.
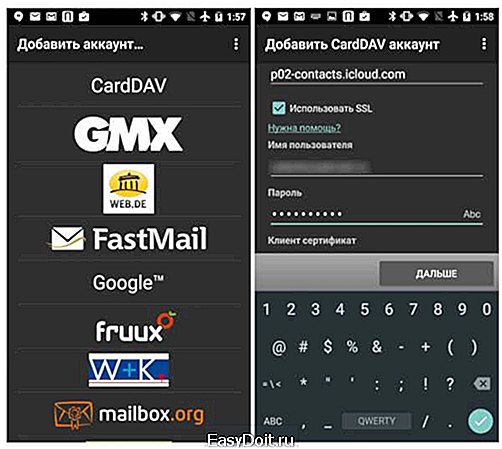
Специальные приложения
Ну и раз мы заговорили о программах, благодаря которым можно передавать контакты с Android на iPhone, нельзя не рассказать еще о трех весьма привлекательных приложениях.
«Яндекс.Переезд»
Название весьма красноречивое, да? Перебрасывать контакты с одного телефона на другой с помощью «Яндекс.Переезд» очень просто. Выполняем следующие действия:
- Устанавливаем «Яндекс.Переезд».
- Создаем учетную запись — логин и пароль, затем жмем кнопку «Далее», данные автоматически будут загружены в облачный сервис «Яндекс.Диск», а также вы получите специальный код, он пригодится чуть позже.
 Манипуляции с Android:
Манипуляции с Android:
- Устанавливаем «Яндекс.Диск».
- Входим под логином и паролем, созданным для приложения «Яндекс.Переезд».
- Заходим в меню программы, жмем «Настройки», далее «Переезд с телефона на телефон».
- Вводим код, сгенерированный при переносе контактов в облако, и тапаем по пункту «Начать перенос».
- Готово! Через несколько секунд синхронизация завершится.
My Contacts Backup
Еще один ответ на вопрос — как синхронизировать телефонные книги айфона и андроид-смартфона — приложение My Contacts Backup. С ним все даже проще, чем с «Яндекс.Переезд».
- Устанавливаем My Contacts Backup.
- Открываем программу, жмем кнопку Backup — начнется процесс создания VCF-файла.
- Файл сформирован? Выбираем кнопку Email и отправляем письмо с ним себе на почтовый ящик.
- Заходим в почту со смартфона и загружаем VCF-файл.
- Перенос номеров в телефонную книгу Android-гаджета выполнится автоматически.
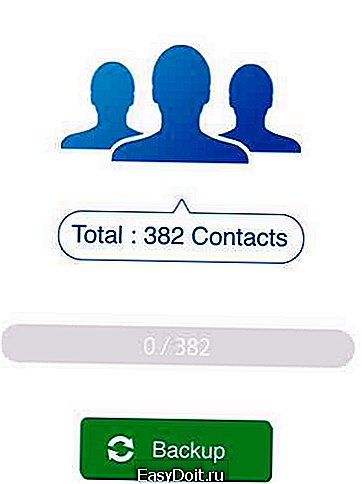
Bump
Ну и напоследок приберегли для вас еще одну классную программу Bump — она позволяет перебрасывать контакты максимально просто:
- На обоих смартфонах устанавливаем приложение и запускаем.
Важный момент — оба девайса также должны быть подключены к интернету.
- Открываем на iPhone список контактов, ждем, пока программа найдет доступные для передачи телефоны.
- Как только нужное устройство будет обнаружено, появится кнопка «Bump now!».
- Появилась? Жмем «Connect» и наблюдаем за «чудом», все номера будут переданы с iPhone на Android-девайс.
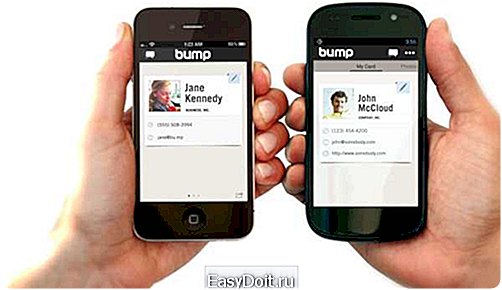
Кстати, вы уже, наверно, догадались, что этот способ максимально удобно работает в обе стороны, то есть перенести контакты с андроида на айфон с помощью него тоже можно. Собственно говоря, сервисы My Contacts Backup, «Яндекс.Переезд» и Gmail — тоже прекрасно подойдут для перенесения контактов с Android на iPhone.
Подытожим
Как видите, больше не нужно как раньше передавать номера вручную или пересылать по смс — способов перекинуть контакты с одного смартфон на другой сегодня очень много, даже если девайсы работают на разных платформах. Не правда ли, прогресс — это так здорово?!
appls.me
Как перенести контакты с iOS на Android-устройство
Переход с iOS-устройства на смартфон или планшет с предустановленной Android может быть обусловлен многими причинами. Некоторые просто желают попробовать новую для себя операционную систему, другие отдают предпочтение Андроид с целью экономии, третьи просто изучают различные мобильные ОС. Однако независимо от причины перехода на новую операционку, каждому ее пользователю придется выполнить несколько обязательных шагов, среди которых и такой важный шаг, как перенос контактов с iOS на Android.
Копирование всех контактов с одного устройства на другое позволит освободить огромное количество времени, ведь владельцу гаджета не будет нужно вручную вбивать все необходимые ему контакты, ранее используемые на девайсе с iOS. Причем, здесь необходимо отметить, что переход с Android на iOS также потребует копирования контактов. Две эти процедуры практически идентичны, поэтому пример миграции с iOS-устройства на девайс с Андроид позволит понять, каким образом делать синхронизацию и в обратном направлении.
Как перейти с iOS на Android
На сегодняшний день слово «Контакты» на мобильных девайсах подразумевает не только список номеров телефонов, но и почту знакомых людей, а также их учетные записи в различных сервисах. Поэтому переносить контакты с Android на iOS и в обратном направлении необходимо в несколько шагов. Так, чтобы осуществить миграцию всех имеющихся на iOS-устройстве контактов будет необходимо:
- Перенести контакты почты;
- Перенести номера телефонов;
- Выполнить перенос iCloud-контактов.
Выполнить все эти операции можно одним из четырех способов, каждый из которых потребует минимум времени и усилий.

Способ №1. Суть метода заключается в переносе всех имеющихся на iOS-устройстве контактов в профиль Gmail. Для этого необходимо настроить почтовый сервис на используемом iPad или iPhone и активировать функцию синхронизации визиток. После этого стоит зайти в настройки сервиса iCloud и деактивировать синхронизацию, не удаляя имеющуюся на девайсе книгу контактов. В пункте настроек учетной записи гаджета необходимо выбрать Gmail. Сразу же после этого вся имеющаяся на планшете или смартфоне с iOS телефонная книга пройдет синхронизацию с профилем Gmail. Остается всего лишь авторизоваться в почтовом сервисе на приобретенном Android-гаджете.
Способ №2. В данном случае перенос контактов с iOS на Android будет осуществлен посредством сервиса iCloud, что потребует браузер Safari. Перенос осуществляется следующим образом:
- Переходим на iCloud.com и авторизуемся под своей учетной записью;
- выделяем все находящиеся в записной книге визитки;
- кликаем по иконке настроек, а затем выбираем пункт экспорта в формате vCard;
- входим в почту Gmail, переходим в пункт настроек «Дополнительно» и выполняем импорт, указав файл с расширением vCard, который был сохранен из сервиса iCloud.
Данный созданный файл также может быть сохранен в память девайса и разархивирован посредством его встроенных функций.
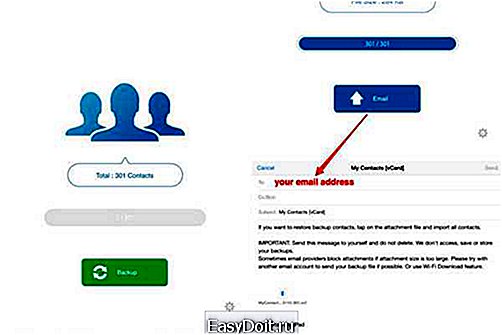
Способ №3. Способ заключается в использовании специального приложения My Contacts Backup, которое можно скачать бесплатно в App Store. Устанавливаем приложение и кликаем на кнопку «Backup». Программа самостоятельно сформирует необходимый файл vCard, который необходимо будет скопировать на устройство под управлением Android или же отправить на Gmail. Останется только открыть созданный файл.
Загрузить
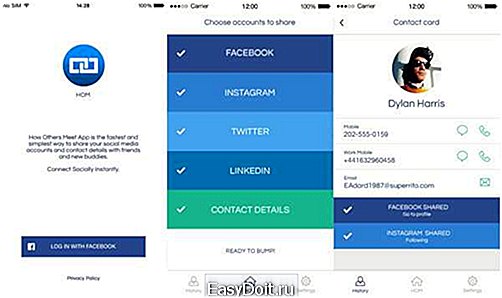
Способ №4. С целью миграции данных этим методом потребуется приложение bump, которое необходимо установить на Айпад и Андроид-гаджет. После инсталляции и запуска программы она запросит доступ к контактам. Разрешаем действие, выбираем все визитки, подносим устройства друг к другу и слегка сталкиваем их. Таким образом, приложение передаст все визитки с одного устройства на другое.
Загрузить
Теперь вы знаете, как перенести контакты с Андроида на iOS, остается только выбрать подходящий способ и осуществить импорт всех необходимых данных.
ipadinsider.ru

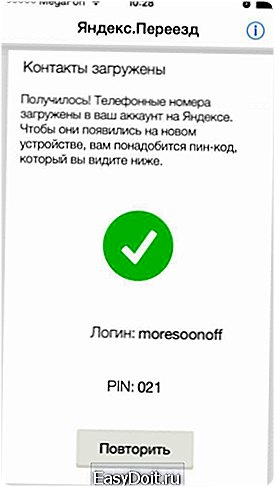 Манипуляции с Android:
Манипуляции с Android: