Как подключить мышь к Андроид телефону?
Как подключить мышку к телефону или планшету Android
Если у вас есть Андроид, то вы давно уже оценили все его преимущества. По сути, это маленький компьютер, который всегда под рукой. С планшетом вы всегда в курсе всех событий, а все срочные сообщения с e-mail и других сервисов получаете мгновенно. Но мало кто знает, что ещё больше универсальности Андроиду придают дополнительные гаджеты. Подключив к нему мышку и клавиатуру, вы сможете набирать большие объёмы текстов. Новые возможности откроются с подключением игрового джойстика, флешки и внешнего модема, но про это мы поговорим в других материалах. В этой же статье мы рассмотрим все существующие способы присоединения к Android именно мыши.
USB подключение
 Существуют планшеты, которые оснащены обычным USB портом. В таком случае мышь к ним подсоединяется с использованием обычного USB кабеля, который есть практически у каждого пользователя ПК. Но у большинства Андроидов производители предусмотрели только разъёмы вариантов Mini или Micro. Поэтому возникнет необходимость дополнительно приобрести специальный USB OTG кабель. Правда иногда он входит в комплект покупаемого планшета. Стоимость его невелика и найти эту нужную вещь можно в любом компьютерном магазине.
Существуют планшеты, которые оснащены обычным USB портом. В таком случае мышь к ним подсоединяется с использованием обычного USB кабеля, который есть практически у каждого пользователя ПК. Но у большинства Андроидов производители предусмотрели только разъёмы вариантов Mini или Micro. Поэтому возникнет необходимость дополнительно приобрести специальный USB OTG кабель. Правда иногда он входит в комплект покупаемого планшета. Стоимость его невелика и найти эту нужную вещь можно в любом компьютерном магазине.
Итак, у вас в руках переходник OTG и действия будут следующие:
- Один конец с microUSB нужно подключить к Андроид, второй с обычным USB – к мышке
- ОС Google Android обычно поддерживает такой обыкновенный гаджет, поэтому с подсоединением не должно быть проблем. Просто подождите пока произойдёт подсоединение и приступайте к работе.
При подключении мыши к планшету нужно учесть несколько важных моментов:
- Некоторые девайсы с операционной системой ОС Google Android не поддерживают внешние устройства через кабель USB OTG.
- Во избежание лишних затрат, лучше поинтересуйтесь в интернете, не относится ли к этой категории ваш Андроид.
- В случае если в планшете только один разъем, а нужно подключить мышь вместе с клавиатурой, то без USB-хаба (разветвителя) не обойтись. Его также можно дополнительно приобрести в магазине электроники.
Подключение беспроводное
Когда Android не поддерживает OTG кабель или же пользователь попросту не любит лишних проводов, то лучшим вариантом будет беспроводное подключение. Это подсоединения с помощью Wi-Fi или Bluetooth.
Использование канала Wi-Fi
Такой вариант соединения возможен, только если в вашей мыши предусмотрен радиомодуль Wi-Fi. Внешнее устройство не должно нуждаться во вспомогательном сетевом оборудовании. При объединении гаджетов в одну сеть важно, чтобы полностью сходилась битовая маска и частично IP. Присоединяемые средства обязаны самостоятельно пропускать команды и отправлять их на Андроид. Правильно все это настроить довольно непросто, отчего такое подключение больше применимо к принтерам. Коннект мышки с помощью канала Wi-Fi практикуют реже.
Bluetooth мышь
Наиболее простой способ подключения мыши к планшету — использование модуля bluetooth. Действия будут простыми.
- Включаем bluetooth на мышке и на планшете.
- Начнётся поиск устройств поблизости.
- Когда мышь будет найдена синхронизирование может произойти автоматически, но иногда ещё потребуется ввести соответствующий код (обычно это «0000»).
- Когда на экране гаджета появиться маленькая стрелка, значит подключение удалось.
Если в мышке не предусмотрено модуля bluetooth, то без кабеля OTG никак не обойтись. С его поддержкой подсоединяется внешний адаптер. Пошагово это выглядит следующим образом:
- Через OTG соединяем устройства внешний адаптер-мышь-андроид.
- В появившемся приложении «Диспетчер» отмечаем «Да».
- На экране появляется стрелка.
Как видите, совершив ряд довольно простых манипуляций, вы открываете для себя новые широкие возможности своего планшета.
Похожие статьи
androidkak.ru
Как подключить мышку к телефону Андроид или планшету
19 марта 2018
Если вы пользователь мобильного устройства на основе системы Андроид, то вы уже могли по достоинству оценить его широкий и качественный набор всевозможного функционала. Иными словами, это портативный ПК, который удобно помещается в карман вашей куртки или штанов.
Но, только малая часть юзеров знает о внушительной универсальности этой платформы, которой можно добиться при подключении к устройству вспомогательных гаджетов.
Далее мы рассмотрим, как оперативно и правильно подключить мышку к телефону Андроид или планшету.
С помощью подключенной клавиатуры или мышки, вы можете быстро набрать большой объект любого текстового сообщения.
Подключение беспроводную мышки к телефону через канал Wi-Fi
Данный вариант актуален только при условии, что внутри вашей мышки есть радиомодуль Wi-Fi. Но, учитывая весьма сложный механизм выполнения такого подключения, мало пользователей его применяют на практике. Обычно такой вариант идеально подходит для принтеров.
Подключение беспроводной мышки к телефону через Bluetooth
Механизм весьма прост:
-
Включаем адаптер Bluetooth на мобильном устройстве и мышке;
-
Запускаем поиск Bluetooth устройств на своем гаджете;
-
После синхронизации мышки с Android гаджетом, вы можете использовать её. К слову, если во время процесса подключения от вас потребуется вести код, помните – обычно этот пароль состоит из 0000. Вводите его и всё, мышь работает;
-
Признаком подключения мышки, будет появление курсора мыши на экране устройства;
Если мышь не имеет адаптера Bluetooth, то без внешнего кабеля OTG вам не обойтись. С его помощью подключение строится так:
-
Соединяем мобильный гаджет и мышку через OTG кабель;
-
В диалоговом окне «Диспетчер» отмечаем поле «Да»;
Подключение мышки к телефону Андроид или планшету через USB
Есть планшеты, в корпусе которых присутствует обыкновенный USB порт. К нему мышь можно подключить через классический провод USB, который есть у каждого владельца ПК.
Но, существуют планшетные компьютеры, у которых внешний порт для внешнего подключения в mini формате, и в таком случае без дополнительного шнура не обойтись. В таком случае вам поможет OTG кабель.
Чтобы выполнить подключение необходимо выполнить следующие действия:
-
Конец microUSB OTG кабеля подключить к Android устройству, а другим концом – к мышке;
-
Подождите несколько секунд пока пройдёт сопряжение девайсов и можете смело приступать к работе;
Если во время выполнения такого подключения манипулятор мышь не определяется, стоит проверить:
-
Работает ли мышка, подключив ее например к ПК;
-
А так же существуют Android телефоны, которые не «читают» внешние девайсы (к примеру, мышь) через внешний USB OTG переходник;
-
Проверьте в сети информацию, не входит ли ваш аппарат в этот список;

Если заручится действенным набором простых манипуляций, можно открыть для себя хорошие и полезные способности своего планшетного компьютера или телефона (подключить к нему мышь или иной компьютерный девайс).
Если наша статья вам помогла или вы почерпнули с неё что-то полезное, ставьте лайки и делайте её репост в своих социальных сетях!
www.gsmpress.com.ua
Как подключить мышку к Андроиду — инструкция для пользователей
В настоящее время устройства на Андроиде, по своим техническим характеристикам и программным возможностям, достигли того уровня, когда в некоторых ситуациях их можно приравнивать к настольным ПК или ноутбукам. В первую очередь это касается работы офисных приложений: обработка электронной почты, работа с текстовыми документами и электронными таблицами. Для удобства использования данного программного обеспечения необходимо подключение периферийного оборудования: мышки и клавиатуры.
Как минимум, есть два способа подключения мышки к устройствам на Android OS: с помощью подключения через порт microUSB, а также беспроводное соединение.
Подключение через Bluetooth
Беспроводное соединение мышки с помощью модуля беспроводной связи Bluetooth позволяет сопрягать устройства без каких-либо лишних проводов.

В настоящее время мышки (тачпады) имееются и в огромном количестве клавиатур различных проихводителей.

Таким образом можно использовать сразу все возможности, так привычные нам при работе на обычном ПК или ноутбуке.

Как правило, Bluetooth есть во всех современных смартфонах и планшетах, а это значит, что подключать беспроводные периферийные устройства не составит никакого труда.
Подключение через порт microUSB

Другим способом подключения мышки и клавиатуры к Андроид-устройствам является порт microUSB, однако главной особенностью подключения является наличие технологии OTG в аппарате.
И если в планшетах OTG — достаточно распространенное явление, то в смартфонах, особенно бюджетных — это редкость. Как это работает можно посмотреть на видео ниже.
Вам помогло? Оцените статью: (8 гол., 2,38) Loading…
kak-na-android.ru
Как подключить мышку, клавиатуру и геймпад к Android телефону или планшету

Android устройства поддерживают мышку, клавиатуру и даже геймпад. На многие устройства Android, вы можете подключить USB периферийные устройства, если нет разъёма, тогда можно подключить их по беспроводному каналу Bluetooth.
Это означает, что вы можете подключить мышку к Android-планшету и работать курсором, или подключить Xbox 360 контроллер и играть в игру, консольного типа. Вы даже можете подключить клавиатуру и использовать сочетания клавиш, как Alt + Tab
USB мышки, клавиатуры и геймпада
Android телефоны и планшеты не имеют стандартного, полноразмерного USB порта, поэтому вы не сможете подключить USB периферийное устройство непосредственно в него. Для подключения USB устройства на Android устройство, вам понадобится USB OTG переходник, который подключается к порту микро-USB на устройстве и позволяет подключить полноразмерное USB периферийное устройство. Этот кабель можно приобрести за доллар или два в Интернете.
Небольшой USB OTG кабель также позволит вам использовать другие USB устройства с Android. Например, вы можете подключить флешку к вашему телефону или планшету.
Важное примечание: Не каждое устройство Android поддерживает периферийные устройства с помощью кабеля USB OTG. Некоторые устройства не имеют соответствующую поддержку аппаратного обеспечения. Например, вы можете подключить USB мышь и клавиатуру к планшету Nexus 7, но не к смартфону Nexus 4. Перед покупкой кабеля USB OTG убедитесь, что он поддерживается устройством.
Если у вас есть кабель USB OTG, просто подключите его в устройство и подключите устройство USB непосредственно к нему. Периферийные устройства должны работать без каких-либо дополнительных настроек.

Bluetooth мышки, клавиатуры и геймпада
Кабель USB OTG не является идеальным решением для многих устройств. Провода добавляют много хлопот, которых не должно быть на портативном устройстве. Многие устройства также не поддерживают USB OTG кабель.
Если ваше устройство не поддерживает USB OTG или вы просто не любите висячие провода, вы можете подключиться через Bluetooth для беспроводной мышки, клавиатуры и геймпада прямо на ваш телефон или планшет. Просто используйте Bluetooth Android и экран настроек, чтобы синхронизировать его с вашим устройством, так же, как между парой Bluetooth гарнитуры. Вы найдете это на экране в меню Настройки -> Bluetooth.

Использование мышки, клавиатуры или геймпада
Работать на периферийных устройствах на удивление легко.
Мышка: подключите мышку, и вы увидите, как на экране появится курсор мышки. Курсор можно использовать для навигации по интерфейсу Android. Он работает так же, как это было бы на компьютере. Конечно, вы можете также еще протянуть руку и коснуться экрана при подключении мышки.
Клавиатура: ваша клавиатура должна просто работать при вводе текста в текстовом поле, в котором можно ввести текст механической клавиатурой и видеть все на экране, устраняя по необходимости ошибки на экране, сенсорной клавиатурой. Многие сочетания клавиш работают так же как на компьютере, включая Alt + Tab для переключения между приложениями или Ctrl + X, C, V для Вырезать, Копировать и Вставить.
Геймпад: геймпад может использоваться для перемещения по дому экранного интерфейса Android и запуска приложений, но это не идеальное использование. Вы должны будете использовать геймпад в играх, поддерживающих контроллеры. Некоторые игры, например, Соник гораздо лучше играть с контроллером, чем со стандартным сенсорным экраном управления.
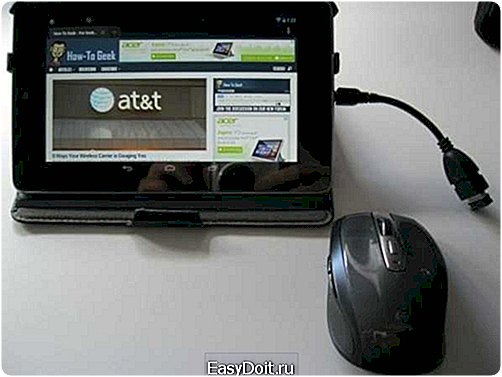
www.qwesa.ru
