Как с компьютера скинуть файлы на Андроид?
5 способов переместить данные с компьютера на мобильное устройство
23 апреля 2014 Администратор 44374 0
Как перенести файлы с компьютера на мобильное устройство или наоборот? Сегодня решение этого вопроса вряд ли может стать проблемой практически для каждого пользователя, но так было не всегда.
Сегодня ситуация кардинально изменилась, и не в последнюю очередь благодаря активному развитию мобильных операционных систем. iOS, Android, Windows Phone – эти платформы заставили мировых производителей техники и электроники всерьез задуматься об улучшении коммуникаций между различными типами компьютерных и мобильных устройств. И сегодня настроить связь между ПК и телефоном, смартфоном, планшетом можно куда большим числом способов — USB-кабели с универсальными разъемами или адаптирующими переходниками, специальный софт для передачи данных по беспроводным сетям или по Интернету, облачные сервисы хранения данных и т.п. Да даже социальные сети можно смело использовать как некую веб-среду, где можно хранить свои фото, видео и музыку.
Но, обо все подробней: ниже рассмотрим 5 способов передачи данных с ПК на мобильные или портативные устройства.
1. USB-кабель
USB-кабель (Data-кабель) – самый простой способ подсоединить мобильное устройство к компьютеру. USB-кабель, как правило, поставляется в комплекте к любому мобильному телефону, смартфону или планшету. Сегодня даже если вы приобрели в ломбарде бывший в пользовании смартфон или планшет без предметов комплекта поставки, в интернет–магазине или на любой торговой точке продажи компьютерной или мобильной техники вы сможете приобрести USB-кабель, подходящий к разъему вашего устройства. Это может быть кабель «Мини-USB — USB», который подойдет к большинству последних моделей смартфонов и планшетов, а также прочие конфигурации входов для специфических разъемов моделей устройств от конкретных производителей. Благо, китайская индустрия не перестает нас удивлять – так, за относительно небольшую плату вы даже сможете приобрести такой себе универсальный USB-кабель, где один вход – это обычный USB, а на втором конце расположено несколько входов – мини-USB, Nokia, Samsung, iPhone, iPad, HTC, LG и т.п.
Для подключения мобильного устройства к компьютеру достаточно соединить их USB-кабелем. В большинстве случаев даже не нужно никаких драйверов: например, ОС Windows (обновляемые версии, естественно) содержит в своей базе драйвера для различных внешне подключаемых мобильных устройств и определяет их как обычный съемный носитель – как флешку. Но если у вас есть драйвера от производителя вашего смартфона или планшета, их установить на компьютер будет не лишним, это может несколько ускорить скорость передачи данных.
Работать с подключенным к компьютеру мобильным устройством можно точно также, как и с флешкой: копируйте файлы на ПК и вставляйте их в окно проводника съемного носителя или просто перетаскивайте файлы.
2. Картридер
Картридер – специальное устройство для чтения карт памяти SD и MicroSD – это еще один технический шедевр в исполнении китайских народных умельцев, который не ударит по вашему карману. Но к такому способу передачи данных между ПК и мобильным устройством стоит прибегать лишь тогда, когда USB-кабель к вашей модели телефона в комплект поставки не входит и его достаточно тяжело подобрать. Причина тому сугубо практическая – карты MicroSD извлекать из слота в телефоне, смартфоне или планшете неудобно. Часто для этого нужно использовать какие-либо острые предметы, чтобы снять плотно прилегающую и миниатюрную заглушку. Тем не менее это самый универсальный способ передачи данных, поскольку картами MicroSD оснащены сегодня практически все мобильные и портативные устройства.
Подключение картридера к ПК не составит особого труда: извлеките из мобильного устройства карту MicroSD, поместите ее в картридер, а последний подключите к ПК. Как и в предыдущем случае, компьютер определит картридер как съемный носитель, принцип работы с данными тот же.
3. Bluetooth
Если без внедренной технологии Bluetooth сегодня тяжело отыскать какой-то раритетный мобильный телефон, то с компьютерами все с точностью наоборот – лишь современные модели компьютеров имеют встроенный модуль Bluetooth, и чаще всего это функциональные моноблоки. А вот в функциональные модели ноутбуков и нетбуков производители нередко встраивают Bluetooth. Если вы хотите переместить на телефон, смартфон или планшет файлы именно с такого ноутбука или нетбука, вам достаточно включить на обоих устройствах опцию Bluetooth, разместить их на небольшом расстоянии друг от друга, установить соединение и задействовать передачу файлов.
Если же вы являетесь обладателем обычного ПК, приобретать дополнительный внешний Bluetooth, подключаемый по USB, только для этой цели не стоит. Во-первых, по Bluetooth-соединению весомые файлы могут передаваться намного дольше, чем по проводам, во-вторых, внешний Bluetooth требует системной настройки. Потому если Bluetooth не предустановлен в компьютере, лучше все же приобрести универсальный USB-кабель или рассмотреть нижеприведенные способы передачи данных.
4. Прямая передача данных по Wi-Fi для Android-устройств
Если вы обладатель смартфона или планшета на базе Android, вы сможете передавать файлы посредством прямого соединения Wi-Fi без подключения к Интернету. Естественно, ваш компьютер также должен быть обустроен модулем Wi-Fi. Потому, как видим, этот способ передачи данных можно задействовать, если вы панируете периодически перемещать данные на ваше мобильное устройство с ноутбука, модель сборки которого предусматривает интеграцию с Wi-Fi. Как правило, это большая часть современных моделей ноутбуков и нетбуков, без Wi-Fi сегодня продаются лишь редкие бюджетные модели. Также этот способы передачи данных на Android-устройство подойдет вам, если вы являетесь счастливым обладателем функционального моноблока со встроенным Wi-Fi.
Итак, имеются два устройства с модулем Wi-Fi, далее вам нужно будет скачать на Google Play маркете специальное приложение для Android — «Software Dada Cable». Как видим из самого названия приложения, оно разработано для того, чтобы программными средствами обеспечить пользователю замену физического USB-кабеля. Приложение использует для передачи данных между устройствами прямое соединение Wi-Fi, не прибегая к помощи каких-либо внешних сетей. Так что владельцы помегабайтных тарифных планов пользования Интернетом могут быть спокойны – не будет никакого выхода в Интернет, не будет никаких денежных начислений от провайдера.
Огромнейшим преимуществом приложения «Software Dada Cable» является минимализм и простота использования. Скачайте и установите приложение «Software Dada Cable». Нажмите кнопку «Start Servise» и увидите на экране IP-адрес своего Android-устройства – «ftp://192.168.ХХХХ…». Введите этот адрес в адресную строку своего веб-браузера на компьютере или установите соединение ftp-соединение с помощью вашего любимого файлового менеджера. Например, в Total Commander это вкладка «FTP», далее — меню «Соединиться с FTP-сервером».
Далее либо в окне браузера, либо в окне файлового менеджера вы увидите файлы своего Android-устройства точно также, как это было бы при проводном подключении через USB-кабель. Переносите на мобильное устройство файлы с компьютера копированием и вставкой, перетаскиванием или используйте функциональные кнопки файлового менеджера.
5. Облачные интернет-сервисы
Наконец, самый популярный сегодня способ не только передачи, но и их хранения – это облачные интернет-хранилища. Это не только популярный способ передачи данных, но и универсальный – не нужно никаких кабелей, никаких встроенных модулей, никаких программ и настроек, достаточно иметь подключение Интернету и браузер. Облачные интернет-хранилища – это также синхронизация данных, это возможность создания и хранения резервных копий содержимого мобильного устройства. Прямой ссылкой на любой из ваших файлов вы сможете поделиться с кем-угодно.
SkyDrive, Dropbox, Яндекс.Диск, Google Drive, 4Sync – это самые популярные облачные сервисы, вы можете выбрать любое другое облачное хранилище, которое более привлечет вас своим функционалом. Чтобы пользоваться возможностями облачного сервиса, достаточно пройти несложную регистрацию и ознакомиться с возможностями ресурса.
Работать с облачными сервисами можно при помощи веб-интерфейса с браузера, но куда проще это делать с помощью специальных их клиентов, особенно если речь о мобильном устройстве. Десктопные программы для Windows, Mackintosh или Linux вы можете скачать с самих облачных сервисов, а приложения-клиенты для Android, iOS, Windows Phone или прочих мобильных платформ, помимо облачных сервисов, еще и в специализированных интернет-магазинах для этих платформ типа Google Play маркета, App Store или Windows Phone Store. Пространства облачных сервисов на компьютере также можно подключать как обычный системный диск (например, в Windows это «Мой компьютер» — далее «Подключить сетевой диск») или соединяться с ними по FTP через файловые менеджеры (Total Commander, FAR-менеджер и т.п.).
Сам обмен данных очень прост: с компьютера вы переносите нужные файлы на облачный сервис, а с мобильного устройства либо воспроизводите этот файл в онлайне, если есть интернет-подключение, либо попросту скачиваете файл на карту памяти, чтобы использовать файл вне зависимости от Интернета.
appvisor.ru
Проверенные способы перенести фото с ПК на планшет или смартфон андроид
Довольно легко перенести фото с компьютера на телефон андроид используя кабель USB. Ваш андроид смартфон или планшет в таком случае должен отображаться в компьютере как диск.
При подсоединении кабеля андроид и компьютер обычно спрашивают пользователя как он желает, чтобы отображался их телефон – выбирайте: передача медиафайлов по USB.

Тогда смартфон или планшет отобразится как накопитель, и вы легко сможете перенести свои фото с компьютера на свое устройство андроид – точно также ка в ПК переносить файлы с одной папки в другую.
Тем не менее, у вас могут возникнуть трудности. Кабель USB может быть поврежден, отсутствовать или при использовании встроенных инструментов может случится, что ваш ПК не может обнаружить телефон андроид.
Что тогда делать? Если вам необходимо перенести фото с компьютера на андроид, то почему бы не использовать специальный менеджер.
Моя рекомендация — отличная программа носящая название AirDroid. С ее помощь можно файлы переносить с ПК на планшет или телефон андроид через USB, через WIFI и через интернет.
Программа хорошо работают в передаче фото и любых других файлов между Android и компьютером. Кроме того, она предоставляют возможность импортировать контакты, SMS, музыку, видео и приложения.
Кого заинтересовала переходим вот на эту страницу, скачиваем, устанавливаем и при необходимости читаем инструкцию как пользоваться, а я поделюсь еще некоторыми рекомендациями.
Как передавать фото с вашего компьютера на смартфона или планшета с Android через USB
[adsense4] При таком переносе может возникнуть банальная проблема, поэтому дам некоторые решения, которые я извлек из собственного опыта, помощи поисковика Google и отзывов других пользователей.Телефон и компьютер должны быть разблокированы. В новых смартфонах не нужно подтверждать что-либо. Сразу после соединения обеих устройств кабелем USB файлы могут быть перемещены.
При отсутствии подключения через USB, вы должны сделать следующие вещи:
- попробовать соединение с другим USB-кабелем и другим входом USB на вашем ПК;
- попробуйте перемещать на другом компьютере. Если другой компьютер также не будет работать, то это значит, что скорее всего проблемы в устройстве ввода Micro USB на андроиде;
- в некоторых устройствах компьютер должен признать ваш смартфон, тогда нужно сделать так: Настройки-> Память-> Меню-> USB соединение телефона -> здесь выберите «Медиа-устройство (MTP), или если есть возможность изменить его на» режим Mass Storage».
- Мало вероятно, но иногда может понадобится включить «отладку USB». Для этого войдите в Настройки-> О телефоне -> 7 раз быстро нажмите на «номер сборки» -> в настройках появится новая опция «Параметры разработчика» и там поставьте флажок или передвиньте ползунок напротив «отладка USB».
ВАЖНО: описание выше может полностью не соответствовать тому, что будете видеть вы, так как многое зависит от версии андроид и производителя телефона.
ПРИМЕЧАНИЕ: каждый производитель имеет свою собственную программу способную переместить фото на смартфон или планшет андроид с компьютера. Например, Samsung имеет «KIES», Sony – «PC Companion», LG – «PC Suite» и т. д.
Переместить фото на андроид с компьютера через WIFI
Для этого можете установить приложение (если программа, описанная выше не устроила) WebSharingLite. Затем запустите приложение и включите передачу.

Теперь перейдите к компьютеру по адресу и введите пароль.

Теперь можете быстро и легко копировать и вставлять в любую папку свои фото или перемещать перетаскиванием.

Очень легко перемещать фото через блютуз. Только на компьютер его практически не ставят, но можно приобрести внешний адаптер и получится точно также как в ноутбуке.
Тогда нужно просто синхронизировать компьютер с телефоном андроид и без закорочек перемещать любые файлы, включая фото. Успехов.
vsesam.org
Как передать файлы через usb с Андроид на ПК
Как передать файлы через usb с Андроид на ПК. Ранее мы уже публиковали статью на тему Как передать файлы по Wi-Fi с Андроид на компьютер. Теперь давайте рассмотрим более простой способ — как передать файлы с Андроид на компьютер через USB. В наше время все стараются по возможности отказаться от проводов в пользу беспроводных технологий, однако иногда без старого доброго провода бывает попросту не обойтись.
Как передать файлы с Андроид на компьютер через USB
Кабель USB сегодня идет в комплекте со всеми устройствами на Андроид, чаще всего он является частью зарядного устройства. Если вам нужно скинуть файлы на Андроид с компьютера или наоборот, сделайте следующее:
- Подключите смартфон к ПК через USB кабель
- Выберите настройках смартфона режим подключения
- На ПК зайдите в Мой компьютер и выберите появившееся устройство
Встречаются несколько доступных режимов подключения смартфона к ПК. Это может быть съемный диск, медиа-устройство (MTP) или камера (PTP). Камера дает возможность использовать встроенную камеру смартфона для захвата фото или видео, другие варианты дают доступ ко всем открытым папкам.
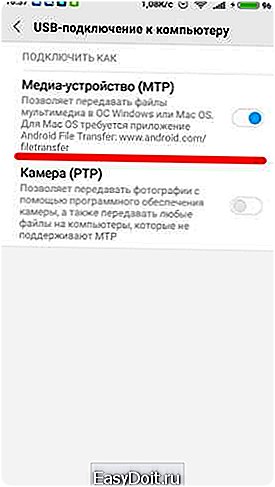
Разные смартфоны и планшеты на Андроид при подключении через кабель отображаются на компьютере по-разному, чаще всего — как медиа-устройство либо съемный диск. Если отображается два съемных диска — это внутренняя память Андроид устройства и внешняя карта памяти.

Теперь вы можете передать файлы с Андроид или на него как на обычную флешку. Если Андроид-устройство заблокировано паролем, графическим ключом или сканером отпечатка пальца — разблокируйте его, после чего папки со смартфона станут доступными на компьютере.
Программа для подключения Андроид к компьютеру
Есть программы для расширения возможностей при подключения Андроид к ПК. Одни из них разработаны специально под определенные модели устройства, а есть универсальные программы от сторонних разработчиков. К примеру, Mobile Go.
С помощью Mobile Go можно не только подключить смартфон к компьютеру для передачи файлов. Программа позволяет полностью управлять устройством с ПК. Можно выводить изображение на экран компьютера, управлять установленными приложениями, контактами и другими данными, просматривать фотографии и видеозаписи, сохранять резервные копии устройства и восстанавливать их, получать и отправлять сообщения, и многое другое.

Как передать файлы с Андроид на компьютер через USB Андроид и наоборот через Mobile Go:
- Скачать утилиту Mobile Go на сайте программы и установить
- Включить на Андроид отладку USB в меню разработчиков (как включить Меню разработчиков смотрите в нашей статье)
- Подключить смартфон к компьютеру через кабель USB
- Выбрать в программе Mobile Go раздел Файлы
Программа самостоятельно определит ваше устройство и установит драйвера для работы с вашим устройством. Также с помощью Mobile Go вы сможете подключиться к ПК по сети Wi-Fi.
Телефон не подключается по USB к компьютеру, а только заряжается. Что делать?
Если ваш Андроид не подключается по USB, а только заряжается, то вы можете попробовать сделать следующее:
- Подключите кабель к другому порту USB (желательно — версии 2.0 и выше) на компьютере
- Попробуйте передать файлы по USB на смартфон через другой кабель, некоторые кабели предназначены только для зарядки, в том числе и неисправные
- Проверьте, нет ли у вас механических повреждений в гнезде на смартфоне
Если смартфон подключается к другим компьютерам, а к вашему — нет, запустите на вашем ПК устранение неполадок для автоматического решения проблемы. Для этого зайдите в Панель управления и выберите пункт Устранение неполадок.
Windows XP не видит Андроид
Для данной версии Windows это довольно распространенная проблема, так как она является устаревшей. Вам нужно либо обновить Windows до актуальной версии, либо установить с сайта разработчиков Windows протокол MTP.
Источник: androidmir.org
upgrade-android.ru
Как переслать файлы с компьютера на Android по Wi-Fi
Когда-то мы уже писали о том как пересылать различную информацию с компьютера на телефоны и планшеты под управлением Android. Но иногда необходимо отправить не картинки или ссылки из интернета, а вполне реальные файлы, хранящиеся на жестком диске компьютера. Можно конечно воспользоваться для этого обычным соединением через кабель, но если кабеля нет, или долго его искать, то вполне можно обойтись и программным способом.

DropSpot Lite — это минималистское приложение, которое позволяет наладить взаимодействие между находящимися в одной сети Wi-Fi десктопом и Android-устройством. С его помощью можно легко отправлять любые файлы с компьютера на телефон без всяких проводов, используя лишь любой современный веб-браузер.

После установки и запуска программы перед нами появится черный экран, на котором будет написан сетевой адрес. Запустите на своем компьютере браузер и введите в строку адреса полученные цифры. Откроется новая страница, показывающая файловую структуру Android и содержащая область для перетаскивания файлов. Выберите нужную папку назначения и просто перетащите нужные файлы из проводника или воспользуйтесь обычным меню выбора файлов.

DropSpot Lite может быть полезным в том случае, если вам необходимо быстро переслать данные на свой телефон или планшет без использования проводов. Программа распространяется бесплатно, но содержит ограничение на максимальный размер файла не более 5 Мб, для снятия которого придётся купить полную версию.
DropSpot Lite
lifehacker.ru
