Как сделать бэкап системы Андроид?
Как сделать Backup Android
Как сделать Backup Android. Если Вы захотели что-то изменить в своем android-девайсе, то прежде всего нам нужно заранее подготовиться к тому, что все может пойти наперекосяк. Для этого существует резервное копирование, а по простому Backup Android.
Начнем. Раз Вы здесь, значит Вы задались вопросом как сделать Бэкап Андроид? Есть несколько способов. Из наиболее распространенных:
- Titanium Backup
- recovery (CWM)
- SP FlashTools
И их еще очень много разновидностей, но мы остановимся на первом и втором, а именно как сделать Backup Android приложений и их кеша с помощью приложения Titanium Backup и через recovery(CWM) . При создании бэкапа через режим Recovery, вы сможете сделать полный бэкап вашей прошивки, но для этого, возможно, понадобиться его сначала установить.
Приступим:
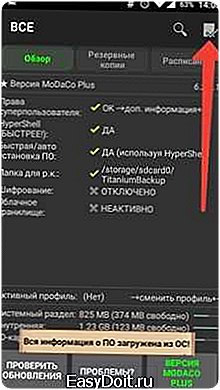
- Выберите нужный пункт для сохранения данных.

Бэкап системы Андроид
Я еще раз хотел бы подчеркнуть, что во время восстановления вы восстановите все компоненты, и программное обеспечение как оно есть.
Какой бы замечательной и проверенной не была система создания резервных копий android, всегда может случиться что-то непредвиденное. Потому подумайте, что на вашем устройстве есть особенно важного и скопируйте все нужные фотографии, документы и материалы которые вы ни в коем случае не должны потерять.
Кстати, для многих это будет откровением, но все контакты и почта android привязаны к аккаунту в google, а конкретно, к адресу gmail. Так что о их сохранности позаботиться гугл. Создание полного backup Android займет не так много времени. От 10 минут до часа в зависимости от вашей опытности и, собственно, девайса.
Первым шагом создания полноценного бекапа является рутирование телефона. В этой статье я не буду приводить инструкцию по рутированию, так как для каждого девайса порядок действий может отличаться, равно как и сама методика.
Информацию о возможности получения привилегированного доступа к операционной системе на вашем девайсе вы можете получить -> ЗДЕСЬ. Не все девайсы можно рутировать. Если ваш телефон окажется в их числе, то прийдется на некоторое время забыть о бекапе или воспользоваться некоторыми другими системами, которые могут работать без root доступа и делать некоторые резервные копии, о них читайте в конце статьи.
После того, как вы получили root доступ к девайсу, можно приступать ко второму действию нашего кордебалета – собственно к созданию backup Андроид. Я предлагаю делать бекап с помощью утилиты Nandroid backup. Nandroid это специальное приложение, с помощью которого можно делать слепки файловой системы вашего телефона. Собственно и восстановление тоже.
Установить Nandroid на ваш телефон можно при помощи стандартного загрузчика. Я предлагаю производить манипуляции с помощью диспетчера приложений ROM ClockworkMod, который установится на ваше устройство как с Nandroid , так и с другими полезными утилитами. Еще раз сделаю замечание о том, что программа работает только на рутированных телефонах. Итак качаем приложение «ROM Manager», устанавливаем его.
Приступаем к бэкапу системы андроид:
- Заходим в приложение Nandroid backup
- Даём ему полный доступ и выбираем Quick Backup
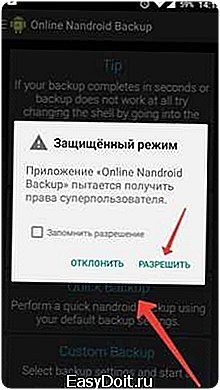
- Начинается процесс создания бэкапа
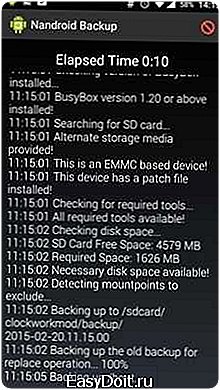
- Поздравляю, вы сделал бэкап системы Андроид
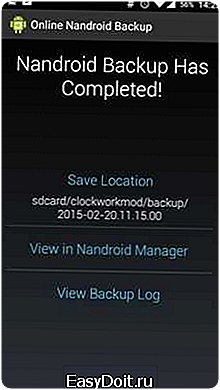
Сделать полный Backup Android
Гайд «Как сделать Backup прошивки Android». На каждом устройстве Android в заводской прошивке уже установлено recovery, поэтому нет необходимости его устанавливать отдельно.
ОСОБОЕ ВНИМАНИЕ!! Прежде, чем выполнять какие-либо действия с девайсом, заряд аккумулятора должен быть более 50%. Это предотвратит неожиданное отключение и спасет ваш аппарат от стадии «кирпич».
Поехали:
- Выключаем телефон и ждем 20-30 секунд, чтобы процессы окончательно завершились и батарея перешла в пассивный режим.
- Зажимаем кнопку «Громкость +»(на некоторых моделях «Громкость -»). И, не отпуская ее, зажимаем кнопку «Включения»(на некоторых устройствах кнопка «Home»).
- Если у вас появился робот Android, пузом к верху и с восклицательным знаком, то одновременно нажимаете «Громкость -» и кнопку «Включения» (либо наоборот, для других аппаратов). И сразу же отпускаете! Удерживать не нужно! (P.s если вы сразу попали в recovery – этот шаг, естественно, пропускаете.)
- Теперь открылось меню, где ТАЧПАД не работает. Перемещаться «Вверх»/«Вниз» — качелькой громкости соответственно. Подтверждение выбора – кнопка «Включения»(Есть исключения для планшетов: перемещение вверх – не существует, только вниз! Выбор – кнопка «Громкость +», а кнопка «Включения» — это выход из recovery)
- В появившемся меню, нам нужно спуститься кнопкой «Громкость -» до значения «backup and restore» и нажать подтверждение, т.е кнопку «Включения».
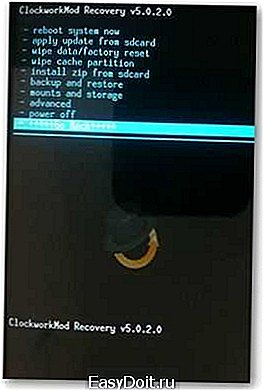
- В открывшемся окне, выбираем Backup и ждем окончания процедуры (Приблизительно занимает 5-10 минут(в зависимости от загруженности системы) )
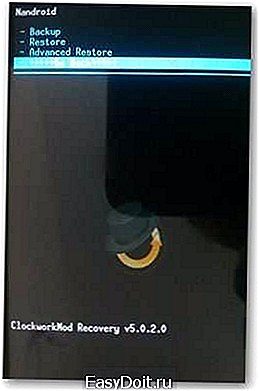
- После окончания процедуры выбираем Reboot now и все..
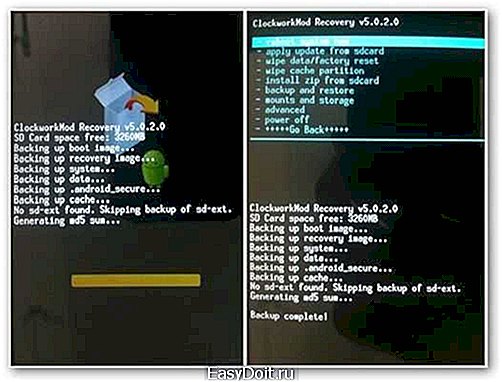
При наличии рут прав вы сможете сделать полный бэкап Андроид этим способом, но что если у вас нет рут прав?
Backup Android без root
Если на вашем устройстве изначально нет Root доступа и Вы не хотите заморачивать себе голову его получением, то всегда можно воспользоваться приложениями, которые сделают бэкап без него.
У нас на сайте вы сможете найти много приложений для того, чтобы сделать бэкап андроид без рут, но я вам посоветую, на мой взгляд, лучшее из них — Safe Backup.
Итак что можно бэкапить про помощи Safe Backup:
- Установочные файлы приложений;
- Контакты;
- SMS;
- Календарь;
- Журнал вызовов;
- Закладки;
- Будильники;
- Фотографии;
- Музыка;
- Рингтоны;
- Словарь пользователя;
- Видео;
- Голосовые записи.
Если список того, что может сохранить это приложение вас устраивает, тогда можно начинать делать сам бэкап.

Запускаем приложение и видим всего два пункта меню — “Сохранить” и “Восстановить”, меню не балует нас разнообразием, но так даже лучше.

После нажатия кнопки “Сохранить”, выбираем куда Вы хотите записать бэкап, благо вариантов предостаточно. После этого выберите нужные пункты данных для бэкапа и нажмите “ОК”, а также в правом верхнем углу программы есть кнопки для сжатия бэкапа и установки пароля.
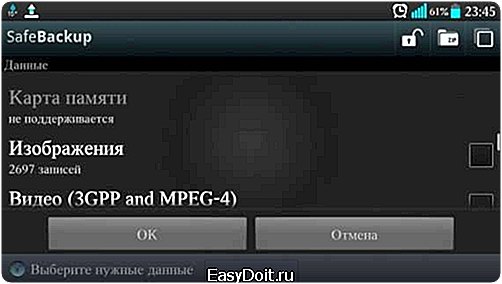
Внимание! полный Бекап Андроид не возможен без root!
Еще раз хочу напомнить, что данный способ не сможет восстановить вам систему с прошивкой, а только данные, которые вы внесли в свой аппарат. Как сделать root, можно узнать тут
Ну вот..Теперь Вы не будите задаваться вопросом как сделать бэкап андроид, так как у Вас есть уже свой бэкап, к которому Вы всегда сможете откатиться, если вдруг что-то пойдет не так. Настоятельно рекомендую перед каждой прошивкой или каким-либо видоизменением своего устройства делать бэкап. Даже, если вы полностью доверяете разработчику, сам аппарат может вас подвести. От ошибок никто не застрахован. Поэтому делайте бэкап и сохраняйте, хотя бы одну оригинальную копию, на внешнем носителе. Чтобы избежать «случайного» удаления и не подвергнуть Андроид превратиться в кирпич.
Источник: androidmir.org
upgrade-android.ru
Как сделать бэкап устройства Android через Recovery — сохраняем важную информацию простым способом
Очень часто в статьях на ту или иную тему мы предупреждаем: не забудьте сделать резервное копирование (backup) данных! Причём, эта процедура актуальна не только в тех случаях, когда вы собираетесь протестировать какую-либо новую программу и решили на всякий случай подстраховаться, сделав резервную копию информации, хранящейся на вашем устройстве.

Для начала давайте разберёмся с терминами, которые будут упоминаться в этом материале.
Что такое бекап?
«Бекапом» принято называть процедуру резервного копирования нужных файлов (системных в том числе).
Важно периодически делать backup, не дожидаясь, пока жареный петух клюнет в известное место. Под «жареным петухом» в данном случае нужно понимать критический сбой системы или её поражение вирусом, когда приходится делать полный сброс настроек, удаляя при этом всю информацию со своего аппарата.
Бэкап можно сделать вручную или при помощи специальных приложений. Мы сейчас поговорим, как сделать бекап устройства android через recovery.
Что такое рекавери?
Recovery (или восстановление) – особый сервисный режим загрузки Андроид планшета или телефона, который позволяет выполнить установку другой версии программного обеспечения (прошивки), откалибровать тачскрин ( не на всех моделях Android), сделать резервную копию системы, а затем восстановить её.
Существуют две разновидности рекавери:
- Стоковое (англ. stock) – установленное по умолчанию
- Кастомное (англ. custom) – изменённое
В нашем случае речь будет идти о стоковом рекавери.
Как войти в рекавери?
Вход в режим Recovery может отличаться в зависимости от модели (или производителя) устройства. Сейчас мы рассмотрим все способы.
Универсальный способ для всех устройств
Выключаем свой аппарат Андроид (планшет или смартфон), затем зажимаем кнопку включения и делаем короткое нажатие на качельку громкости в сторону увеличения. Готово.
Смотрим видео:
Как говорилось выше, вход в режим восстановления может отличаться на разных моделях, поэтому, если универсальный вариант не оказался действенным, читаем дальше.
Recovery на устройствах Samsung
Если у вас аппарат от производителя «Самсунг», то на инструкции вы видите сначала способ для более современных моделей, а ниже (кнопки 1+ 3) – действия, актуальные для старых боевых корейских товарищей:

Если же у вас планшетный компьютер Samsung, то в recovery попасть можно следующим образом:
- Отключаем планшет
- Одновременно нажимаем клавиши включения (отключения) и увеличения громкости.
Recovery на Sony Xperia
Для гаджетов на ОС Android от компании Sony существует несколько способов входа в рекавери. Ниже вы видите два варианта:

Если эти манипуляции именно для вашего аппарата оказались недейственными, то можно выполнить следующие шаги:
- Выключаем устройство
- Нажимаем и удерживаем кнопку питания до появления пары вибраций
- Тут же отпускаем клавишу питания и зажимаем качельку звука на увеличение уровня.
Recovery на Nexus
К радости владельцев девайсов марки Nexus, производитель, не мудрствуя лукаво, сделал вход в рекавери совершенно одинаковым для всех своих устройств, поэтому, представленная ниже инструкция абсолютно проста и подходит для всех «Нексусов»:

Recovery на HTC
На устройствах HTC войти в рекавери можно из режима Bootloader. Смотрим видеоинструкцию:
Как сделать бекап устройства Android через recovery
Теперь, во всеоружии мы подошли к основной части нашего разговора. Как должны выглядеть наши последующие действия.
Прежде чем приступить к процедуре, необходимо полностью зарядить аккумулятор устройства, так как процесс довольно длительный и требует достаточное количество заряда батареи.
Выбрав способ, который актуален для вашего устройства, открываем меню стокового рекавери. Мы увидим следующие пункты (все, частично или ещё какие-либо):
Reboot system now — перезагрузка смартфона.
Apply Update from SD-card – установка обновления с карты памяти.
Wipe Data / Factory reset – сброс системы до заводских настроек, или «вайп» (удаляются все персональные данные).
Wipe Cache Partition – очистка телефона от кэша.
Install zip from SD-card – устанавливание с карты памяти архива (обычно это официальное обновление).
Backup and restore – процедура резервного копирования и восстановления системы.
Кнопкой громкости перемещаемся по списку действий и выбираем «Backup user data» (на некоторых устройствах «backup and restore»), затем, нажав кнопку питания («Power») подтверждаем выбранное действие, после чего начнётся процесс копирования:
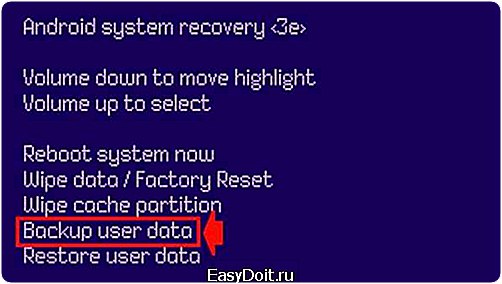
Резервная копия будет сохранена корневом каталоге на SD-карте.
Для восстановления данных снова нужно зайти в меню рекавери и выбрать пункт «restore user data», нажать «Power» из открывшегося списка сохранённых файлов, выбрать нужный, снова подтвердить выбор (кнопка питания — «Power»). Осталось перезагрузить устройство:
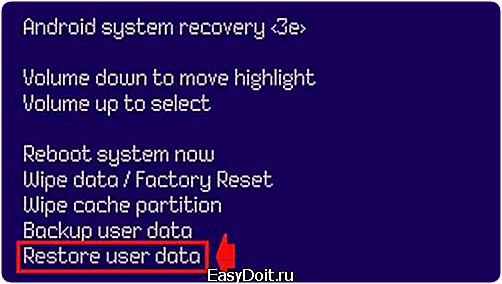
Видео по теме (Как сделать бэкап андроид через рекавери на примере Lenovo A850):
grand-screen.com
Как сделать бэкап Андроид (backup Android) — инструкция
Если вы захотели что-то изменить в своём Android-девайсе, то прежде всего нужно заранее подготовиться к тому, что всё может пойти наперекосяк. Для этого существует резервное копирование, а по-простому — бэкап Андроид.

Способы выполнения backup Android
Раз вы читаете эту статью, значит, вы задались вопросом — как сделать бэкап телефона Android. Есть несколько способов.
Из наиболее распространённых:
- Titanium Backup
- recovery (CWM)
- SP FlashTools
И их ещё очень много, но мы остановимся на первом и втором, а именно как сделать бэкап Андроид-приложений и их кеша с помощью приложения Titanium Backup и через recovery (CWM). При создании бэкапа через режим Recovery, вы сможете сделать полный бэкап вашей прошивки, но для этого, возможно, понадобится его сначала установить.
Бэкап с помощью Titanium Backup:
- Titanium Backup скачать можно с Play Market
- Запустите приложение и предоставьте ему права суперпользователя
- Нажмите на кнопку в правом верхнем углу экрана, как показано на картинке ниже
- Выберите нужный пункт для сохранения данных
Бэкап системы Андроид
Во время восстановления вы восстановите все компоненты, и программное обеспечение как оно есть.
Какой бы замечательной и проверенной ни была система создания резервных копий Android, всегда может случиться что-то непредвиденное. Потому подумайте, что на вашем устройстве есть особенно важного и скопируйте все нужные фотографии, документы и материалы которые вы ни в коем случае не должны потерять.
Первым шагом создания полноценного бэкапа является рутирование телефона.
Информацию о возможности получения привилегированного доступа к операционной системе на вашем девайсе вы можете получить, если введёте в поисковик Google запрос «модель-телефона ваша-версия-Андроида root». Не все девайсы можно рутировать.
Если ваш телефон окажется в их числе, то придётся на некоторое время забыть о бэкапе или воспользоваться другими системами, которые могут работать без root-доступа и делать резервные копии. О них читайте в конце статьи. О некоторых нюансах, о которых вы должны знать, перед тем как сделать рутирование, можно прочитать в нашей статье Некоторые проблемы с Android и их решение.
Или, для получения прав суперпользователя, прочтите нашу статью Как получить ROOT права на Андроид.
После того как вы получили root-доступ к девайсу, можно приступать ко второму действию – к backup Андроид.
Как сделать бэкап телефона с помощью утилиты Nandroid backup
Nandroid backup — специальное приложение, с помощью которого можно делать слепки файловой системы вашего телефона. Собственно и восстановление тоже.
Мы предлагаем производить манипуляции с помощью диспетчера приложений ROM ClockworkMod, который установится на ваше устройство как с Nandroid, так и с другими полезными утилитами. Nandroid backup работает только на рутированных телефонах. Загружаем с Play Маркет приложение ROM Manager, устанавливаем его.
Приступаем к бэкапу системы Андроид:
- Заходим в приложение Nandroid backup
- Даём ему полный доступ и выбираем Quick Backup
- Начинается процесс создания бэкапа
Поздравляем, вы сделал бэкап системы Андроид.

Как сделать полный бэкап Андроид
На каждом устройстве Android, в заводской прошивке, уже установлено recovery, поэтому нет необходимости его устанавливать отдельно.
Прежде чем выполнять какие-либо действия с девайсом, убедитесь, что заряд аккумулятора должен быть более 50%. Это предотвратит неожиданное отключение и спасёт ваш аппарат от стадии «кирпич».
Инструкция:
- Выключаем телефон и ждём 20-30 секунд, чтобы процессы окончательно завершились и батарея перешла в пассивный режим
- Зажимаем кнопку «Громкость +»(на некоторых моделях «Громкость -«). И, не отпуская её, зажимаем кнопку включения(на некоторых устройствах кнопка Home)
- Если у вас появился робот Android, пузом кверху и с восклицательным знаком, то одновременно нажимаете «Громкость -» и кнопку включения (либо наоборот, для других аппаратов). И сразу же отпускаете! Удерживать не нужно! (P.s если вы сразу попали в recovery – этот шаг, естественно, пропускаете.)
- Теперь открылось меню, где тачпад не работает. Перемещаться «Вверх»/»Вниз» — кнопками громкости соответственно. Подтверждение выбора – кнопка включения. Есть исключения для планшетов: перемещение вверх – не существует, только вниз! Выбор – кнопка «Громкость +», а кнопка включения — это выход из recovery
- В появившемся меню нам нужно спуститься кнопкой «Громкость -» до значения backup and restore и нажать подтверждение, т.е кнопку включения
- В открывшемся окне выбираем Backup и ждём окончания процедуры (приблизительно 5-10 минут, в зависимости от загруженности системы)
- После окончания процедуры выбираем Reboot now
Появились вопросы в процессе? Задавайте их в комментариях.
Ответы на вопросы
Мы всегда отвечаем на вопросы. Спрашивайте!
androidmir.org
Как сделать бэкап на андроид — пошаговая инструкция

В данной статье вы ознакомитесь с одним из наиболее простых способов создания бэкапа для устройств на андроиде, который проходит без установки каких-либо дополнительных приложений и получения рут-доступа.
Полный бэкап на андроид даст вам возможность в последствии восстанавливать состояние вашего устройства в том же виде, в каком оно было в последний момент создания данной резервной копии.
Данная операция бывает актуальна перед обновлением системы. Создание бэкапа на андроид будет довольно понятно и знакомо для пользователей Виндоус, которые вручную создают восстановительные точки для системы или архивацию данных. Стоит обратить внимание, что эта инструкция не является универсальной и может подойти для большинства нынешних смартфонов, но только при наличии утилиты ClockWorkMod.

Интегрированная система восстановления делает копию прошивки всех программ, настроек и данных, которые хранятся в памяти телефона, и сохраняет всю информацию в виде архива в отдельной папке на флеш-карте. Инструкция по созданию бэкапа на Android:
- Для начала стоит полностью выключить устройство, удержав клавишу блокировки 2 секунды. После следует выбрать пункт «Отключить питание».
- Далее удерживаем боковую клавишу уменьшения громкости (на некоторых – две вместе, или увеличение громкости). Также зажимаем клавишу блокировки. Смартфон перейдет пользование сервисным режимом.
- В данном режиме вы не сможете воспользоваться сенсорным экраном. Для управления будут служить клавиши громкости (вверх-вниз) и клавиша блокировки (подтверждение).
- Найдите пункт восстановление (Рикавери) и подтвердите вход в него. Устройство перейдет в режим утилиты, название которой будет показано в заголовке экрана.
- Далее выберите пункт андроид, потом – бэкап. Сразу после этого начнется процесс упаковки ваших данных на флеш-накопитель, а с помощью утилиты на экране будет транслироваться процесс совершаемых действий. Подождите, пока закончится backup на андроид и обязательно дождитесь завершения процесса.
- Если вы выбрали не тот пункт, который вам нужен, то с помощью ГоуБэк можете вернуться в нужное меню и выбрать то, что хотели.
- После завершения создания архива данных восстановления, утилита выведет на экран сообщение об успешном завершении работы. После этого оповещения следует перезагрузить ваше устройство.
После включения вашего гаджета вы можете через компьютер найти папку, в которую были архивированы все данные.
go2android.ru
