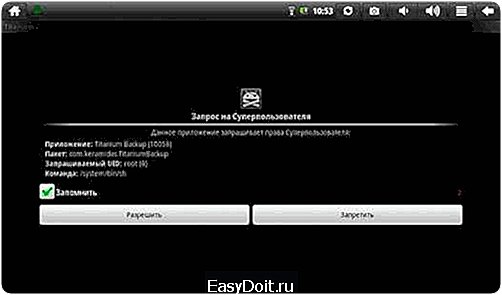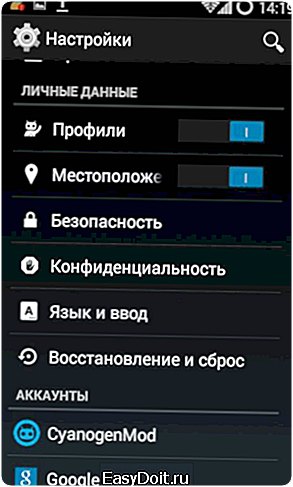Как сделать откат прошивки на Андроид?
Как сделать откат на андроиде
Google и разработчики программ для смартфонов или планшетов на базе андроид постоянно разрабатывают обновления, стараясь сделать их лучше и исправить ошибки.
При этом если вы их не запретите, то они будут устанавливается автоматически, хотя система обычно спрашивает хотите ли вы обновится.
Только иногда процесс может пойти не по сценарию и появится проблемы. Что тогда делать? Те, кто уже имел дело с компьютером, конечно попытаются сделать откат.
Вот только андроид не виндовс и такая функция как в компьютере в нем не предусмотрена.
Например, на вашем телефоне асус или самсунг при покупке был андроид 4.4 и со временем система обновилась до андроид 5.1, а вас эта прошивка не устроила.
Перед этим у вас был андроид 5.0, 4.4.2. Можно ли сделать автоматический откат до 5.0 или 4.4.2 Нет нельзя, только до 4.4, точно также как нельзя сделать откат системы андроид на неделю или месяц, как в компьютере или ноутбуке.
Это только пример, чтобы показать вам что сделать откат, можно только до версии, которую установили на заводе.
Все же некоторые нюансы есть. Давайте их рассмотрим – кто не спешит, читайте о них ниже.
Как сделать откат системы на андроиде — на предыдущую версию
Итак, после обновления прошивки, работа смартфона или планшета вас не радует, значит будем делать откат на предыдущую версию, точнее на заводскую прошивку.
ПРИМЕЧАНИЕ: если нужна предыдущая прошивка, то ее можно лишь установить, так сказать перепрошить самостоятельно, предварительно скачав.
ВАЖНО: если сделаете откат обновления системы до заводской прошивки, то потеряете все данные, включая контакты, программы фото и так далее, за исключением тех, что хранятся на карте памяти.
Поэтому подумайте хорошенько, возможно лучше что-то подправить в установленной на данный момент версии андроид и продолжить ею пользоваться.
Если все же решили делать откат выключите смартфон или планшет и задействуйте следующую комбинацию клавиш:
- чаще всего нужно зажать и держать две кнопки: включения и уменьшения громкости.
- на Samsung зажмите и держите включения и увеличения громкости;
- на Sony включения, уменьшения громкости и фотокамеру;
- на LG зажмите и держите кнопку включения, уменьшения громкости и главного экрана. появления логотипа отпустите кнопку включения, остальные при этом удерживайте до появления восстановления;
- на Huawei зажмите и держите кнопку включения, уменьшения громкости и увеличения громкости;
- на HTC – нажмите и держите кнопку уменьшения громкости, после чего кратковременно нажмите кнопку включения. Когда появится меню восстановления отпустите кнопку уменьшения громкости. Найдите «Clear Storage», выберите его кликнув на кнопку питания и подтвердите действие кнопкой уменьшения громкости.
При выполнении действий описанных выше вы попадете в «Android system recovery». Там увидите несколько опций.
- highlight – будет перемещать вас по меню;
- select – выбор определенного пункта меню;
- «wipe data / factory reset» — откат телефона до заводского (после нажатия требуется подтвердить).
После выбора «wipe data / factory reset» в новом меню спускаемся на подпункт подтверждения действия и выбираем его.
Теперь дождитесь перезагрузки, после чего получите прошивку андроид, которую установили на заводе. Кому из выше написанного мало что понятно — вот подробная инструкция с картинками.
Как сделать откат настроек на андроид
Чтобы сделать откат настроек андроида во всех версиях смартфонов или планшетов первым делом нужно открыть настройки.
Дальнейшие действия незначительно зависят от версии андроид. Я покажу картинками со смартфона самсунг галакси с андроидом 6.0.1.
Вначале выбираем «Настройки» и нажимаем на опцию «архивация и сброс».

Теперь просто кликаем по стоке: «Сброс настроек» и ждем результата. Если потребуется подтвердить — подтверждаем.

Как сделать откат обновления приложений на андроид
В андроид реализована функция автоматического обновления приложений. Так Google заботится о пользователях своей ОС.
Только иногда бывает наоборот – вместо пользы неприятности. Удалять их тогда вовсе не обязательно – можно обновленные приложения просто откатить до прежней версии.
Для этого вам понадобится программа – «AppWereRabbit». Скачать можно на плей маркет. После установки программа будет делать бэкапы приложений до обновления, после чего можете в любой момент делать откат.
После запуска нажмите на любое приложение и вам отобразится список действий. Тогда сможете восстановить старую версию.
Кроме отката приложений программа умеет чистить кэш, искать установочные файлы и несколько других полезных вещей.
Есть и минусы – отсутствие русского языка и с версиями ниже андроида 4.0 программа не работает. Успехов.
vsesam.org
Как вернуть старую версию Андроид после обновления
 Порой полезно знать, как откатить прошивку Андроида до предыдущей версии. Эта операционная система регулярно получает обновления. Например, Android 4.4.4 KitKat в свое время можно было улучшить до версии 5.0.1 Lollipop.
Порой полезно знать, как откатить прошивку Андроида до предыдущей версии. Эта операционная система регулярно получает обновления. Например, Android 4.4.4 KitKat в свое время можно было улучшить до версии 5.0.1 Lollipop.
Благодаря обновлениям система становится более безопасной, поскольку разработчики всегда стремятся находить и устранять уязвимые места. Кроме того, после улучшения Android получает новый графический интерфейс, вследствие чего приобретает более стильный и современный внешний вид.
Зачем нужен откат?
Изменения порой касаются не только функциональности и визуального оформления. Некоторые приложения, которые реально было использовать в предыдущей версии системы, могут не поддерживаться после установки обновления, из-за чего пользователь начинает задумываться, как удалить новую версию Android.
Если есть опасения, что переход на другую версию операционной системы может отменить поддержку определенного приложения, которое активно использовала прежняя система, то разумнее будет подождать, пока не появится официальное обновление для данной программы. Если же пользователь выполнил обновление системы, но по каким-то субъективным причинам недоволен улучшением и хочет вернуться к предыдущей версии, то ему необходимо выполнить системный откат и удаление новой программной среды.
Далее будет рассказано, как вернуть старую версию Андроид после обновления. В качестве примера будет использован телефон Nexus 5, поскольку он официально поддерживается компанией Google, у него есть собственный файл образа Factory и загрузчик, который можно разблокировать при восстановлении старой версии. При осуществлении данной операции пользователь столкнется с риском потери важных удаляемых данных.
Настоятельно рекомендуется сделать несколько резервных копий информации на мобильном устройстве, поскольку прошивка системы уничтожит все данные.
Пользователю приходится действовать на свой страх и риск. Выполнение следующих шагов может привести к поломке мобильного устройства без возможности восстановления после неудачной прошивки.
Подготовка к выполнению отката
Устройства Nexus очень удобны для выполнения откатов. Все, что нужно сделать, — сохранить свои личные файлы, перейти на страницу разработчика в Google и загрузить любой заводской образ, когда-либо выпущенный для устройства. Затем следует прошить его через ADB  (Android Debugging Bridge).
(Android Debugging Bridge).
В данном примере используется телефон Nexus 5 с установленной системой Android 5.0, которую следует заменить версией 4.4.4 (необходимо найти эту прошивку на Android и загрузить ее, чтобы сохранить в доступном месте). Если нужно откатить другое устройство, то следует выполнить поиск подходящих для него образов с помощью поисковой системы Google.
Итак, как восстановить прошивку на Андроид? Кроме образа Factory, следует загрузить еще несколько файлов на ПК. Понадобится приложение Android SDK, необходимое для осуществления прошивки. Кроме SDK-менеджера, необходим также автономный SDK-файл. Для использования такого программного обеспечения понадобится новейшая среда Java. В процессе установки SDK нужно будет указать, где установлена Java.
После завершения инсталляции следует зайти в SDK-менеджер, чтобы выбрать пункты Tools, Platform-tools, Android Support Library, Google USB Driver и установить их. Теперь нужно перейти туда, где ранее был сохранен образ Nexus 5 Factory. Следует извлечь содержимое этого файла в папку Platform-tools. С этого момента можно считать, что все предварительные условия выполнены, и приступать к процедуре отката мобильного устройства.
Процесс возврата к предыдущей версии
Необходимо последовательно выполнить такие действия:
- зайти в настройки мобильного устройства, прокрутить страницу вниз и найти раздел с номером сборки;
- нажимать на номер сборки до тех пор, пока не появится уведомление, что режим разработчика успешно включен;
- в настройках появится новый раздел «Параметры разработчика», там нужно прокрутить вниз и включить «Отладка USB»;
- подключить устройство к компьютеру с помощью кабеля USB и убедиться, что компьютер распознает его.
Теперь подробнее о том, как откатить обновление Андроид. Если по какой-либо причине ПК не обнаруживает телефон, следует открыть менеджер устройств, чтобы он обновил или установил необходимые драйверы. Затем нужно перейти в папку Platform-tools и убедиться, что все содержимое заводского образа находится там.
Необходимо установить курсор на незанятое место в папке, одновременно нажать Shift и правую кнопку мыши, чтобы открыть командную строку, где следует ввести adb devices и нажать Enter. Телефон должен отобразиться в виде случайной последовательности символов (серийного номера). Рядом с этим появится надпись «Not recognized», но это нормально.
Теперь нужно зайти на мобильное устройство, чтобы увидеть там предложение разрешить отладку USB. Можно поставить флажок напротив опции «Разрешать всегда» и нажать «OK». Это будет означать, что утилита ADB распознала устройство. Если что-то пошло не так, то драйверы установлены неправильно или просто нужно подождать, пока телефон получит сигнал с запросом на отладочный доступ. Теперь нужно снова ввести adb devices и нажать Enter, после чего рядом с серийным номером устройства должно появиться слово «Device».
Как сделать откат на Андроиде: следует ввести adb reboot Bootloader и нажать Enter, после чего устройство должно перезагрузиться в режиме Fastboot. Если появится изображение зеленого робота, лежащего на спине, значит, все сделано верно. В нижней части экрана будет небольшой цветной блок Fastboot Mode. В самом конце блока должна быть опция Lock State. Если она находится в режиме Locked, то это означает, что загрузчик заблокирован. Его восстанавливают с помощью команды Fastboot oem unlock, которая подтверждается клавишей Enter.
На устройстве должен появиться вопрос: «Are you sure you want to unlock your bootloader?» Следует использовать клавиши громкости для навигации по параметрам и нажать кнопку питания для подтверждения. Телефон вернется в режим Fastboot. Через несколько секунд устройство полностью разблокирует загрузчик. Теперь в разделе Lock State оно будет разблокировано, благодаря чему появится возможность установить другую операционную систему. С этого момента остается лишь ввести команду flash-all и нажать Enter. После завершения прошивки пользователь сможет запустить предыдущую версию Андроида.
Похожие статьи
androidkak.ru
Откат Android: как вернуть старую версию прошивки?
Валерия Гришанова 09.01.2018 0
Вы узнаете, как вернуться к заводским настройкам, создать резервную копию и восстановить систему.
Откат системы — это возвращение к предыдущей версии прошивки. Процедура может понадобиться при неудачном обновлении или установки приложений, после которых мобильное устройство начало работать некорректно: гаджет виснет, Wi-Fi отключается, возникают ошибки при запуске программ и так далее.
Возврат к заводским настройкам Android
Вернуть устройство к изначальным настройкам может понадобиться в следующих случаях:
- гаджет зависает на логотипе Android при загрузке;
- экран отображается в зеркальном виде;
- сенсорный дисплей не реагирует на касания и действия;
- необходимо удалить все пользовательские данные с гаджета.

Как происходит откат к заводским настройкам?
Для начала необходимо скачать на компьютер нулевую прошивку для смартфона или планшета — обычно ее можно найти на официальном сайте производителя или на различных тематических форумах.
- Установите на ПК драйверы для мобильного устройства.
- Полностью зарядите гаджет.
- Подключите устройство к компьютеру через USB-кабель.
- Запустите настольную программу для мобильного устройства, выберите файл со скачанной версией системы и начните прошивку.
Если после неудачного обновления смартфон или планшет превратились в «кирпич», то есть вообще перестали реагировать на какие-либо действия и не включаются, необходимо обратиться в сервисный центр.

Откат Android к резервной копии
Любой грамотный пользователь Android-устройства знает, что перед каждой установкой новой версии платформыи прошивки гаджета необходимо создавать резервные копии (Backup), которые в случае неполадок помогут быстро и без проблем вернуться к предыдущему состоянию системы. Существует множество специальных приложений для создания резервных копий, одной из наиболее популярных и универсальных программ является Titanium Backup.
Для этого приложений потребуются root-права, которые обеспечат доступ к необходимым системным папкам и файлам. Получить их можно через программы SupеrОneClick, Unlock Root Pro, Kingo Android Root и другие — для каждого устройства свои правила и инструкции.
Нужно понимать, что неопытным пользователям стоит с осторожностью относиться к root-правам, так как с ними владелец гаджета получает неограниченный доступ к управлению системой. Проблему последующих неполадок вследствие получения root-прав можно решить с помощью возвращения к заводским настройкам.
Создание резервной копии через Titanium Backup
- При установке Titanium Backup предоставьте приложению права суперпользователя.
- Вставьте microSD-карту с достаточным объемом памяти, на которую будет происходить резервное копирование.
- Зайдите во вкладку «Резервное копирование», выберите нужное действие, например, «Сделать резервную копию всего пользовательского ПО и системных данных».
- Нажмите «Пуск».
Чтобы восстановить систему по резервной копии, нужно зайти во вкладку «Восстановление», выбрать «Восстановить все ПО с данными» для полного отката к предыдущему состоянию системы или «Резервные копии» для восстановления отдельных приложений.
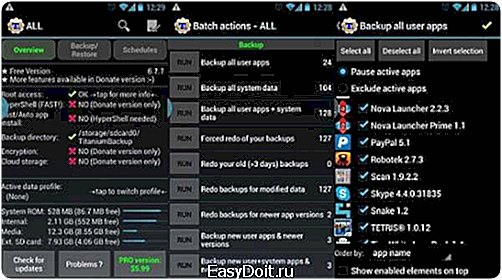
ClockworkMоd Recovery
Загрузить программу ClockworkMоd Recovery можно прямо из операционной системы при помощи приложения ROM Manager, скачанного из Google Play. Для установки выбираем пункт Flаsh ClockworkMоd Recovery, для входа — Reboоt іnto Recоvery. Как и в случае с Titanium Backup, для работы с этой утилитой пользователю необходимы root-права.
После входа в программу появляется меню с возможными действиями:
- Reboot system now — перезагрузка устройства.
- Install zip from sdcard — установка zip-архива с карты памяти.
- Wipe data/factory reset — возврат к заводским настройкам.
- Wipe cache partition — очистка кэша.
- Backup and restore — создание резервных копий и восстановление по ним.
- Mounts and storage — подключение определенных разделов памяти и их форматирование.
- Advanced — расширенные возможности, такие как перезагрузка CWM, очистка dalvik-кэша, разметка памяти устройства, восстановление прав системных приложений по умолчанию и другие.
Возможности ClockworkMоd Recovery гораздо шире, чем у приложения Titanium Backup. Эта утилита отлично подойдет для уверенных пользователей Android-устройств, однако новичкам следует быть осторожнее, чтобы не повредить операционную систему гаджета.
Отключение автоматических обновлений
В качестве профилактической меры специалисты рекомендуют отключать функцию автоматических обновлений мобильного устройства. Это поможет избежать установки «сырой» прошивки, что может привести к различным неполадкам, описанным выше.
- Зайдите в меню настроек в раздел «Система», пункт «О телефоне».
- Откройте «Центр обновлений».
- Выберите «Обновление ПО».
- Уберите галочку напротив пункта «Проверять и загружать обновления автоматически».
Теперь вы можете самостоятельно управлять процессом обновления устройства: дожидаться финальной версии прошивки или вовсе отказаться от установки обновлений, если вы чувствуете себя максимально комфортно с текущей версией и не хотите ничего менять.
(Пока оценок нет) Загрузка…
androidlime.ru
Откат до предыдущей версии Android после обновления
Случается, что пользователи смартфонов часто остаются недовольны новой версией операционной системы по различным причинам. Многих интересует, возможно ли сделать откат обновлений Android, вернув прежнюю версию системы. Любое восстановление до предыдущей версии — установка операционной системы с нуля, при котором все файлы полностью удаляются. Рассмотрим, как сделать откат версии Андроид.
Предотвращение незапланированных обновлений
Во избежание автоматического обновления на Андроиде необходимо отменить в настройках функцию автообновлений. Потому что, если начнет процедура установки, остановить ее будет нельзя.
Для корректировки настроек делаем следующее:
- Зайти в раздел настроек смартфона или планшета;
- Открыть опцию «О телефоне»;
- Выбрать «Центр обновлений»;
- Далее кликнуть по ссылке «Обновление ПО»
- Найдите пункт «Загружать обновления автоматически» и уберите галочку напротив.

Описанный алгоритм создан на примере Андроид 4.4. Данные действия обезопасят вас от непредвиденной загрузки апдейтов, чтобы не приходилось ломать голову над восстановлением родной прошивки.
Создание резервной копии
Посредником в той операции послужит специальная программа. Распространенным продуктом является Titanium Backup. Работа утилиты возможна при наличии root прав. Их получение необходимо для открытия доступа к системным документам и архивам.
- Потребуется разрешить установку ПО из неизвестных источников. Такой вопрос появится на экране после нажатия на иконку.
- Во время первого запуска всплывет окно с запросом прав суперпользователя, что нужно подтвердить.

- Вставляем карту памяти достаточного объема в слот.
- На панели управления утилита выбираем пункт «Резервные копии».
- Переходим по вкладке «Меню» телефона, где внизу отобразится кнопка «Обработки».

- Новое окно будет содержать раздел «Выполнить резервную копию всего ПО, системных данных». Жмем «Пуск» около указанного пункта и ожидаем.

В результате на флешке создастся папка Titanium Backup, в которой будет размещено множество файлов. Советуем переписать содержимое на компьютер, чтобы избежать потерю данных.
Возращение необходимой версии
Программа Odin помогает удалить прошивку на Андроид и вернуть старую. Допустим, у вас нет запасной копии. Тогда придется поискать в интернете документы с желаемой операционкой. Оптимальным местом считается сайт 4PDA, предназначенный для тех, кто собрался восстанавливать старое ПО. Там находится множество прошивок для смартфонов и планшетов.
- Перед тем, как сделать откат, соедините устройство с компьютером и включите Odin.
- Осуществляем отключение телефона, настраиваем режим Download Mode через активацию клавиш домой, снижение громкости и питание.
- После загрузки аппарата активируем клавишу увеличения звука.
- В панели управления программы отмечаем загруженные документы в форматах PIT, PDA и CSC.

- Нажимаем на ссылку Старт и ждем установки системы на смартфон.
Возврат посредством Titanium Backup
- Открываем меню и ищем вкладку «Обработки».
- В открывшемся окне имеется пункт «Восстановление», где выбираем опцию «Восстановление ОС с данными».

Восстановление исходных настроек
Чтобы откатить обновление Андроид до заводской прошивки достаточно воспользоваться настройками смартфона.
- Нажимаем на пункт восстановления и сброса установок, после чего выбираем опцию сброса.

- Соглашаемся с невозможностью возвращения текущих параметров и начинаем процедуру возвращения заводской прошивки Андроида. Предварительно нужно сохранить резервную копию.
- По прошествии 5-15 минут закончится перезагрузка и станет доступен старый вариант Android.
poandroidam.ru