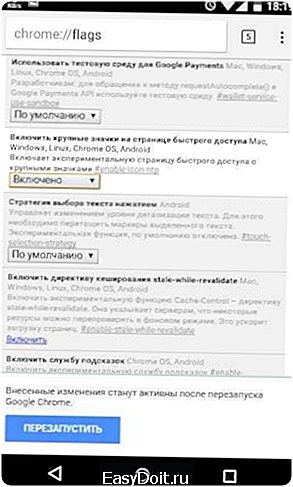Как сделать яндекс стартовой страницей на телефоне Андроид самсунг?
Android chrome стартовая страница: ее особенности
 Любой браузер, который будет установлен на смартфон будет иметь свою стартовую страницу по умолчанию. Домашняя страница – это сайт на который пользователь попадает всегда, как включает заново браузер (в том числе и Гугл Хром) или открывает новую вкладку при работе с приложением.
Любой браузер, который будет установлен на смартфон будет иметь свою стартовую страницу по умолчанию. Домашняя страница – это сайт на который пользователь попадает всегда, как включает заново браузер (в том числе и Гугл Хром) или открывает новую вкладку при работе с приложением.
Стартовая страница имеет ряд плюсов:
- Позволяет каждый раз начать работу с «чистого листа» и без долгих закрытий всех вкладок;
- Имеет поисковую строку, что упрощает ее поиск при работе, а также в нижней части – закладки и другие приложения (аналогия с синхронизацией с другими Гугл программами, которые подключены к одному почтовому адресу);
- Можно скачать версию Google Chrome, где в стартовой странице будут еще и часто посещаемый сайты;
- Это самый оптимальный вариант, если интернет и браузер вы используете лишь для поиска необходимой информации.
Минусов тут не так та и много и большинство их можно устранить или привыкнуть и помимо отсутствия виртуальных (визуальных) закладок в виде прямоугольников, которые так понравились многим пользователям компьютерной версии Chrome и не возможной установки тем для оформления внешнего вида – все остальное стильно и гармонично поддерживает имя известной компании Google.
Возможные альтернативы при выборе вида стартовой страницы
При запуске приложения Гугл Хром, пользователь либо попадает на домашнюю страницу, где будет по центру поисковик, либо он может выбрать следующие варианты старта браузера:
- Открытие ранее закрытых вкладок в последний сессии использования браузером (тут это будет работать при условии, что у вас не включена функция очищения системы и удаления кэша, ведь вся информация о закрытых вкладках как раз добавляется в кэш);
- Установить в настройках желаемый адрес, который и будет загружаться в первую очередь при запуске софта;
- Установить версию Хрома, о которой будет рассказано ниже и вместо простого поисковика будет включена функция, которая добавит закладки в виде квадратов для более удобного использования.
На этом наша свобода выбора ограничивается. Компания Гугл не предлагает пока никаких расширений в мобильной версии и не создают дополнительные программы, которые бы изменили или увеличили варианты начальной страницы.
Типичные проблемы при запуске
Самой основной проблемой при старте является появление ошибок по типу незащищенного подключения или отсутствия сети на смартфоне.
Чтобы решить эту ситуацию, необходимо проверить и исправить в случае выявления не соответствия указанные данные:
- Проверьте дату и время, которые установлены на вашем флагмане. Они не должны сильно
 отличаться от времени, который считывают сертификаты гугл из интернета. Если время и дата не сегодняшние – зайдите в настройки телефона и выставьте дату в соответствии с действующим временим.
отличаться от времени, который считывают сертификаты гугл из интернета. Если время и дата не сегодняшние – зайдите в настройки телефона и выставьте дату в соответствии с действующим временим. - Чаще всего у вас будет либо не включен интернет, или его связь будет настолько низкая, что страницы не смогут загрузиться. После нескольких условных попыток соединиться с сервером, появиться ошибка при подключение или подобного смысла уведомление. Для решения этой проблемы проверьте доступность мегабайт для вашего тарифного плана и повторите попытку уже на открытом месте, где ничто не будет перебивать связь.
- Если установлен в качестве старта сайт – может быть не правильно указан его URL адрес или его хост закончился. При попытки перейти на такие сайты, в которых срок действия хоста истек – вам будет демонстрироваться уведомление (иногда и на английском), что сайт недоступен. Исправить это вы не сможете, а вот проверить URL адрес сайта рекомендуем. Это можно сделать зайдя в настройки браузера и выбрать «Стартовая страница».
Еще одной проблемой является проблема в попытки изменить стартовое окно на другой адрес. Но Гугл Хром никогда не изменит настройки без вашего ведома и даже более – разрешения.
Для решения проблемы достаточно сделать следующее:
- Открываем приложение, которое называется «Google Chrome» или «Браузер».
- Нажимаем кнопку «Меню» на панели управления телефоном или в правом верхнем углу браузера.
- Выбираем «Настройки» и переходим в настройки приложения.
- Ищем вкладку «Общие» и из списка нам нужен пункт «Стартовая страница».
- Зайдя в нее нам будет предложено изменить URL адрес.
- Вводим необходимый нам адрес сайта, например: «www.google.ru» (без кавычек и с прописью www).
Другие проблемы встречаются не часто, поэтому и рассказывать о них нет надобности, если же вы используете браузер лишь по его назначению.
Устанавливаем вид закладок, как у компьютерной версии браузера
Если вам нравиться то, как у вас расположены закладки и любимые сайты в ПК версии, можно сделать подобное и на вашем смартфоне. Примерно это будет выглядеть как на фото ниже. 
Данная функция может быть установлена лишь в мобильных браузерах «Chrome Beta» и «Chrome Dev» и она еще находиться в стадии beta-тестирования.
Сам процесс после установки одной из данных версий Гугл Хрома отнимет у вас не более одной минуты.
После того, как был заменен стандартный Гугл на один из необходимых, выполняем следующее:
- Вставляем в адресную строку мобильного приложения следующий адрес: chrome://flags/#enable-icon-ntp.
- Ищем из списка «Включить крупные значки на странице быстрого доступа».
- Напротив него устанавливаем значение включено и перезапускаем браузер.

Отличий между браузерами в работоспособности и обратной связи с сайтами нет никаких, поэтому можете пользоваться любой версией, но в обычном Google Chrome данная функция не запустилась.
brauzergid.ru
Как на Android сделать Google стартовой страницей в Chrome

Купили Android-смартфон и хотите сделать домашнюю страницу в браузере Chrome? Нет ни малейших проблем. К тому же — это удобно. Миллионы пользователей не дадут соврать. Появляется быстрый способ поиска чего угодно, плюс множество функций вроде прогноза погоды и прочего.
Главное — настроить Chrome для Android соответствующим образом. Сказанное не требует никаких усилий. Особенно если следовать инструкции, опубликованной Galagram. В ней всего несколько шагов.
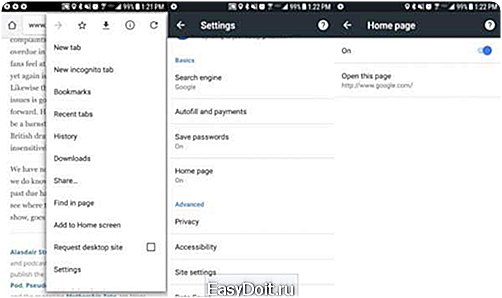
- Запустите Chrome в телефоне и войдите в меню (в верхнем правом углу приложения).
- Прокрутите вниз до пункта Настройки.
- В настройках активируйте опцию Домашняя страница.
- Выберите Открыть эту страницу.
- Введите URL www.google.com.
Больше ничего не нужно. Google будет появляться автоматически — при старте Chrome. Для других сайтов совет тоже годится. Достаточно заменить www.google.com на любой адрес.
galagram.com
Как сделать Яндекс домашней страницей?!
 Что такое домашняя страница? Это веб-страница, которая первой загружается при запуске Вашего браузера. Она же ещё называется Стартовая страница. Так уж повелось с момента создания первых браузеров — Internet Explorer и почти покойного уже NetSсape, что при запуске браузера открывается домашняя страничка. Изначально, в зависимости от настройки браузера, было три возможных варианта — пустая страница, последний открытый сайт или домашняя страница. Значительно позже появился четвертый вариант, который затем стал использоваться по-умолчанию в большинстве браузеров. Например, если сейчас Вы запустите свой любимый браузер — Хром, Оперу или Фаерфокс, то в качестве стартовой страницы у Вас загрузится Экспресс-панель — панель ссылок в плиточном стиле для запуска самых часто посещаемых Вами сайтов. Но пристрастия у всех нас разные, поэтому кому-то такой вариант удобен, а кто-то привык к классическому — с домашней страницей какого-нибудь портала или поисковика. Почему чаще всего именно Яндекс предпочитают ставить в качестве домашней страницы, несмотря на то, что в мире более популярен Google?! Начать думаю надо с того, что до 2012 года Яндекс был самой популярной поисковой системой в России, поэтому более старшее поколение предпочитает использовать именно Яндекс. Во-вторых многих привлекает большая ориентированность главной страницы Яндекс на пользователя — помимо поисковой строки тут и новости, и погода и пробки и почта. Для тех, же кому нужна только поисковая строка есть сокращенная версия — ya.ru.
Что такое домашняя страница? Это веб-страница, которая первой загружается при запуске Вашего браузера. Она же ещё называется Стартовая страница. Так уж повелось с момента создания первых браузеров — Internet Explorer и почти покойного уже NetSсape, что при запуске браузера открывается домашняя страничка. Изначально, в зависимости от настройки браузера, было три возможных варианта — пустая страница, последний открытый сайт или домашняя страница. Значительно позже появился четвертый вариант, который затем стал использоваться по-умолчанию в большинстве браузеров. Например, если сейчас Вы запустите свой любимый браузер — Хром, Оперу или Фаерфокс, то в качестве стартовой страницы у Вас загрузится Экспресс-панель — панель ссылок в плиточном стиле для запуска самых часто посещаемых Вами сайтов. Но пристрастия у всех нас разные, поэтому кому-то такой вариант удобен, а кто-то привык к классическому — с домашней страницей какого-нибудь портала или поисковика. Почему чаще всего именно Яндекс предпочитают ставить в качестве домашней страницы, несмотря на то, что в мире более популярен Google?! Начать думаю надо с того, что до 2012 года Яндекс был самой популярной поисковой системой в России, поэтому более старшее поколение предпочитает использовать именно Яндекс. Во-вторых многих привлекает большая ориентированность главной страницы Яндекс на пользователя — помимо поисковой строки тут и новости, и погода и пробки и почта. Для тех, же кому нужна только поисковая строка есть сокращенная версия — ya.ru.
Самый простой способ сделать Яндекс домашней страницей.
Действительно, изложенный ниже способ является самым простым способом установки Яндекса в качестве домашней стартовой страницы. Разработчики Яндекс пошли на встречу пользователям и сделали специальное универсальное приложение. Чтобы его установить, надо зайти на сайт home.yandex.ru:
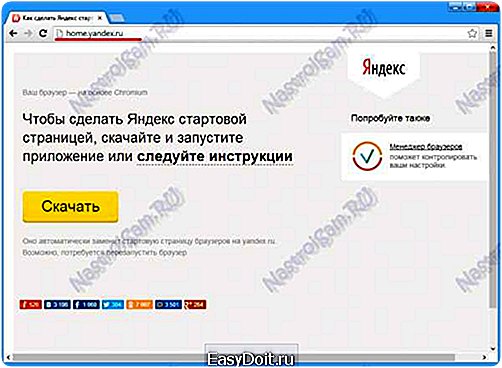
Затем надо нажать кнопку «Скачать». Скачав приложение, запустите его и оно автоматически заменит стартовую страницу установленных браузеров на Яндекс.
Как вручную установить Яндекс домашней страницей.
Это второй способ установки поисковой системы Яндекс в качестве домашней страницы браузера. Он удобен, если Вы не хотите запускать сторонних приложения, либо хотите изменить стартовую страницу только у одного браузера.
Чтобы установить домашнюю страницу в браузере Хром (Chrome), нужно сначала зайти в Настройки браузера. Для этого в правой части окна ищем кнопку с тремя вертикальными черточками и кликаем на неё:

В открывшемся меню выбираем пункт «Настройки». Откроется страница настройки параметров браузера Хром — Chrome://settings:

Здесь ищем подраздел «Начальная группа» и ставим точку «Следующие страницы». Затем нужно нажать кнопку Добавить. Откроется вот такое окно:

В поле «Добавить страницу» вписываем адрес yandex.ru и нажимаем кнопку ОК. Закрываем настройки браузера и перезапускаем его. Яндекс должен загрузиться в качестве стартовой страницы.
Как сделать Яндекс домашней страницей в Internet Explorer.
Чтобы установить домашнюю страницу в браузере Internet Explorer, нужно в правой части окна браузера кликнуть на кнопку с шестеренкой:

В открывшемся меню выбираем пункт «Свойства браузера»:

В окне «Свойства браузера» в поле «Домашняя страница» вводим адрес Яндекс, а в списке «Автозагрузка» выбираем пункт «Начинать с домашней страницы». Нажимаем кнопку ОК и перезапускаем браузер.
Как сделать Яндекс домашней страницей в Opera.
Чтобы установить домашнюю страницу в браузере Opera, нужно в левой части окна браузера кликнуть на логотип Opera:

В меню выбираем пункт Настройки:

В подразделе «При запуске» выбираем пункт «Открыть определенную страницу» или несколько страниц. Затем кликаем на ссылку «Задать страницы.» Откроется окно «Начальные страницы», в котором указываем адрес Яндекса и нажимаем кнопку ОК. Перезапускаем браузер.
Как сделать Яндекс домашней страницей в Firefox.
Чтобы установить домашнюю страницу в браузере Firefox, нужно в левой части окна браузера кликнуть на логотип Firefox:

В открывшемся меню надо выбрать пункт Настройки => Настройки. Откроется окно настроек браузера:

В разделе «Основные» ищем подраздел «Запуск». В списке «При запуске Firefox» выбираем значение «Показать домашнюю страницу». В поле «Домашняя страница» вписываем адрес Яндекс и нажимаем кнопку ОК. Перезапускаем браузер.
Как сделать Яндекс домашней страницей в Apple Safari.
Чтобы установить домашнюю страницу в браузере Safari от Apple, нужно в правой части окна браузера кликнуть на значок в виде шестеренки:

В открывшемся меню выбираем пункт «Настройки». Нас интересует раздел «Основные»:

В списке «В новых окнах открывать» выбираем значение «Домашнюю страницу». Ниже, в поле «Домашняя страница «вписываем адрес Яндекса. Закрываем настройки, перезапускаем браузер.
nastroisam.ru

 отличаться от времени, который считывают сертификаты гугл из интернета. Если время и дата не сегодняшние – зайдите в настройки телефона и выставьте дату в соответствии с действующим временим.
отличаться от времени, который считывают сертификаты гугл из интернета. Если время и дата не сегодняшние – зайдите в настройки телефона и выставьте дату в соответствии с действующим временим.