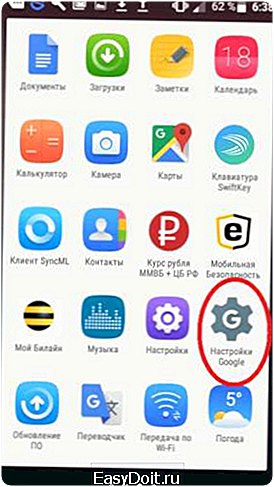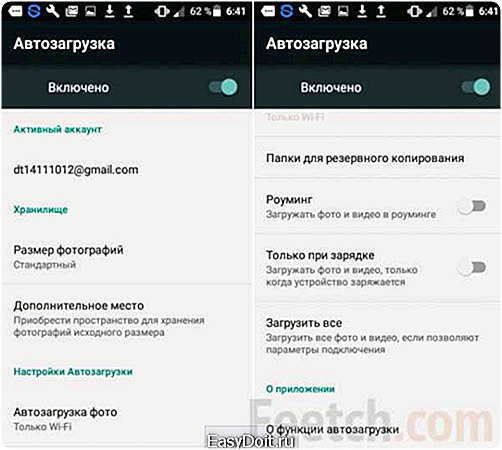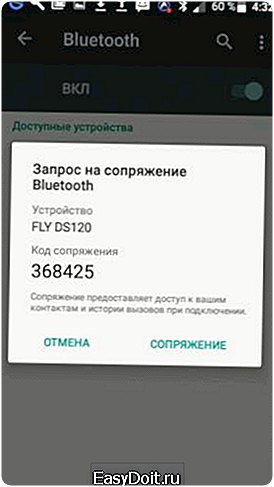Как синхронизировать два Андроида между собой?
Как синхронизировать Андроид с Андроидом

Как синхронизировать Андроид с Андроидом
Мы живем в очень технологичном и мобильном мире, поэтому время имеет ключевое значение. И его зачастую нет для того, чтобы заниматься переписыванием различных номеров, контактов, фотографий и всего прочего с одного мобильного устройства на другое. В век цифровых технологий, есть более красивые решения это сделать. Давайте рассмотрим синхронизацию устройств.
Синхронизация позволяет автоматически загружать недостающие файлы на всех ваших устройствах. Это могут планшеты, электронные книги, смартфоны, телевизионные приставки, ноутбуки и ПК. Все ваши контакты, медиа-файлы, заметки и многое прочее, можно синхронизировать между этими техническими средствами. Конечно, для успешного проведения такой операции, нужно иметь доступ в сеть Интернет на каждом из них. На крайний случай пойдет и локальная сеть, но в чем тогда смысл?
Пока что минусом является то, что нет одного универсального приложения для синхронизации всех и вся. Поэтому придется настраивать все сервисы вручную или частично автоматически.
Чтобы синхронизировать контакты, сообщения и прочие стандартные параметры устройства, необходимо иметь одну учетную запись на Google GMail. Поэтому если ее ввести в пункте настроек “Учетные записи и синхронизация”(Google), то можно будет импортировать/экспортировать все свои контакты с почтой. А там и на другое устройство. С этого момента, если добавить новый контакт, то он автоматически создастся везде, где прошла авторизация по GMail.
Как синхронизировать файлы Андроида с Андроидом. Для этого можно воспользоваться сервисами: Google Drive или Dropbox. Они создадут отдельную папку на вашем устройстве, где можно хранить абсолютно любую информацию. При этом все это безопасно и есть возможность делиться данными(документы, фотографии, музыка и т. п.) с друзьями или коллегами. Если имеется подключение к Интернету, то синхронизация файлов произойдет автоматически и вам будет предоставлено уведомление(если включены соответствующие настройки).
Помимо всего прочего, можно синхронизировать закладки, историю и остальные параметра ваших браузеров. Для этого есть отдельный сервис у каждого разработчика: Google Chrome, Opera, FireFox или Dolphin.
Поэтому если произвести вышеуказанные действия, никакие данные не ускользнут и будут доступны на всех ваших устройствах.
rus-android.ru
Как синхронизировать телефон с телефоном
Рано или поздно каждый владелец телефона сталкивается с проблемой переноса данных с одного аппарата на другой. Это могут быть любые комбинации. Наиболее часто это актуально для копирования данных с телефона на компьютер или планшет, однако есть множество других девайсов, с которыми можно «свести» ваше устройство. Иногда выходит так, что нужно наладить контакт между двумя телефонами. Об этом и поговорим.
Для того чтобы предать данные с одного устройства на другое, нужна синхронизация. Отличие от стандартных протоколов в наличии внешнего сервера для хранения данных. Здесь все сильно зависит от того, какой именно у вас телефон и на какой нужно перебросить информацию. В этой статье мы рассмотрим, как синхронизировать телефоны, на платформе Android и Apple.
Синхронизация телефонных книг Android
Рассмотрим данную проблему на примере синхронизации телефонных книг старого и нового телефона. Для того чтобы синхронизировать их на этой платформе вам понадобится создать учётную запись в Google. Здесь все очень просто, если у вас есть электронная почта Gmail – значит, вы уже зарегистрированы и можете приступать к следующему шагу. Так же подойдёт регистрация в таких сервисах как:
- YouTube;
- Blogger;
- Документы;
- Picasa.
Если у вас есть аккаунт в перечисленных сайтах, просто зайдите в почту. Все эти ресурсы разрабатывались Google, как, впрочем, и сама платформа Android, поэтому у них отлично проработаны схемы синхронизации с помощью учётных записей.
Дальше немного поработаем со старым телефоном. Прежде всего, ваша телефонная книга — это информация, которая хранится в памяти в определённом виде. Для того чтобы загрузить эти данные сначала в Gmail, а потом и в новый телефон нужно отформатировать контакты, чтобы ресурс мог их воспринять. CSV и VCard – это два формата, пригодных для данной ситуации.
Необходимо зайти в телефонную книгу старого аппарата и выделить там все контакты. Далее нужно скопировать их на карту памяти. Во время этого процесса они автоматически сменят формат. После этого вы сможете их найти на карте памяти, зайдя в папку «Общие», а потом «Контакты». Последним шагом в этом этапе будет импорт этой информации на почту Gmail. Копировать контакты нужно по одному.
Теперь, когда телефонная книга у нас находится в аккаунте Google, её нужно перебросить на новое устройство на платформе Android. Более того, с помощь синхронизации можно настроить автоматическую передачу данных. Например, если вы удалили или добавили контакт на почте, то телефон получит эти данные и поступит так же.
Взяв новый телефон, действуем так:
- Заходим в Настройки.
- Ищем пункт Аккаунты, нажимаем – появляется меню.
- Во всплывшем окне сверху появляется вопрос «Добавить существующий аккаунт или создать новый?», а снизу варианты ответа. Выбираем «Существующий».
- Вводим данные Gmail почты, на которой сохранены контакты и входим.
- Потом синхронизируем и получаем готовую телефонную книгу на новом телефоне.
Проделав все эти действия, вы сможете быстро извлечь нужную вам информацию на новом устройстве, будь это телефон, планшет или другой девайс. Это очень удобно в любой ситуации и спасительно при потере аппарата.
Синхронизация снимков Android
О синхронизации фото мимоходом говорилось в обзоре о том, как почистить память телефона Android. Все фото из Google Фото могут быть загружены при наличии связи на сетевой Диск Google, видимый всем, у кого только имеется к нему доступ (устанавливается хозяином аккаунта). Для этого нужно войти в приложение Диск Google на телефоне, выбрать левое верхнее меню, войти в настройки и задать опцию Автодобавление.

Обратный процесс поддерживается со стороны Google Фото. Нужно зайти в приложение, развернуть меню в верхнем левом углу экрана, выбрать Автозагрузка и синхронизация (support.google.com/photos/answer/6193313?co=GENIE.Platform%3DAndroid&hl=ru). Обратите внимание, что инструкция работает только для старых сборок. В новых версиях Google Фото пункта такого не имеется. Авторы откатили обновления этого приложения до заводских настроек (версия 1.11.0.110496109), и тогда опция появилась.
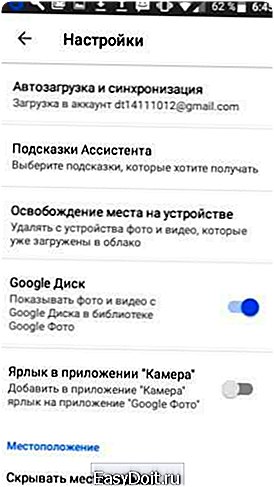
Более подробные опции выставляются следующим образом:
- Зайти в Настройки Google из галереи приложений.

- Открыть Автозагрузка Google Фото.

Здесь можно настроить параметры роуминга, отдать предпочтение бесплатному WiFi, указать размер фотографий. Через Google Диск можно синхронизировать большую часть документов. Напротив тех из них, которые ещё не загружены на сервер, будет перечёркнутое облако.
Синхронизация Peer-to-Peer
Многие компании предлагают бесплатные и коммерческие версии синхронизаторов. Например, фирма Resilio предлагает клиент для передачи данных по технологии Peer-to-Peer, широко используемой в torrent-клиентах. Создаётся сервер с выделенным жёстким диском, куда синхронизируемые абоненты забрасывают информацию. Скачать приложение для компьютера можно на официальном сайте компании.

Мобильный телефон получает доступ к информации через сканирование QR-кода, который нужно будет затем открыть.
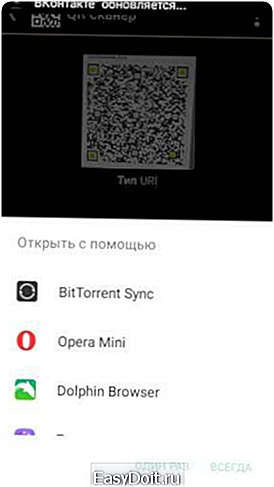
Мы использовали в качестве клиента приложение BitTorrent Sync с Гугл Плей. Хотя обеспечение достаточно молодое, оно всё-таки успело собрать немало положительных отзывов.

Имеется возможность работы с Диск Google. На передачу файлов приходит запрос на почту аккаунта, который нужно подтвердить, перейдя по ссылке, или проигнорировать.
Вместо платной синхронизации
Google даёт 15 ГБ пространства бесплатно, и нужно постоянно следить, чтобы было свободное место. Вместо этого иногда проще передавать файлы по беспроводным протоколам без участия мобильных сетей.
BlueTooth
Этот интерфейс не прижился в персональных компьютерах. Между тем в автоматическом режиме он позволяет сопрягать между собой не только смартфоны, но и обычные телефоны, лишённые операционных систем. Это самый лучший и быстрый способ передать небольшой объем информации. Что позволяет на простенькую технику загрузить красивые фотографии и качественную музыку. Для разработчиков важно то, что спецификация интерфейса доступна для свободного скачивания (bluetooth.com). Это значит, что каждый желающий (и умеющий программировать) может хоть сейчас начать писать приложения для связи устройств. Это важный факт, потому что многие стандарты (в т.ч. ANSI) продаются по весьма приличной цене, и найти их в свободном доступе не представляется возможным.
Название выбрано в честь древнего короля викингов Харальда Синезубого. Известного не только завоевания и попытками объединить земли, но и установкой рунических камней для описания своей территории, постройкой крепостей. Точно так же, как камни без надписей короля представляют собой горную породу, так и телефоны, лишённые программного обеспечения BlueTooth, не могут, как следует, связаться друг с другом. Харальд I в своё время сумел объединить королевства Дании и часть Норвегии. Разработчики из Стокгольма, конечно же, читали древние саги и надеялись, что их интерфейс сможет сделать то же, что BlueTooth сделал для своих подданных в X веке н.э.
Как и WiFi интерфейс работает на частоте 2,4 ГГц, а потому модули плат расширения зачастую выполняются комбинированными. Могут использовать и тот, и другой протокол. Это очень удобно, потому что та и другая технологии очень популярны, хотя, как это очевидно, WiFi понемногу вытесняет своего собрата. В борьбе с замиранием сигнала канал постоянно ищет более подходящие частоты, что обеспечивает известную гибкость и приспособляемость интерфейса.
В отличие от WiFi, скорость протокола не очень высока, едва превышает 1 Мбит/с. Но этого вполне достаточно для передачи файлов небольшого размера между телефонами. К примеру, качественная фотография разрешения 4К может весить порядка 5 МБ. То есть передача займёт от 10 секунд. Большинство же камер телефонов обладают намного меньшим разрешением, следовательно, информация передаётся практически мгновенно. BlueTooth 5, выпущенный в погоне за WiFi, гораздо более производителен, битрейт достигает 50 Мбит/с при расстоянии до 230 метров. Для синхронизации двух телефонов нужно проделать следующие действия:
- Под Android зайти в настройку сетей и включить BlueTooth. Этим обеспечивается видимость устройства. Регулировать её нельзя, но можно задать сетевое имя, чтобы абоненты не путались. На телефоне (да и компьютере) видимость включается отдельно.

- После того, как настроена видимость, абоненты могут видеть друг друга.

- Подключение осуществляется щелчком по выбранной мишени:
- На вызывающем телефоне появляется цифровой код.

- На вызываемом тот же код с вопросом, принять предложение о синхронизации или отклонить.

- Оба пользователя в течение нескольких минут должны дать положительный ответ на запросы. Теперь абоненты видят друг друга в списке контактов.

Передача данных осуществляется через меню этих папок, вторым вариантом будет зайти в каталоги и действовать оттуда. Некоторым телефонам для успешного проведения операции потребуется дополнительно принять OPP профиль передачи данных. Это происходит в автоматическом режиме, но требует одобрения со стороны пользователя.

Использование WiFi
Под Android имеется возможность прямой передачи данных посредством WiFi Direct. Все телефоны, включившие опцию, будут друг друга видеть. Меню находится в настройках сети WiFi.

Но иногда удобнее связываться через дружелюбные приложения. Так например, на Alcatel Onetocuh устанавливается приложение Передача по WiFi. Мы не смогли отыскать его в Play Market, но совершенно точно оно присутствует на многих телефонах. В заблуждение может ввести интерфейс при первом включении.

Пользователю, привыкшему к Windows, логичным кажется перещёлкивать изображения, используя точечные указатели в нижней части экрана. Но при этом ничего не происходит! Только пользователь Андроид догадается, что нужно тащить влево, тогда появится следующий экран.

Наконец, на третьем экране появляется предложение начать работу… В частности, система требует, чтобы в ней не было анонимов. Для представления служит собственный ник пользователя и аватар на выбор из девяти предустановленных. Желающие могут загрузить любое фото.
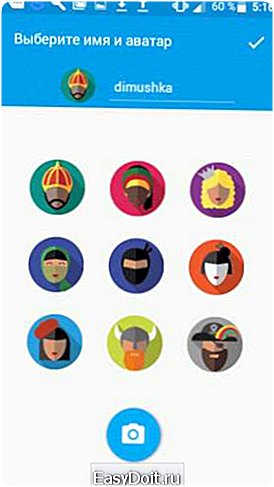
После этого остаётся лишь создать свою группу или вступить в уже существующую, чтобы начать передачу информации.
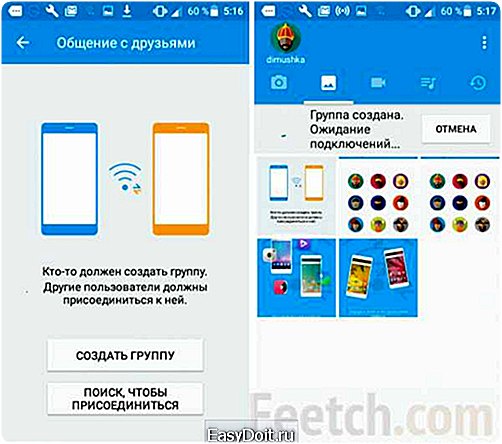
Передавать, как это видно из скринов, можно музыку, видео, рисунки и пр. Ещё одной распространённой программой является Share.it. Мы рассказывали про неё в разделе о том, как скинуть фото с телефона на компьютер (не поддерживающий WiFi Direct).
Синхронизация Apple
Устройство на платформе iOS можно синхронизировать проводным способом с помощью специальной программы iTunes. Делается она с помощью родного кабеля USB, который идёт в комплекте с самим телефоном, и компьютера.
С программой iTunes синхронизируются все аппараты данной марки. Каждый раз, когда вы обновляете своё устройство, добавляете или удаляете новые данные, изображения или музыку, вам нужно будет синхронизировать его с компьютером, чтобы вся информация туда скопировались. Уже со стационарной машины обратным способом можно перебросить информацию на любое устройство Apple. Разберём это подробнее.
- для синхронизации нужна последняя версия iTunes. Откройте программу и убедитесь в том, что все обновления установлены.
- при помощи USB кабеля подсоедините ваш телефон к компьютеру через соответствующий разъем.
- отыщите на панели управления программой список подсоединённых устройств и выберите то, которое необходимо для работы
- после откройте это меню, слева у вас появится список вкладок, которые вы можете перенести на компьютер
- для того чтобы синхронизировать устройства нужно нажать на соответствующую кнопку внизу окна.
Подобное соединение с компьютером возможно и в обратном порядке. Так же вы можете осуществить подключение и синхронизацию без кабеля. Сделать это можно через беспроводной интернет, что, при хорошей скорости, значительно удобнее.
Осуществив эти несложные действия, вы здорово облегчите себе жизнь, при покупке нового телефона или любого другого устройства перечисленных фирм. Если вы до сих пор мучаетесь сложностью вопроса «как синхронизировать телефон с телефоном?» оставьте это. Всего несколько минут потерянного времени сэкономят вам в будущем целые часы бесполезного мучения над техникой.
feetch.com
Как настроить синхронизацию и совмесную работу смартфона, планшета на Android и iOS

В последнее время стоимость мобильных устройств стала настолько низкой, а их разнообразие настолько большим, что у многих теперь не одно или два, а множество устройств самого разного класса, начиная от простеньких смартфонов и умных часов за 50 долларов и заканчивая мощными планшетами. Все это очень круто, и это то будущее, которого многие ждали, однако синхронизировать работу такого количества гаджетов порой бывает непросто.
БОЛЬШЕ ДЕВАЙСОВ, ХОРОШИХ И РАЗНЫХ
Представь, что у тебя есть два Android-смартфона, один планшет на том же Android и iPhone, который ты используешь время от времени. Первые два смарта — твои рабочие лошадки: один из них — большой и мощный фаблет, который удобно юзать в машине, второй — достаточно простой аппарат поменьше, который легко помещается в карман шортов и сопровождает тебя, когда ты на своих двоих. Планшет большую часть времени находится дома, и ты используешь его для чтения книг, интернета и перемещения фигурок в игре Hitman Go.
Реальное положение вещей, конечно же, может быть другим, но это достаточно типичная картина для техногика, и она идеально подходит для иллюстрации всех тех проблем, с которыми сталкивается владелец множества гаджетов. О каких проблемах я говорю? О диком перезвоне всех твоих гаджетов каждый раз, когда приходит сообщение по электронной почте; о пропущенных вызовах, когда звонок идет на тот девайс, который ты оставил дома; о необходимости вставать с мягкого дивана, когда ты получаешь СМС, лежа с планшетом на мягком диване (да ладно, все мы лентяи); о необходимости проходить игру на том девайсе, на котором ты начал в нее играть; о высаженной батарейке оставленного дома гаджета (ведь он продолжает пробуждаться от каждого письма или сообщения); о проблеме синхронизации контактов Google с iPhone.
Я мог бы продолжать, но этого должно быть достаточно, чтобы пояснить, зачем вообще я написана эта статья. Не обещаю, что после ее прочтения ты сможешь исправить все эти проблемы разом, но многие из них будут решены.
ПРОБЛЕМА СИНХРОНИЗАЦИИ
Google и Apple сделали все, чтобы избавить нас от необходимости запоминать десятки паролей и вручную настраивать синхронизацию каждого отдельно взятого приложения. Ты просто включаешь гаджет, один раз вбиваешь данные своего аккаунта — и вуаля, все работает, письма приходят, сообщения отправляются. календарь напоминает о событиях. Сколько бы устройств к своему аккаунту ты ни подключил, все они будут автоматически синхронизированы с облаком. Казалось бы, что еще нужно?
Ну, во-первых, не все устройства должны быть полностью синхронизированы с облачными сервисами Google, Apple и других компаний. Например, на планшете я предпочитаю полностью отключать любые виды синхронизации. В Android это можно сделать в меню Настройки -> Аккаунты -> Сервис -> Аккаунт, в iOS — Настройки -> Основные -> Обновление контента, а далее отключить нужные приложения (также можно полностью отключить синхронизацию с сервисами Apple в Настройки -> Почта, адреса, календари -> Push). Синхронизацию приложений или Chrome, конечно, можно оставить, но такие вещи, как Gmail или «Контакты», на планшете не особо и нужны. В конце концов, почту можно проверить и вручную тогда, когда это будет удобно.
Во-вторых, не все твои гаджеты необходимо синхронизировать всегда. Это проблема того самого перезвона и расхода аккумулятора, когда синхронизация происходит даже в том случае, если она не нужна (например, когда ты дома и, следовательно, оба твоих смартфона тоже). В этом случае можно либо отключать синхронизацию на одном из устройств вручную, либо настроить хитрую схему автоматического включения/выключения синхронизации и других нужных функций, о чем я расскажу в следующем разделе.
В-третьих, механизмы синхронизации Google и Apple никак не пересекаются. То есть, например, ты не получишь автоматическую синхронизацию контактов из аккаунта Google на iOS, а сервисы Apple не будут привязаны к Android-смартфону. На iPhone эту проблему довольно легко обойти, либо установив приложения Google (Gmail, Календарь, Google+), либо просто добавив привязку к аккаунту Google через настройки:
- «Настройки -> Почта, адреса, календари -> Добавить учетную запись».
- Выбираем Google и в открывшемся окне проходим стандартную веб-аутентификацию.
- Выбираем сервисы, которые хотим синхронизировать: контакты, почта, ка лендари, заметки.
Метод простой и удобный, а главное — работает в обе стороны. По сути, центральным местом хранения контактов будет Google, a iCIoud станет вспомогательным.
Что касается фоток и файлов, то здесь проще всего воспользоваться Google+ или Carusel от Dropbox. Они отлично справляются с синхронизацией фотографий, а обычные файлы можно при необходимости перемещать с помощью все того же Dropbox или любого другого аналога. Однако здесь есть одна очень интересная деталь. Дело в том, что обычный Dropbox для обеих платформ сильно отличается от десктопного клиента и представляет собой просто навороченный просмотрщик веб-диска без функции автоматической синхронизации. В Android эта проблема довольно легко обходится с помощью замечательного приложения Dropsync, которое позволяет проводить выборочную двухстороннюю синхронизацию каталогов по расписанию либо мгновенно — ровно так, как это делает десктопный Dropbox. В iOS таких приложений не может существовать из-за технических ограничений, наложенных компанией на сторонние приложения. Поэтому придется либо самостоятельно перетаскивать нужные файлики в Dropbox, либо делать джейлбрейк и выполнять двухстороннюю синхронизацию с помощью iFile, но только вручную, без возможности мгновенной синхронизации.
В-четвертых, синхронизация не работает в отношении настроек приложений. В большинстве случаев это не имеет никакого значения, так как мобильный софт в массе своей — это клиенты разного рода веб-сервисов, а те, что работают обособленно, обычно никаких настроек и не требуют. Однако есть целый класс программ, пользоваться которыми на разных устройствах без синхронизации настроек — одно мучение. Это не только игры, но и, например, бук-ридеры. софт для разработки приложений, приложения, привязанные к номеру телефона (привет. WhatsApp!), да и просто сложный софт с множеством настроек.
Ни одна мобильная операционка «большой тройки» не умеет выполнять синхронизацию настроек между несколькими устройствами. И это абсолютно правильно, так как каждое устройство имеет свои особенности и те настройки, которые работают на планшете, вряд ли подойдут умным часам. Однако в случае с Android мы можем обойти эту проблему с помощью сторонних приложений. Есть как минимум три приложения, позволяющих такое организовать: Titanium Backup, Helium и DataSync. По своему опыту могу сказать, что корректно работает только последний, к тому же он бесплатный. Итак, устанавливаем DataSync на оба (три, четыре, сорок пять) устройства, соглашаемся дать ему права root (а куда же без них). Оказавшись на главном экране одного из устройств, нажимаем + и выбираем те приложения, данные которых должны быть синхронизированы, и нажимаем на значок дискеты внизу экрана. Так мы получим так называемый список синхронизации. Чтобы отправить данные этих приложений на другое устройство (или же наоборот), нажимаем две стрелки вверху экрана, выбираем устройство, направление синхронизации и ждем — все очень просто. Синхронизация выполняется через локальную сеть, но возможен и вариант импорта/экспорта настроек в облако Google Drive или Dropbox. Само собой, синхронизация Android -> iOS невозможна.
ПРОБЛЕМА МЕСТОПОЛОЖЕНИЯ
С синхронизацией вроде разобрались. Переходим к более хардкорным вещам, а именно — адаптивной подстройке устройств друг под друга. Напомню, наша задача — избавиться от адского перезвона устройств, когда все они находятся дома, а также настроить переадресацию вызовов, чтобы не пропустить звонок. Вторая задача решается очень просто либо через сайт оператора (хорошая идея — настроить переадресацию по схеме «Если абонент не берет трубку в течение десяти секунд»), либо в настройках смартфона (Телефон -> Меню -> Настройки -> Вызовы -> Переадресация вызова). На этом этапе, кстати, следует сразу выбрать «основное устройство с основной симкой»: во-первых, с него будет вестись переадресация, а во-вторых, именно оно будет рабочим девайсом дома, тогда как все остальные устройства будут отключать любые виды синхронизации в автоматическом режиме.
Чтобы настроить такое автоматическое отключение, нам понадобится Tasker. Его следует установить на все «вспомогательные» устройства. Далее запускаем Tasker, нажимаем +, затем «Состояние -> Сеть -> Подключено к Wi-Fi-сети», вбиваем SSID и нажимаем кнопку «Назад», после в выпавшем меню нажимаем «Новая задача», указываем имя (пусть будет Sync Off), нажимаем +, дальше «Сеть -> Автосинхронизация -> Установка -> Выключить», нажимаем два раза «Назад».
Такая настройка позволит устройствам автоматически отключать синхронизацию с Google и другими сервисами тогда, когда они подключены к сети с указанным SSID (это должна быть наша домашняя сеть). В итоге вся схема будет выглядеть следующим образом:
- основное устройство всегда будет синхронизироваться с веб-сервисами;
- когда ты дома, остальные устройства будут отключать синхронизацию и не надоедать своими уведомлениями;
- если ты вне дома не с «основным» устройством, оно будет включать синхронизацию и ты сможешь получать звонки на основную симку благодаря переадресации.
Хорошей идеей может стать включение режима полета вместо отключения синхронизации, но начиная с версии 4.2 Android не позволяет это делать сторонним приложениям (в нашем случае Tasker'у), поэтому придется получать root, ставить Тasker-плагин под назван нем Secure Settings, активировать в нем модуль System+, а затем вызывать его через Tasker («Плагин -> Secure Settings -> System+ Actions -> Airplane Mode»). В общем и целом — не стоит овчинка выделки.
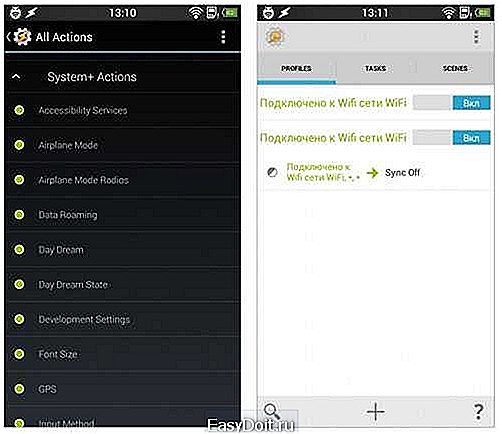
Выводы
Работу с несколькими устройствами разных классов вполне можно сделать удобной, и это отличный способ получить самое лучшее из нескольких миров. Конечно, Android в очередной раз оказывается гораздо гибче техники Apple, но справедливости ради стоит сказать, что Apple не навязывает только лишь свои сервисы и iPhone вполне комфортно живет привязанным к Google. Лучше, конечно, быть не привязанным ни к кому, но это совсем другая история.
Здравствуйте, Уважаемый Читатель! Команда planshet-info.ru делает все, что бы донести до своих читателей максимально достоверную информацию о планшетах. Но если Вы уже пользуетесь им, мы будем очень благодарны, если Вы напишите свой отзыв, ведь именно мнение пользователей ценнее любого обзора и теста!
Заранее, спасибо!
planshet-info.ru
Как синхронизировать состояние любого приложения между разными устройствами Android
Сейчас уже никого не удивляет ситуация, когда у одного человека имеется несколько устройств под управлением Android, например телефон и планшет. При этом вполне может быть, что хотя на каждом из этих устройств и установлен одинаковый набор приложений, но модель использования они имеют несколько отличающуюся. Например, телефон используется на работе и в дороге, а планшет в качестве прикроватной читалки.
В таком случае встает вопрос синхронизации настроек и данных приложений между разными устройствами. Во многих программах, особенно завязанных на интернет, это реализовано с помощью создания единого онлайнового аккаунта. Однако, если вы захотите, например, продолжить игру в Angry Birds на планшете именно с того места, где вы остановились на телефоне, то ничего у вас не получится. Если, конечно, вы не используете программу DataSync (требуются права суперпользователя).

Настройка приложения DataSync для синхронизации данных любого приложения между разными устройствами не представляет собой ничего сложного и может быть настроено за несколько простых шагов.
1. Подключение своего аккаунта в Dropbox
После того, как вы скачали и установили DataSync на свой девайс, вам необходимо запустить приложение и открыть его настройки. Найдите в этом разделе секцию, касающиеся Dropbox, и разрешить приложению использовать вашу учетную запись.
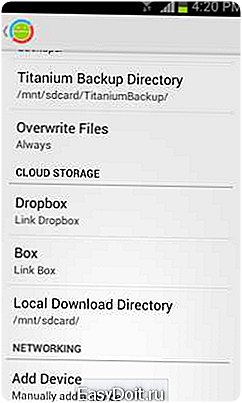
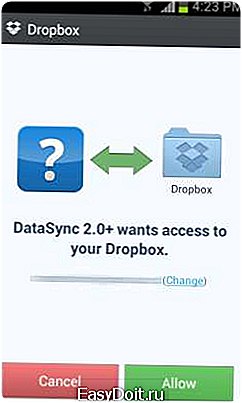
2. Выбор приложений
Теперь откройте в DataSync экран Applications и вы увидите список всех программ, установленных на этом устройстве. Отметьте те приложения, состояние которых вы хотите синхронизировать с другим гаджетом.


Теперь щелкните кнопку начала синхронизации, которая выглядит в виде двух стрелок обращенных друг к другу и расположена в верхней панели инструментов приложения.
3. Укажите метод синхронизации
Перед вами появится еще один экран, предлагающий выбрать метод синхронизации. Нажмите на иконку с логотипом Dropbox, а затем выберите одну из трех опций — Automatic Two-way, Upload или Download.
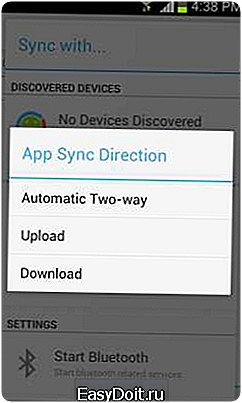
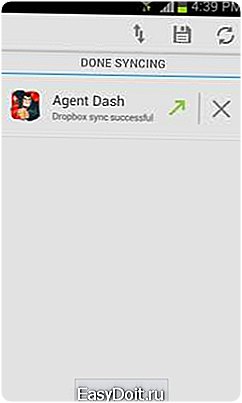
Так как это ваше первое устройство, то необходимо выбрать вариант Upload для загрузки данных в ваш Dropbox. Синхронизация начнется немедленно и об ее окончании вы узнаете на специальном экране.
4. Подключение других устройств
Повторите предыдущие пункты для другого имеющегося у вас гаджета под управлением Android. В третьем пункте этого руководства выберите опцию Download и состояние нужной вам программы будет синхронизировано. В дальнейшем на обоих устройствах можно активизировать опцию Automatic Two-way для автоматической синхронизации данных.
Приложение DataSync позволяет вам автоматически синхронизировать состояние различных приложений между различными устройствами даже в тех случаях, когда разработчиками такая функция не предусмотрена. Теперь вы сможете продолжать играть в игрушку на любом своем устройстве с