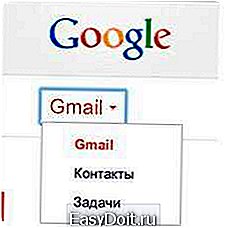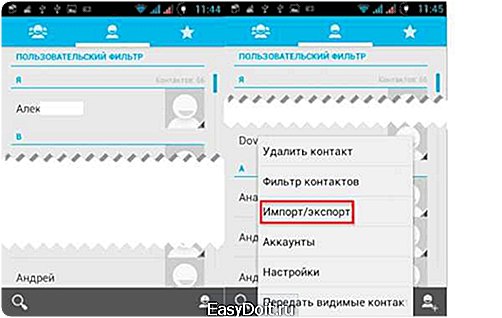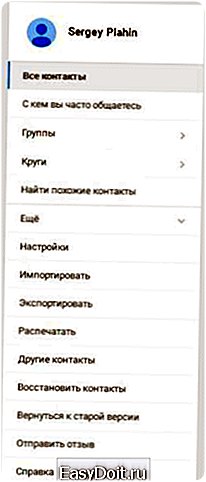Как синхронизировать контакты на Андроиде с gmail?
Импорт контактов Gmail в память телефона
Существует несколько способов, которые позволят пользоваться контактами с вашей Гугл-почты на своем телефоне. Некоторые варианты предполагают не только перенос, но и синхронизацию, поэтому любые изменения информации будут отображаться на всех устройствах, подключенных к Gmail. Во всех остальных случаях произойдет только перенос контактных данных. Импорт можно осуществить с помощью учетной записи Google, внешнего носителя (SD Card), сим-карты, Bluetooth, программы MOBILedit! PC Suite, специальных утилит от вашего производителя телефона.
Как перенести контакты с помощью учетной записи Google
Устройства на ОС Android автоматически синхронизируются с данными Google-аккаунта (и с почтой в том числе). Чтобы произвести импорт данных Gmail на телефон, залогиньтесь под учетной записью, к которой привязан электронный ящик. Для добавления аккаунта с нужными контактными адресами, вам нужно попросту следовать такому алгоритму:
- Зайдите в меню настроек.
- В разделе «Личные данные» выберите подпункт «Аккаунт», а потом нажмите на «Добавить аккаунт».
- Укажите вид аккаунта. В нашем случае это – Google-аккаунт.
- Следуя инструкциям на экране, заполните форму. Система может затребовать ввод PIN-кода, графического ключа или пароля блокировки.
- После добавления аккаунта все электронные письма, контакты, события календаря и другие данные перенесутся на ваше Android-устройство.
В некоторых аккаунтах Google могут возникнуть проблемы с синхронизацией либо она может быть отключена. Чтобы устранить это, зайдите в «Настройки» телефона, а потом выберите «Личные данные». Щелкните на «Аккаунты Google», а в разделе «Еще» нажмите «Синхронизировать».
Также можно осуществить импорт контактов без добавления учетной записи. Данный способ реализуется с помощью специального CSV-файла:
- Зайдите в Google-аккаунт, из которого хотите осуществить экспорт контактов.

- В меню «Контакты» выберите раздел «Еще», а в нем нажмите на подпункт «Экспорт».

- Укажите группу контактов для переноса («Мои контакты» — пользователи, которых вы добавили самостоятельно; «Все контакты» — пользователи, с которыми вы хоть раз вели переписку).
- В списке типов файла выберите Google CSV.
- Укажите директорию, куда будут сохранены данные, а потом кликните «Экспортировать».
- После этого перейдите на свою учетную запись Google.
- В меню «Еще» выберите раздел «Импорт».
- Выберите сохраненный файл, и он самостоятельно импортируется в ваш Google-аккаунт, а также в подключенный к нему Android соответственно.
Добавленный файл не будет синхронизирован до тех пор, пока вы не зайдете на учетную запись Google, к которой он относится.
Как перенести контакты с помощью SIM-карты
Если вы сменили телефон, а старые контактные данные (в том числе контакты Гмейле) остались на старом устройстве, то возможен импорт с помощью вашей SIM-карты для актуализации всей базы контактов (включая и Google-контакты) . Чтобы осуществить это:
- Вставьте SIM-карту в старый телефон, а потом перейдите в меню контактов.
- Скопируйте информацию с устройства на SIM-карту.
- Переместите «симку» в ваш новый девайс под управлением Android.
- Перейдите в раздел «Контакты», а потом в «Меню».
- Выберите вариант «Импортировать с SIM-карты».
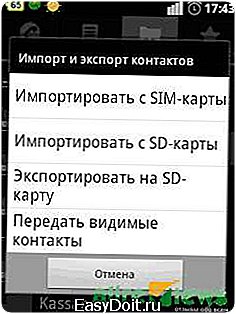
Способ имеет много ограничений (длина контакта, передача не всей информации, количество перенесенных контактов за раз), поэтому применяется достаточно редко.
Как перенести контакты на Android с помощью SD Card
Флэш-карта – еще один способ импорта контактных данных Gmail на ваш телефон. Процедура похожа на перенос с помощью учетной записи Google, но имеет свои особенности:
- Залогиньтесь на аккаунт Google, с которого собираетесь произвести импорт.
- В меню «Еще» выберите «Экспорт», но вместо CSV нажмите расширение vCard.

- Сохраните контакты на SD-карте в корневом каталоге в папке «Contacts».
- Вставьте флэш-устройство в телефон.
- В «Контактах» вашего девайса выберите «Меню», а в нем «Импорт». В качестве источника укажите SD-карту.

Все файлы будут перенесены к вам на телефон. Они автоматически добавятся в контактное меню. Таким же образом можно сделать бэкап всех адресных данных на устройстве. Для этого в разделе «Импорт/Экспорт» выберите флэш-карту в качестве носителя.
Как перенести контакты c помощью Bluetooth
Подобного рода способ подходит для случаев, когда контакты gmail, которые нужно перенести, находятся на другом телефоне.
Включите Bluetooth-соединение на обоих устройствах. На телефоне, с которого нужно осуществить перенос, выберите нужные контактные данные или нажмите «Выбрать все». Потом щелкните «Отправить контакты», а способом передачи укажите Bluetooth. Найдите второе устройство. Выберите его в списке поиска. Подтвердите передачу и ее ожидайте завершения. Выберите полученный файл и импортируйте его в контактное меню своего телефона.
Как перенести контакты с помощью специальных приложений
Одной из самых многофункциональных программ при работе с контактной информацией считается MOBILedit! С ее помощью можно осуществлять импорт этих данных из разнообразных источников, а также их перенос на другие устройства в более удобной для пользователя форме.

После установки программы на компьютер, подключите телефон, с которого нужно перенести адресную информацию, по USB-кабелю. Программа также может импортировать данные непосредственно с почты Gmail. Здесь надо сделать всего 2 шаги, а именно:
- После синхронизации компьютера и телефона, зайдите в меню «Phonebook», а потом нажмите кнопку «Export».
- Какой бы способ вы не выбрали, сохраните контактные данные на компьютере (например, в формате CSV). Подключите устройство, на которое нужно осуществить перенос.
Программа позволяет вывести данные с помощью:
- USB-кабеля;
- Bluetooth;
- SD-карты;
- Google-данных.
Остальные варианты не предполагают синхронизации, поэтому подойдут для пользователей, которым просто нужно осуществить перенос данных с Gmail без возможности оперирования пользовательской информацией с других девайсов.
Другие варианты импорта контактов на Андроид
Как же еще можно импортировать свои контакты из почты Gmail на устройство с ОС Android? Каждый известный производитель предоставляет специальное ПО для работы с контактными данными пользователя. Это значительно облегчает синхронизацию устройств, а также исключает ошибки и баги, которые часто встречаются в сторонних программах.
Такие утилиты работают с универсальными расширениями (VCF или CSV), что позволяет с комфортом перемещать, удалять и создавать новые контакты, используя фирменное оборудование компании-производителя вашего устройства.
poandroidam.ru
Как синхронизировать контакты Андроида с Google
Благодаря мобильным гаджетам, вы можете создать сотни контактов с подробной информацией и фотографиями. Посмотреть их не представляет особого труда, а найти нужный контакт можно при помощи быстрого поиска. Но что делать, если необходимо перенести номера с одного телефона на другой. Переместить контакты с аккаунта Google на Android поможет такая функция, как синхронизация. Синхронизация контактов телефона Android с Google выполняется при помощи стандартных настроек на вашем устройстве.
Преимущества синхронизации
Современный человек, как правило, в своем распоряжении имеет несколько мобильных гаджетов. Это один или пару мобильных телефонов, планшет и даже умные часы. Бывают случаи, что один телефон разрядился, а вам необходимо срочно позвонить с другого. К сожалению, нужного номера телефона у вас нет. Переносить вручную всю записную книжку процесс утомительный и долгий, поэтому следует воспользоваться синхронизацией.
Данная функция позволяет переносить весь список контактов на вашем устройстве в аккаунт «Гугл». Там создается специальное хранилище, откуда всегда можно легко и быстро «переписать» всю базу номеров на свой второй мобильный гаджет. При потере телефона или SIM карты, вам больше не придется беспокоиться о важных номерах, будь то деловые партнеры или далекие родственники. Где будет храниться вся информация? На вашем аккаунте Google.
Включаем синхронизацию
Если есть аккаунт «Гугл», тогда достаточно войти в его настройки на вашем телефоне, а затем подключить синхронизацию. Там же можно активировать синхронизацию вашей музыки, книг и даже событий календаря. Один из крайне распространенных вопросов, где находятся эти настройки. Чтобы включить синхронизацию, проделайте следующие шаги:
- Зайдите в общие «Настройки» вашего гаджета.
- Найдите раздел или вкладку «Аккаунты». В зависимости от производителя, этот пункт может иметь другое аналогичное название.

- Найдите среди всех ваших учетных записей Google. Нажмите на нее.
- Далее необходимо выбрать конкретную запись (если у вас их несколько).

- В открывшемся меню вы найдете все приложения от Google, информация из которых может быть перенесена. Если необходимо синхронизировать абсолютно все, нажмите функциональную сенсорную клавишу, а в открывшемся подменю нажмите на «Синхронизировать». Для синхронизации только контактов пролистайте до этой строки, а затем нажмите на нее один раз.

После этих действий все выбранные данные будут перенесены в ваш аккаунт Google. Рядом с каждым пунктом имеется информация о последней дате синхронизации. Убедитесь, что число и время изменились на текущие.
Порядок действий, если у вас нет учетной записи
Если вам жизненно необходима синхронизация, но аккаунта «Гугл» у вас нет или он не подключен к смартфону, не стоит отчаиваться. Это делается в течение нескольких минут. После необходимо внести все контакты вашего гаджета в базу хранения аккаунта. Сделать это позволит следующая инструкция.
- Зайдите в меню «Настройки». Найдите пункт «Аккаунты и синхронизация» (или аналогичный).

- В окне должна располагаться кнопка «Добавить аккаунт». Нажмите ее. Из выпадающего списка выберите Google.

- Система предложит создать новый аккаунт или выбрать существующий. Если у вас имеется учетная запись, добавьте ее.

- Введите логин и пароль от нее.
- Зайдите в «Контакты вашего телефона». Нажмите функциональную сенсорную кнопку, в меню укажите пункт «Экспорт/Импорт».

- Выберите источник для синхронизации (в данном случае ваш гаджет), а затем приемник – аккаунт Google.

- Выделите все необходимые номера телефонов, а затем нажмите в нижней панели значок копирования. Не нажимайте кнопку по несколько раз, чтобы избежать дублирования записей.

Уже через пару минут все контакты будут успешно сохранены в базе аккаунта. Посмотреть их вы можете при помощи ПК. Для этого зайдите в свою учетную запись, и в пункте Gmail выберите «Контакты» (Contacts).

Здесь можно выполнить редактирование, добавить фотографии или удалить ненужные телефонные номера
Дополнительный способ
Если по разного рода причинам у вас не получается синхронизация, а телефон не имеет доступа к Интернету, тогда выполните следующие шаги:
- Зайдите в контакты, а через пункт меню «Экспорт/Импорт» создайте резервную копию телефонной книжки.
- Скиньте файл на флешку и перенесите на компьютер.
- После зайдите на почту Google, переключитесь на «Контакты». В левой панели инструментов нажмите «Еще» и выберите «Импорт».

- Укажите файл с резервной копией.
Теперь вы знаете, как синхронизировать контакты с Google на Android даже без доступа к сети.
poandroidam.ru
Как синхронизировать контакты с Google на Android
Так как операционная система Android является фирменной разработкой Google, синхронизировать контакты своего смартфона или планшета с соответствующими учетными записями очень легко и полезно. Ниже мы подробно опишем, как это сделать.
1
Синхронизирование контактов Андроид + Гугл
Сперва стоит сказать пару слов о том, зачем может понадобиться синхронизация контактов. Даже если вы не слишком общительный человек и редко пользуетесь сервисами от Google и социальными сетями, сохранение ключевых контактов путем синхронизации может пригодиться в том случае, когда на андроид-девайсе произошел сбой и устройство необходимо сбросить до заводских настроек (то же самое резонно и для возможных неполадок при получении рут-доступа).
Синхронизация полезна, если вы имеете несколько телефонов и быстро хотите перебросить номера, личные данные с одного на другой. Ключевой нюанс в данном процессе — наличие почтового ящика в системе Gmail, получить который вы можете всего за пару минут абсолютно бесплатно. Если он у вас уже есть, выбирайте на экране смартфона пункт «Настройки» и переходите по пути «Учетные записисинхронизация» -> «Добавить аккаунт». Здесь вписывайте адрес своего gmail-ящика и пароль к нему. Ждем, пока ОС произведет подключение. Далее на своем мобильном устройстве открываем «Контакты», левой сенсорной кнопкой по ним вызываем меню и выбираем пункт «ИмпортЭкспорт». В качестве источника указываем «Phone» (или карту, если данные хранятся на ней), в целевом хранилище находим свой gmail-аккаунт. Здесь можно выбрать, какие конкретно записи вы ходите перенести (жмем для этого знак копирования в правом нижнем углу). Интересно, что при добавлении каждого нового контакта, он будет переноситься в облачное хранилище Google и добавляться на синхронизированные устройства.
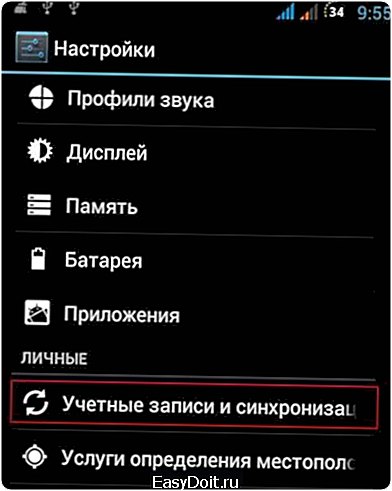
Во время процедуры из пункта 1 старайтесь не жать на кнопки по несколько раз. Синхронизация происходит в фоновом режиме, поэтому, на первый взгляд, может быть незаметна пользователю. Если же, все-таки, образовались дубли, подправить список, добавить или удалить из него нужные позиции можно по ссылке www.google.com/contacts. Естественно, к записям разрешается добавлять фото, пометки, другие номера телефонов и важную информацию, которая всегда будет под рукой.

3
Почему контакты с Google на Android не синхронизируются?
Данная ошибка может возникать по ряду причин. Если синхронизация не происходит, попробуйте произвести такие действия:
- заходим в пункт «Настройки»;
- выбираем «Почта, адреса, календари»;
- выбираем пункт «CardDAV»;
- переводим «Контакты» в состояние «Включено»;
- переходим из «CardDAV» в учетку «Дополнительно»;
- активируем переключатель «Исп. SSL»;
- сохраняем изменения, нажав «Учетная запись» и «Готово».

До определенной степени данный процесс безопасен, так как охраняется политикой конфиденциальности компании. С другой стороны, если кто-то получит доступ к вашим паролям и почтовому ящику, контакты и личные данные могут оказаться под угрозой. Поэтому заранее позаботьтесь о том, чтобы придумать надежный, достаточно сложный, но запоминающийся пароль, который будет невозможно угадать или подобрать.
sovetclub.ru
Как синхронизировать контакты с Google на Android-девайсе
Если вы еще не знаете, как синхронизировать контакты с Google на Android, то данный материал будет для вас полезным. Описанные ниже инструкции будут актуальны для устройств Samsung, Xiaomi, Meizu и прочих на базе операционной системы Андроид. Для синхронизации и управления необходимо иметь телефон, планшет или смартфон на Android вне зависимости от версии ОС (4.4, 5.1, 6.0 и т. д.), а также аккаунт Гугл (Гмайл).
Преимущества синхронизации
Технологии не стоят на месте и регулярно выходят гаджеты с более современными функциями, улучшенными характеристиками и приятным дизайном. Приобретение нового телефона или планшета – дело хорошее, но есть один нюанс. Как скинуть список из сотни номеров в телефонной книге на новое устройство и при этом сберечь свои нервы? При большом количестве записей ручное сохранение неудобно, а на помощь приходит замечательная функция – синхронизация. С ее помощью можно за несколько минут импортировать и экспортировать базу телефонных номеров независимо от их количества.
Не менее затруднительная ситуация – утеря или поломка гаджета. Многие номера придется перенести или загрузить заново, но немалая часть данных потеряна безвозвратно. Своевременное резервное копирование позволяет сохранять контакты и переносить их на новое устройство. Также возможна автосинхронизация с Google. При наличии интернета система автоматически будет добавлять новые номера в общую базу данных в вашем аккаунте, где они будут храниться. Даже если вы забыли сделать резервную копию, данные не пропадут и при необходимости их возможно просмотреть и восстановить.
Добавляем Google аккаунт
Если у вас еще нет аккаунта Gmail или вы просто не авторизовали его в своем устройстве, то следуйте нижеописанной инструкции.
- Зайдите в меню «Настройки» в главном меню вашего устройства.
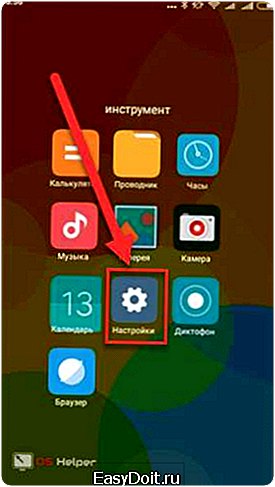
- Пролистайте открывшееся меню до раздела «Аккаунты» и нажмите на графу «Другие аккаунты».

- Перед вами появляется перечень с уже подключенными аккаунтами. Если учетная запись Google ранее не была добавлена, значит ее не будет в этом списке. Чтобы добавить аккаунт Гмайл, куда в будущем будут сохраняться данные, нажимаем на соответствующую кнопку внизу страницы.
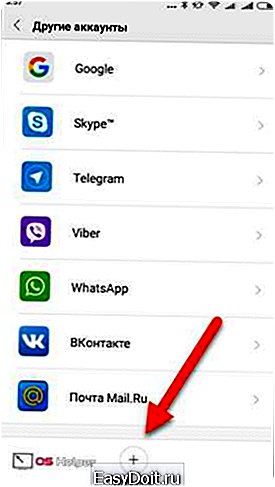
- Выбираем наименование учетной записи, которую мы желаем добавить в смартфон Samsung или другой подобный. В данном случае жмем на графу Google.

- Далее вам будет предложено создать новый аккаунт или войти в уже существующий. Для входа в созданную учетную запись нужно в первой строке ввести номер телефоне или адрес электронной почты, на который осуществлялась регистрация. Затем следуйте инструкциям в вашем мобильном устройстве.

Готово. Учетная запись создана и можно начинать синхронизироваться со своим Google-аккаунтом.
Включаем синхронизацию
Для того чтобы синхронизация контактов начала работать, ее нужно включить и правильно настроить. Также при любых сбоях в работе проверяйте настройки в соответствующем разделе вашего смартфона. Чтобы копировать номера с гаджета, придерживайтесь следующей инструкции:
- Заходим в список доступных аккаунтов (как это сделать описано выше) и нажимаем на кнопку «Google».

- Выбираем нужную нам учетную запись, куда в дальнейшем будет загружаться информация и необходимые справочники.
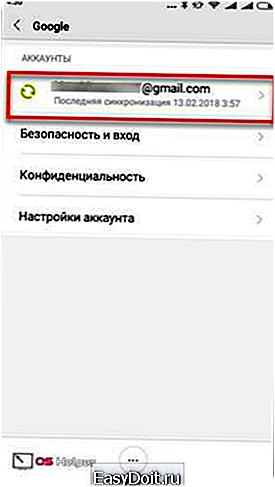
- Проверяем, чтобы напротив надписи «Контакты» стояла галочка. Она нужна для обозначения необходимых разделов для последующей синхронизации. Две и более галочек возможно, если синхронизация осуществляется не только с внутренней памяти SIM, но и с мессенджеров или социальных сетей, к примеру: ВКонтакте, Skype, Viber и т. д. После того как все проверили, жмем на кнопку «Еще» в нижней части экрана.
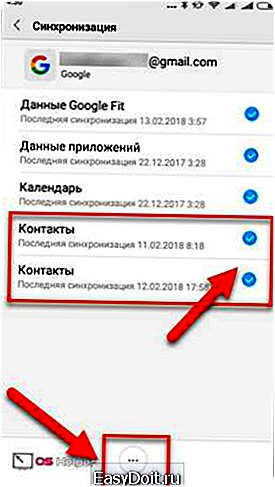
- Нажимаем «Синхронизировать». В этом же меню можно удалить существующую учетную запись Google. Удаленный аккаунт позже получится повторно авторизовать.

- Дожидаемся, когда система закончит процесс. Об этом свидетельствуют иконки в виде крутящихся стрелок рядом с наименованием разделов.

Готово. Вы успешно активировали синхронизацию номеров на вашем телефоне и можете перекинуть базу данных в аккаунт.
Включаем отображение контактов
Встречаются ситуации, когда синхронизированные номера не отображаются в общем списке. Проблема заключается в выключенной функции показа адресной книги из аккаунта Google. Для того чтобы включить, ее следуйте дальнейшей инструкции:
- Нажмите на иконку «Контакты» на рабочем столе и зайдите в контекстное меню. Достать его можно, нажав соответствующую иконку в правом верхнем углу.
- Нажмите на раздел «Показать контакты».

- В новом окне появятся все доступные источники для копирования телефонной книги.
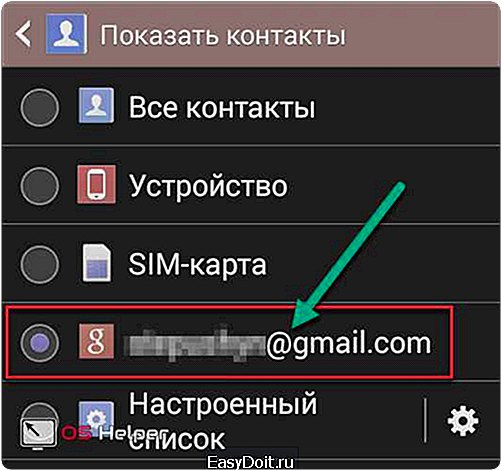
После выполнения данных шагов ваша телефонная книга пополнится необходимыми контактными номерами с учетной записи Google.
Как внести исправления в Google-контакты
Если вам необходимо удалить дубликаты номеров или добавить какую-либо информацию, то сделать это можно в контактах Google.
- Через ПК зайдите в свой почтовый ящик Gmail и перейдите в раздел «Контакты», нажав на соответствующую кнопку в левом верхнем углу сайта.
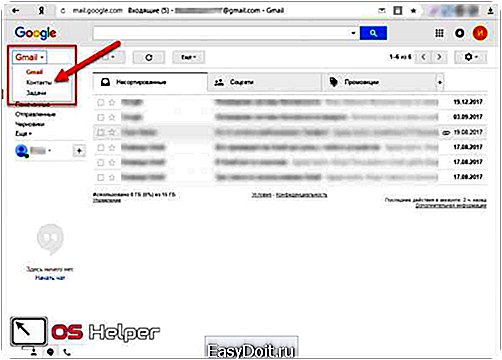
- Чтобы редактировать данные, нажмите на иконку с изображением карандаша справа от наименования контакта.

- В появившемся окне можно изменить имя пользователя, номер телефона, добавить e-mail, изменить заглавное фото и т. д. После того как вы изменили всю необходимую информацию, нажмите «Сохранить» в правом нижнем углу диалогового окна.

- Чтобы удалить номер из базы данных, нажмите на контекстное меню справа от заметки, как показано на скриншоте ниже. Далее жмем кнопку «Удалить».

Указанные действия не займут у вас много времени, а их освоение интуитивно понятно. Чтобы хранить и редактировать данные нужно сделать всего пару кликов.
Сохранение контактной базы данных возможно во всех используемых форматах, включая vCard (актуально для Apple).
Почему контакты не синхронизируются
Если синхронизация, а также экспорт и импорт данных не осуществляются, то есть 3 основных способа решения данной проблемы.
- Ручной режим. Для этого необходимо самостоятельно зайти в настройки Google аккаунта, отметить галочками графу «Контакты» и нажать на синхронизацию.
- Перезапуск аккаунта. Нужно вручную отключить учетную запись Google, а затем снова ее авторизовать. Таким образом произойдет принудительная синхронизация контактных данных.
- Очистка кеша и временных системных файлов. В первую очередь создаем резервную копию телефонной книги в формате VCF. Далее заходим в «Хранилище» или «Проводник» (данное приложение может находиться в разных местах в зависимости от прошивки и версии Андроид) и находим графу «Данные кеша». Стираем все временные файлы и осуществляем импорт контактов, которые ранее были скопированы на носитель.
Данные способы помогут заработать синхронизации, и вы сможете копировать данные в аккаунт Google.
Подведение итогов
Подводя итоги, можно сказать, что синхронизация данных – это очень полезная и практичная функция. Никто не застрахован от внезапной потери информации или чего-то подобного. Наличие резервной копии в облаке или в памяти компьютера может спасти ситуацию и помочь восстановить утерянную информацию.
Выше описано несколько подробных инструкций по созданию аккаунта Google для телефонов Самсунг, Леново, Сони и многих других, а также синхронизации и последующем редактировании данных с телефонной книги. Также рассмотрены некоторые ошибки, связанные с затруднением синхронизации, и предложено несколько вариантов решения данной проблемы.
Видео
Ниже представлено видео, просмотрев которое, вы сможете вытащить контакты с устройства и синхронизировать информационную базу с аккаунтом Google. Просмотр данного видеоролика поможет вам лучше понять вопрос и быстрее его решить.
os-helper.ru