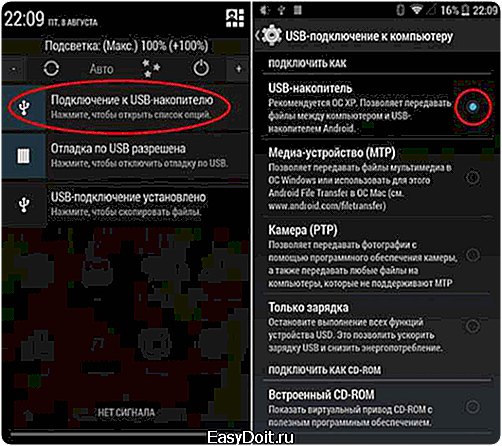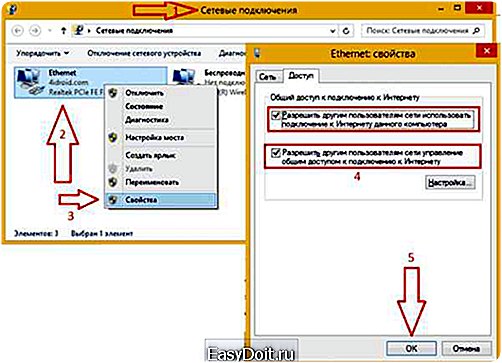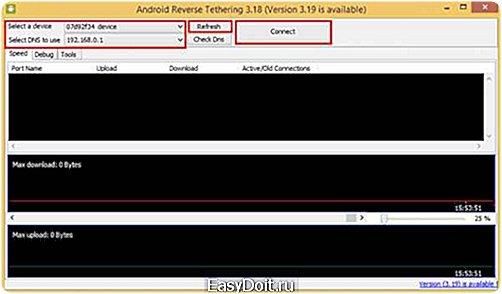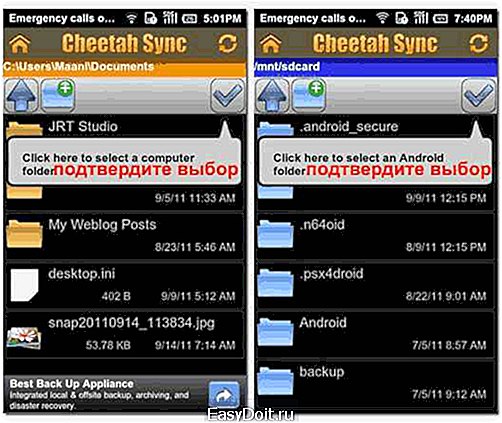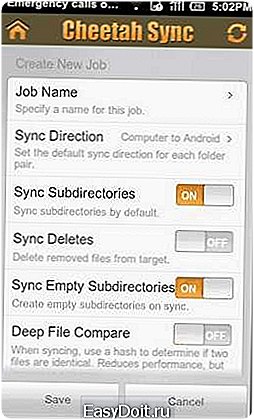Как синхронизировать с компьютером Андроид через USB?
Как синхронизировать «Андроид» с компьютером простейшими способами :
Со времен возникновения мобильных гаджетов, которые работают под управлением операционных систем (в том числе и Android) очень остро встал вопрос о том, как синхронизировать «Андроид» с компьютером, вернее, произвести синхронизацию устройства (смартфона или планшета). Для этого сегодня существует достаточно много способов и средств. Попробуем рассмотреть наиболее простые и часто используемые.

Принципы синхронизации мобильных устройств с ПК
Среди всех способов, которые помогают понять, как синхронизировать «Андроид» с компьютером, можно выделить подключение через учетную запись Google, используя для этого соединение типа Wi-Fi или Bluetooth, непосредственное соединение через USB-интерфейс, а также использование сторонних программ для управления смартфоном или планшетом.
Односторонняя синхронизация
Если задаваться вопросом о том, как синхронизировать «Андроид» с компьютером в одностороннем порядке, сразу стоит отметить, что такая процедура подразумевает, так сказать, только получение общего доступа к папкам или файлам, хранящимся на компьютерном терминале. Для этого можно воспользоваться множеством «облачных» сервисов, которые сейчас предлагаются в очень широком ассортименте. Рассмотрим данный вопрос на примере программы DropBox.

Единственное условие ее использования состоит в том, чтобы приложение было установлено на компьютере и на мобильном гаджете. Зная учетную запись, можно запросто войти в такое хранилище и с компьютерного терминала, и с мобильного устройства. Правда, в обоих случаях потребуется подключение к сети Интернет в активном режиме.
Понятно, что сразу же можно выделить главные недостатки такой синхронизации. Без Интернета ее просто не будет. К тому же управлять настройками мобильного устройства или другими данными тоже не получится. Для этого нужно использовать более действенные методы.
Синхронизация с помощью учетной записи Google
Самый простой метод состоит в подключении при помощи учетной записи Google (Gmail). Как синхронизировать «Андроид» с компьютером через Google? Проще простого. Как правило, при покупке мобильного устройства с его первым включением Мастер настроек предлагает создать такую учетную запись для доступа к основным сервисам и функциям Google в Интернете.
Будем исходить из того, что такая запись уже имеется. Если нет, ее нужно создать, используя для этого меню добавления учетной записи и создания своего собственного аккаунта. После этого на персональный компьютер нужно установить какую-либо программу управления смартфоном или планшетом, скажем, My Phone Explorer, а на мобильном устройстве – соответствующий клиент для ОС Android.

Синхронизация осуществляется в тот момент, когда оба приложения запущены и находятся в активном режиме. В этом случае достаточно будет воспользоваться командой «Соединение» на компьютере при условии включенной связи Wi-Fi, Bluetooth или наличия прямого подключения с помощью USB-кабеля.
Подключение через USB
Теперь посмотрим, как синхронизировать «Андроид» с компьютером через USB. В данном случае может быть два варианта. В первом — если установлено соответствующее приложение для управления смартфоном или планшетом на самом компьютерном терминале, можно использовать все функции управления гаджетами. Во втором случае система просто установит драйвер устройства и воспримет его как обычную флэшку, подключаемую к ПК.

Теперь понятно, что ответ на вопрос о том, как синхронизировать «Андроид» с компьютером по USB, более предпочтительным выглядит именно в первом варианте. Здесь можно не только получить управление практически всеми функциями самого гаджета, но даже устанавливать или тестировать новые программы и приложения, не инсталлируя их непосредственно на смартфон или планшет.
Кроме всего прочего, существует еще множество решений. Например, проблема того, как синхронизировать «Андроид» с компьютером, решается еще одним простейшим способом, где для синхронизации, скажем, контактов или календаря используется «родное» приложение операционных систем Windows, имеющее название Outlook. Впрочем, каждый пользователь сам выбирает, что для него является наиболее удобным.

В любом случае все решения проблем синхронизации мобильных Android-устройств с ноутбуками или стационарными компьютерными терминалами являются достаточно простыми и не требуют от пользователя каких-то особых или специализированных знаний в области мобильных или компьютерных систем. Главное только — правильно изначально подойти к этому вопросу.
www.syl.ru
Как синхронизировать Android с компьютером?
Синхронизация смартфона с компьютером была важным аспектом его использования всегда. Конечно, сейчас уже можно обойтись без его подключения к ПК. Но если вы боитесь допустить утечку личной информации в сеть, то для её сохранности рекомендуется сделать синхронизацию с настольным компьютером или ноутбуком. В таком случае вы точно не потеряете личные данные, если ваш смартфон на базе Android украдут или случится какая-то другая неприятность.
Для чего нужна синхронизация на Андроид?
Раньше невозможно было представить полноценное использование телефона без его регулярного подключения к ПК. Только таким образом на него загружались новые мелодии и картинки. Лишь через USB-кабель передавались фотографии, созданные при помощи встроенной камеры. Также подключение к компьютеру требовалось для обновления прошивки — это касалось не только смартфонов, но и некоторых кнопочных аппаратов. А ещё весьма полезной функцией была синхронизация контактов — только при помощи компьютера можно было перенести телефонную книгу со старого устройства на новое.
Что же изменилось сейчас? Пожалуй, практически всё. Аккаунт Google позволяет забыть о компьютере. Контакты, SMS и многие другие данные сохраняются в «облаке», в связи с чем их перенос на ПК рекомендован только тем людям, которые пекутся о безопасности. Равно как давно компьютер не требуется для того, чтобы закачать на Android музыку и изображения. Сейчас это можно сделать при помощи браузера и каких-то сторонних приложений. А обновление операционной системы происходит по воздуху.
И всё же иногда нужно включить синхронизацию на Андроид. Она может понадобиться для того, чтобы перекинуть на смартфон какой-нибудь фильм, вес которого превышает 6-7 Гб. Также синхронизация может потребоваться в случае возникновения каких-то неполадок. И уж точно без неё не обойтись в том случае, если вы собираетесь получить root-доступ или установить альтернативную прошивку. Ещё регулярная синхронизация нужна тем людям, которые используют свой ПК в качестве файлового хранилища. Словом, статья о том, как синхронизировать Андроид с компьютером, может оказаться для вас весьма полезной.
Каким образом осуществляется синхронизация?
Современный смартфон можно синхронизировать с компьютером при помощи трех распространенных технологий:
- USB-кабель — наиболее надежный вариант, без которого немыслима перепрошивка и некоторые другие операции;
- Bluetooth — хороший вариант, но далеко не у всех владельцев настольного ПК имеется соответствующий модуль;
- Wi-Fi — если в вашей квартире имеется роутер, то синхронизацию можно осуществить именно с его помощью.
Обратите внимание: скорости Bluetooth далеки от идеала, в связи с чем эту технологию не следует использовать для передачи фильмов и других тяжелых файлов.
По умолчанию операционные системы Android и Windows практически никак не взаимодействуют. Если вы подключите смартфон к ПК при помощи кабеля, то получите лишь доступ к файловой системе. В большинстве случаев пользователь попросту не понимает, что с этим доступом делать — его умений хватает лишь на то, чтобы перекинуть музыку в папку Sounds или Music. Вот почему следует озаботиться установкой какого-нибудь специализированного приложения. Например, в его качестве может выступить MyPhoneExplorer — вам нужно установить его не только на смартфон, но и на компьютер (для этого существует отдельная версия). После установки следуйте нашему руководству:
Шаг 1. Запустите программу на компьютере.
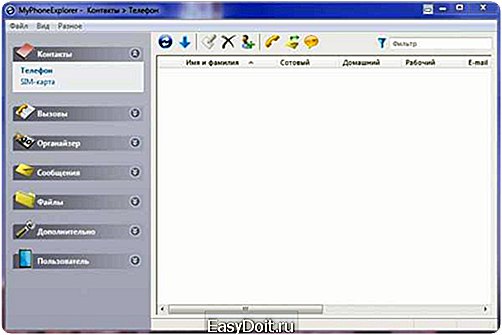
Шаг 2. Запустите приложение MyPhoneExplorer на смартфоне.
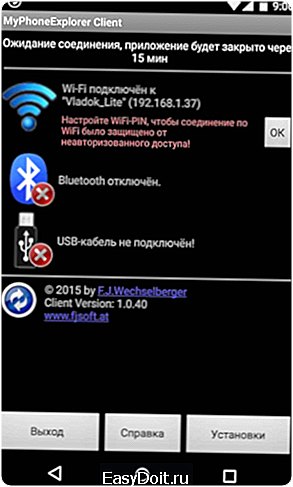
Шаг 3. Если вы подключены к домашней сети Wi-Fi, то уведомление об этом будет отображено на главном экране. Синхронизация Android с ПК может быть осуществлена беспроводным методом, но мы для примера всё же воспользуемся USB-кабелем. Подсоедините им смартфон к компьютеру.
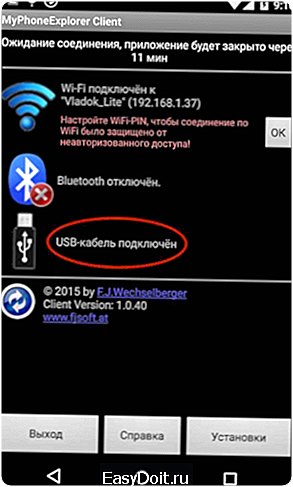
Внимание: всяческие китайские USB-шнуры могут не уметь передавать что-то кроме электроэнергии. Поэтому воспользуйтесь качественным кабелем. Идеальный вариант — провод, продававшийся в комплекте со смартфоном.
Шаг 4. Вернитесь к компьютерной программе. В ней нажмите кнопку «Обновить».

Шаг 5. Выберите тип подключения и нажмите кнопку «OK». В нашем случае это USB-кабель.

Шаг 6. Программа предупредит вас о том, что на устройстве должна быть включена USB-отладка. Если ранее вы не включали этот режим, то воспользуйтесь предложенной во всплывающем окне инструкцией. Если же все требования выполнены, то нажмите кнопку «Далее».
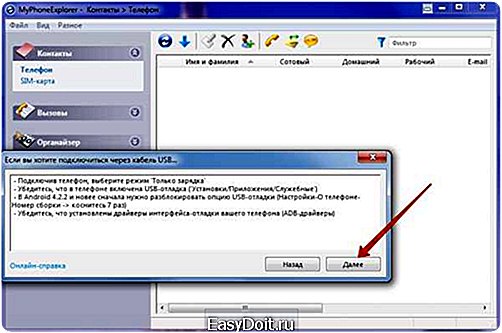
Шаг 7. После определения подключенного смартфона потребуется ввод его имени и нажатие кнопки «OK».

Шаг 8. Дождитесь окончания синхронизации. После этого вы увидите свою телефонную книгу, список вызовов, SMS-сообщения и прочую информацию, которая хранится на смартфоне.
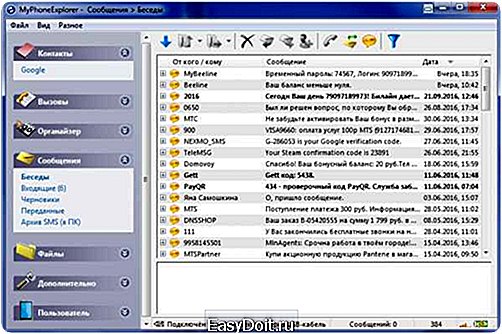
При помощи MyPhoneExplorer вы можете не только передавать и принимать различные файлы, но и следить за состоянием устройства. Именно для этого требовалась установка мобильного клиента. В режиме реального времени вы будете видеть нагрузку на центральный процессор, уровень сигнала, заряд и температуру аккумулятора, а также некоторую другую информацию. Также вы можете включить отображение уведомлений на рабочем столе. Это очень удобно, когда вы подключаете аппарат к компьютеру через USB только ради его подзарядки.
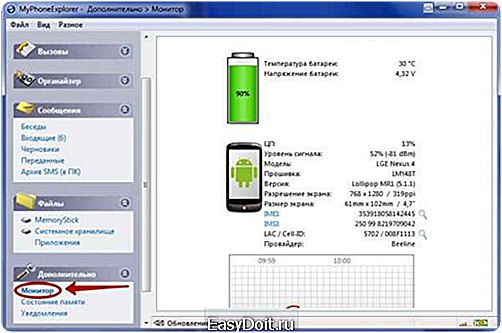
Использование File Sync
Ещё одна неплохая программа для синхронизации Андроид с ПК — это File Sync. Она в первую очередь предназначена для осуществления этого процесса при помощи Wi-Fi. Здесь тоже требуется скачивание и установка не только компьютерной программы, но и мобильного клиента. После установки запустите обе эти версии и следуйте нашей инструкции:
Шаг 1. Нажмите на кнопку «Sync Jobs».
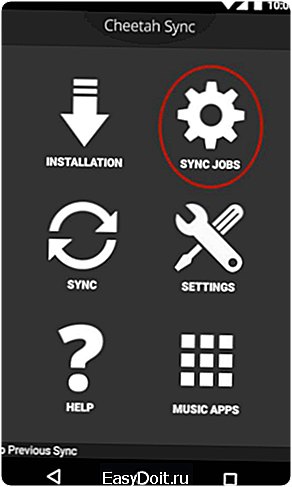
Шаг 2. Выберите ту домашнюю сеть, в которой находятся ваши смартфон и ПК.
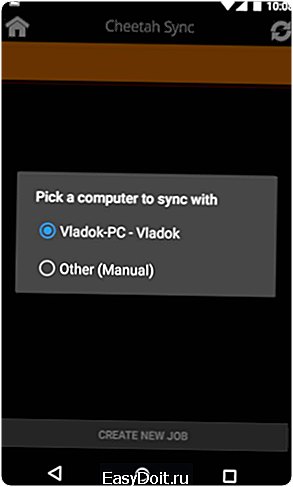
Шаг 3. В следующем меню нажмите на кнопку «Create Job».

Шаг 4. Наделите синхронизацию любым именем, после чего выберите из списка направление передачи данных. Информация может передаваться с компьютера на смартфон, со смартфона на компьютер или в обоих направлениях. Когда определитесь со своим выбором — нажмите на кнопку «Create».

Шаг 5. Далее вам будет предложена файловая система компьютера. Таким образом вы сможете просматривать и скачивать любые файлы, хранящиеся на жестком диске. Доступна здесь и функция создания новых папок. Словом, ваш смартфон превращается в удаленный файловый менеджер.
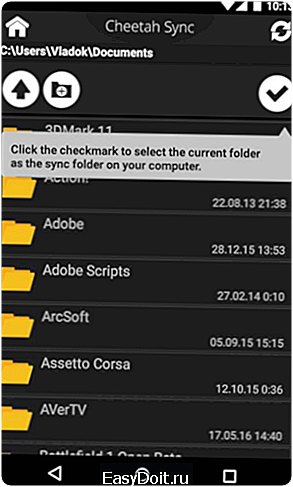
Шаг 6. Что касается компьютерной программы, то при первом запуске она предложит ввести настройки домашней сети, к которой подключены и ПК, и смартфон. Здесь следует нажать кнопку «Save». После этого о существовании утилиты можно вспоминать только в том случае, если вы решили сменить роутер или настройки раздающегося Wi-Fi.

Использование Airdroid
Если вы желаете получить с компьютера доступ к вашему смартфону, то можно обойтись и без дополнительных утилит. Достаточно установить на телефон Airdroid, тогда как на ПК в таком случае достаточно любого интернет-браузера.
Шаг 1. Установите и запустите Airdroid.

Шаг 2. Синхронизация должна запуститься автоматически. Если этого не произошло, то следует нажать на соответствующую кнопку.
Шаг 3. В верхней части приложения вы увидите два адреса. Именно по ним следует перейти на компьютере. Первый используется в том случае, если вы зарегистрировались на официальном сайте Airdroid. Второй адрес состоит из цифр, точек и двоеточия — его использовать будут те, кому не хочется тратить время на регистрацию.

Шаг 3. Как только вы попытаетесь перейти по указанному адресу, на устройство придет запрос об осуществлении синхронизации. Вам нужно нажать на кнопку «Принять». На это вам отводятся 30 секунд.

Шаг 4. После вашего подтверждения в интернет-браузере вы увидите красивую страничку. С её помощью вы можете передавать файлы, слушать музыку, смотреть видео — словом, полностью управлять файловой системой смартфона. Здесь же присутствуют телефонная книга, журнал вызовов и многое другое. Весьма полезной возможностью является съемка скриншотов. Все поступающие уведомления тоже будут отображаться в браузере, что очень удобно при напряженной работе и невозможности регулярно отрывать взгляд от монитора.
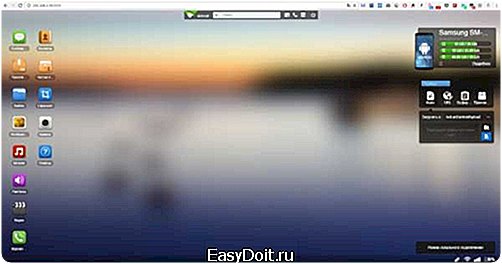
Создание FTP-сервера
Если вам знакома аббревиатура FTP, то вы можете создать на смартфоне именно такой сервер. В результате вы сможете свободно распоряжаться файлами, расположенными на телефоне, используя для этих целей любое подходящее приложение. Например, к FTP-серверам умеет подключаться очень популярный файловый менеджер Total Commander. Остается понять, как создать FTP-сервер на смартфоне. А делается это очень просто. Достаточно скачать и установить на него приложение FTP Server и следовать инструкции:
Шаг 1. Запустите утилиту.
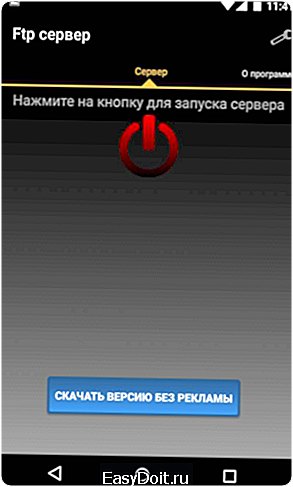
Шаг 2. Нажмите на красную клавишу, служащую для запуска сервера. В результате она должна окраситься в зеленый цвет.
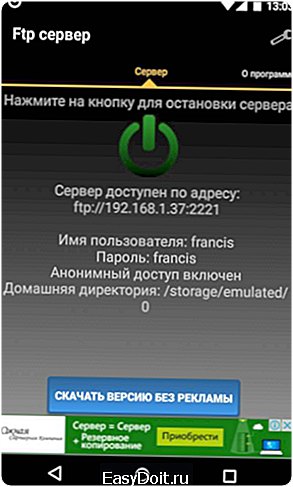
Шаг 3. Используйте на компьютере подходящий для вас клиент. Адрес для подключения вместе с логином и паролем будут указаны на экране смартфона.
Шаг 4. Если вы желаете изменить домашнюю директорию, то сделать это можно в настройках приложения.
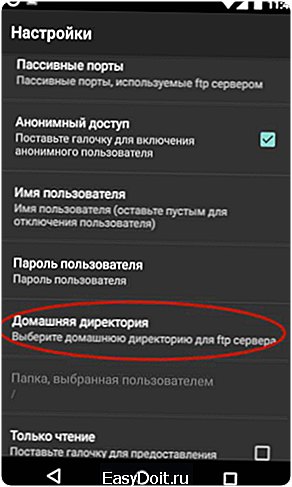
Шаг 5. Когда FTP-сервер перестанет быть нужным — нажмите на зеленую кнопку, после чего она должна окраситься в красный цвет.
setphone.ru
Синхронизация Android с компьютером
Синхронизация мобильного устройства с компьютером позволяет значительно расширить функциональность гаджета, а также сделать доступ к личным данным более простым. Разработчики ОС Android наделили свое детище широкими возможностями по сопряжению планшетов и смартфонов с ПК и предусмотрели несколько способов выполнения данной процедуры. Рассмотрим, как синхронизировать Андроид с компьютером для тех или иных задач.
Способы синхронизации Android девайсов
Сегодня существует много методов, позволяющих включить синхронизацию Андроида с компьютером. Однако все их можно разделить на две группы:
- Юсб сопряжение;
- Синхронизация через беспроводную сеть Вай Фай.
Подключение телефона в качестве USB накопителя
Если вам требуется скинуть на смартфон какую-либо информацию, его внешнюю память можно использовать, как USB накопитель. Данный способ сопряжения является самым простым и не требует установки драйверов под синхронизируемое устройство.
Рассмотрим, как подключить флешку к компьютеру, если она установлена в телефоне:
- Скоммутируйте ПК с гаджетом через юсб шнур. При этом на девайсе должна высветиться соответствующая информация.
- В свойствах подключения выберите «Включить USB накопитель».

- Войдите в «Мой компьютер». Там должен появиться новый том, который и будет являться внешней картой вашего смартфона. Если подобная коммутация производится первый раз, ОС Windows может потребоваться некоторое время на инициализацию нового оборудования.

- Откройте карту телефона и запишите туда требуемые файлы.
- В панели задач Windows выполните безопасное извлечение устройства.

Подключение на Андроид интернета через ПК
Разбираясь, как синхронизировать Android с компьютером через USB, необходимо отметить способ, позволяющий получить на мобильном гаджете высокоскоростное интернет соединение. Таким подключением рекомендуется пользоваться в том случае, когда ваш ПК не оборудован встроенным Wi-Fi модулем и под рукой нет роутера для беспроводного сопряжения.
Перед тем как подключить интернет к смартфону или планшету, нужно выполнить ряд дополнительных действий:
- Установить на компьютер драйвера к вашему девайсу, которые обычно поставляются в коробке с устройством.
- Скачать и установить на ПК программу AndroidTool.
- В настройках Windows разрешить сторонним пользователям использовать имеющееся интернет соединение.

- Получить на Android права Суперпользователя. Сделать root-доступ можно с помощью приложений KingRoot, iRoot или другой схожей утилиты.
Когда все готово, можно подсоединяться к интернету через компьютер:
- Скоммутируйте смартфон с ПК посредством USB шнура.
- На девайсе запустите режим отладки по юсб. Данная функция находится на телефоне в разделе «Для разработчиков».

- Запустите программу AndroidTool и активируйте поиск подключенных устройств, кликнув Refresh. Если сканирование увенчается успехом, в графе Select a device отобразится соответствующая информация.
- Перед тем как подключить Android к интернету, в строке Select DSN выберите требуемый DSN и нажмите Connect.

Выполнив подобную синхронизацию на Андроиде, на гаджет автоматически установится программа USB tunnel. Для получения интернет доступа необходимо запустить данную утилиту и предоставить ей root-права.
Синхронизация Android с компьютером через Wi-Fi
Разобравшись, как подключить USB синхронизацию, нужно отметить, что выполнить сопряжение также можно через сеть Wi-Fi. Для этого используется программа Cheetah Sync. С ее помощь вы сможете не только подсоединить Андроид устройство к ПК, но и сделать резервное копирование всех данных, размещенных на девайсе.
Перед тем как включить синхронизацию, скачайте приложение Cheetah Sync. Оно имеет клиентскую и серверную часть. Первая инсталлируется на смартфоне либо планшете, а вторая на компьютере. Сервер настраивается следующим образом:
- Откройте серверный раздел на рабочем столе компьютера.
- В главном меню введите пароль для безопасного Wi-Fi доступа.
- Выберите папку, куда будут копироваться данные с мобильного устройства.
- Отметьте галочками соответствующие пункты и нажмите «Сохранить». IP адрес и порт пропишутся автоматически.

Чтобы подключаемый гаджет смог правильно определиться сервером, нужно произвести некоторые настройки в клиентской части Cheetah Sync:
- Запустите клиентское приложение на телефоне.
- В начальном окне откройте раздел Synch Jobs.
- Укажите папку, которая ранее была создана на компьютере.
- Выберите каталог на Андроиде для сопряжения.

- В следующем окне задайте имя синхронизации и выберите ее направление: из ПК к Андроиду, из девайса к ПК или двухстороннее сопряжение.
- Для синхронизации не только основной папки, но и всех подпапок включите пункт Sync Subdirectories. Чтобы при удалении файлов на одном устройстве они также удалялись и на втором, активируйте функцию Sync Deletes.

- После настроек обеих частей программы выполните синхронизацию данных, нажав виртуальную кнопку Sync.
Разобравшись, как подключить Андроид к компьютеру и выполнить сопряжение, вы можете больше не переживать, что при слете системы на мобильном устройстве важная для вас информация пропадет.
poandroidam.ru
Инструкция по синхронизации данных на Андроид и ПК
Основная причина, по которой необходимо соединить смартфон и настольный компьютер – это, конечно же, обмен файлами, причем не односторонний, а в обе стороны. Способов провести такую операцию на самом деле много, и ниже будет приведен список нескольких наиболее часто используемых. В большинстве случаев понадобится установка стороннего программного обеспечения, как на устройство, так и на сам компьютер.Способ первый (передача через USB-кабель).Это самый простой вариант из всех, с ним знаком практически каждый пользователь мобильных устройств еще со времен, когда системы Android не было – это провод USB, который идет в комплекте с девайсом при его покупке. Но в эпоху Интернета и повсеместного Wi-Fi это выглядит громоздко и не очень удобно.
Суть довольна проста:
1. Необходимо подключить смартфон и компьютер с помощью провода.2. Опустить шторку уведомлений на устройстве, зайти через нее в настройки подключения через USB.3. Выбрать подходящий режим соединения (MTP или USB Mass Storage)4. Дальше уже открыть проводник на ПК и оперировать данными.На последних версиях Андроид, начиная с 6.0, для синхронизации устройства и ПК дополнительно к вышеописанной инструкции необходимо перейти в режим разработчика (если он открыт) и отключить Режим отладки по USB. В противном случае компьютер не будет «видеть» устройство.
Способ второй (передача через Bluetooth).
Данный способ реализуется через беспроводное соединение Bluetooth. Оно присутствует на любом смартфоне и ноутбуке, но на настольных ПК необходим Bluetooth-адаптер (его можно приобрести в любой магазине электроники). Основным плюсом способа является возможность отправки файлов непосредственно со смартфона посредством любого файлового менеджера.
Подготовка:
1. Открыть трей на панели задач компьютера, там должен быть значок Bluetooth.2. Кликнуть по нему правой кнопкой мыши – Открыть параметры.
3. Затем установить галочку Разрешить устройствам Bluetooth обнаруживать этот компьютер во вкладке Параметры.
4. Перейти во вкладку Совместное использование (при наличии оной), поставить галочку на пункте Разрешить для удаленных устройств отправку и получение файлов, а также выбрать путь для файлов (можно и просто Рабочий стол).5. Можно начинать передачу файлов.
С компьютера это выглядит следующим образом:
1. Выбрать или выделить несколько файлов 2. Клик правой кнопкой мыши, затем Отправить3. Далее через устройство Bluetooth – выбрать из списка смартфон и нажать кнопку отправить.
С устройства:1. Открыть любой файловый менеджер.2. Выбрать файл, выделить его.3. Кликнуть Передать, затем Bluetooth.
4. Выбрать из предложенного списка название ПК.5. Дождаться окончания передачи.
Недостаток такого способа в слишком низкой скорости передачи, что в современном мире постоянного потока информации и необходимости ею обмениваться не может быть приемлемым. Но для небольших файлов Bluetooth все также актуален.
Способ третий (создание FTP-сервера).
Однин из самых быстрых способов передачи файлов – превратить смартфон в FTP-сервер. Для этого потребуется установить на андроид устройство небольшую программу под названием Software Data Cable (вообще подобных программ много, но это проверенная, надежная и главное удобная).
1. Скачать и установить Software Data Cable на устройство.2. Запустить утилиту.3. Перейти во вкладку Profile, затем Settings.
4. Найти пункт Connect authentication и кликнуть по нему.5. В появившемся окне создать логин и пароль (любые, главное запомнить их для ввода на компьютере).
6. Снова переходим на главную страницу приложения во вкладку Computer.
7. Клик по Start CONNECT PC service.
8. Отобразится фтп-адрес по типу ftp://192.168.X.X:XXXX
9. Открываем на компьютере проводник (Мой компьютер), в адресной строке вводим отобразившийся адрес, нажимаем кнопку ввода (Enter).
10. Затем выскочит окно, в котором нужно будет ввести созданную пару логин-пароль, а после этого отобразится содержимое памяти устройства со всеми папками и файлами.
Чтобы не набирать адрес в проводнике каждый раз, можно проделать следующее:
1. Открыть Мой компьютер.2. Клик правой кнопкой мыши на пустом месте.3. Затем выбрать пункт Добавить новый элемент в сетевое окружение.4. Откроется Мастер добавления сетевого размещения.5. Во всех окнах нужно нажимать Далее, кроме двух: в одном необходимо будет ввести сетевой адрес (по типу ftp://192.168.X.X:XXXX), а в другом — название ярлыка (его можно изменить и позже).
6. После добавления в Моем компьютере появится новая папка с указанным вами названием.7. Для входа необходимо кликнуть два раза левой кнопкой мыши и ввести логин пароль. Это предстоит сделать только один раз, затем система запомнит пользователя.
Способ четвертый (использование MyPhoneExplorer).
Данный способ подразумевает установку стороннего ПО как на компьютер, так и на само андроид устройство. Зато позволяет производить полную синхронизацию со смартфоном, вплоть до просмотра журнала звонков, чтения смс-сообщений, а также запуск приложений на девайсе через утилиту.1. Загружаем установочный файл .exe MyPhoneExplorer, а также клиент для Андроид из Google Play или через апк-файл.
2. Устанавливаем все и запускаем MyPhoneExplorer на смартфоне.
3. В начальном экране приложение предлагает 3 типа соединения на выбор – USB, Bluetooth или WiFi (нужно будет придумать пароль).4. Определившись с типом соединения, запускаем утилиту на компьютере.5. Далее нажимаем на кнопку синхронизации (синий кружок с двумя стрелочками).
6. Затем начнется процесс синхронизации, по окончании которого вы получите доступ к устройству.7. Все разделено по категориям: Контакты, Вызовы, Органайзер, Сообщения, Файлы. Самое интересное, что программа позволяет не только просматривать звонки и сообщения, но можно и создавать новые, как будто вы сделали это через смартфон обычным путем.
8. Передача файлов происходит в разделе Файлы. Внешне ничем не отличается от стандартного проводника в Windows, поэтому проблем с использованием возникнуть не должно.
Способ пятый (использование Pushbullet).
Для использования программы, как и в предыдущем способе, необходимо установить сторонние программы как на компьютер, так и на смартфон.
1. Устанавливаем клиент Pushbullet на компьютер (можно расширение для браузера или полноценную утилиту) и скачиваем программу на андроид смартфон.
2. Запускаем программу на смартфоне и авторизуемся через аккаунт Google.3. Запускаем утилиту на компьютере, затем открываем трей на панели задач и кликаем правой кнопкой на иконку Pushbullet. 4. Откроются подробные настройки, в которых можно указать название ПК, а также общую папку.5. Возвращаемся в мобильное приложение и делаем свайп слева направо, чтобы открыть боковое меню. В нем отображены все устройства в сети. Находим указанное имя компьютера и жмем присоединиться.
6. Теперь компьютер и устройство находятся в связке. Возможен не только обмен файлами, но и получение уведомлений устройства на компьютере в реальном времени. Проще говоря, если на девайс приходит смс-сообщение, то оно отобразится и на экране компьютера. Можно делиться ссылками, заметками, картинками и другими файлами.
7. Для того чтобы отправить файлы с компьютера, необходимо кликнуть по файлу или папке правой кнопкой мыши, а затем найти в меню пункт Pushbullet и выбрать устройство.
Данный способ достаточно полезен для организации совместной роботы с другими пользователями, однако для личного пользования он не так удобен.
Если сайт начал лагать — нажмите на номер страницы
Загрузить ещё Авто
androidapplications.ru