Как создать атлас navitel в Андроид?
В современном мире навигатор стал обязательным атрибутом каждого путешественника. С его помощью люди могут успешно ориентироваться в незнакомых городах и даже странах, но для того, чтобы навигатор «знал» город, ему нужно загрузить карту. Для этого создаются отдельные атласы. Чтобы самостоятельно загрузить атлас в память навигатора вам нужны будут:
— Компьютер с выходом в интернет(выбрать и купить из нашего каталога);
— Навигатор Navitel.
Инструкция
- Для начала вам нужно скачать атласы из интернета, нужные вам карты найдете на сайте www.gpsvsem.ru. Выполните подключение навигатора через USB-кабель к вашему компьютеру и откройте его содержимое в приложение «Проводник».
- Перед тем, как будет создан новый атлас, установите карты в навигаторе. Для этого перейдите в корневой каталог карты памяти навигатора и создайте в нем папку «UserMaps».
 Создание папки «UserMaps»
Создание папки «UserMaps»
Откройте ее и создайте в ней еще одну папку, назовите ее «Strana» (имя может быть и другое).
- Если не указанно, что скаченные вами карты могут применяться для одного атласа, то в таком случае размещайте эти карты в различные папки, в «UserMap». Если карты согласованы – такие карты помещайте в одну папку.
- Распакуйте скаченные карты, с помощью программы архиватора, в созданную ранее папку «Strana».
 Извлечение скаченной карты в созданную ранее папку «Strana»
Извлечение скаченной карты в созданную ранее папку «Strana» - Теперь включите навигатор, в нем вам нужно выполнить следующие действия (для Navitel версии 3.5 и выше):
- Откройте меню «Настройки»;
- Укажите пункт меню «Карта»;
- В открывшемся меню выберите опцию «Открыть атлас».
 Опция «Открыть атлас»
Опция «Открыть атлас»
- Для создания нового атласа кликните иконку папки из появившегося списка выберите функцию Storage Card, в открывшемся окне нужно найти и выбрать созданную ранее папку UserMap.
- Откройте эту папку, в ней должна находится другая папка с именем Strana, иконка данной папки должна выглядеть немного по-другому, она должна информировать о том, что в этой папке обнаружены карты. Теперь вам необходимо использовать инструмент «Создать атлас»,
 Инструмент «Создать атлас»
Инструмент «Создать атлас»
подождите пока будет завершен процесс индексации и выберите иконку с изображением флажка. Либо кликните на папку и выберите опцию «Индексировать атлас».
- Если в искомом списке нужного атласа не окажется – нажмите по иконке с изображением папки со стрелкой зеленого цвета, будет отображен список имеющихся устройств. Вызовите контекстное меню и выполните команду «Войти», после этого нажмите опцию «На уровень вверх» и укажите нужную папку. При успешном выполнении всех операций, в дальнейшем этот атлас будет доступен в списке всех имеющихся атласов.
besthard.ru
Вам понадобится
- — Компьютер;
- — навигатор Navitel.
Инструкция
Скачайте атласы для навигатора по следующим ссылкам: http://www.gpsvsem.ru/map.php?id=553/, http://www.gpsvsem.ru/map.php?id=743/. Подключите навигатор к компьютеру, откройте его в программе «Проводник». Установите карты перед созданием нового атласа в навигаторе. Создайте в корневой папке карты памяти специальную папку для сторонних карт User Maps. Сделайте в ней еще одну папку, в которой будет находиться скачанная карта, назовите ее, к примеру, Karelia.
Для установки нескольких сторонних карт создавайте для каждой из них отдельный каталог в папке UserMap, но если в описании к картам указано, что они согласованы и могут использоваться в одном атласе, тогда копируйте их в одну папку.
Откройте скачанный архив с картами в программе WinRAR, распакуйте его в уже созданную папку, чтобы сделать атлас в навигаторе.
Далее запустите устройство «Навител», перед этим обязательно вставьте в него карту памяти. Нажмите на кнопку перехода в меню программы, выберите пункт «Открыть атлас» (последовательность команд для навигаторов версии 3.5 и выше: «Настройки» – «Карта» – «Открыть атлас»).
Нажмите значок папки, чтобы создать новый атлас, выберите команду Storage Card, найдите созданную папку для пользовательских карт (UserMaps).
Нажмите на значок папки UserMaps, откройте ее, далее нажмите на папку Karelia, обратите внимание, что значок папки показывает, что в ней обнаружены карты. Выберите команду «Создать атлас», дождитесь завершения индексации, нажмите кнопку с флажком. Также можно нажать на папке и выбрать команду «Индексировать атлас». Если атласа в списке нет, нажмите по значку с папкой и зеленой стрелкой, и на экране отобразится список папок устройства.
Выберите в контекстном меню пункт «Войти», далее «На уровень вверх», выберите папку. В случае успешного создания нового атласа программой будет открыта ваша загруженная карта, в последующем ее можно открывать из списка атласов.
Видео по теме
Обратите внимание
Не помещайте скачанные со сторонних сайтов карты в папку с официальными картами.
Источники:
Навигатор Navitel – мобильное приложение, которое предназначено для поиска оптимального маршрута на карте. Благодаря функции «голосового управления» водителю не придется отвлекаться от управления автомобилем. К тому же пользоваться этим навигатором совсем не сложно.  Установка навигатора Navitel очень проста. Саму программу можно приобрести в специальных магазинах (в коробочном виде), загрузить с Android Market или с официального сайта Navitel. Затем нужно зайти в раздел закачки и убедиться, что программа мультиплатформенная. Список поддерживаемых мобильных ОС действительно внушает уважение: тут есть поддержка Windows Phone, Android, iOs и Symbian.Также можно загрузить голоса для озвучивания маршрута в навигаторе. В наличии имеются строгие мужские/женские голоса, игривые и т.д.Кроме самой программы, необходимо также загрузить и карты. Например, карта России предоставляется одним файлом, который занимает около 1.7 Гб.После загрузки программы откроется главное меню. Кнопки здесь очень крупные — и ошибочные нажатия случаются редко. Задать маршрут можно разными способами.Например, ввести нужный адрес можно вручную, с помощью клавиатуры (по формату «город-улица-дом»). Выбрать пункт назначения можно и из списка «интересных точек» (например, «гостиницы» или «развлечения»). Можно также указать пальцем нужную точку на карте или выбрать сохраненную заранее точку (например, «работа» или «дом»). Также пункт назначения можно выбрать из списков «История», «Любимые» или просто указать координаты точки, если они известны.После того, как был указан пункт назначения, приложение отобразит его на карте, и можно нажимать кнопку «Поехать». Маршрут прокладывается почти мгновенно и отображается на карте голубым цветом. Программа определяет маршрут с учетом пробок, что дает возможность сэкономить время.По пути к месту назначения можно заодно и поглядывать на экран устройства. Вверху отображается название улицы, к которой водитель скоро подъедет. Внизу – улица, на которой находится машина в данный момент. Панель слева показывает информацию о движении: указатель следующего маневра и расстояние до него, расстояние до конечной точки маршрута и ориентировочное время прибытия. Справа можно наблюдать текущую скорость, а также кнопки для наклона карты и изменения масштаба.Если по пути нужно куда-то заехать, можно отметить эту точку на карте, после чего вверху появятся две новые кнопки – «Заехать» и «Продолжить». Если нажать кнопку «Заехать» маршрут изменится с учетом требований водителя, а после нажатия кнопки «Продолжить» навигатор снова отобразит конечную цель прежнего маршрута.
Установка навигатора Navitel очень проста. Саму программу можно приобрести в специальных магазинах (в коробочном виде), загрузить с Android Market или с официального сайта Navitel. Затем нужно зайти в раздел закачки и убедиться, что программа мультиплатформенная. Список поддерживаемых мобильных ОС действительно внушает уважение: тут есть поддержка Windows Phone, Android, iOs и Symbian.Также можно загрузить голоса для озвучивания маршрута в навигаторе. В наличии имеются строгие мужские/женские голоса, игривые и т.д.Кроме самой программы, необходимо также загрузить и карты. Например, карта России предоставляется одним файлом, который занимает около 1.7 Гб.После загрузки программы откроется главное меню. Кнопки здесь очень крупные — и ошибочные нажатия случаются редко. Задать маршрут можно разными способами.Например, ввести нужный адрес можно вручную, с помощью клавиатуры (по формату «город-улица-дом»). Выбрать пункт назначения можно и из списка «интересных точек» (например, «гостиницы» или «развлечения»). Можно также указать пальцем нужную точку на карте или выбрать сохраненную заранее точку (например, «работа» или «дом»). Также пункт назначения можно выбрать из списков «История», «Любимые» или просто указать координаты точки, если они известны.После того, как был указан пункт назначения, приложение отобразит его на карте, и можно нажимать кнопку «Поехать». Маршрут прокладывается почти мгновенно и отображается на карте голубым цветом. Программа определяет маршрут с учетом пробок, что дает возможность сэкономить время.По пути к месту назначения можно заодно и поглядывать на экран устройства. Вверху отображается название улицы, к которой водитель скоро подъедет. Внизу – улица, на которой находится машина в данный момент. Панель слева показывает информацию о движении: указатель следующего маневра и расстояние до него, расстояние до конечной точки маршрута и ориентировочное время прибытия. Справа можно наблюдать текущую скорость, а также кнопки для наклона карты и изменения масштаба.Если по пути нужно куда-то заехать, можно отметить эту точку на карте, после чего вверху появятся две новые кнопки – «Заехать» и «Продолжить». Если нажать кнопку «Заехать» маршрут изменится с учетом требований водителя, а после нажатия кнопки «Продолжить» навигатор снова отобразит конечную цель прежнего маршрута.
В общем, научиться пользоваться навигатором «Navitel» несложно. К тому же, простой и интуитивно понятный интерфейс программы этому только способствует.
www.kakprosto.ru
Навигатор в наше время стал непременным спутником путешественника, он поможет сориентироваться в любом городе, для которого у вас есть карта. Данные устройства подходят как для автомобильных, так и для пешеходных путешествий.
Вам понадобится
- — Компьютер;
- — навигатор Navitel.
Инструкция
Оцените статью!
imguru.ru
Навигатор в наше время стал обязательным спутником туриста, он поможет сориентироваться в любом городе, для которого у вас есть карта. Данные устройства подходят как для автомобильных, так и для пешеходных путешествий.
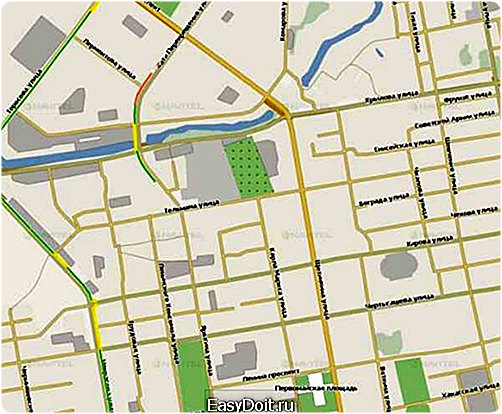
Вам понадобится
- — Компьютер;
- — навигатор Navitel.
Инструкция
1. Скачайте атласы для навигатора по дальнейшим ссылкам: http://www.gpsvsem.ru/map.php?id=553/, http://www.gpsvsem.ru/map.php?id=743/. Подключите навигатор к компьютеру, откройте его в программе «Проводник».
2. Установите карты перед созданием нового атласа в навигаторе. Сделайте в корневой папке карты памяти особую папку для сторонних карт User Maps. Сделайте в ней еще одну папку, в которой будет находиться скачанная карта, назовите ее, к примеру, Karelia.
3. Для установки нескольких сторонних карт создавайте для всей из них обособленный каталог в папке UserMap, но если в изложении к картам указано, что они согласованы и могут применяться в одном атласе, тогда копируйте их в одну папку.
4. Откройте скачанный архив с картами в программе WinRAR, распакуйте его в теснее сделанную папку, дабы сделать атлас в навигаторе.
5. Дальше запустите устройство «Навител», перед этим непременно вставьте в него карту памяти. Нажмите на кнопку перехода в меню программы, выберите пункт «Открыть атлас» (последовательность команд для навигаторов версии 3.5 и выше: «Настройки» – «Карта» – «Открыть атлас»).
6. Нажмите значок папки, дабы сделать новейший атлас, выберите команду Storage Card, обнаружьте сделанную папку для пользовательских карт (UserMaps).
7. Нажмите на значок папки UserMaps, откройте ее, дальше нажмите на папку Karelia, обратите внимание, что значок папки показывает, что в ней найдены карты. Выберите команду «Сотворить атлас», дождитесь заключения индексации, нажмите кнопку с флажком. Также дозволено нажать на папке и предпочесть команду «Индексировать атлас». Если атласа в списке нет, нажмите по значку с папкой и зеленой стрелкой, и на экране отобразится список папок устройства.
8. Выберите в контекстном меню пункт «Войти», дальше «На ярус вверх», выберите папку. В случае удачного создания нового атласа программой будет открыта ваша загруженная карта, в дальнейшем ее дозволено открывать из списка атласов.
Навигатор Navitel – мобильное приложение, которое предуготовлено для поиска оптимального маршрута на карте. Вследствие функции «голосового управления» водителю не придется отвлекаться от управления автомобилем. К тому же пользоваться этим навигатором вовсе не трудно.

Установка программы
Установка навигатора Navitel дюже примитивна. Саму программу дозволено купить в особых магазинах (в коробочном виде), загрузить с Android Market либо с официального сайта Navitel. После этого надобно зайти в раздел закачки и удостовериться, что программа мультиплатформенная. Список поддерживаемых мобильных ОС подлинно внушает уважение: здесь есть помощь Windows Phone, Android, iOs и Symbian.Также дозволено загрузить голоса для озвучивания маршрута в навигаторе. В наличии имеются суровые мужские/женские голоса, игривые и т.д.Помимо самой программы, нужно также загрузить и карты. Скажем, карта России предоставляется одним файлом, тот, что занимает около 1.7 Гб.
Управление навигатором
После загрузки программы откроется основное меню. Кнопки тут дюже большие — и ложные нажатия случаются редко. Задать маршрут дозволено различными методами.Скажем, ввести надобный адрес дозволено вручную, с подмогой клавиатуры (по формату «город-улица-дом»). Предпочесть пункт назначения дозволено и из списка «увлекательных точек» (скажем, «гостиницы» либо «веселия»). Дозволено также указать пальцем надобную точку на карте либо предпочесть сохраненную предварительно точку (скажем, «работа» либо «дом»). Также пункт назначения дозволено предпочесть из списков «История», «Любимые» либо легко указать координаты точки, если они знамениты.Позже того, как был указан пункт назначения, приложение отобразит его на карте, и дозволено нажимать кнопку «Поехать». Маршрут прокладывается примерно мигом и отображается на карте голубым цветом. Программа определяет маршрут с учетом пробок, что дает вероятность сэкономить время.По пути к месту назначения дозволено заодно и посматривать на экран устройства. Вверху отображается наименование улицы, к которой шофер скоро подъедет. Внизу – улица, на которой находится машина в данный момент. Панель слева показывает информацию о движении: указатель дальнейшего маневра и расстояние до него, расстояние до финальной точки маршрута и ориентировочное время прибытия. Справа дозволено отслеживать нынешнюю скорость, а также кнопки для наклона карты и метаморфозы масштаба.Если по пути надобно куда-то заехать, дозволено подметить эту точку на карте, позже чего вверху появятся две новые кнопки – «Заехать» и «Продолжить». Если нажать кнопку «Заехать» маршрут изменится с учетом требований водителя, а позже нажатия кнопки «Продолжить» навигатор вновь отобразит финальную цель бывшего маршрута.В всеобщем, обучиться пользоваться навигатором «Navitel» нетрудно. К тому же, примитивный и подсознательно внятный интерфейс программы этому только содействует.
Видео по теме
Обратите внимание!
Не помещайте скачанные со сторонних сайтов карты в папку с официальными картами.
jprosto.ru

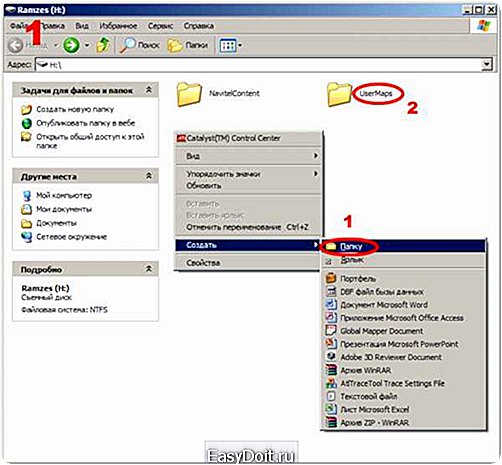 Создание папки «UserMaps»
Создание папки «UserMaps»
 Извлечение скаченной карты в созданную ранее папку «Strana»
Извлечение скаченной карты в созданную ранее папку «Strana» Опция «Открыть атлас»
Опция «Открыть атлас» Инструмент «Создать атлас»
Инструмент «Создать атлас»