Как убрать оптимизацию приложений при запуске Андроид?
Оптимизация приложений Android при включении: как убрать
Иногда, после перезагрузки, наш Android-смартфон производит оптимизацию приложений. Все бы ничего, но, если это происходит постоянно, проблему нужно решать. Дело в том, что такой процесс должен запускаться лишь после перепрошивки устройства или его сброса к заводским настройкам. В данной статье мы расскажем, как убрать бесконечную оптимизацию приложений при включении гаджета.
Исправляем ошибку
Существует сразу несколько вариантов, которые могут помочь нам исправить ситуацию. Первым будет более простой способ, второй – чуть сложнее, но и действеннее. Если один не решит поставленную задачу, прибегайте к следующему.
Очистка кэша
Кэш в Андроид можно очистить для каждого приложения по отдельности или для всех сразу. Первый вариант нам не поможет, поэтому прибегнем ко второму. Изначально нужно перейти к Recovery. Это специальный PreOS-режим, в котором можно совершать любые действия над ОС, включая ее перепрошивку.
Для перехода в Рекавери нужно выключить устройство и зажать определенную комбинацию клавиш. На каждом смартфоне в зависимости от версии Google Android и фирмы производителя могут быть разные сочетания. Искать именно свой вариант нужно в сети, обычно их приводят на тематических форумах или на официальном сайте Престижио, Asus, Micromax, HTC, BlackView, Nubia и т. д.
Например, на Samsung и некоторых других брендах запустить Recovery можно нажатием одновременно кнопки добавления громкости и включения устройства. Естественно из-под выключенного состояния.

После того, как мы попадем в режим рекавери, нужно выбрать пункт, который отмечен у нас на скриншоте. Далее подтвердите выбор.
Для того чтобы осуществлять навигацию в данном режиме, нужно использовать кнопки «качельки» громкости, а выбор осуществляется нажатием клавиши питания.
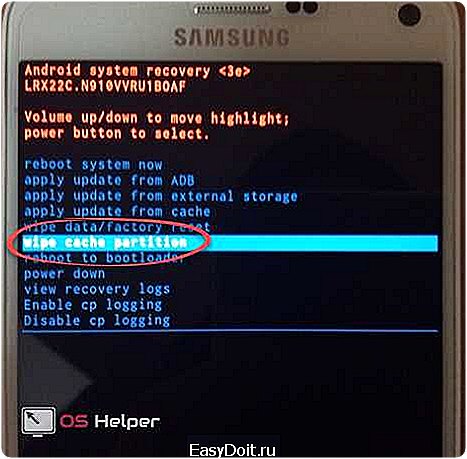
После этого телефон должен перезагрузиться и при запуске произвести оптимизацию приложений. В дальнейшем она включаться не будет.
Если описанный вариант вам не помог, переходите к следующему.
Сброс настроек до заводских
Данный способ тоже может помочь решить вопрос постоянной оптимизации приложений в Андроид. Убрать ее при включении можно двумя путями. Мы посмотрим, как это делается через настройки телефона и Recovery.
Через меню Андроид
Так как первый вариант проще, рассмотрим сначала его. И, если результата добиться не удастся, перейдем к более радикальным мерам.
Внимание! И в том и другом случаях обязательно сохраните ваши данные, дабы не утратить их при форматировании системы.
- Сначала переходим к настройкам телефона или, как в нашем случае, планшета. Для этого опустите строку уведомлений вниз при помощи свайпа и тапните по иконке шестеренки. Все приведенные операции ведутся на базе OS Android 7.1. В других системах последовательность действий выглядит похожим образом.
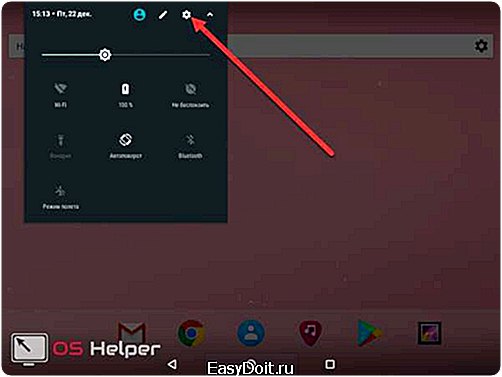
- Двигаемся по меню вниз до тех пор, пока не найдем нужный пункт. Мы отметили его на картинке.
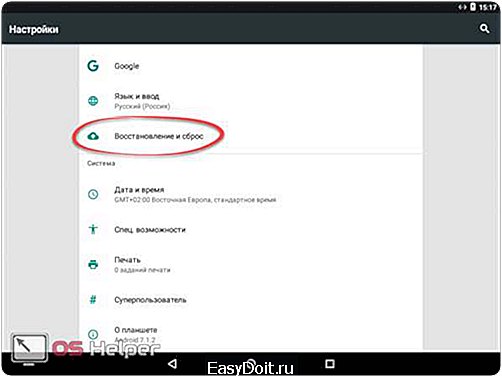
- На следующем этапе просто жмем по пункту меню «Сброс настроек».
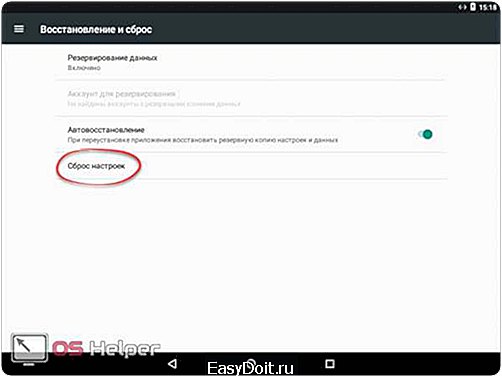
- В очередной раз и мы, и разработчики устройства напоминаем вам о том, что все данные во внутренней памяти телефона будут утеряны. Если резервная копия уже создана, жмем отмеченный на скриншоте пункт.
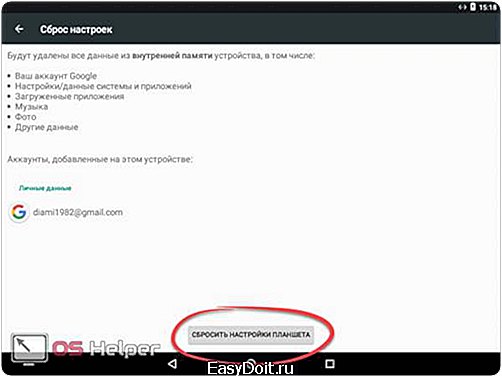
- В завершение жмем единственную кнопку с надписью: «СТЕРЕТЬ ВСЕ».
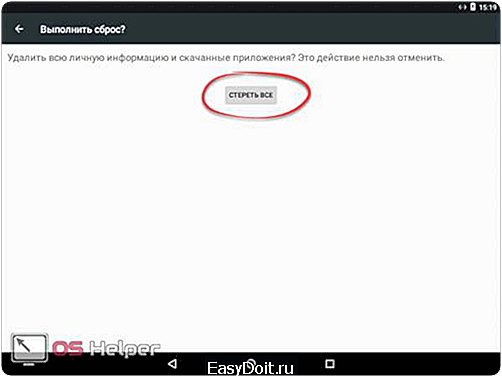
После этого начнется удаление пользовательских данных и возврат гаджета к заводскому состоянию. Ждем окончания процесса и перезагрузки телефона.
При помощи Recovery
Выше мы уже описывали, как очистить кэш при помощи системного Рекавери. В нем же есть раздел для так называемого жесткого сброса или Hard Reset. На скриншоте ниже вы видите его перед собой.
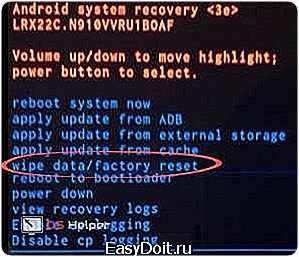
Точно так же, как и в случае с кэшем, выбираем пункт и активируем его. Далее ждем перезагрузки и запуска устройства. При первом включении его нужно будет настроить заново.
Подводим итоги
Готово. Вопрос отключения оптимизации программ Андроид при его включении решен полностью. Надеемся статья оказалась для вас полезной. Любые вопросы, отзывы и комментарии можно оставить немного ниже. Для этого есть специальная форма.
os-helper.ru
Оптимизация приложений Android при включении как убрать

Если при каждом включении своего смартфона вы получаете сообщение про оптимизацию приложений Android, мы расскажем про один способ, как убрать его.
Обычно, оптимизация приложений Android при включении происходит один раз после переустановки прошивка, сброса к заводским настройкам или самом первом включении мобильного устройства.
Тем не менее, некоторые пользователи жалуются, что на их смартфоне оптимизация приложений Android происходит при каждой перезагрузке смартфона. Это довольно серьезная проблема, поскольку оптимизация приложений Android может занять от 30 минут и больше, в зависимости от количества установленных приложений.
Если вы столкнулись с подобной проблемой на своем смартфоне, мы расскажем, как вы можете попробовать убрать оптимизацию приложений Android при включении.
Как убрать оптимизацию приложений Android
Проблема оптимизации приложений Android может быть связана с временными файлами. Очистка кэш-памяти позволяет удалить временные файлы, тем самым решить проблему. Стоит отметить, что после очистки кэш памяти личные файлы и настройки останутся нетронутыми.
Чистка кэш-памяти происходит через режим восстановления. Поищите в интернете, как перейти в режим восстановления на вашей модели смартфона. Мы приведем пример очистки кэш-памяти на смартфоне Moto X.

- Сначала нужно выключить смартфон.
- Дальше нажмите и удерживайте кнопку Громкость Вниз и кнопку Включения.
- Через несколько секунд появится меню, в котором нужно выбрать Recovery.
- Дальше вы увидите надпись «Нет команды». Просто нажмите кнопку Включения.
- В представленном меню выберите опцию «Wipe cache partition».
- После завершения очистки кэш-памяти, необходимо перезагрузить смартфон. Выберите опцию «Reboot system now».
Смартфон будет автоматически перезагружен, после чего вы сможете проверить, пропала оптимизация приложений Android или нет.
Если проблема все еще присутствует, попробуйте сделать сброс к заводским настройкам или хард ресет. Повторите предыдущую инструкцию, только вместо «Wipe cache partition» выберите опцию «Wipe data/factory reset».
Если оптимизация приложений Android при включении по-прежнему происходит, необходимо связаться с магазином-продавцом или сервисным центром. Скорее всего, проблема более серьезная, чем просто глюк.
androidphones.ru
Оптимизация приложений android при включении не запускаются. Как убрать оптимизацию приложений Аndroid при включении
16.12.2017
Неважно, сколько ядер содержит процессор мобильного устройства, и какой объем оперативной памяти есть в гаджете, всегда нужно быть готовым к тому моменту, когда его быстродействие перестанет быть оптимальным. Многие пользователи жалуются на то, что смартфоны и планшеты, выпущенные несколько лет назад, прекращают соответствовать требованиям современных ОС и приложений. Как итог, все приходят к одному решению — оптимизация «Андроида» поможет. Как это сделать, можно узнать из данной статьи.
Нажмите кнопку «Не оптимизировано» и нажмите «Все приложения», чтобы отобразились все службы, представленные двенадцатью уходом. Наконец, выберите инструменты, которые не должны быть затронуты режимом питания, и установите флажок «Не оптимизировать». Примените настройку к «Готово», и все готово!
Неоптимизированные приложения могут запускать фоновые процессы, что неизбежно приводит к потреблению батареи, даже когда телефон не используется. Отправка сервисов, отмеченных как исключение, снова для производительности Двенадцати, проста: повторите описанную выше процедуру и откройте вкладку «Не оптимизировано». Нажмите на перечисленное приложение и установите флажок «Оптимизировать».
Способы оптимизации
Во-первых, хочется упомянуть, что пользователями и разработчиками ежедневно создается большое количество программ и утилит, которые, по словам авторов, помогут ускорить работоспособность девайса. На самом деле эффективностью обладают не более 5-10% подобных приложений. Самые эффективные будут указаны ниже.
Но, в конце концов, как закрыть процессы, которые работают в фоновом режиме, освободить память и тем самым повысить производительность устройства? Инструменты, которые заставляют закрывать приложения, могут быть загружены до всплесков, это правда. Когда приложения закрываются через вкладку многозадачности, кэшированные данные также «исчезают». В качестве чрезвычайного решения эта альтернатива может работать; в конечном счете, однако, прекращение процессов в фоновом режиме может быть идеальной альтернативой.
Кроме этого, существует ряд способов, с помощью которых будет достигнута лучшая оптимизация «Андроида». Эти способы — всего-навсего детальная настройка системы через средства разработчика. «Андроид» — открытая операционная система, именно поэтому вносить изменения может каждый.
«Андроид»: оптимизация с помощью сторонних программ
Итак, с диспетчером разобрались. Настало время поговорить об ускорении работы устройства с помощью сторонних программ. Как и было сказано выше, всего до 10% приложений для оптимизации обладают эффективностью. Дело в том, что чаще всего подобные утилиты просто «очищают» диспетчер задач, и на этом функционал заканчивается. Существуют и более радикальные средства, которые, к примеру, могут очистить ОС от «мусора», накопившегося вследствие работы в интернете и с неизвестными источниками. Чтобы выбрать такую утилиту правильно, проанализировать рейтинг приложений в Play Market. Программа для оптимизации «Андроида» с лучшими показателями количества скачиваний, рейтинга и отзывам пользователей — то, что нужно.
Закрытие приложений менеджером многозадачности является относительно эффективным альтернативом. Тем не менее, идентификация служб, которые в большинстве случаев нарушают систему, а затем завершает их, проста. Для доступа к системным отчетам необходимо включить параметры разработчика.
Закройте голодные приложения, которые запускаются в фоновом режиме
Затем откройте вкладку «О телефоне». Для доступа к системным отчетам необходимы привилегии разработчика. В настройках разработчика заново откройте настройки и нажмите «Разработчик» или «Параметры разработчика», чтобы просмотреть системные отчеты. Теперь просто выберите приложения, которые больше всего влияют на систему, и нажмите «Остановить», чтобы завершить процессы!
«Диспетчер задач»
Любое устройство, работающее под управлением ОС «Андроид», начиная с версии 4.0 Ice Cream Sandwich, имеет так называемый «Диспетчер задач» или «Диспетчер окон рабочего стола». Он существует для того, чтобы быстро переключаться между приложениями, которые до этого были запущены на устройстве «Андроид». Оптимизация устройства, как утверждают многие, напрямую зависит от нахождения «окон» в данном приложении. Суть в следующем: если «очистить» диспетчер от приложений, находящихся в нем, то девайс заработает быстрее. На самом деле в этом утверждении только часть правды.
Аккумулятор не длится 24 часа! Этот тип жалобы является обычным явлением для пользователей, у которых был обычный мобильный телефон, чья батарея длилась всю неделю и купила смартфон. Знайте, где заканчивается ваша батарея. Просто, обратившись к этой информации, у вас уже есть хорошее представление о том, кто этот злодей, убивая его драгоценную энергию.
При нажатии на один из этих параметров отображается окно с подробной информацией. Много раз кнопка в этой области — это опции, которые помогают нам устранять или оптимизировать функцию в соответствии с вашими потребностями. Вам не нужен такой блестящий экран!

Дело в том, что «Диспетчер задач» указывает те приложения, которые использовались на устройстве ранее, но были свернуты или закрыты. В случае если была нажата кнопка «Домой» на устройстве, ОС попытается «свернуть» приложение в Если у гаджета достаточно оперативной памяти, то программа или игра действительно свернется, оставив запущенным именно тот момент, на котором была свернута. В данном случае «Андроид»-оптимизация напрямую зависит от «выбрасывания» данного приложения из диспетчера. Программа закрыта — оперативная память освобождена, устройство меньше «думает».
На первый взгляд мы заметили, кто такой большой убийца. В большинстве случаев экран является врагом номер один от его продолжительности. Для доступа к настройкам дисплея мы можем уменьшить яркость, количество анимаций, которые будут использоваться во время навигации в мобильном телефоне, и время, которое экран займет, чтобы стереть после того, как вы перестали возиться со своим смартфоном.
Будьте внимательны, чтобы не отключать опцию автоматического поворота экрана. Многие приложения нуждаются в этой функции для работы, а также просто лучше просматривают контент. Отключить подключения к данным, которые вы не используете. Но не все время, не так ли? В этой последовательности перейдите в ссылку и портативную точку доступа и убедитесь, что две опции очищены. Если вы не используете эту функцию, вам не нужно оставлять ее включенной. Если ваш мобильный телефон не имеет этой опции, не беспокойтесь.
Другое дело, когда у устройства недостаточно оперативной памяти, чтобы держать приложение в фоновом режиме. Именно тогда то, что можно увидеть в диспетчере задач, — это всего-навсего отсылки к программам и играм, которые ранее были запущены на устройстве. «Выбрасывание» подобных окон не приведет к ускорению работоспособности смартфона или планшета.
Вернитесь к предыдущему экрану и перейдите в раздел «Мобильные сети». Здесь мы можем отключить параметр «Включенные данные», и этого будет достаточно, чтобы вы не могли прикасаться к другим, не нужно. Если у вас нет пакета данных с вашим поставщиком услуг, вы можете оставить этот параметр выключенным все время.
Подружитесь с энергетическим виджетом. Уменьшите частоту обновлений приложений. Не существует правильной формулы, и эта настройка будет зависеть от вашего использования устройства. В основном, что нужно сказать: уменьшите частоту обновления и синхронизацию ваших приложений.
Лимит фоновых процессов
Из прошлого способа становится ясно, что лучшая программа для оптимизации «Андроида» — сама операционная система с ее встроенными средствами. Данный способ будет оптимален для тех, у кого количество оперативной памяти велико, но нет желания «бодаться» с диспетчером приложений. Итак, краткое описание способа:
Многие из них позволяют настраивать частоту обновления программ. Разумеется, если вы зависите от работы электронной почты и обычно проверяете их на своем смартфоне, вы должны чаще оставлять это обновление. Место для когда вам нужно найти его! Многие виджеты получают доступ к этой функции, чтобы получить ваше местоположение и предоставить вам индивидуальный или более точный опыт. Но это не всегда необходимо.
Быть экономичным в количестве установленных приложений и виджетов. Многие из них — это программы, которые действительно стоит сохранить в вашей системе, однако другие являются абсолютно одноразовыми или полезными только в определенный момент. Невероятно, это помогает экономить энергию батареи! Несколько приложений подключаются к Интернету без необходимости авторизации пользователя или многократного запуска поиска изменений. Проводите небольшую батарею, но тратите.
- Зайти в настройки девайса, в самом низу выбрать пункт «Об устройстве».
- В открытом меню найти строчку «Номер сборки» (реже — «Версия MIUI» или другой оболочки, используемой на устройстве).
- Семь раз подряд быстро нажать на данный пункт, после чего появится сообщение «Вы стали разработчиком!».
- Возвратиться в главное меню настроек, в котором выбрать пункт «Для разработчиков».
- Выбрать вкладку «Лимит фоновых процессов», в которой следует указать на максимально разрешенное количество запущенных фоновых процессов.

И многие приложения, проводя немного батареи каждый, могут скомпрометировать жизнь вашего мобильного телефона в течение дня. Удалите приложения, которые вы не используете, и очистите кэш приложений, который вы используете. Это освобождает пространство для хранения вашего телефона и предотвращает использование неиспользуемыми программами батареи, которую можно было бы лучше использовать.
То же самое касается виджетов на вашем домашнем экране. Если вы их не используете, их не стоит. Часто они потребляют больше энергии аккумулятора, чем программа, с которой они связаны, и не позволят батарее вашего телефона продержаться больше суток. Отключить анимированные обои.
Если выбрать пункт «Без фоновых процессов», то устройство более не сможет сохранять данные о том, на каком этапе приложение находилось до закрытия, в итоге каждую программу или игру придется запускать заново, тратя на это время.
Работа с анимацией
Любое устройство под управлением «Андроида» в первую очередь настроено на работу с использованием анимации и красивых эффектов переходов между различными меню. Но эти процессы тратят драгоценные моменты времени даже на мощных девайсах, не говоря о бюджетных аппаратах. В итоге можно попробовать отключить или ускорить анимацию, чтобы найти компромисс. Для того чтобы сделать это, требуется выполнить пару простых шагов:
Анимированные обои используют больше энергии батареи, чем статические, и заболеют через некоторое время. Используйте статические изображения, которые, в дополнение к очень красивым, не потребляют лишнюю батарею. Не позволяйте телефону нагреваться. Многие люди не знают, но энергия, которая питает ваш телефон, является результатом химической реакции. И с жарой эта реакция происходит быстрее! Не оставляйте смартфон на солнце, в автомобиле или рядом с обогревателями. Потребление батареи при нагревании не будет отображаться в вашем списке потребляемой операционной системы, но это, безусловно, существенно повлияет на жизнь вашего телефона.
- Получить доступ к меню разработчика (описание в предыдущем пункте).
- В меню «Для разработчиков» найти подпункты «Окно: масштаб», «Переход: масштаб» и «Скорость анимации».

Если нужно отключить абсолютно все эффекты переходов, то следует выбрать значение 0 в каждом пункте, а если желаемый результат — оптимизация «Андроида» без отключения эффектов, то можно выбрать значение 0,5 и ускорить прорисовку анимации.
Конечно, из-за этой детали телефонные батареи обычно меньше в горячих городах и немного больше в холодных городах. Но если вы живете на севере или северо-востоке, не волнуйтесь: с помощью других советов, которые вы видите здесь, вы сможете извлечь максимальную удобство своего устройства!
Кстати, как работает аккумулятор вашего устройства? Если эта команда установлена, ваши местоположения в социальных сетях не могут быть обновлены. Дело в том, что отключение функции местоположения также приводит к экономии энергии. В разделе «Настройка» прокрутите вниз и нажмите «Местоположение». Выключите селектор и переключатель!
Очень трудно понять, насколько сложна система «Андроид». Оптимизация ее — отдельный вопрос, ответ на который не всегда удается получить, лишь скачав утилиту или отключив анимацию переходов. Многое зависит от мелочей, которые практически незаметны глазу.

Вот некоторые советы профессионалов, которые могут помочь ускорить работу девайса:
Но отключение этой функции и экономия времени автономной работы очень просто. Откройте приложение виртуального магазина, а затем нажмите значок сэндвич слева от заголовка. Обновление ваших приложений необходимо будет выполнить вручную после этого параметра.
Прокрутите страницу вниз и откройте опцию «Настройки». В разделе «Автоматическое обновление приложений» выберите действие «Не автоматически обновлять приложения». Как только это будет сделано, все обновления нужно будет загрузить вручную. Виброзвонок и активация вращающегося двигателя при использовании клавиатуры являются действительно полезными функциями для пользователей, которые ценят усмотрение. Но тот, кто перескакивает через мессенджеров, может скомпрометировать батарею сотового телефона.
- Не стоит использовать «живые» обои, они в прямом смысле убивают быстродействие и энергосбережение.
- Стоит избегать использования виджетов или же, в крайнем случае, отключить те, которые используются редко.
- Отключение кэшируемых процессов и приложений, которые запущены системой (стоит быть осторожным и не нарушать работу «Андоида» как системы вцелом).
- Не захламлять файловую систему ненужными файлами и информацией, по возможности удалять «мусор» и неиспользуемые приложения.
Отслеживание результата
Для того чтобы понять, помогло ли любое из выбранных действий, стоит обратиться к специальным утилитам. Эти утилиты называются бэнчмарки и могут быть скачаны из приложения Play Market. Чаще всего они бесплатны.
Чтобы отключить уведомления о вибрации, перейдите к разделу «Звук и уведомление» и коснитесь переключателя «Также вибрируйте для вызовов». Просто выключите переключатель, чтобы отключить вибрацию при звонках. Если вы хотите отключить вибрацию при использовании клавиатуры, вернитесь к экрану «Настройка» и откройте «Язык и текст».
Выберите клавиатуру, используемую для отключения вибрации, затем. Чтобы завершить процесс, вернитесь к настройкам, снова откройте поле «Звук и уведомление» и нажмите «Другие звуки». Наконец, отключите опции «Звуки осязания» и «Вибрация при касании». Не забудьте вернуться к «Другие звуки» и отключить опции «Звуки осязания» и «Вибрация при воспроизведении».

Принцип работы бэнчмарков — оценка быстроты выполнения тех или иных процессов устройством в числовом виде. То есть, чем больше число оценки, тем быстрее работает устройство и меньше зависает. Соответственно, перед тем, как начинать проводить «танцы с бубном» над девайсом, следует скачать бэнчмарк и оценить работоспособность устройства. После каких-либо действий, описанных выше, стоит снова запустить тест и посмотреть, дало ли данное действие результат. Полученная информация всегда будет кстати в случае покупки нового девайса.
Из настроек каждой службы можно определить типы предупреждений, поэтому мы рекомендуем включать тихие уведомления. Нажмите приложение, чтобы просмотреть сведения о потреблении энергии. Это отобразит информацию об общей оставшейся нагрузке и отчет, который приносит данные, связанные с потреблением энергии приложениями. Нажмите на любую из услуг, чтобы просмотреть сведения об использовании аккумулятора и, если возможно, закрыть процессы.
На открывшемся экране коснитесь переключателя, а затем активируйте функцию. Активация экономичного режима приводит к ограничению некоторых функций. Внимание. Включение стандартного режима энергосбережения приводит к ограничению определенных функций, таких как снижение производительности и ограничение функций управления вибрацией, местоположением и фоновыми данными. Некоторые приложения, такие как электронная почта и мессенджеры, также не могут быть обновлены.
Хочется отметить, что оптимизация телефона «Андроид» — не самый сложный процесс, практически каждый может собственноручно взяться за него. Именно поэтому перед тем, как ругаться на производителя устройства и говорить, что «врагу такой девайс не пожелал бы», стоит задуматься о попытке собственноручно все исправить.
Пользователи Android часто замечают, что со временем их устройства начинают работать медленнее. Причин этого явления может быть множество, но одна из самых распространенных – работа в фоновом режиме неиспользуемых в данный момент приложений. Здесь мы рассмотрим, как можно отключить автоматический запуск и что делать, если приложение назойливо пытается запуститься вновь и вновь.
Оптимизация использования энергии приложений также может быть выполнена из опций «Батарея». Нажмите еще раз на три точки справа от заголовка и откройте «Оптимизация батареи». В разделе «Не оптимизировано» выберите «Все приложения» и дождитесь загрузки списка, который отобразит все установленные службы.
Чтобы сэкономить еще больше времени автономной работы, синхронизация данных между учетными записями пользователей может быть прекращена. Для этого откройте параметр «Настроить», а затем нажмите «Учетные записи». Данные вашего аккаунта больше не будут обновляться на вашем мобильном телефоне.
Зачем отключать автоматический запуск?
Все, что запущено на вашем устройстве, влияет на доступные ресурсы памяти, процессора и заряд батареи. По большей части это не является проблемой, так как Android разработан так, чтобы в оперативной памяти всегда находились приложения для возможности их быстрого использования. Если производительность начинает снижаться, система сама начинает закрывать наименее используемые из них, чтобы сохранить скорость работы. По этой причине может быть контрпродуктивно закрывать приложения сторонними таск-киллерами (task killer), так как Android предпочитает работать в собственной среде.
Но если какое-то из установленных вами приложений настойчиво запускается, даже когда оно вам не нужно, и затем «сидит» в фоне, вы можете обнаружить, что ваше устройство начинает работать вяло, либо батарея разряжается заметно быстрее. В этом случае необходимо проверить работу всех неавторизованных приложений. Иногда проблема возникает из-за неграмотного кодирования или явных программных «багов». Время работы батареи может снижаться, если приложение использует GPS или другие функции определения местоположения.
Хорошим правилом является оставить на своем устройстве только то, что предоставлено Google. Исключение составляют различные приложения из Google Play (книги, фильмы и ТВ, пресса и музыка), каждое из которых можно остановить, не вызывая при этом каких-либо сбоев в системе. Android защищает себя достаточно хорошо, поэтому даже если вы неосторожно попытаетесь завершить какой-то важный процесс на своем устройстве, система сама поправит вас, не допустив катастрофических последствий. Об этом полезно знать.
Печальная правда состоит в том, что если приложение имеет функцию автозапуска, может быть достаточно сложно «приструнить» его. Давайте рассмотрим различные варианты.
Как отключить автозапуск приложений: если у вас установлена Marshmallow
Если вы заметили проблемы с производительностью вашего устройства, необходимо посмотреть, какие приложения запущены. Порядок действий немного отличается в зависимости от того, какой версией Android вы пользуетесь. Если вы улучшились до (Android 6.0.1), нужно включить режим разработчика, прежде чем вы сможете получить доступ к информации.
Для этого пройдите «Настройки > Сведения о телефоне» (Settings>About Phone) и нажмите на раздел «Номер сборки» (Build Number) несколько раз, пока не появится сообщение «Теперь Вы разработчик!» (You are now a Developer!). После этого возвращайтесь в «Настройки», где появится новый раздел «Опции разработчика» (Developer options).
Откройте этот раздел и выберите пункт «Запущенные сервисы» (Running services). Вы увидите развернутый список активных приложений с указанием продолжительности их работы с момента запуска и влиянии на работу системы.
Выберите любое из них, и вам будет предоставлена возможность остановить приложение, либо получить отчет. Если вы нажмете «Стоп», программа должна закрыться. В некоторых случаях необходимо остановить несколько различных процессов, запущенных одним приложением, после чего программа безопасно закроется.
Иногда бывает, что после закрытия приложение вновь автоматически запускается. Поэтому стоит периодически проверять этот раздел. Если такое происходит, возможно, лучшим вариантом будет полностью удалить его, так как предотвратить перезапуск приложений с функцией автозапуска может быть нелегкой задачей.
Как отключить автозапуск приложений: функция Doze
Функция Doze в Android Marshmallow позволяет минимизировать влияние фоновых приложений. По существу она «замораживает» запуск приложений, когда смартфон находится в кармане, лежит на столе или в сумке, и, вообще, когда он никуда не подключен, а экран погашен.
Чтобы проверить, включена ли для ваших «хитрых» приложений опция Doze, пройдите «Настройки > Батарея» и нажмите на три точки в верхнем правом углу. После этого появятся дополнительные опции, включающие «Сбережение батареи» (Battery Saver) и «Оптимизация батареи» (Battery Optimization). Выберите последнюю, и вы увидите список приложений, которые не были оптимизированы. Если вы найдете там свое «непослушное» приложение, «тапните» на него, выберите пункт «Оптимизировать» (Optimize) и нажмите «Выполнить» (Done). Теперь Android будет управлять им более жестко в течение всего дня.
Кроме описанных настроек, других способов остановить автоматический запуск приложений практически нет, если только не использовать решения от сторонних разработчиков (task killer). Однако это далеко не лучшее решение, так как эти программы во многих отношениях мешают работе Android. Поэтому, если приложение не желает вам повиноваться, следует удалить его и найти более приемлемую альтернативу. Благо, их выбор огромен.
Как отключить автозапуск приложений: если вы используете устаревшие версии Android
В Android от 4.0 и выше существует пара различных опций для того, чтобы «убить» приложение. Чтобы узнать, какие из них «высасывают» ваши ресурсы, перейдите «Настройки > Приложения» и прокрутите список до раздела «Запущенные». Найдите там искомое приложение, выберите его и просто нажмите кнопку «Остановить принудительно» (Force Stop). Того же результата можно добиться, «тапнув» на домашнем экране кнопку «Недавние приложения» (Recent Apps) (квадрат, обычно располагающийся справа от кнопки Home) и затем движением пальца («свайпом») убрать ненужную программу.
К сожалению, ни один из этих способов не предотвратит самостоятельный перезапуск приложения. Поэтому, если оно вам действительно нужно, и вы хотите оставить его на своем смартфоне, для отключения автозапуска вам придется использовать менеджер задач от стороннего производителя.
Как отключить автозапуск приложений: решения от сторонних производителей
Наиболее популярными менеджерами/киллерами з
