Как удалить блокировку экрана на Андроид?
Как убрать блокировку экрана на Андроиде
Приветствую вас, уважаемый читатель. В сегодняшней, небольшой статье я расскажу вам как убрать блокировку экрана на Андроиде. Блокировка экрана на вашем устройстве нужна для того, чтобы защитить ваш гаджет от случайных нажатий и касаний по экрану.
К примеру, если вы постоянно носите устройство в кармане, блокировка экрана позволит защитить от различных неприятностей.
Итак, давайте приступим к простой операции отключения блокировки.
Виды блокировок. Настройка блокировки
В операционной системе Андроид существует несколько видов блокировки, которые различаются степенью защиты и вариантов разблокировки устройства:
- Нет. Данный режим полностью отключает блокировку экрана. Если вы хотите отключить блокировку, то вам нужно выбрать именно этот режим. Таким образом удалив блокировку;
- Слайдер. Данный тип блокировки является самым простым и не защитит ваш телефон от несанкционированного доступа;
- Фейсконтроль;
- Графический ключ. При данном режиме разблокировка устройства осуществляется с помощью графического ключа;
- Пин код. Самый надежный способ защитить телефон от несанкционированного доступа;
- Пароль.


Отключение блокировки экрана
Для того чтобы отключить (убирать) блокировку экрана на вашем мобильном Андроид устройстве, выполните следующие действия:
- Перейдите в раздел настройки и выберите пункт персонализация;
- Теперь найдите раздел безопасность и выполните вход в это меню нажав на него;
- Теперь перейдите в раздел блокировка экрана;
- В открывшемся списке вариантов блокировки выберите пункт – нет.
Использование сторонних приложений – локеров
Также для того чтобы настроить блокировку на вашем Андроид устройстве более глубоко вы можете воспользоваться специальными приложениями. Воспользуйтесь следующими приложениями:
Smart AppLock
 Данное приложение позволит вам не только защитить ваш телефон от несанкционированного доступа, но и поможет при краже телефона, приложение имеет следующие возможности:
Данное приложение позволит вам не только защитить ваш телефон от несанкционированного доступа, но и поможет при краже телефона, приложение имеет следующие возможности:
- Распознает и сфотографирует человека пытающегося получить несанкционированный доступ к вашему мобильному устройству;
- Возможность использовать разный варианты ключей для входа в телефон;
- Защита вашего мобильного устройства при подключении к различным Wi-Fi точкам.
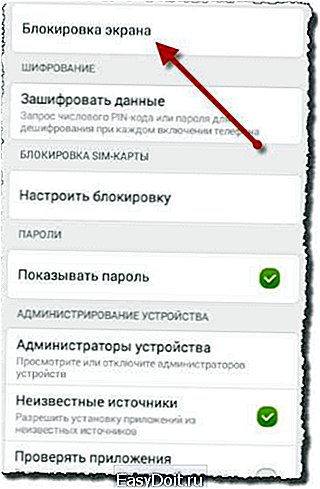 Скачать приложение вы можете по этой ссылке.
Скачать приложение вы можете по этой ссылке.
Security Master
 Еще одно приложение для защиты вашего мобильного телефона. Имеет следующие возможности:
Еще одно приложение для защиты вашего мобильного телефона. Имеет следующие возможности:
- Защита вашего мобильного телефона от несанкционированного доступа к хранящейся на нем информации;
- Удаление ненужного мусора для улучшения быстродействия вашего мобильного устройства;
- Возможность защитить ваш гаджет в том время когда вы работаете в интернете.
Скачать приложение вы можете здесь.
Пароль на файлы или папки
Вы можете поставить пароль для доступа к различным файлам или папкам. Например, если у вас есть на телефоне файлы, которые не должны видеть третьи лица. Сделать это очень просто:
- Перейдите в раздел настройки, далее вам нужно перейти в раздел безопасность;
- Находим вкладку – телефон – потом выбираем – защита личных данных;
- У вас появиться перечень всех файлов и папок находящихся на вашем устройстве;
- Выбираем те файлы для доступа к которым нужно установить пароль. Нажимаем кнопку – запорошить;
- Вводите нужный пароль. Потом вы можете убрать пароль.
Данная инструкция подходит для множества Андроид устройств в том числе и самсунг гэлэкси (галакси).
Убираем блокировку экрана на телефоне Андроид Ссылка на основную публикацию
qgamer.ru
Как убрать экран блокировки на Андроид-устройстве?
По-умолчанию на Андроид-телефонах и планшетах (и не только на них) используется специальный экран блокировки, который позволят избегать случайных нажатий на дисплее. Но в некоторых случаях экран блокировки оказывается ненужным. Можно ли его отключить?
Конечно. Сейчас вы увидите, как это правильно сделать.
Прошивка Android
Зайдите в настройки своего планшета или телефона и найдите здесь раздел «Безопасность».

В разделе «Безопасность» нажмите на пункт «Блокировка экрана».

Здесь выберите «Нет».
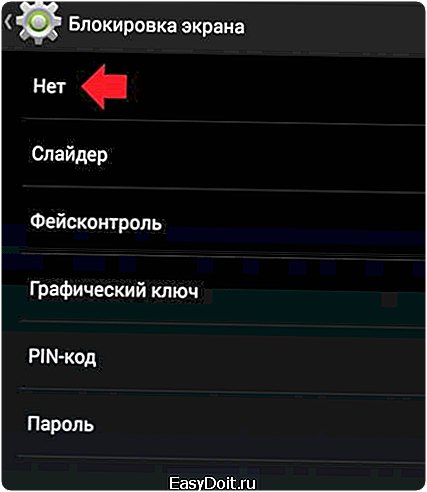
Что это значит? После того, как вы отключите экран блокировки, вам не нужно будет разблокировать свое устройство. Для этого достаточно просто включить экран девайса, нажав на клавишу включения. Данный способ удобен, если вы используете свое устройство, например, дома.
Прошивка TouchWiz (Samsung)
Зайдите в настройки и найдите раздел «Экран блокировки».
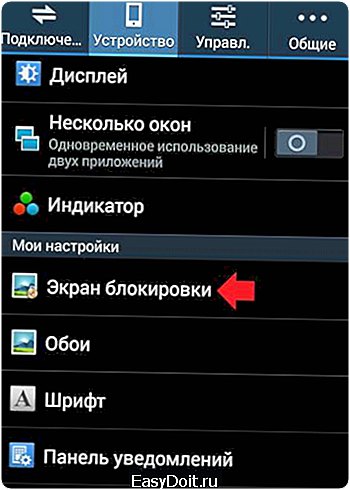
Здесь вы увидите пункт «Блокировка экрана», нажмите на него.

Выберите пункт «Нет», как и в предыдущем случае.
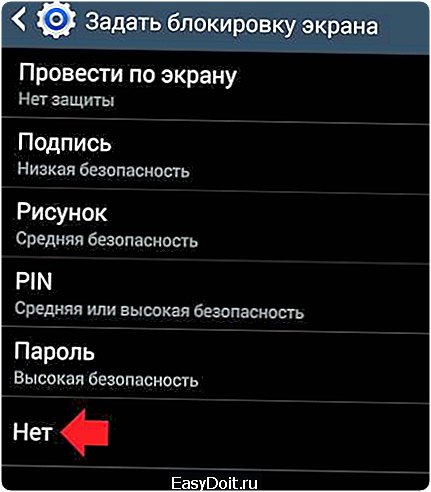
Блокировка экрана отключена. Чтобы включить блокировку, нужно проделать все тоже самое, только в обратном порядке.
androidnik.ru
Способы отключения блокировки экрана для «Андроид»
Если вы желаете защитить свою личную информацию на мобильном устройстве, в таком случае наверняка уже знакомы с программами блокировки экрана для «Андроид». На самом деле подобных приложений в настоящее время присутствует большое количество, и если вы желаете найти для себя самый оптимальный вариант, тогда следует верить не только отзывам, но также и своему личному опыту.
Подобного рода программы могут содержать в себе дополнительные функции или настройки, о которых вы сразу же сможете узнать после установки. В этой статье мы решили поговорить о том, что делать, если телефон был заблокирован, а пароль активации экрана утерян. На самом деле этот вопрос является очень популярным и многие пользователи его задают.
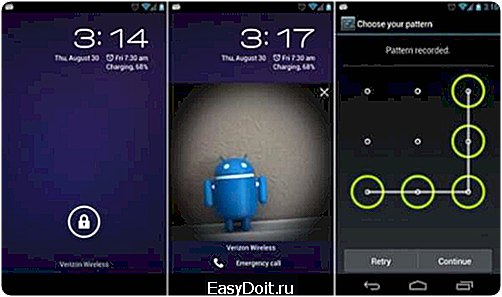 Итак, допустим, что вы установили программу блокировки экрана для «Андроид», далее ввели свой код, с помощью которого можно разблокировать экран устройства и начать им пользоваться. Бывает такое, что пароль вылетает из головы, и после этого начинается самая настоящая паника. На самом деле не стоит паниковать, так как в настоящее время присутствует несколько рабочих способов, с помощью которых вы быстро и просто сможете решить вопрос о том, как убрать блокировку экрана «Андроид». Ниже мы приведем для вас несколько методов, если пароль доступа не подходит, а вы не можете его вспомнить.
Итак, допустим, что вы установили программу блокировки экрана для «Андроид», далее ввели свой код, с помощью которого можно разблокировать экран устройства и начать им пользоваться. Бывает такое, что пароль вылетает из головы, и после этого начинается самая настоящая паника. На самом деле не стоит паниковать, так как в настоящее время присутствует несколько рабочих способов, с помощью которых вы быстро и просто сможете решить вопрос о том, как убрать блокировку экрана «Андроид». Ниже мы приведем для вас несколько методов, если пароль доступа не подходит, а вы не можете его вспомнить.
Напоминание
 Начнем с первого способа, который по мнению многих пользователей является самым простым и эффективным. Для того чтобы разблокировать свое мобильное устройство, от вас потребуется ввести свои данные от аккаунта в сервисе Google. Если ваш девайс имеет доступ к сети Интернет, в таком случае вы сможете снять защиту очень быстро, и для этого от вас потребуется ввести свой e-mail и пароль, которые были зарегистрированы и используются в телефоне.
Начнем с первого способа, который по мнению многих пользователей является самым простым и эффективным. Для того чтобы разблокировать свое мобильное устройство, от вас потребуется ввести свои данные от аккаунта в сервисе Google. Если ваш девайс имеет доступ к сети Интернет, в таком случае вы сможете снять защиту очень быстро, и для этого от вас потребуется ввести свой e-mail и пароль, которые были зарегистрированы и используются в телефоне.
Для того чтобы появилась такая возможность разблокировки устройства, вам необходимо указать пять раз неверный код, после чего вы получите специальное уведомление, в котором будет указано, что устройство блокируется на тридцать секунд. В это время на экране должна появиться специальная кнопка под названием «Забыли пароль?». Вам следует именно на нее нажать, чтобы появилась возможность ввести свои данные, после чего мобильное устройство будет сразу же доступно. Блокировка экрана iPhone на «Андроид» может быть вызвана с помощью специальной программы, которая относится к данной категории, и если вы использовали именно ее, тогда этот способ вам подойдет.
Вход на сервис
 Конечно, бывает и такое, когда пароль от учетной записи в сервисе Google также забывается, в таком случае вам потребуется восстановить доступ, а делается это уже непосредственно с компьютера, а не с мобильного устройства, которое было «закрыто».
Конечно, бывает и такое, когда пароль от учетной записи в сервисе Google также забывается, в таком случае вам потребуется восстановить доступ, а делается это уже непосредственно с компьютера, а не с мобильного устройства, которое было «закрыто».
Программа блокировки экрана на «Андроид» не всегда работает корректно. Конечно, тут в первую очередь будет все зависеть только от того, какое приложение вы выбрали. Давайте сейчас перейдем ко второму способу, с помощью которого вы также сможете активировать свое устройство.
Сбросить графический пароль на мобильном устройстве вы сумеете при помощи программы Adb. Если вы решили разобрать подобный вопрос после блокировки экрана для «Андроид», в таком случае вам обязательно потребуется подключить мобильное устройство к персональному компьютеру, конечно, если вы планируете действовать по этому способу. Помните о том, что приведенный метод будет действовать только в том случае, если вы включите отладку по USB.
С чистого листа
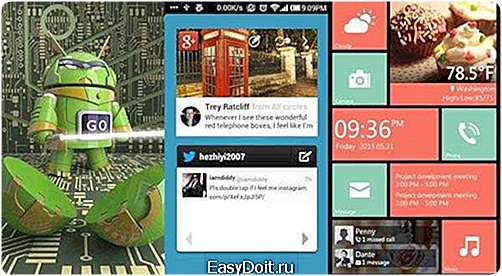 Третий способ подразумевает сброс всех настроек до заводского выпуска. Конечно, этот метод больше всего подойдет для новичков, так как является самым простым. Программы блокировки экрана для «Андроид» вернуться в исходное положение, а точнее все настройки в них будут сбиты.
Третий способ подразумевает сброс всех настроек до заводского выпуска. Конечно, этот метод больше всего подойдет для новичков, так как является самым простым. Программы блокировки экрана для «Андроид» вернуться в исходное положение, а точнее все настройки в них будут сбиты.
Помните о том, что этот способ приведет к удалению всех данных, которые содержатся во внутренней памяти устройства, к ним относятся установленные приложения, сообщения, звонки и так далее. Все данные, которые хранятся на карте памяти, не будут затронуты, поэтому за фотографии, музыку и видео на съемном носителе переживать не стоит. Вот и вся информация, которой мы хотели поделиться в рамках данного материала. Спасибо за внимание.
fb.ru
Как отключить блокировку экрана на Android
Как отключить или убрать блокировку экрана android?
Никто не любит, когда ваши друзья или родственники без спроса берут ваш телефон и начинают копаться в нём. Вы боитесь, что они что-нибудь удалят, начнут читать ваши переписки, или же вам просто неприятно, когда вашим смартфоном пользуются без спроса. Тогда вы принимаете решение поставить блокировку на экран.
Содержание
Первая мысль в голове – нужно придумать сложный пароль или графический ключ. Всё это правильно, но иногда люди придумывают настолько сложный пароль, что сразу же его забывают. В этой статье мы рассмотрим, какие есть виды блокировки и что делать если вы забыли пароль.
Виды блокировки
Есть несколько видов блокировки экрана смартфона:
- Провести по экрану;
- Графический ключ;
- Голосовая блокировка;
- PIN-код;
- Пароль.

Кратко поговорим о каждой из них.
Провести по экрану (блокировка свайпом). Это стандартная блокировка, выставлена по умолчанию. Чтобы разблокировать смартфон, нужно просто провести по экрану. В зависимости от модели телефона и версии андроид, возможны самые различные виды свайпов: от центра вправо, сверху вниз, снизу вверх.
Графический ключ. Графический ключ представляет собой девять точек, на которых нужно воспроизвести заданную фигуру для разблокировки.
Фигуру (или правильнее сказать рисунок) вы задаёте сами в настройках безопасности. Рисунок можно начинать с любой точки. Этот метод блокировки довольно хорош, ведь подобрать рисунок наугад крайне сложно.
PIN-код. Это также очень надёжная защита. Pin-код состоит из четырёх цифр, которые вы зададите в настройках. Подобрать pin-код немного легче, чем графический пароль, но всё же на это нужно много времени, ведь из десяти тысяч возможных вариантов всего один является вашим паролем.
Пароль. Наверное, самая надёжная защита из стандартных средств на анроиде. Паролем может быть не только комбинация цифр, но и слово, а может и слово с цифрами. Такой пароль невозможно подобрать вручную. Для того, чтобы вы не забывали пароль, вам предоставляется возможность ввести подсказку. Например, ваш пароль – это кличка собаки английскими буквами. В подсказке можно написать слово «Собака», и вы сразу вспомните какой у вас пароль. Если кто-то из ваших знакомых будет пытаться подобрать пароль, связанный с собакой, то он начнёт писать варианты Тузик, Шарик, Рекс, Мухтар и т.д. И в итоге подобрать пароль просто не получится.
Голосовая блокировка. Это блокировка с помощью определённой фразы или слова. Эта блокировка хоть и надёжная, но в ней есть и свои минусы. Например, если у вас есть дефект речи, то телефон в будущем возможно просто не сможет распознать слово для разблокировки, поэтому с этим лучше не баловаться.
Как поставить пароль?
Поставить сложный пароль можно и стандартными средствами. Для этого заходим в настройки смартфона, идём в пункт «Безопасность», выбираем «Блокировка экрана». Появится список доступных способов для блокировки. Выбираем понравившейся, например, графический ключ. Появляется девять точек, и вы задаёте свой ключ. Затем повторяете его для подтверждения и сохраняете результат.
Также есть сторонние программы, которые называются локеры. Локер – это программа для блокировки экрана, которая похожа на стандартную, но у неё может быть более или менее развёрнутый функционал, а также локер может иметь абсолютно другое оформление.
Что делать, если забыли пароль?
Одной из популярных проблем является то, что вы забыли свой пароль. Особенно это касается графических ключей. Рассмотрим несколько способов, как можно решить эту проблему.
Сброс настроек или прошивка телефона
Это самый простой и самый банальный способ. Так как получить доступ к телефону вам не удаётся, придётся делать либо сброс настроек, либо прошивать телефон. Прошивка телефона – это отдельная тема, а сбросить настройки можно с помощью рекавери. Для это сделайте следующие манипуляции:
- Выключите телефон;
- Одновременно зажмите кнопку включения и кнопку громкости вверх;
- Появится меню рекавери. С помощью кнопок громкости выберите надпись wipe data;
- Кнопкой включения выберите этот пункт;
- Подтвердите действие нажав Yes;
- Тоже самое сделайте с пунктом wipe cache;
- Нажмите reboot system.
С помощью аккаунта Google
Если вы пять раз подряд вводите неправильный графический ключ, то внизу должна появится надпись «Забыли пароль?». Нажимаем её, входим в аккаунт Google, и отключаем там графическую блокировку. Проблема в том, что далеко не на всех гаджетах, есть такая кнопка.
Заключение
Мы разобрали как можно убрать блокировку экрана на андроиде. Как видите, способов блокировки много, а вот способов разблокировки, если вы забыли пароль, совсем мало. И в основном это сброс настроек. Как бы это печально не звучало, но все данные при сбросе настроек стираются. Поэтому если вы боитесь, что можете забыть свой пароль или графический ключ, то на всякий случай запишите его.
Будьте внимательны, и делайте такие пароли, чтобы они были лёгкими для вас, но тяжёлыми для других. Ведь самый банальный графический ключ может оказаться очень сложным для метода подбора.
Еще статьи по теме Руководства:
- Как установить ПИН-код в Windows 10
- Как узнать местонахождение отправителя письма в Gmail
- Как синхронизировать определенные папки на компьютере с Google Диском
- Как включить фонарик на iPhone
- Как добавить подпись в сообщениях почты Gmail
- Как включить экранную клавиатуру в Windows 10
- Как исправить клавиатура ноутбука не работает в Windows 10
- Как исправить USB клавиатура не работает в Windows 10
- Как исправить ошибку USB-порты не работают в Windows 10
- Как очистить кэш приложений на телефоне или планшете андроид
vebtech.ru
