Как удалить браузер с Андроида?
Как удалить стандартные (системные) приложения в Android
По умолчанию в Android уже предустановлено большое количество всевозможных приложений, которые, вполне вероятно, вам не нужны и они элементарно занимают пространство и используют оперативную память на вашем устройстве. Каждое из таких приложений можно удалить, о том как это выполнить вы узнаете из этой статьи.
В первую очередь, на вашем телефоне или планшете нужно получить root права. Есть разные способы получения root прав, но наиболее универсальными программами для этого считаются: Framaroot, Unlock Root, Kingo Android ROOT и Vroot.
Еще нужен файловый менеджер, поддерживающий доступ к системным директориям и способностью редактирования системных файлов. К примеру, ES Проводник, File Manager от Cheetah Mobile или же Root Browser. В предоставленной статье я использую ES Проводник.
Как удалить стандартные приложения в Android
1. Перед тем как начать, надо дать root доступ вашему файловому менеджеру. Как это сделать для ES Проводника можно посмотреть в этой инструкции.
2. Затем переходим в папку /system/app.
3. Теперь выберите .apk файл подходящего приложения и в показавшемся контекстном меню нужно нажать «Удалить».
 4. Еще надо удалить файл .odex с этим же названием, в случае если он есть.
4. Еще надо удалить файл .odex с этим же названием, в случае если он есть.
5. Почти все системные приложения еще присутствуют в папке /data/app, откуда их также надо удалять.
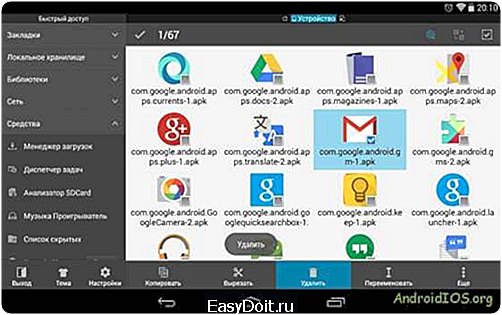
Для того чтоб случайно не удалить системный файл, который отвечает за одну из функций андроид. Удаляйте только предустановленные приложения, например Gmail, Google Drive или же Maps. Системные приложения с иконкой Android лучше не удалять (например CertInstaller.apk или жеPackageInstaller.apk), потому что появиться трудности в работе системы.
androidios.org
Изучаем Android. Простой способ удаления приложений с вашего планшета или телефона
Каждый начинающий пользователь Android, рано или поздно сталкивается с ситуацией, когда количество приложений, которые он устанавливал для ознакомления и которые ему больше не нужны превышает тот минимальный порог, когда просто необходимо удалить с устройства всё лишнее.

И неважно, начинающие мы пользователи или нет, мы всегда ищем возможность самого простого и быстрого способа решения этой проблемы. Благодаря новым возможностям, которые появились в последних обновлениях Android, удаление не нужных нам приложений стало делом одного-двух кликов.
Итак, если вам нужно удалить лишнее приложение, вам достаточно сделать следующее:
1. Перейдите в панель приложений и найдите программу, которую хотите удалить со своего планшета или телефона
2. Выберите её с помощью долгого нажатия (около 2 сек.)
3. В области панели уведомлений вы увидите одну или две (в зависимости от устройства*) опции:

4. Перетащите приложение на значок «Удалить» и подтвердите свой выбор, нажав на ОК
*На скриншоте вы видите, что нам предложено удалить или получить сведения о приложении. Например, на телефонах Motorola вам будут предложены дополнительные опции, после открытия которых, вы сможете удалить приложение. На устройствах Samsung с интерфейсом TouchWiz, для того чтобы получить возможность удалить приложение, находясь списке приложений, нажмите на кнопку меню, выберите опцию удаления и только после этого вы сможете выбрать приложение, которое хотите удалить.
Стоит также отметить, несмотря на то, что это самый простой и быстрый метод удаления приложений с вашего телефона или планшета, после удаления программы таким методом, иногда на устройстве могут остаться временные файлы и данные удаленного приложения.
Более универсальным и надежным способом удаления приложений является способ удаления через окно сведений о приложении, которое можно открыть:
— перетащив в пункте 2 приложение на значок «Сведения о приложении», или
— в меню настроек планшета, перейти в пункт «Приложения», открыть вкладку «Все» и выбрать нужное нам приложение:
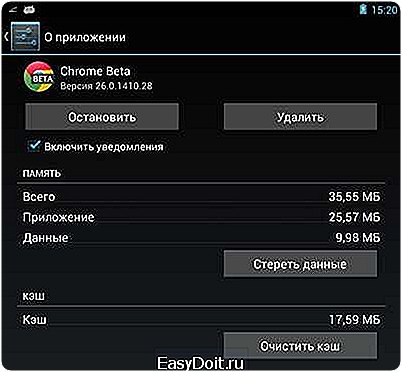
Чтобы полностью удалить программу, нажмите по очереди кнопки «Стереть данные», «Очистить кэш» и «Удалить».
Похожие материалы:
Что такое NFC и как им пользоваться на Android планшетах и смартфонах
Изучаем Android. Как быстро закрыть недавно запущенные приложения
Резервное копирование приложений, контактов, фото и прочего для начинающих
Как убрать из планшета или телефона все свои личные данные или сброс к заводским настройкам.
Теги:
www.4tablet-pc.net
Как полностью удалить Google Chrome c компьютера и Андроида?
Разонравился Google Chrome или «забарахлил» по какой причине? Ясное дело, у пользователя сразу появляется желание его удалить. Соответственно, чтобы не видеть вовсе на компьютере и пользоваться другим браузером или же для переустановки «начисто» (так сказать, избавиться от всех досадных неполадок одним махом).
Удаление Гугл Хром — процедура лёгкая и незатейливая, под стать новичку. Однако имеет свои некоторые хитрости. Конечно же, их полезно знать и уметь ими пользоваться. Эта статья поможет вам полностью удалить Google Chrome со своего компьютера, включая не только элементы программы, но и пользовательские настройки. А также расскажет, как отключить синхронизацию Гугле Хрома и удалить его данные в профиле Google.
Деинсталляция
Способ №1 (через панель управления)
1. Нажмите кнопку «Win» или щёлкните на панели задач иконку «Windows».
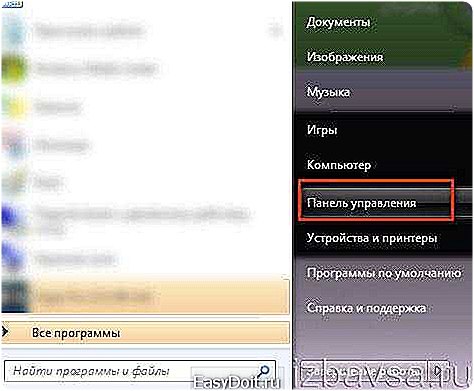
2. В окне «Пуск» выберите «Панель Управления».

Примечание. Чтобы перейти в Панель Управления в операционной системе Windows 8, клацните правой кнопкой по значку «Windows», а затем в контекстном меню нажмите соответствующий пункт.
3. В разделе «Программы» активируйте щелчком опцию «Удаление программы».
Внимание! Для удобства в настройке «Просмотр» установите режим отображения «Категория».
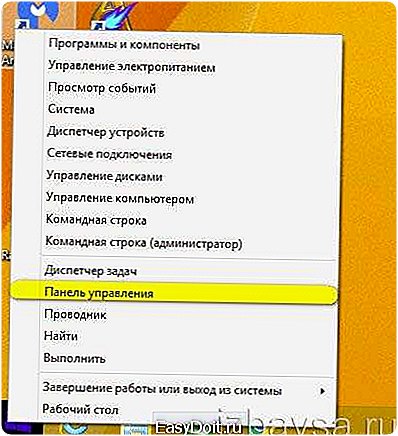
4. В окне со списком проинсталлированного программного обеспечения правой кнопкой мышки нажмите по Google Chrome. А потом нажмите появившуюся панель «Удалить».
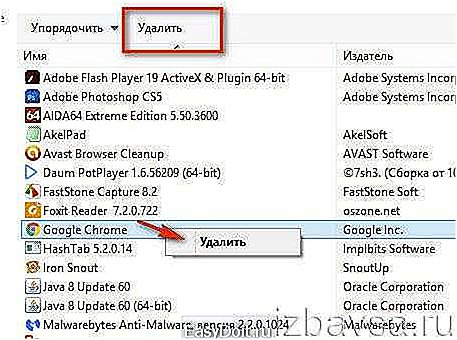
5. В окне деинсталлятора Гугл Хром включите надстройку «Также удалить данные… » (кликните по окошку рядом с надписью), чтобы полностью убрать пользовательские данные вместе с директорией интернет-обозревателя. А затем нажмите кнопку «Удалить».

После этих действий в Internet Explorer или в другом установленном браузере автоматически откроется страничка «Программа Google Chrome была удалена». На ней, в полях виртуального опроса, вы можете указать причину деинсталляции приложения (выбрать готовый вариант ответа либо указать свой).

Всё! Удаление Гугл Хром завершено. Можно приступать к его переустановке или к инсталляции другого браузера (например, Firefox или Opera).
Способ №2: очистка утилитой-деинсталлятором
Этот вариант хорош тем, что утилита-чистильщик автоматически запускает деинсталлятор браузера и подчищает после стандартной очистки все его программные остатки (записи в реестре и папки). А также помогает убрать с компьютера интернет-обозреватель в тех случаях, когда он не удаляется стандартным способом (через панель управления).
В Сети можно встретить достаточно много программ-деинсталляторов. В числе наиболее популярных решений – Revo Uninstaller, Uninstall Tool, Soft Organizer. В рамках этой статьи мы разберём метод удаления Хрома посредством программы Uninstall Tool.
1. Запустите программу-деинсталлятор с правами администратора.
2. В каталоге имеющихся в системе программ кликните левой кнопкой мыши по названию браузера.

3. В панели справа нажмите опцию «Деинсталляция».
4. Следуйте инструкции встроенного деинсталлятора браузера (см. Способ №1).

5. По завершении анализа системы, в окне «Удаление остатков», клацните кнопку «Удалить», чтобы убрать оставшиеся ключи в реестре и файлы браузера.
Удаление Google Chrome на устройствах Android
Чтобы удалить браузер с Андроида, выполните следующее:
- Зайдите в раздел «Настройки», а затем откройте подраздел «Приложения».
- Выберите категорию «Установленные приложения» (или «Все приложения»).
- В открывшемся списке тапните по названию браузера.
- В панели опций нажмите «Uninstall» (удалить). В дополнительной панели подтвердите активацию действия.
Как убрать синхронизированные данные?
Если вы поставили перед собой задачу не только удалить браузер из системы, но и ещё очистить аккаунт Google от его данных (чтобы они не загружались в браузер после переустановки и авторизации), дополнительно выполните нижеописанную процедуру:
1. Залогиньтесь в системе Google (зайдите в аккаунт, который необходимо очистить от данных Гугле Хрома).
2. Перейдите в раздел https://www.google.com/settings/dashboard.

3. Прокрутите колёсиком список опций вниз. В блоке «Синхронизация Chrome» пройдите по ссылке «Настройки… ».
4. Под информационной таблицей о сохранённых данных клацните кнопку «Остановить синхронизацию».

5. В дополнительном окне подтвердите запуск команды: щёлкните «OK».
После нажатия кнопки синхронизация будет отключена, и все данные браузера (закладки, история посещений, пароли) будут удалены с сервера.
Как обойтись без удаления и переустановки Google Chrome?
Не стоит спешить удалять, а затем переустанавливать браузер, если по какой-то причине он перестал работать (к примеру, «заглючил» после произвольной установки дополнения Google Chrome Core). Поручите решение этой проблемы утилите Google Cleanup. Она создана разработчиками браузера и призвана «лечить» его в автоматическом режиме от всяких «недугов».
1. Перейдите на официальную страницу утилиты — https://www.google.ru/chrome/cleanup-tool/.
2. Клацните кнопку «Скачать».

3. По завершении загрузки запустите Cleanup с правами администратора.
4. Следуйте инструкциям, отображённым в его панели.
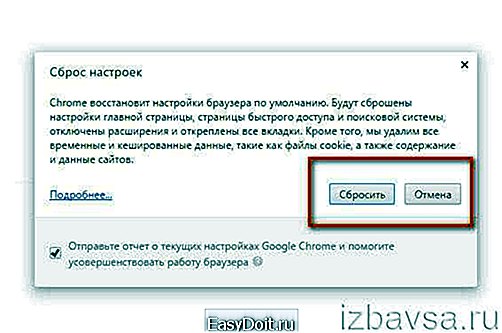
5. При необходимости выполните сброс настроек браузера (в окне приложения для запуска этой функции откроется специальная панель).
Быстрой вам очистки ПК!
izbavsa.ru
Безопасное удаление системных приложений «Андроид»
Большинство обладателей Android-устройств знают, что на смартфоне или планшете изначально можно найти кучу ненужного барахла в виде предустановленных приложений. Судя по отзывам, большинство из них не только не нужно рядовому обладателю, а еще и вызывает достаточно серьезное негодование по поводу того, что такие программы постоянно обновляются без его ведома и занимают место во внутреннем хранилище или используют оперативную память. Как произвести удаление системных приложений «Андроид», сейчас и будет показано. И совершенно необязательно обладать правами root или суперюзера. Но обо всем по порядку.
Насколько важны системные приложения?
Многие думают, что все встроенные приложения Android-систем являются «вшитыми» в операционку и представляют собой обязательные компоненты для ее функционирования. Это не так.

Кроме того, любое устройство на основе этой ОС имеет в своем распоряжении ненужные сервисы, которые используют регистрацию Google с подтверждением через почту Gmail. Спрашивается: зачем регистрировать тот же аккаунт Google+, если изначально устройство прошло подтверждение по стандартной процедуре?
А если взглянуть еще и на сервисы вроде Google-карт, нетрудно себе представить, сколько места они занимают во внутреннем хранилище. В отношении приложений, использующих геолокацию, вопросов нет, но ведь большинству непосвященных юзеров это не нужно. Удаление системных приложений 4PDA (специализированный сайт, посвященный мобильным гаджетам) рекомендует производить несколькими доступными способами, причем даже при отсутствии root-прав или прав суперпользователя, что часто является непременным условием. Рассмотрим наиболее частые варианты.
Сразу же разграничим понимание удаления или отключения стандартных программ с аналогичными действиями на основе прошивок. С прошивками системы дело обстоит намного проще, ведь в большинстве случаев даже при их установке требуется вмешательство на уровне суперюзера по аналогии с Windows-системами, где имеется учетная запись суперадминистратора. Суть та же.

Некоторые программы, устанавливаемые на Android-устройства, позволяют обойти эти ограничения, особенно при прошивке, но «чистая» система может запросто воспротивиться произведению изменений. Взломать ОС для предоставления прав разработчика, если можно так выразиться, достаточно просто. Но вот произвести удаление системных приложений «Андроид» корректно будет проблематично.
Использование программ типа Explorer
Неискушененому юзеру нужно знать, что вход в сервис Google Play с попыткой удаления какого-то приложения эффекта не даст (оно там просто не отобразится). Удалять файлы программы вручную – тоже дело неблагодарное, поскольку большинство юзеров не знают, где располагаются все эти объекты. К тому же многие из них могут быть скрытыми или содержать данные в локациях, отличных от директории установленной программы.
В самом простом варианте следует использовать Root Explorer или его аналоги (Framaroot, Titanium Backup, Root App Remover).
В «Проводнике» нужно найти пункт средств и, войдя в меню root-проводника, согласиться с представлением прав суперпользователя. Затем в новом окне следует подтвердить подключение R/W, после чего произвести поиск в каталоге app, расположенном в директории System.
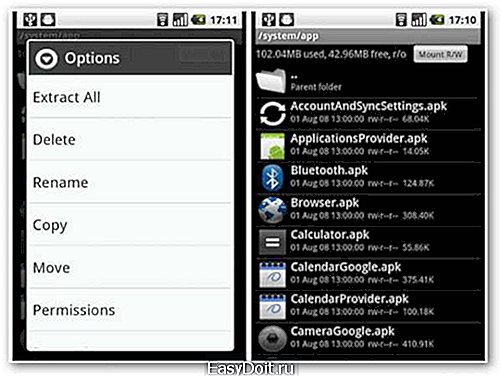
Когда необходимые файлы формата APK будут найдены, нужно удалять только приложения, но не службы (сто раз подумайте, прежде чем этим заниматься). Но этого будет недостаточно. Одновременно следует удалить все одноименные объекты с расширением .odex. Только после этого система очистится. Некоторые полагают, что такой способ очистки удаляет записи реестра. Позволим себе с этим не согласиться, ведь в «Андроиде», построенном на основе Linux-систем, реестра нет вообще.
System App Remover
В предыдущем случае с удалением предустановленных приложений можно ошибиться очень просто. Так, например, известно достаточно большое количество случаев «сноса» модуля Wi-Fi, в результате чего пользователи оставались без связи. Вернуть начальную сборку после этого очень сложно (но можно).
Другое дело – официальная утилита System App Remover, которую можно скачать даже в Google Play. Требуется только наличие root-прав. Но приложение фильтрует системные компоненты, предоставляя юзеру право выбора, выделяя категории вроде «Можно удалить», «Лучше оставить», «Удалять небезопасно». В самом простом случае удаление касается виджетов социальных сетей (Facebook, Twitter) или аналогичных сервисов вроде YouTube. Вреда системе это не нанесет.
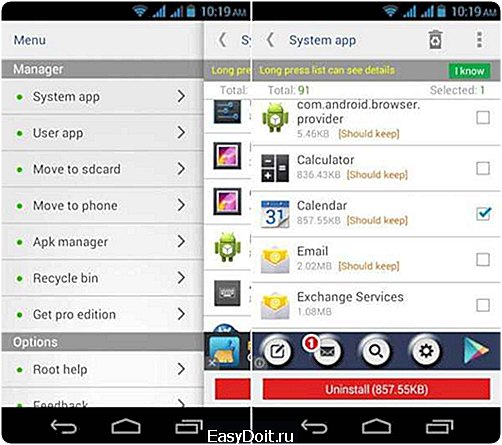
Во втором варианте на «Андроид» удаление системных приложений программа производить не рекомендует, поскольку это может касаться списка контактов, звонков, сообщений и т. д. Опять же, не зная названия службы, такими вещами заниматься не стоит, а то ведь и режим телефона можно удалить, после чего совершение звонков станет недоступным.
Удаление системных приложений без root-прав
Теперь несколько слов об отсутствии соответствующих прав доступа на изменение конфигурации. Удаление системных приложений Lenovo, равно как и других производителей мобильных устройств, можно произвести и самостоятельно без задействования привилегий такого уровня.
Для этого нужно параллельно использовать приложения SuperOneClick и Deploater при подключении устройства к компьютеру. Не говоря о принципах работы, можно отметить только то, что их действия заставляют систему поверить в то, что у юзера есть права разработчика. В процессе инсталляции сначала устанавливаются драйверы, а затем происходит срабатывание основного приложения. Оно функционирует на основе уязвимостей, обнаруженных в версии Android 4.0, поэтому антивирус может воспринимать программу как симптом внешнего несанкционированного воздействия.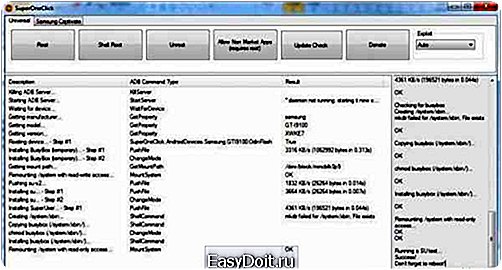 Вывод: сканер в режиме реального времени нужно отключить. Зато программа удаляет все ненужные выбранные объекты с расширениями .apk и .odex автоматически.
Вывод: сканер в режиме реального времени нужно отключить. Зато программа удаляет все ненужные выбранные объекты с расширениями .apk и .odex автоматически.
Стоит ли этим заниматься?
Удаление системных приложений «Андроид» выглядит приемлемо. Но не стоит забывать о том, что некоторые службы могут быть замаскированы, а их названия пользователю не скажут ровным счетом ничего. В частности, это касается элементов, названия которых начинаются с префикса com.android или com.google. Именно тут нужно быть особо внимательным и удалять такие элементы служб только при полном понимании всех последствий.
fb.ru
