Как удалить медиафайлы в настройках памяти Андроид?
Отзыв о Как очистить место в памяти Android-девайса и ускорить его работу
«Мед – это очень странный предмет, – пел небезызвестный Винни-Пух. – Только он есть, как его сразу нет». С памятью Android-девайса обычно происходит то же самое, разница лишь в том, что свободное место улетучивается не мгновенно. Однако большинство людей наверняка сталкивалось с тем, что в один прекрасный момент памяти не хватает, сколько бы ее ни было изначально.

Спорим, на твоем девайсе есть приложения, которыми ты давно не пользуешься?
Эта проблема, конечно, имеет решение. Но дело в том, что в некоторых случаях тебе стоит использовать не только средства, предусмотренные в ОС Android, но и дополнительные приложения. Давай посмотрим, как проще, быстрее и эффективнее удалить все ненужное, сохранив при этом все необходимое.
Начнем с оценки памяти
Самый простой способ узнать, сколько места осталось на телефоне – войти в Настройки (затем – Устройство, потом – Память). Но так ты получишь только общую информацию, так что уже на этом этапе стоит воспользоваться специальными утилитами. Можно скачать из Google Play утилиту DiskUsage или приложение «Диски, Хранилища и SD-карты». Эти программы визуализируют память устройства, показывают, какие именно файлы занимают много места и где они находятся. Кстати, удалить файлы, которые тебе не нужны, ты можешь уже на этой стадии: оба упомянутых выше приложения поддерживают такую возможность.
Убираем приложения на карту памяти
Многие приложения, установленные на твоем девайсе, можно перенести на карту памяти, и они продолжат работать, как ни в чем не бывало. Многие – но не все: разобраться в том, какие приложения переносятся, а какие трогать не стоит, можно с помощью приложения App 2 SD или его «продвинутой» версии AppMgr III. Кстати, AppMgr III еще и умеет удалять ненужные программы.

Многие приложения, установленные на твоем девайсе, можно перенести на карту памяти.
Удаляем старые SMS
Даже если ты не очень часто отправляешь и получаешь текстовые сообщения, наверняка в памяти скопилось немало старых SMS, давно утративших актуальность. Их можно удалить вручную, тем более что Android дает возможность отправлять эсэмэски в корзину «цепочками» от одного отправителя, но это довольно долго. К счастью, на такой случай тоже есть подходящие приложения, которые можно найти на Google Play – например, Delete Old Messages. Эта утилита может удалять SMS за указанный промежуток времени. Не будет лишним в настройках установить удаление сообщений, которые старше определенного времени – например, всего, что получено две недели или месяц назад.
Удаляем ненужные приложения и файлы
Спорим, на твоем девайсе есть приложения, которыми ты давно не пользуешься? Заходишь в Настройки, потом – Устройство, потом – Приложения, внимательно просматриваешь список и удаляешь все, что кажется тебе лишним. Для удаления достаточно кликнуть на выбранную иконку, и в открывшемся меню ты увидишь кнопку «Удалить».
Файлы тоже нужно внимательно просмотреть. Наверняка у тебя на телефоне хранится немало фотографий и видеороликов, многие из которых, если честно, не имеют никакой художественной ценности и вряд ли нужны тебе. Их можно просмотреть в Галерее, удаляя по ходу дела все, что признано недостойным дальнейшего существования.
Можно поступить иначе. Скачай любой файловый менеджер, внимательно просмотри папки, которые он тебе покажет, и удали не только фотки и видео, но и музыку, которую ты уже не слушаешь, фильмы, которые не смотришь, книги, которые прочитал, и все прочее в том же роде. SD-карту тоже стоит почистить.

Не забывай удалять ненужное!
На будущее: обязательно настрой телефон так, чтобы свежие фото и видео, новую музыку, которую ты будешь скачивать, и прочие файлы он сначала отправлял на карту, и лишь потом, когда на ней кончится место, начинал сохранять их в основную память.
Избавляемся от различного мусора
Кэш веб-браузеров и остатки удаленных программ, пустые папки и прочий мусор – все это тоже занимает немало места, но далеко не всегда отображается обычными средствами Android. Тебе не помешают приложения вроде Clean Master или Easy Cache Cleaner, причем можешь смело выбирать пункты, в которых написано что-нибудь вроде «Очистить все». Если утилита решит, что файл, на который она наткнулась, может тебе понадобиться в будущем, она обязательно уточнит у тебя, удалять ли его или сохранить. А мусору место однозначно в мусорной корзине.
Пользуемся облачными сервисами
Память девайса тщательно почищена, он стал работать быстрее, тебе больше не приходится мучительно думать, куда бы сохранить еще одну фотку или понравившуюся песню. Но что делать, чтобы подобная ситуация не повторилась в ближайшем будущем?
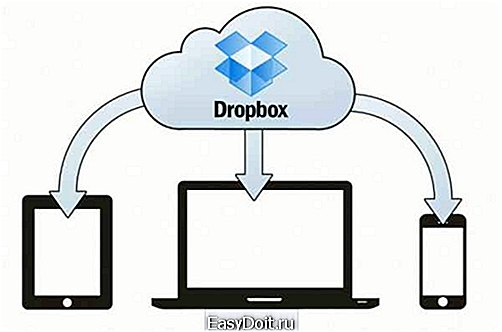
Ты можешь хранить музыку в Google Music, а фотографии – в Dropbox.
Конечно же, чаще пользоваться облачными сервисами, тем более что многие из них предлагают немало места совершенно бесплатно. Ты можешь хранить музыку в Google Music, а фотографии – в Dropbox, скидывать любые файлы на хранение в OneDrive. У такого решения есть дополнительный плюс: ты сможешь получить доступ к своим файлам с любого устройства и из любой точки земного шара.
Будем надеяться, что больше у тебя никогда не возникнет проблем со свободным местом в памяти Android-девайса.
www.svyaznoy.ru
«Недостаточно места в памяти устройства» на Андроид — как исправить ошибку и что делать, если памяти много или её действительно нет

Android занимает место среди топовых операционных систем для мобильных устройств. Но необходимость повсеместной адаптации, возникшая в результате распространённости системы, стала причиной многих багов и ошибок, одна из которых — «Недостаточно места в памяти устройства». Исправить эту ошибку в Андроид несложно.
Причины возникновения ошибки в Андроид
Фактически причины может быть всего две: реальное отсутствие свободного места и ошибка Play Market, при которой приложение необъективно оценивает объём доступной памяти.
Что делать, если места на смартфоне действительно недостаточно
Первое что вам необходимо сделать — зайти в настройки вашего девайса и открыть вкладку «Память». Перед вами появится основная информация о распределении памяти на вашем устройстве. Если количества доступной памяти действительно не хватает, можно приступать к очистке.
Очистка памяти устройства при помощи стандартных настроек
- Перейдите во вкладку «Память» в настройках Android.
 Вкладка «Память» может называться иначе
Вкладка «Память» может называться иначе - Поочерёдная очистка доступна прям в этом меню и необходимо просто нажать на интересующий вас пункт.
 Возможно, «Загрузки» придётся чистить вручную
Возможно, «Загрузки» придётся чистить вручную - Первым делом стоит почистить «Данные кеша». Очистка этого раздела производится автоматически.
 Производится автоматически
Производится автоматически - Теперь перейдите в «Загрузки». Чтобы перейти к выделению, зажмите пальцем первый ненужный вам файл, после чего появится возможность его удалить.
 Зажмите пальцем первый ненужный вам файл
Зажмите пальцем первый ненужный вам файл - Удалите всё из раздела «Прочее». Тут находятся временные файлы и загрузки ваших приложений.
 Тут находятся временные файлы и загрузки ваших приложений
Тут находятся временные файлы и загрузки ваших приложений - Если свободного места по-прежнему мало, придётся жертвовать частью музыки, видео или картинок. Очистка этих разделов делается как и с загрузками, но через стандартные приложения для их просмотра.
 Зажмите пальцем первый ненужный вам файл
Зажмите пальцем первый ненужный вам файл - Теперь переходите к «Данные приложений и мультимедиа». Пред нажатием кнопки «УДАЛИТЬ», жмите «СТЕРЕТЬ ДАННЫЕ», так как некоторые программы очень любят оставлять после себя временные файлы. Не бойтесь удалить действительно важные системные приложения — Google прекрасно осведомлён о любви пользователей удалять всё и вся и сделал это действие невозможным.
 Пред нажатием кнопки «УДАЛИТЬ», жмите «СТЕРЕТЬ ДАННЫЕ»
Пред нажатием кнопки «УДАЛИТЬ», жмите «СТЕРЕТЬ ДАННЫЕ»
В случае если вы удалили всё из раздела «Загрузки», но он по-прежнему отображает наличие данных, вам придётся обратиться к нему напрямую, через ваш проводник (По умолчанию эта папка должна носить название «Download»). Этот дефект проявляется в случае, если вы что-либо скачивали при помощи нестандартного браузера или при подключении к компьютеру, в результате чего сервисы Google не зафиксировали факт записи файлов, которые вам и не отобразили, в отличие от результатов анализа объёма произведённых только что.
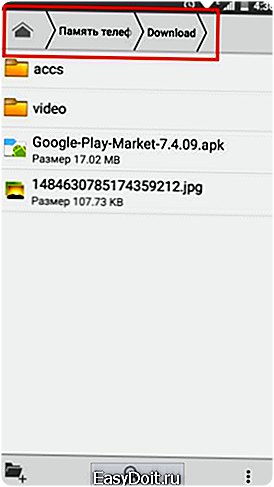 Тут находится большинство загрузок
Тут находится большинство загрузок
Видео: удаление обновлений Play Market на телефоне
Очистка памяти при помощи Ccleaner
Чтобы более глубоко очистить ваше устройство от мусора, вы всегда можете скачать одну из специализированных программ. Для этого найдите в Play Market и введите в строку поиска «Очистка памяти», после чего выберите и установите первую понравившуюся вам программу.
Все эти приложения обладают очень простым интерфейсом и очистка производится нажатием всего одной большой зелёной кнопки. Рассмотрим этот процесс на примере Ccleaner.
Ccleaner — адаптированная под Android программа для удаления системного мусора
- Зайдите в Play Market и установите Ccleaner.
 Нажмите «Установить»
Нажмите «Установить» - Откройте Ccleaner и нажмите «Анализ».
 Нажмите «Анализ»
Нажмите «Анализ» - Отметьте все найденные элементы и нажмите «Очистить».
 Нажмите «Очистить»
Нажмите «Очистить» - Удалите Ccleaner.
 Удалите приложение
Удалите приложение
Получение root-прав
Root-права или права суперпользователя — предоставляют пользователю особые полномочия, такие как: удаление системных файлов, активация скрытых функций Android и прочее. Наличие Root-прав понадобится для некоторых последующих действий при очистке устройства.
Получение root-прав аннулирует гарантию вашего устройства.
Каждое устройство обладает своими особенностями и риск повредить систему, при получении root-прав или после, всегда остаётся.
Обладая root-правами, вы не сможете получать обновления от производителя по воздуху (гарантийное обновление операционной системы).
- Если вы ранее не устанавливали приложения из внешних источников, зайдите в настройки Android и откройте вкладку «Безопасность» в разделе «Личные данные».
 Выберите «Безопасность»
Выберите «Безопасность» - Активируйте «Неизвестные источники».
 Активируйте «Неизвестные источники»
Активируйте «Неизвестные источники» - Скачайте последнюю версию Framaroot. Ссылка на каталог: https://forum.xda-developers.com/apps/framaroot/root-framaroot-one-click-apk-to-root-t2130276. У этого приложения есть аналоги и в Play Market, но они не так надёжны.
 Скачайте последнюю версию
Скачайте последнюю версию - Установите Framaroot. Если установщик заблокирует процесс, нажмите на «Дополнительная информация» и «Всё равно установить (небезопасно)».
 Проигнорируйте предупреждение о нарушении безопасности
Проигнорируйте предупреждение о нарушении безопасности - Запустите Framaroot и выберите «Установить SuperSU», после чего нажмите на один из методов получения root-прав. После получения перезагрузите устройство.
 Выберите один из методов получения root-прав
Выберите один из методов получения root-прав - Существует вероятность что ваше устройство не поддерживается этим приложением. Можно попробовать альтернативные, но это повысит рис уронить вашу систему. Лучше всего будет узнать индивидуальный метод для вашего устройства. Скорее всего, этот способ будет более сложным, но наверняка проверенным.
 Используйте индивидуальный метод
Используйте индивидуальный метод - Напишите в Google название вашего устройства + root и откройте первую ссылку.
 Напишите в Google название вашего устройства + root
Напишите в Google название вашего устройства + root - Следуйте инструкциям.
 Самый безопасный способ
Самый безопасный способ
Очистка памяти при помощи менеджера приложений
Менеджер — одна из наиболее профессиональных программ по очистке Android, способная удалить любое системное приложение.
Для использования программы понадобятся root-права.
- Зайдите в Play Market и установите менеджер.
 Нажмите «Установить»
Нажмите «Установить» - Запустите. Выберите программу, которую хотите стереть и нажмите «Удалить».
 Выберите ненужные приложения и нажмите «Удалить»
Выберите ненужные приложения и нажмите «Удалить» - Чтобы восстановить стёртое приложение, сделайте свайп вправо и выберите «Корзина». Тут же можно переключиться с системных приложений на пользовательские.
 Во вкладке «Корзина» можно восстановить удалённые приложения
Во вкладке «Корзина» можно восстановить удалённые приложения
Очистка памяти вручную
В большинстве своём, ручная очистка дублирует действия, описанные в разделе «Очистка памяти при помощи стандартных настроек». Однако бывают случаи, когда файлы не удаляются полностью или оставляют после себя горы мусора, которые невозможно удалить стандартными способами.
Для ручной очистки понадобятся root-права.
- Зайдите в Play Market и установите Total Commander. Скорее всего, стандартный проводник не сможет показать вам скрытые файлы и папки на вашем устройстве, поэтому используйте Total Commander для дальнейших действий.
 Проводник с расширенным функционалом
Проводник с расширенным функционалом - Зайдите во внутреннюю память вашего устройства. Скорее всего, она будет называться «SD-карта».
 Перейдите во внутренюю память
Перейдите во внутренюю память - Удалите всё содержимое папки «Download». Этим действием вы очистите раздел загрузок.
 Очистите папку Download
Очистите папку Download - Почистите папки: «Movies», «Music» и «Pictures». Это очистит разделы «Изображения и видео» и «Аудио».
 Почистите папки: «Movies», «Music» и «Pictures»
Почистите папки: «Movies», «Music» и «Pictures» - Удалите из корневого каталога (Память телефона) всё папки, кроме: «Alarms», «Android», «DISM» и папок, очищенных в предыдущих пунктах. Так мы почистим раздел «Прочее», за исключением «obb».
 Папкине рекомендуемые к удалению
Папкине рекомендуемые к удалению - Удалите содержимое папки Android/obb. Здесь находятся относительно объёмные файлы, принадлежащие вашим приложениям. Если удалить эту папку, использующие её приложения загрузят файлы заново, как только будут запущены. Удаление «obb» является временной мерой, однако, там могут находиться файлы и давно удалённых приложений.
 Очистите папку «obb»
Очистите папку «obb» - Очистите содержимое папки data/log. Чтобы найти эту папку, обратитесь к ней через корень файловой системы.
 Очистиете папку data/log в корневом каталоге
Очистиете папку data/log в корневом каталоге
Перенос приложений на SD-карту
Если у вас есть имеется SD-карта, проще всего будет перенести на неё часть приложений, что поможет освободить более чем приличный объём памяти на вашем устройстве.
- Перейдите в настройки Android и откройте вкладку «Приложения».
 Откройте «Приложения»
Откройте «Приложения» - Выберите самое большое приложение и нажмите «Переместить на карту памяти».
 Нажмите «Переместить на карту памяти»
Нажмите «Переместить на карту памяти»
Если на вашем устройстве много фильмов, картинок и музыки, переместите их на SD-карту памяти через проводник.
Очистка кеша приложений и удаление обновлений
Данный способ не способ не поможет освободить много места, но если вам срочно не хватает около сотни мегабайт, для установки приложения, можете им воспользоваться.
- Перейдите в настройки Android и откройте вкладку «Приложения».
 Откройте вкладку «Приложения»
Откройте вкладку «Приложения» - Перейдите в раздел «Все» и упорядочьте по размеру.
 Чтобы упорядочить по размеру, нажмите на три точки в правом верхнем углу и выберите соответствующий пункт
Чтобы упорядочить по размеру, нажмите на три точки в правом верхнем углу и выберите соответствующий пункт - Выбирайте приложения способные подгружать файлы в процессе своей работы, такие как браузер, и жмите «ОЧИСТИТЬ КЭШ». Также можете нажать «Стереть данные»/»Управление местом», но это удалит сохранённые пароли и ещё много полезностей.
 нажмите «ОЧИСТИТЬ КЭШ»
нажмите «ОЧИСТИТЬ КЭШ» - Выбирайте неиспользуемые системные программы, например «Gmail», и жмите «УДАЛИТЬ ОБНОВЛЕНИЯ».
 нажмите «УДАЛИТЬ ОБНОВЛЕНИЯ»
нажмите «УДАЛИТЬ ОБНОВЛЕНИЯ»
Если вы удалили некоторые обновления и не хотите чтобы они вернулись, нужно на время отключить автообновление в Play Market:
- Зайдите в Play Market и нажмите на кнопку слева от строки поиска.
 Нажмите на кнопку слева от строки поиска
Нажмите на кнопку слева от строки поиска - Зайдите в настройки.
 Зайдите в настройки
Зайдите в настройки - Нажмите на «Автообновление приложений».
 Нажмите на «Автообновление приложений»
Нажмите на «Автообновление приложений» - Выберите «Никогда».
 Выберите «Никогда»
Выберите «Никогда»
Что делать, если свободного места достаточно
Очень распространены случаи когда на устройстве предостаточно памяти, но при попытке загрузить приложение из Play Mrket, всё равно выскакивает сообщение о недостатке свободного места. Обычно эта проблема возникает на некоторых устройствах, если какой-либо файл был скачан через сервисы Google, а после был удалён вручную или при помощи стороннего программного обеспечения.
Дело в том, что аккаунт Google обладает собственной информационной базой обо всех сторонних файлах, присутствующих на вашем устройстве. А когда идёт запрос на скачивание приложения, в результате довольно распространённой ошибки, Play Market не может проанализировать память устройства и обращается к информационной базе аккаунта. И если в неё не был внесён факт удаления каких-либо файлов, что также является частой ошибкой, то эта база передаёт ложную информацию о состоянии заполненности устройства.
Как мы видим, эта проблема рождается в результате совокупности сразу нескольких багов и может быть окончательно усугублена наличием некоторых дополнительных, благодаря чему, в особо запущенных случаях, исцелить ваш девайс становиться возможным лишь после полного сброса системы.
Однако, пугаться не стоит — подобные случаи являются довольно редкими и в большинстве своём всё лечатся намного более безобидными способами.
Очистка сервисов на планшете или смартфоне
Так как вариантов решения возникшей проблемы есть несколько, в зависимости от степени запущенности ситуации, то мы пойдём по пути наименьшего сопротивления и почистим настройки некоторых приложений Google, что помогает в большинстве случаев.
- Перейдите в настройки Android на вашем смартфоне выберите вкладку «Приложения».
 Выберите вкладку «Приложения»
Выберите вкладку «Приложения» - Выберите Play Market.
 Выберите Play Market
Выберите Play Market - Поочерёдно жмите: «ОСТАНОВИТЬ», «ОЧИСТИТЬ КЭШ», «УДАЛИТЬ НАСТРОЙКИ ПО УМОЛЧАНИЮ», «СТЕРЕТЬ ДАННЫЕ» и «УДАЛИТЬ ОБНОВЛЕНИЯ».
 Нажимайте кнопки в последовательности указанной на скриншоте
Нажимайте кнопки в последовательности указанной на скриншоте - Вернитесь к списку приложений и повторите эти действия с «Google Service Framework» и «Аккаунты Google».
- Перезагрузите ваше устройство.
Видео: удаление обновлений Плей Маркета
Сброс системы
Если вышеприведённый способ вам не помог, необходимо сбросить систему.
После сброса системы, все данные на вашем устройстве будут удалены.
- Зайдите в настройки Android и выберите «Восстановление и сброс».
 Выберите «Востановление и сброс»
Выберите «Востановление и сброс» - Нажмите «Сброс настроек».
 Нажмите «Сброс настроек»
Нажмите «Сброс настроек» - Нажмите «СБРОСИТЬ НАСТРОЙКИ ТЕЛЕФОНА».
 Нажмите «СБРОСИТЬ НАСТРОЙКИ ТЕЛЕФОНА»
Нажмите «СБРОСИТЬ НАСТРОЙКИ ТЕЛЕФОНА»
Если ошибка возникает везде
Известны случаи, когда не очень добросовестные разработчики умышленно сопровождают выпускаемое ими устройство дефектной версией Android, в результате чего количество общего объёма памяти на устройстве отображается больше реального.
Если вы столкнулись с подобной проблемой, смените операционную систему на альтернативную. Объёма памяти это не изменит, но отображаться он будет корректно.
Как не допустить подобную ошибку в будущем
Как уже было описано выше, основная причина возникновения этой ошибки — несоответствие информационной базы аккаунта, о размещённых на устройстве приложений, с реальным объёмом свободного места. К сожалению, исправить сами причины возникновения бага не ваших силах и единственное что возможно предпринять — изменить ваш браузер, проводник и все приложения, которые перемещают, заносят и удалят файлы на вашем устройстве. Нелишним будет и стараться удалять всё что находится на вашем устройстве только через настройки Android.
Ошибка о недостатке памяти на Android — один из многих багов, возникающих на этой операционной системе. К сожалению, эту проблему не всегда можно исправить полностью, но её должны устранить в ближайших обновлениях.
- Автор: Николай Багромян
- Распечатать
skesov.ru
Android. Советы и подсказки. Как исключить отдельные папки с медиафайлами из Галереи Android
Даже начинающие пользователи Android телефонов и планшетов знают, что Галерея – это то место, где отображаются все фото и видео файлы, имеющиеся на устройстве. Здесь отображаются файлы любых размеров из всех папок, даже те, которые мы не хотели бы видеть в Галерее.

Например, нам не нужно, отображались обложки аудиоальбомов из папок с музыкальными файлами, картинки из папки с загрузок из интернета или другие вспомогательные изображения. Однако, по умолчанию все они видны в галерее вместе с нашими фотографиями. Это не проблема, но иногда подобное положение дел довольно сильно раздражает владельцев Android устройств. Опытные пользователи знают, как справиться с этим, и сегодня я хочу представить вам простой способ исключения отображения файлов в Галерее из выбранных папок.
Как вы, наверное, знаете, система Android регулярно сканирует внутреннюю память и SD карту, на предмет новых медиафайлов. В каждой папке, из которой файлы не должны отображаться в Галерее, нужно всего лишь разместить пустой файл с именем .nomedia, и приложение Галерея будет пропускать эти папки при сканировании их на наличие изображений и видеофайлов.
Это можно сделать с помощью любого файлового менеджера. Однако, можно и автоматизировать эту задачу. Сделать это можно с помощью небольшого и простого приложения, которое называется Gallery Excluder.
После установки приложения, вам достаточно просто запустить его, и вы увидите список папок, имеющихся в памяти планшета или телефона.
Для того чтобы исключить нужные нам папки из Галереи, достаточно всего лишь пометить их в этом списке, после чего программа автоматически создаст в каждой отмеченной папке файл .nomedia.
Меню программы Gallery Excluder также очень простое – здесь вы можете обновить галерею (Update media gallery), перейти в выбранную папку (Go to directory), снять выделение со всех папок (Unselect all) и перейти в меню настроек программы. Здесь вы можете выбрать одну из тем оформления – темную или светлую.
Как видите, все очень просто. Имейте в виду, что другие Android приложения будут видеть все файлы, расположенные в памяти вашего устройства, независимо от того, есть ли в папках с ними файл .nomedia или нет.
Скачать бесплатно приложение Gallery Excluder вы можете из Google Play Маркета.
Похожие материалы:
Как смотреть IPTV на Android планшете или смартфоне через WiFi. Инструкция.
Как организовать автозагрузку приложений на Android устройствах без root прав.
Изучаем Android. Что такое odex и deodex
Изучаем Android. Ядро (Kernel) — что это такое.
Теги:
www.4tablet-pc.net
Как очистить системную память Android телефона
Каждую неделю новый ассортимент техники с отличными скидками. Выбирайте из сотни моделей: от холодильников и стиральных машин до ноутбуков и смартфонов. Успейте купить по самой выгодной цене! Узнай подробности>>>
Системная память в операционной оболочке Android традиционно считается слабым местом. Особенно в тех устройствах, где ее невозможно увеличить. Постепенное нагромождение различных файлов и установочных модулей утилит начинает сильно тормозить систему. Из этой ситуации существует несколько наиболее распространенных выходов. Данный очерк дает подробный ответ на вопрос – как освободить системную память на Android.
Способы очистки системной памяти
Как и было сказано выше, на рынке существуют устройства, которые имеют встроенную – системную память и модули, которые устанавливаются самими пользователями. Со вторыми проще: если на них нету никакой важной информации, для очищения достаточно просто отформатировать карту. Сделать это можно как при подключении гаджета к компьютеру, так и через кардридер. Теперь рассмотрим способы как очистить системную память на Андроид на самом аппарате.
Андроид. Недостаточно свободной памяти: Видео
Очистка через проводник
Первый способ – через специальный проводник на самом устройстве. В разных гаджетах он именуется по-разному. Для очистки надо зайти в эту утилиту, выбрать одну из категорий, нажать на пиктограмму карандаша в самом верху и выбрать те файлы, которые надо удалить, после чего внизу нажать кнопку с изображением мусорной корзины. В результате файл будет удален. В тех случаях, когда были снесены нужные программы (однако такое возможно только при наличии Root-доступа), возможно будет их восстановить.
Читайте также


Очистка с помощью Clean Master
Второй способ как очистки – использовать специальную утилиту – Clean Master – одну из наиболее рейтинговых программ, которая ощутимо ускоряет работу системы. В Google Play она находится по ссылке. Работать с утилитой очень просто. Необходимо скачать и запустить ее. Перед пользователем откроется окно, где будет отображено два круга с цифрами. Первый – большой – системная память, второй – оперативная. При нажатии на первый круг начнётся сканирование, которое через несколько секунд покажет, что именно можно освободить.
Каждую неделю новый ассортимент техники с отличными скидками. Выбирайте из сотни моделей: от холодильников и стиральных машин до ноутбуков и смартфонов. Успейте купить по самой выгодной цене! Узнай подробности>>>
<

 Вкладка «Память» может называться иначе
Вкладка «Память» может называться иначе 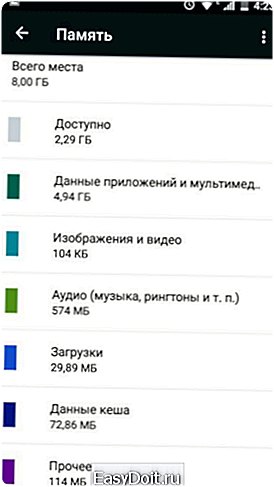 Возможно, «Загрузки» придётся чистить вручную
Возможно, «Загрузки» придётся чистить вручную 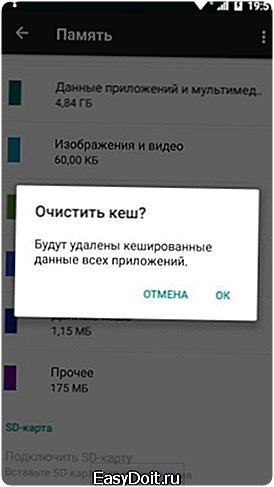 Производится автоматически
Производится автоматически 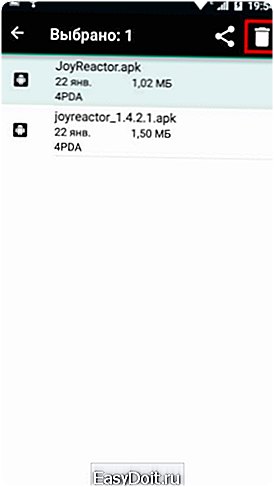 Зажмите пальцем первый ненужный вам файл
Зажмите пальцем первый ненужный вам файл  Тут находятся временные файлы и загрузки ваших приложений
Тут находятся временные файлы и загрузки ваших приложений 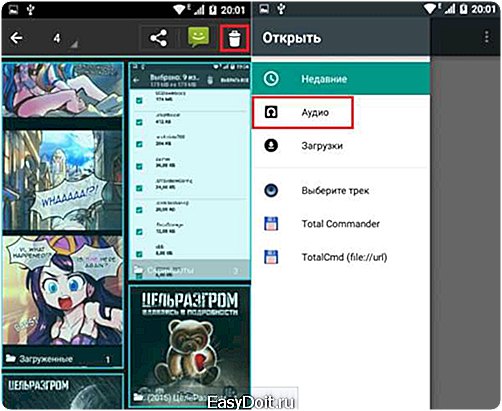 Зажмите пальцем первый ненужный вам файл
Зажмите пальцем первый ненужный вам файл  Пред нажатием кнопки «УДАЛИТЬ», жмите «СТЕРЕТЬ ДАННЫЕ»
Пред нажатием кнопки «УДАЛИТЬ», жмите «СТЕРЕТЬ ДАННЫЕ»  Нажмите «Установить»
Нажмите «Установить»  Нажмите «Анализ»
Нажмите «Анализ»  Нажмите «Очистить»
Нажмите «Очистить»  Удалите приложение
Удалите приложение  Выберите «Безопасность»
Выберите «Безопасность»  Активируйте «Неизвестные источники»
Активируйте «Неизвестные источники»  Скачайте последнюю версию
Скачайте последнюю версию  Проигнорируйте предупреждение о нарушении безопасности
Проигнорируйте предупреждение о нарушении безопасности 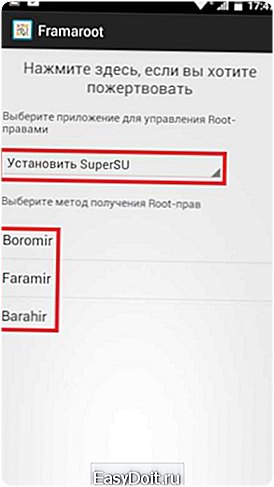 Выберите один из методов получения root-прав
Выберите один из методов получения root-прав 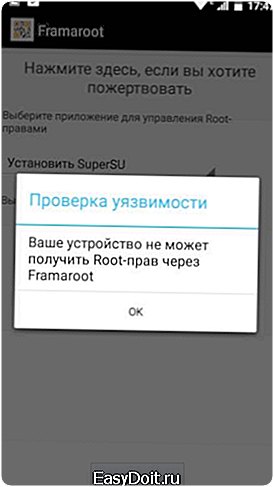 Используйте индивидуальный метод
Используйте индивидуальный метод  Напишите в Google название вашего устройства + root
Напишите в Google название вашего устройства + root 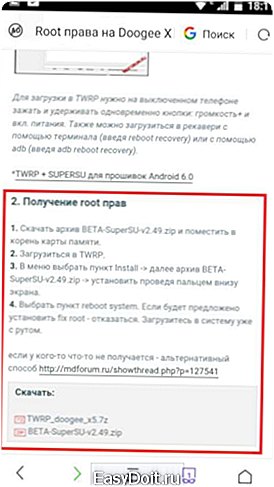 Самый безопасный способ
Самый безопасный способ  Нажмите «Установить»
Нажмите «Установить»  Выберите ненужные приложения и нажмите «Удалить»
Выберите ненужные приложения и нажмите «Удалить» 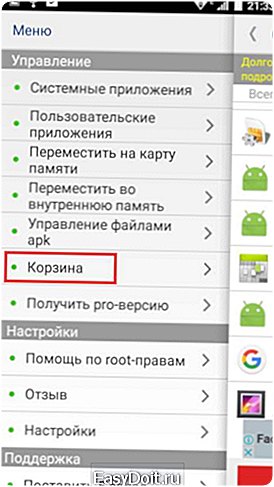 Во вкладке «Корзина» можно восстановить удалённые приложения
Во вкладке «Корзина» можно восстановить удалённые приложения 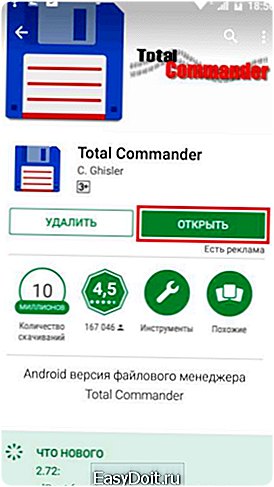 Проводник с расширенным функционалом
Проводник с расширенным функционалом 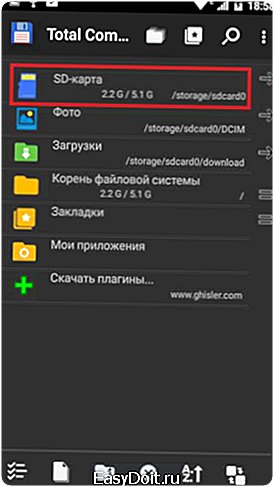 Перейдите во внутренюю память
Перейдите во внутренюю память  Очистите папку Download
Очистите папку Download 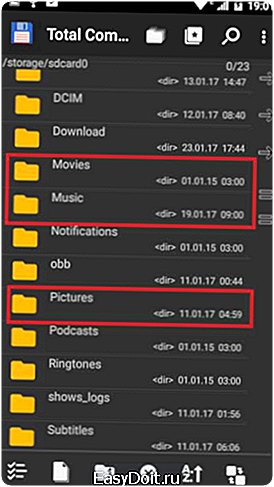 Почистите папки: «Movies», «Music» и «Pictures»
Почистите папки: «Movies», «Music» и «Pictures»  Папкине рекомендуемые к удалению
Папкине рекомендуемые к удалению 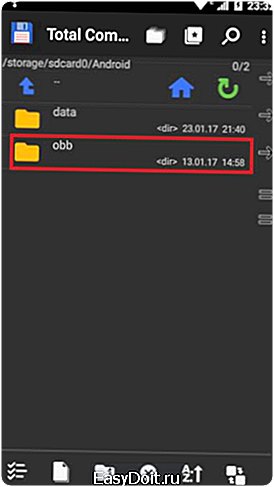 Очистите папку «obb»
Очистите папку «obb» 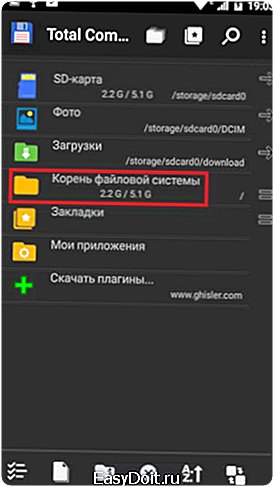 Очистиете папку data/log в корневом каталоге
Очистиете папку data/log в корневом каталоге 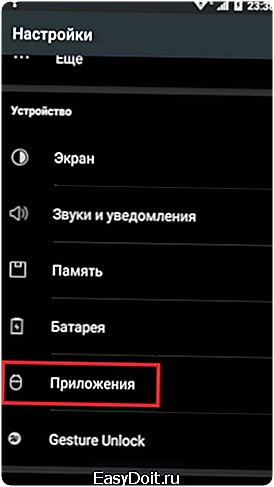 Откройте «Приложения»
Откройте «Приложения»  Нажмите «Переместить на карту памяти»
Нажмите «Переместить на карту памяти» 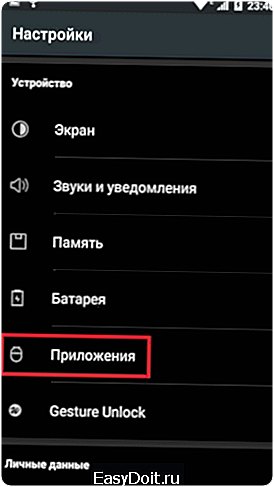 Откройте вкладку «Приложения»
Откройте вкладку «Приложения» 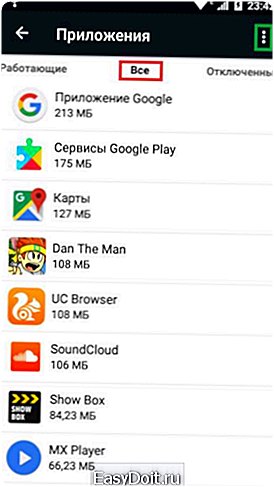 Чтобы упорядочить по размеру, нажмите на три точки в правом верхнем углу и выберите соответствующий пункт
Чтобы упорядочить по размеру, нажмите на три точки в правом верхнем углу и выберите соответствующий пункт  нажмите «ОЧИСТИТЬ КЭШ»
нажмите «ОЧИСТИТЬ КЭШ»  нажмите «УДАЛИТЬ ОБНОВЛЕНИЯ»
нажмите «УДАЛИТЬ ОБНОВЛЕНИЯ»  Нажмите на кнопку слева от строки поиска
Нажмите на кнопку слева от строки поиска  Зайдите в настройки
Зайдите в настройки  Нажмите на «Автообновление приложений»
Нажмите на «Автообновление приложений»  Выберите «Никогда»
Выберите «Никогда» 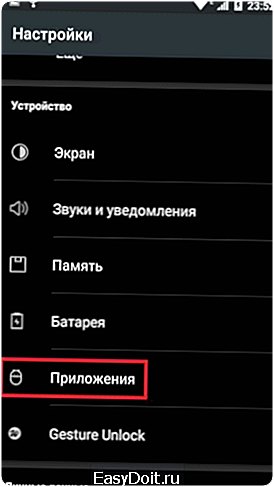 Выберите вкладку «Приложения»
Выберите вкладку «Приложения»  Выберите Play Market
Выберите Play Market  Нажимайте кнопки в последовательности указанной на скриншоте
Нажимайте кнопки в последовательности указанной на скриншоте  Выберите «Востановление и сброс»
Выберите «Востановление и сброс» 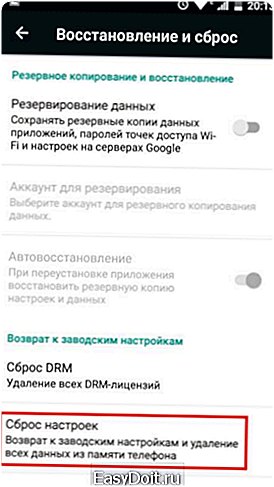 Нажмите «Сброс настроек»
Нажмите «Сброс настроек»  Нажмите «СБРОСИТЬ НАСТРОЙКИ ТЕЛЕФОНА»
Нажмите «СБРОСИТЬ НАСТРОЙКИ ТЕЛЕФОНА»