Как улучшить работу телефона на Андроиде?
Действенные способы оптимизации Android-устройств

От правильной и своевременной оптимизации работы устройства на базе ОС Android зависит не только его работоспособность, но даже долговечность. Кроме того, разумное использование оперативной памяти помогает справиться с такими насущными проблемами, как, например, зависания. Почему устройство начинает тормозить и греться? Как оптимизировать свой телефон или планшет на Андроид самостоятельно, что делать, чтобы ускорить работу и какие способы действительно действенны? Давайте узнаем!
Почему тормозит устройство на Android?
Прежде чем перейти непосредственно к решению проблем, стоит указать на их причины. Зная о том, что мешает нормальной работе вашего устройства, вы сможете предотвратить проявление негативных факторов в будущем. Обратите внимание, что не все из нижеперечисленного может относиться конкретно к вашему случаю. Поэтому проблемы в перечне приведены в порядке уменьшения частоты появления.
- Загруженность оперативной памяти;
- Загруженность физической памяти;
- Слишком много графических элементов (анимации, «живые обои» и т. п.);
- Постоянный поиск сетей Wi-Fi и GPS;
- Применение псевдооптимизирующих приложений.
Обратите внимание, что первые две проблемы требуют первоочередного решения. Даже если устройство работает более-менее нормально, рано или поздно оно начнет тормозить именно из-за загруженности памяти. Рассмотрим подробно, как справиться с этими проблемами и другими описанными.
Как оптимизировать работу телефона, смартфона или планшета?
 Как оптимизировать Андроид-устройство?
Как оптимизировать Андроид-устройство?
Итак, приступим к процессу оптимизации. Чтобы сделать все правильно и не привнести в работу устройства ненужных изменений, выполняйте действия в указанном порядке. Если какой-либо способ помог, можете не прибегать к последующим. Однако ознакомиться со всем списком имеет смысл, чтобы в будущем вы могли быстро и без лишних проблем оптимизировать свое устройство.
Очистка физической памяти
Физическая память — это все файлы, которые хранятся на устройстве или съемных носителях. Первое, на что нужно обратить внимание, если ваш телефон или планшет начал тормозить — количество занятой памяти. Причем речь идет как о внутреннем объеме, так и об SD-картах.
 Очистка физической памяти
Очистка физической памяти
Чем больше памяти занято, тем больше времени занимает синхронизация файлов, подгрузка данных, загрузка приложений и т. д. Если же на карте памяти находится слишком много файлов, операционная система затрачивает много ресурсов, чтобы загрузить информацию об их содержимом. Все это делается для удобства пользователя: так вы можете получить доступ к данным моментально. Однако ясно, что на такие действия уходит много процессорного времени. Например, если вы слушаете музыку, плеер подгружает информацию обо всех композициях сразу. Как следствие, телефон тормозит и зависает.
Прежде чем приступить к очистке физической памяти, нужно минимизировать ее заполнение. Если у вас есть SD-карта, установите на нее путь сохранения файлов таких приложений, как браузер, «Камера», «Диктофон», Skype или Viber (ниже приведен пример настройки браузера «Интернет»). Ранее говорилось, что и карты памяти потребляют ресурсы устройства. Однако использование внутренней памяти телефона гораздо более критично сказывается на его быстродействии.
Фотогалерея: как установить сохранение скачанных в браузере файлов на карту памяти?
Шаг 1 Шаг 2 Шаг 3 Шаг 4 Шаг 5 Шаг 6
После того как указанные настройки выполнены, нужно избавиться от ненужных файлов. Такими файлами могут быть те, которые вы давно не использовали. Например, наскучивший альбом какой-то группы или книга, которую не хочется читать. Если вам жаль расставаться со своими данными, необязательно их удалять. Можете просто переместить их на компьютер или в облачное хранилище (к примеру, в «Google Диск»).
Не удаляйте папки и файлы, если вы не знаете их предназначения, так как они могут содержать важную системную информацию.
Имеет смысл переместить установленные приложения на карту памяти. Таким образом, весь их кэш, а также некоторые файлы не будут загромождать столь малую память самого устройства. Чтобы сделать это, перейдите в «Настройки» и найдите пункт «Приложения». Далее, нажмите на «Диспетчер приложений». Перед вами откроется список всех установленных на устройстве программ. Каждую программу нужно будет переместить отдельно. Просто щелкните на ее названии и перенастройте пункт «Память», как это показано на скриншотах ниже.
Фотогалерея: перемещение установленных приложений на карту памяти
Шаг 1 Шаг 2 Шаг 3 Шаг 4 Шаг 5
Очистка оперативной памяти
Оперативная память — это ресурс, который используется активными приложениями. Чем больше приложений у вас установлено, тем больше оперативной памяти будет занято. Даже если некоторые программы вы давно не запускали, они продолжают фоновую работу в «замороженном» виде (такова особенность ОС Android). Логично, что для освобождения оперативной памяти нужно удалить ненужные приложения.
 Очистка оперативной памяти
Очистка оперативной памяти
Первым делом, удалите игры. Если вам не хочется отказываться от них полностью, скачайте что-нибудь небольшое (вроде небезызвестной «2048»). Чем мощнее графическая составляющая в игре, тем больше памяти (и других ресурсов) она требует. Даже в выключенном состоянии приложения будут загружать некоторые данные, как только вы включите интернет-соединение.
Также стоит избавиться от приложений, оставленных «на всякий случай». Например, если вы давно не смотрели на телефоне или планшете фильмы, удалите видеоплейер. В конце концов, его всегда можно скачать заново, если что.
Если вы удалили все приложения, которые считали ненужными, но устройство все равно подтормаживает, обратитесь к встроенной системе очистки. Это некая программа, которую производители обычно загружают по умолчанию (название может отличаться, например, «Очистка памяти» или «Очистить»). Если у вас такой нет, оперативную память можно очистить вручную.
Перейдите в «Настойки» —> «Приложения» —> «Работающие». Вы увидите список запущенных программ. Зайдите в любую из них и нажмите «Остановить».
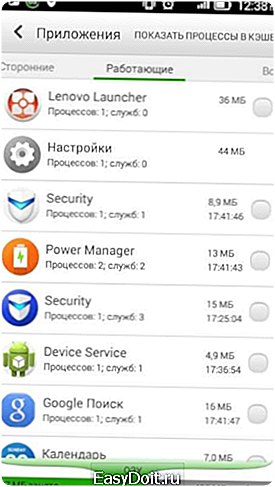 Остановите работу некоторых программ
Остановите работу некоторых программ
Помимо прочего, можно использовать специальные программы для очистки оперативной памяти, но о них мы поговорим позже.
Настройки дизайна
Большое количество виджетов на экране, анимированные «живые» обои и прочие графические излишества негативно сказываются на работе операционной системы. Конечно, это красиво и удобно. Но каждый такой элемент требует оперативной памяти, процессорного времени, а также ресурсов графического процессора (который принято называть видеокартой).
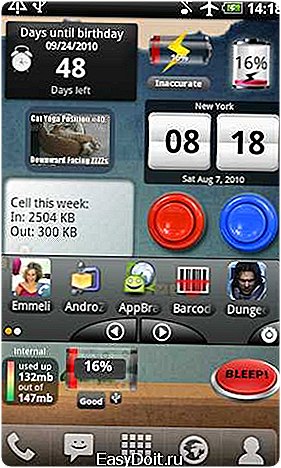 Избавьтесь от лишних виджетов
Избавьтесь от лишних виджетов
Таким образом, даже самый мощный телефон или планшет может начать тормозить только из-за виджетов и живых обоев. Откажитесь от них, оставьте только самые необходимые.
Удаление ненужных служб и приложений для ускорения работы процессора
Если ничего из предложенного выше не помогло, можно попробовать отключить некоторые службы операционной системы, которые загромождают и оперативную память, и процессор.
Обратите внимание, что при этом графическая составляющая будет ухудшена ради повышения производительности.
Для начала, нужно войти в пункт настроек «Параметры разработчика». Не беспокойтесь, ничего непоправимого вы не сделаете. Все предложенные настройки можно откатить. Итак, чтобы получить доступ к этому пункту, перейдите в «Настройки» —> «Об устройстве». Там найдите «Номер сборки» и нажмите на нем 7 раз подряд. Теперь вы можете зайти в «Параметры разработчика». Если ничего не произошло, вероятно, эта опция уже была включена на вашем устройстве. Просто найдите ее в разделе «Приложения» как отдельную программу.
Войдите в «Параметры…» и выполните следующие действия:
- Поставьте галочку напротив поля «Принудительная обработка GPU». Таким образом, графический процессор будет постоянно включен, а значит на графику не будут тратиться ресурсы основного процессора.
- Сделайте то же самое для пункта «Отключить аппаратное наложение».
- Для пунктов «Шкала длительности аниматора», «Масштаб анимации перехода» и «Масштаб анимации окна» установите значения «Анимация отключена» (см. скриншоты ниже). Это будет особенно актуально для старых моделей и слабых устройств.
- Откройте пункт «Фоновые процессы» и установите ограничение на количество запущенных в фоне программ. Рекомендуется не больше 2–5.
Фотогалерея: настройка «Параметров разработчика»
Шаг 1 Шаг 2 Шаг 3 Шаг 4 Шаг 5 Шаг 6 Шаг 7
Не меняйте другие настройки, если только не имеете надлежащих знаний. Кроме изменения параметров указанных служб, можете попробовать удалить некоторые приложения системы, например, «Google Play Игры» и т. п. Делать это нужно лишь в том случае, если вы знаете наверняка, что приложение не понадобится вам или операционной системе.
Волноваться не стоит: Андроид не даст вам удалить жизненно важные программы.
Оптимизация работы батареи
Как бы странно это ни звучало, от правильной работы аккумулятора тоже многое зависит. Речь идет о том, что заряжать телефон или планшет нужно правильно. Для этого достаточно следовать указанным ниже пунктам.
- Всегда заряжайте устройство только после полной разрядки.
- Дожидайтесь, пока устройство не зарядится на 100%.
- Старайтесь не пользоваться приложениями во время зарядки.
- Как можно реже заряжайте устройство от USB или прикуривателя.
Помимо этого, снижайте яркость экрана, когда можете; выключайте приложения, а не просто блокируйте экран.
 Оптимизируйте работу аккумулятора
Оптимизируйте работу аккумулятора
Если следовать указанным рекомендациям, Андроид будет правильно распределять имеющуюся мощность аккумулятора. Как результат, устройство не только протянет дольше без подзарядки, но будет работать максимально продуктивно.
Отключение Wi-Fi, GPS и геолокации
Работа сетей GPS и Wi-Fi часто просто необходима. Без них смартфоны были бы лишены многих функциональных особенностей, за которые пользователи их так любят. Но это вовсе не значит, что эти сети должны быть включены постоянно.
 Отключите GPS и геолокацию
Отключите GPS и геолокацию
GPS и геолокация — функции, которые обеспечивают обмен данными со спутниками. На организацию и проведение такого обмена устройство тратит много энергии и ресурсов. Таким образом, отключение GPS способствует ускорению работы операционной системы. Ведь вам все равно не нужно постоянно быть подключенным к спутникам, если вы, например, находитесь дома. Отключить GPS и геолокацию можно, войдя в «Настройки» —> «Местоположение».
При включенном Wi-Fi, установленные приложения будут проводить обмен данными с серверами Google Play. Это необходимо для постоянной синхронизации и стабильной работы программ. Но когда вы, например, хотите послушать музыку или посмотреть фильм, следует отключать Wi-Fi сеть. Это не только поможет сохранить заряд батареи, но и освободит оперативную память.
Избавление от рекламы
Реклама в приложениях и в браузере не только надоедает, но также «съедает» некоторую часть оперативной памяти. Поэтому иногда имеет смысл установить приложения по борьбе с оной. Почему «иногда»? Потому что программы для скрытия рекламы тоже требуют памяти. Кроме того, они обычно запущены постоянно.
 Интерфейс программы AdBlock Plus
Интерфейс программы AdBlock Plus
Оптимизировать работу антирекламных приложений можно путем их отключения при ненадобности. Попробуйте установить, например, AdBlock Plus и сравните потребление оперативной памяти с ним и без него. Сделайте нужные выводы. Также не стоит устанавливать такие программы, если вы редко заходите в браузер или играете в игры с отключенным интернет-соединением.
Обновление прошивки
Прошивка — это, говоря простым языком, версия операционной системы Android, установленная на вашем устройстве. Причем речь идет не только о стандартных версиях, но и об ОС с дополнительным программным обеспечением. Например, сегодня многие издатели смартфонов добавляют к оригинальному Андроиду ряд программ, меняют интерфейс и другие графические детали. Как вы уже наверняка поняли из сказанного ранее, чем меньше ненужных приложений — тем лучше себя ведет устройство. Поэтому иногда имеет смысл сменить прошивку, дабы избавиться от таких приложений. Помните, что переустановка ОС без официального обновления означает отказ от заводской гарантии. Поэтому данный способ весьма радикален. Тем не менее помочь он действительно может.
Не прибегайте к выполнению указанных ниже действий, если вы не обладаете достаточными знаниями. В этом случае лучше обратитесь в сервисный центр.
Существует ряд программ для переустановки ОС на Андроиде. Самой популярной и стабильной считается «Odin». Чтобы сменить прошивку с ее помощью, нужно скачать и установить программу на ПК. Обратите внимание, что оригинальная версия доступна только на английском языке; все остальные потенциально опасны. Кроме того, вам понадобится непосредственно файл прошивки. Таких файлов в сети много, но будьте осторожны. Доверяйте только проверенным ресурсам.
 Интерфейс программы «Odin»
Интерфейс программы «Odin»
Теперь нужно перевести Android в режим прошивки. Чтобы это сделать, выключите устройство и зажмите одновременно клавиши «Понижение громкости», «Домой» и «Блокировка».
 Зажмите указанные клавиши одновременно
Зажмите указанные клавиши одновременно
Откроется меню «Прошивки». Нажмите клавишу «Увеличение громкости», чтобы согласиться с переходом в режим установки.
 Нажмите клавишу «Увеличения громкости»
Нажмите клавишу «Увеличения громкости»
Подключите устройство к компьютеру с помощью USB-кабеля. Остается лишь открыть файл прошивки в программе «Odin» и нажать кнопку «Start». Прошивка будет обновлена.
Видео: пример прошивки телефона Samsung J3
Приложения для оптимизации работы и повышения производительности ОС Андроид
Все рассмотренные выше способы требуют времени и навыков. Если вы не хотите каждый раз вручную очищать оперативную и/или физическую память, стоит установить одну из программ, созданных специально для этого. Самыми распространенными являются:
- Clean Master;
- CCleaner;
- Power Clean;
- Avira Android Optimizer;
- SD Maid.
Этот перечень далеко не полон. На самом деле приложений с похожей функциональностью уйма. Причем интерфейс у них зачастую очень похож, и отличается максимальной простотой. Возьмем для примера «Clean Master».
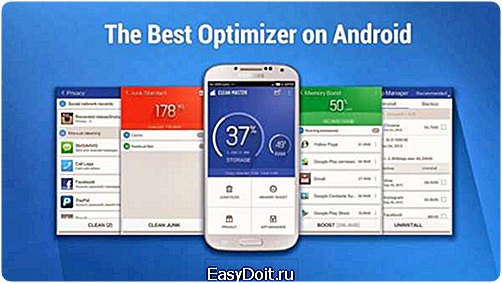 Программа «Clean Master»
Программа «Clean Master»
Войдя в программу (которую можно скачать в Google Play Market), вы увидите все интересующие вас функции на одном экране. В один клик вы можете почистить устройство от остаточных файлов приложений, освободить оперативную память, настроить работу программ. Кроме того, «Clean Master» будет автоматически предлагать провести очистку каждые 3–5 дней.
Все остальные упомянутые приложения практически идентичны программе «Clean Master». Так что можете смело выбирать то, которое вам больше нравится.
Видео: оптимизация Android с помощью «Clean Master»
Очистка с использованием рутирования
Права root — это возможность пользователя полностью управлять операционной системой. Получив эти права, вы сможете редактировать системные файлы, использовать недоступные ранее функции, удалять предустановленные программы и не только. Сделать это можно с помощью разных программ, перечень которых представлен ниже.
- iRoot;
- Universal Androot;
- Kingoapp;
- Towelroot;
- KingRoot.
 Открывать ли доступ к root-правам?
Открывать ли доступ к root-правам?
Помните, что получая root-права, вы теряете заводскую гарантию. Кроме того, с ними неумелый пользователь может навредить системе. Поэтому использовать данную функцию стоит лишь профессионалам.
Будьте осторожны, удаляя те или иные файлы и программы, даже если вы уверены в своих силах. Ведь теперь ответственность за правильную работу устройства лежит полностью на ваших плечах.
Видео: пример оптимизации Android с root-правами
Hard Reset
Hard Reset — полный сброс настроек Android-системы. Если ничего из предложенного выше не помогло справиться с тормозами и зависаниями, это единственное, что можно сделать. При этом все персональные данные, а также установленные программы удалятся. Так что делать Hard Reset нужно в последнюю очередь.
Чтобы произвести сброс системы, зайдите в «Настройки» —> «Архивация и сброс» (этот пункт может называться по-другому). В появившемся меню нажмите «Сброс данных» и подтвердите его.
Фотогалерея: пошаговые действия при сбросе данных в Android
Hard Reset — Шаг 1 Hard Reset — Шаг 2 Hard Reset — Шаг 3 Hard Reset — Шаг 4 Hard Reset — Шаг 5
Ложные способы оптимизации
Способов оптимизации работы Android-устройств, как вы уже убедились, довольно много. Однако некоторые разработчики ПО обманывают своих клиентов, предлагая несуществующие методы борьбы с зависаниями. Обезопасить себя от шарлатанства довольно просто: скачивайте программы только в Google Play Market и только от проверенных издателей. Кроме того, помните следующее:
- Дефрагментация для Андроид-устройств — это обман. Не качайте приложения, которые предлагают дефрагментировать память или реестр ОС Android. В лучшем случае они не делают ничего полезного.
- Не устанавливайте приложения, которые предлагают автоматическое управление процессами (так называемые task manager). Как уже упоминалось ранее, в Android все приложения работают постоянно в «замороженном» виде. Поэтому подобные программы (если они действительно делают то, что предлагают) только замедлят работу вашего устройства. Ведь каждое приложение операционная система будет автоматически запускать заново.
Будьте осторожны с тем, что скачиваете. Не забывайте пользоваться антивирусом.
Что делать, если устройство нагревается и начинает зависать?
 Что делать, если устройство нагревается?
Что делать, если устройство нагревается?
Если ваш телефон или планшет сильно нагревается, значит, система нуждается в оптимизации. Фактически перегрев — это признак того, что нужно что-то исправить. Причем это «что-то» может относиться либо к программной, либо к аппаратной части.
Устройство греется и быстро разряжается
Сочетание этих двух факторов означает, что проблема в программной части. Все указанные выше способы оптимизации применимы в этом случае. Ведь нагрев происходит из-за чрезмерного использования процессора и оперативной памяти. После оптимизации проблема должна исчезнуть. Если же этого не произошло, переходите к следующему пункту.
Проблемы с аппаратной частью
Если неисправен сам телефон или планшет, он будет продолжать перегреваться даже после полного сброса настроек. Это означает, что проблема может быть в аккумуляторе. В скором времени начнет даже появляться сообщение: «Батарея перегрелась, извлеките батарею». В любом случае первое, что нужно сделать — заменить аккумулятор, ведь он, скорее всего, вздулся. Вы можете приобрести его самостоятельно, но лучше обратиться в сервисный центр.
Заметим, что современные смартфоны и планшеты перегреваются крайне редко. Дело в том, что новейшие технологии интеграции процессоров и охлаждающего оборудования позволяют разработчикам сделать их устройства практически невосприимчивыми к температурным изменениям.
Что делать, если устройство перегревается в играх?
 Как предотвратить перегревы устройства во время игры?
Как предотвратить перегревы устройства во время игры?
Если ваш телефон или планшет обычно работает нормально, и только в играх начинает нагреваться, значит, свободной оперативной памяти очень мало. Чтобы предотвратить нагревания, перед запуском игры делайте следующее:
- Закрывайте все открытые программы.
- Очищайте физическую память с помощью программ для оптимизации. Лишний кэш может мешать нормальной работе приложений.
- Освобождайте оперативную память любым из представленных способов.
- Отключайте GPS, Wi-Fi и мобильные данные.
В целом, чтобы телефон нормально работал во время игры, не должно быть запущено никаких других приложений.
Операционная система Android создана так, чтобы пользователь мог самостоятельно управлять практически всеми процессами. Поэтому проводить оптимизацию телефона или планшета вручную нужно хотя бы раз в два-три месяца. Даже если устройство работает практически без сбоев, очистка повысит производительность и продлит срок службы девайса на многие годы.
- Автор: Микита Г.
- Распечатать
skesov.ru
Как оптимизировать и ускорить Андроид
tvoi-smartphone.com
Как ускорить Android смартфон или планшет (часть 1)
Существует несколько методов, как простых, так и более сложных, позволяющих увеличить производительность любого устройства на базе Android. Все их мы опробовали на своих устройствах и теперь хотим поделиться с вами. Сначала мы расскажем о простых приемах, не требующих никаких специальных познаний, а затем перейдем к более продвинутым. Конечно же, можно использовать только часть из перечисленных ниже вариантов ускорить систему Android, но максимального эффекта можно добиться используя все или почти все рассматриваемые способы в совокупности.
Для удобства восприятия информации мы разбили материал на две части.
::: Часть 1:::
Предварительная настройка Android на максимальную производительность
Прежде, чем приступить к радикальным методам увеличения производительности системы, убедитесь, что она настроена правильно.
Необходимо сделать следующие предварительные настройки:
1. Установка режима электропитания
В зависимости от модели устройства и версии Android данные пункты в меню «Настройки» могут отличаться или вообще отсутствовать. Если расположение меню в вашем аппарате отличается от указанного ниже, то действуйте по аналогии. Приводим два самых распространенных варианта расположения пунктов меню:
Заходим в Настройки -> Питание -> Режим электропитания и выбираем режим «Высокая производительность».
или
Заходим в Настройки -> Энергосбережение и выбираем режим «Производительность».
Это существенно улучшит отклик системы и ускорит работу приложений, но может уменьшить время работы от аккумулятора.

2. Увеличение производительности графической подсистемы (для Android 4.0 +)
Заходим в Настройки -> Для разработчиков и проставляем галочку в пункте «Ускорить работу GPU» (Ускорение при помощи GPU).
Так мы настроим графический процессор на максимальную производительность для ускорения игровых приложений. Возможна несовместимость с некоторыми играми.

Не расстраивайтесь, если в вашем устройстве не окажется указанных пунктов. Скорее всего система Android в вашем устройстве уже настроена производителем гаджета на оптимальные значения.
Далее, мы расскажем об увеличении производительности системы, которое можно получить на любом Android устройстве.
Простые способы увеличения производительности системы Android:
1. Устанавливайте только необходимые приложения
В Google Play содержатся миллионы приложений и всегда есть соблазн установить все и сразу. Хорошо подумайте, будете ли вы пользоваться приложением, прежде, чем его устанавливать. Ведь любое приложение установленное в устройство на базе Android использует часть ресурсов системы, тем самым замедляя ее работу. Десятки установленных приложений приводят к «замусориванию» системы и могут существенно снизить ее общую производительность.
Устанавливайте только те приложения, которые нужны вам сейчас, а не на всякий случай.
2. Удалите неиспользуемые приложения
Откройте список установленных приложений и просмотрите его от начала и до конца. Если какое-либо приложение не использовалось длительное время или совсем больше не будет использоваться, то удалите его из системы. Вы всегда сможете восстановить это приложение из Google Play, когда оно действительно понадобится. Удалив все ненужные программы и игры, вы не только освободите место в памяти устройства, но и увеличите его производительность за счет высвобождения дополнительной оперативной памяти и отключения ненужных служб.
3. Выбирайте более «легкие» приложения
Если необходимо установить приложение выполняющее определенную задачу, то не спешите ставить первое попавшееся. Сравните аналогичные программы в Google Play, оцените их размер с точки зрения функциональности. Более качественные и оптимизированные приложения, обладая всеми теми же функциями и возможностями, что и аналоги от других разработчиков, занимают меньше места в памяти устройства и потребляют меньше ресурсов системы.
Например, приложение «Будильник» необходимо для того, чтобы не проспать на работу или в институт. Если функционала встроенного в систему Android будильника вам не достаточно, то можно прибегнуть к установке дополнительного приложения. Можно установить простое приложение занимающее всего 300 Кб памяти, а можно — и супер навороченное, занимающее 20 Мб памяти и более. Результат работы приложений в обоих случаях будет одинаков – вы проснетесь. Но последнее приложение будет существенно тормозить работу всей системы, если конечно вы не планируете использовать свое Android устройство только как будильник;-). Аналогично выбирайте приложения и для других задач.
Вывод прост, чем «легче» приложение, тем меньше оно тормозит систему. Но, есть и исключения, поэтому лучше всего перед установкой нового приложения внимательно изучите отзывы о нем.
4. Отключите автозапуск ненужных служб
Заходим в Настройки -> Приложения -> Работающие службы.
или
Заходим в Настройки -> Управление приложениями -> Работающие.
Смотрим какие службы вам не нужны и останавливаем их. Для того чтобы эти службы больше не запускались после перезагрузки устройства, необходимо их отключить, воспользовавшись специальной программой – менеджером процессов.
Таких программ в Google Play существует очень много, так что рассматривать конкретные мы не будем. Вы можете самостоятельно найти их и установить. Ниже мы приведем примеры нескольких программ для управления приложениями и процессами.
Отключение ненужных служб ускорит загрузку устройства при включении и увеличит его общую производительность.

5. Отключите синхронизацию с неиспользуемыми сервисами
Заходим в Настройки -> Аккаунты и синхронизация и на вкладке «Управление аккаунтами» отключаем синхронизацию со всеми неиспользуемыми сервисами. Например, в аккаунте Google можно отключить синхронизацию контактов, Gmail, Picasa, календаря и прочих сервисов. Оставьте синхронизацию только с теми сервисами данные от которых вам нужно получать из сети в режиме реального времени. Если вы не используете никакие сервисы, то снимите галочку «Автосинхронизация» в окне «Аккаунты и синхронизация».
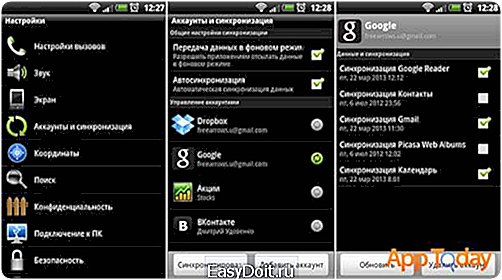
6. Отключите автообновление приложений в Google Play
В Google Play встроен механизм автоматической проверки версий установленных приложений и их обновления до актуальной версии. Этот процесс происходит в фоновом режиме и не заметен для пользователя. Однако, служба обновления, как и любая другая служба, постоянно находится в оперативной памяти и использует часть ресурсов системы. В тоже время, обновить приложения раз в неделю можно и вручную, это не займет много времени.
Отключаем автообновление для экономии GPRS трафика, заряда батареи и улучшения общей производительности системы.
Для отключения автообновления приложений делаем следующее. Заходим в Google Play -> Настройки и снимаем галочки с пунктов «Уведомления» и «Обновлять автоматически». Попутно ставим галочку «Обновление только через Wi-Fi» для экономии GPRS трафика и, соответственно, увеличения времени работы от батареи.
 7. Отключите GPS и геолокацию
7. Отключите GPS и геолокацию
Если не планируется использовать телефон или планшет как навигатор, то можно отключить службу GPS. При активированной службе GPS батарея устройства разряжается быстрее.
Заходим в Настройки -> Координаты («Местоположение» или «Данные о местоположении» и т. п.) и убираем галочки со всех пунктов (это полностью отключит определение местоположения).
Картографические сервисы такие как Google Карты или Яндекс.Карты используют очень много ресурсов устройства и при выходе из приложения продолжают работать в фоновом режиме. Если есть необходимость в таком сервисе, то оставьте только одно приложение, а остальные удалите.
8. Отключите анимацию
Анимация окон и переходов в системе Android выглядит эффектно, но требует дополнительных ресурсов системы. Если скорость работы устройства вам важнее красивых эффектов открытия окон, то отключаем анимацию.
Заходим в Настройки -> Экран -> Анимация и выбираем пункт «Без анимации».
или
Заходим в Настройки -> Для разработчиков, ищем пункты отвечающие за анимацию и выбираем в них значения «Отключение анимации» или «Без анимации» (в зависимости от устройства).

9. Не используйте живые обои
Живые обои — это красиво, но перед нами стоит задача увеличения производительности устройства, а поэтому, уберите живые обои со стартового экрана и удалите их из системы. Установив красивую статичную картинку, мы ничего не теряем в плане эстетики, но получаем очень существенное ускорение системы Android и увеличение времени работы от батареи.
10. Уберите со стартового экрана лишние виджеты и ярлыки
Виджеты и ярлычки приложений на стартовом экране

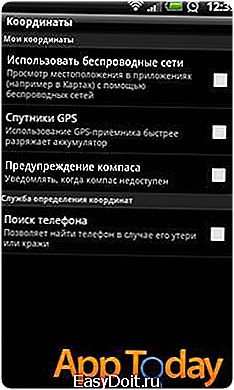 7. Отключите GPS и геолокацию
7. Отключите GPS и геолокацию