Как управлять Андроид телефоном через компьютер?
Как управлять телефоном через компьютер
Практически все производители смартфонов, работающих на операционной системе Android, предоставляют пользователям программное обеспечение, позволяющее управлять гаджетом с компьютера. Существует множество программ: HTC Sync, PC Suite, LG, Samsung Kies и другие. Однако у них имеется один общий недостаток — они могут работать только с устройствами одного производителя. Если у вас несколько телефонов от разных производителей, то вам придется устанавливать разные программы, что неудобно.
К счастью, существует множество универсальных программ, позволяющих управлять гаджетами на Android. Они способны распознавать любые устройства Android, а также работать одновременно с несколькими девайсами. Рассмотрим принцип управления смартфоном на примере программы «MyPhoneExplorer».
1
Как управлять телефоном через компьютер — установка и настройка приложения
Чтобы начать использовать приложение, скачайте его с официального сайта и установите клиент для вашего компьютера. С Play Market установите приложение для Android.
Программа позволяет подключиться к компьютеру такими способами:
- USB-кабель.
- Wi-Fi.
- Bluetooth.
2
Как управлять телефоном через компьютер — подключение
Первым делом убедитесь, что на вашем телефоне установлены драйвера отладки интерфейса. Обычно они устанавливаются автоматически при обновлении ПО телефона. Если вы не обновляли Андроид, то найдите их в интернете и скачайте.
Подключение через USB-кабель
Проверьте, включена ли в вашем телефоне USB-отладка. Для этого перейдите в «Настройки», выберите пункт «Для разработчиков» и нажмите на «Отладка по USB».
Соедините телефон с компьютером USB кабелем и запустите на компьютере приложение «MyPhoneExplorer». Перейдите в настройки и выберите тип соединения «USB-кабель«. Нажмите «Подключение».
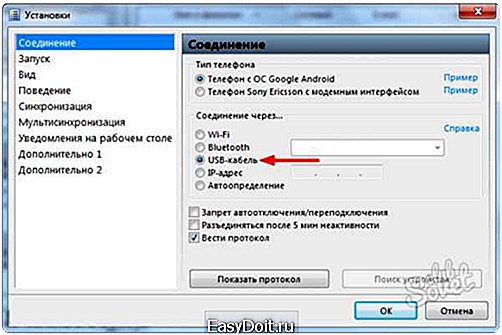
Подключение по Wi-Fi
Включите в телефоне Wi-Fi. Подключитесь одной и той же сети с телефона и с компьютера. Запустите на ПК приложение-клиент «MyPhoneExplorer». Откройте настройки программы и выберите «Соединение через Wi-Fi». Нажмите на «Подключение».

Подключение по Bluetooth
Включите на телефоне Bluetooth и убедитесь что он настроен в паре с компьютером. Перед тем, как подключить ПК к телефону, активируйте видимость телефона для обнаружения. При настройке сопряжения утилиты вашего адаптера Bluetooth, выберите «MyPhoneExplorer». После удачного сопряжения скопируйте номер СОM-порта, через который выполнено подключение. Перейдите в настройки «MyPhoneExplorer», выберите «Подключение по Bluetooth» и вставьте в открывшееся окно номер COM-порта. Нажмите на «Подключение».

Трансляция экрана телефона
Установив связь, можно переходить к синхронизации содержимого телефона с компьютером. Для этого нажмите на «Разное» и выберите «Загрузить снимок экрана». Если вы не использовали телефон пару минут и он перешел в спящий режим, разбудите его при помощи кнопки «Разбудить устройство».
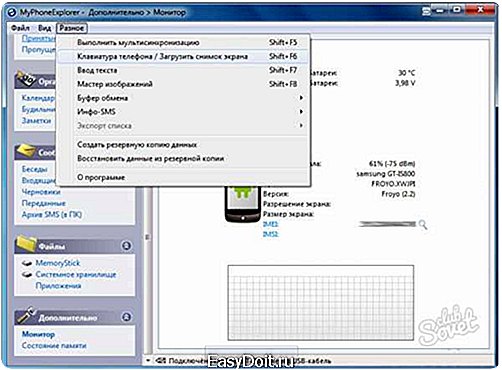
Использование мышки вместо пальца
Программа имеет забавную опцию «Показывать курсор мыши в телефоне», правда при этом он исчезает с экрана компьютера. Принцип работы мышкой:
- Длинный тап — зажмите левую клавишу мышки на пару секунд.
- Прикосновение пальцем (Тап) — зажатие левой клавиши мыши.
- Скольжение по экрану — зажмите левую клавишу мыши и проведите курсором в необходимую сторону. Отпустите клавишу.
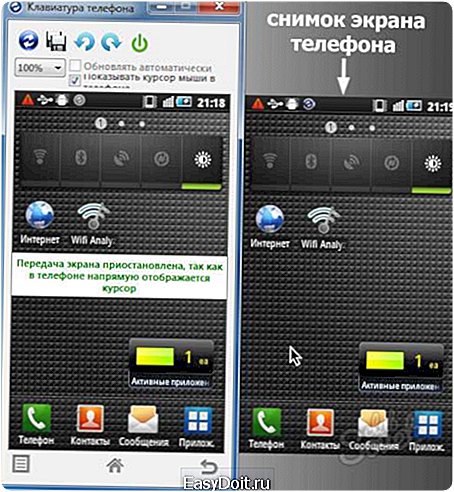
Возможности MyPhoneExplorer
Интерфейс программы предусматривает возможность просмотра и даже редактирования основных данных телефона. При помощи файлового менеджера можно не только просматривать файлы, но выполнять с ними основные операции (создание папок, удаление, перенос, копирование). Можно просматривать файлы на внутренней и встроенной памяти телефона.

SMS-сообщения и Контакты
У вас есть возможность удалять, добавлять контакты и звонить непосредственно из программы. Реализована синхронизация, экспорт и импорт контактов. Существует специальный раздел, в котором показываются принятые, исходящие и пропущенные звонки. Также есть отдельное меню для текстовых сообщений.

MyPhoneExplorer — это еще и хорошая информационная утилита. Она позволяет получить сведения о прошивке, процессоре, модели телефона, уровне заряда аккумулятора, его напряжении и температуре.
sovetclub.ru
Удаленное управление телефоном Android с компьютера: руководство к действию
Возможность осуществлять управление Android с компьютера является полезной и абсолютно бесплатной.
Для этого необходимо использовать специальные инструменты, обеспечивающие удаленный доступ к устройству.
Приборы на платформе Android имеют хорошее функциональное наполнение. Однако они не всегда выполняют все задачи удобно и быстро.
Эту проблему можно решить, осуществляя управление с компьютера.

Также можно дополнить и ПК, управляя ним с планшета, смартфона или телефона.
Программы, позволяющие управлять телефоном или другим Android-устройством через ПК, предоставляют следующие возможности:
- Полный контроль. Подразумевает абсолютное использование всех имеющихся функций в гаджете и доступ к файловой системе. В основном предоставляется платными сервисами.
- Контроль над определенными приложениями: браузер, камера, контакты и пр.
- Применение гаджета в качестве мышки. В некоторых случаях доступно нажатие сочетаний клавиш.
Каждую функцию можно реализовать через определенное приложение. На данный момент их представлено большое количество.
Совет! Чтобы не нагружать устройства продуктами с лишним функционалом или запускать одновременно несколько приложений для компьютера с минимальным количеством опций, стоит внимательно подбирать программы.
Выбор инструментов управления

При выборе инструментов управления следует руководствоваться следующими критериями:
- Легкость использования. Когда речь идет о сложных программах, простота в применении играет важную роль. Это позволяет выполнять необходимые действия за короткое время, причем пользователю не придется долго разбираться в том, как работает приложение. Инструмент можно назвать качественным, если он соответствует данному критерию.
- Пользование на бесплатной основе. Полезная функция пользуется большим спросом у любителей бесплатного программного обеспечения.
- Функциональность. Приложение должно в полной мере отвечать всем потребностям пользователя. В таком случае не потребуется применять одновременно несколько программ.
- Стабильность работы. Программа должна бесперебойно выполнять свои функции. Если при работе возникают ошибки или замедления, таким продуктом не стоит пользоваться. Лучше заменить его более функциональным аналогом.
Среди большого выбора приложений легко выбрать наиболее подходящий вариант.
Наиболее популярными программами являются: TeamViewer, AirDroid, ConnectBot, Wyse PocketCloud и Remote Control Add-on.
Программа для удаленного управления Android – TeamViewer

Программное обеспечение TeamViewer идеально подойдет для управления устройством, работающим на базе ОС Android.
С его помощью обеспечивается удаленное управление персональным компьютером через интернет.
Рассматриваемое приложение имеет следующие достоинства:
- Приложение позволяет пользователям производить управление компьютером с помощью гаджета независимо от места нахождения. Для этого достаточно, чтобы два устройства имели доступ к сети интернет. Такая возможность станет полезной для многих пользователей.
- Возможность показать экран и функциональное наполнение ПК во время встречи.
- Приложение имеет стабильно высокую скорость работы. Во время его использования не возникают заминки или ошибки, что позволяет получить полноценный доступ к функционалу.
Управлять программой TeamViewer довольно просто, поэтому с ней разберется даже новичок. Для этого нужно:
- Установить на компьютер версию программы, подходящей для ОС;

Установка программы
- Загрузить на смартфон мобильную версию приложения;
- Создать учетную запись с ПК;

Учетная запись
- Запустить программы;
- Наладить связь между двумя устройствами с помощью ввода ID и кода, который известен только пользователю.


После налаживания связи между устройствами можно выполнить управление всех необходимых функций.
Эта возможность будет удобна в том случае, если требуется помочь другому пользователю в решении проблем с компьютером.
Ему можно отправлять сообщения через приложение.
Программа для удаленного управления Android – AirDroid

В отличие от предшественника это приложение позволяет получить управление телефоном на Android с помощью ПК. Удаленный доступ обеспечивается через программу-браузер.
Приложение обладает большим количеством функций, поэтому пользуется спросом потребителей.
Разработчики приложили максимум усилий для создания полезного программного инструмента.
Из предлагаемых возможностей стоит выделить следующие:
- Все функции приложения находятся в бесплатном доступе. Ими может воспользоваться любой желающий. Нередко бесплатные продукты имеют низкое качество и функциональность, но этот инструмент превосходит по своей характеристике многие платные программы.
- Возможность использовать управление файлами, контактами и сообщениями.
- Трансляция экрана смартфона на компьютер.
Несмотря на большое количество функций, научиться управлять программным продуктом просто.
Для начала работы нужно сделать такие действия:
- Завести учетную запись на официальном сайте разработчика — web.airdroid.com;
- Скачать приложение на телефон и запустить;
- В открытом окне нужно ввести логин и пароль из учетной записи;
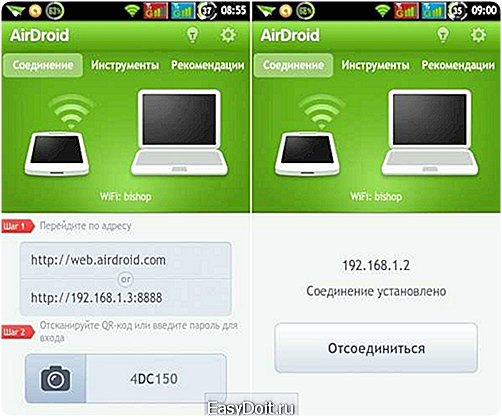
- Войти в личный кабинет и начать управление.

Передать файлы на телефон или скачать их на компьютер

Чтение и отправка смс с компьютера через Android телефон, управление контактами

Управление приложениями
Чтобы программа стабильно работала, она должна быть запущенной на телефоне или планшете.
Так как процедура осуществляется через сеть интернет, стоит проверять его подключение.
Вывод
Разобравшись, как управлять телефоном через компьютер и наоборот, можно упростить процесс пользования гаджетами.
Также можно быстро выбрать подходящий по всем характеристикам программный продукт.
Приложения AirDroid и TeamViewer станут незаменимыми помощниками в ежедневном использовании телефонов и планшетов, работающих на платформе Android.
Как пользоваться программой TeamViewer, можно узнать, просмотрев видео:
Удалённое управление Андроид с компьютера
TeamViewer QuickSupport — небольшой, удобный и простой модуль клиента TeamViewer, который мгновенно запускается и не требует отдельной установки, а также прав администратора.
Источник
pomogaemkompu.temaretik.com
Как управлять смартфоном через компьютер
Возникала ли у вас когда-нибудь ситуация, когда вы работаете за компьютером, а ваш приятель вдруг решает, что сейчас самое время начать переписку по SMS?
Вы обычно прерываете ваши дела за ПК, берёте ваш смартфон и отвечаете на сообщение. Затем, если ваш друг напишет еще одно сообщение, вы начинаете метаться между клавиатурой с мышью и вашим телефоном.
А что если бы вы могли в подобной ситуации просто открыть окно на ПК и отвечать в нём на сообщения? И что если бы в этом окне вы могли полностью управлять вашим смартфоном, пока он подключен к компьютеру по USB?
Разработчик Кушик Дутта (Koushik Dutta) задумался над этой задачей, и теперь этот фантастический сценарий стал реальностью.
Он разработал расширение Vysor для браузера Chrome, совместимое с большинством операционных систем настольных компьютеров.
Шаг 1: Активировать интерфейс ADB на ПК
Если ваш компьютер работает под управлением Windows, вам необходимо установить драйвера ADB.
Перейдите по ссылке и загрузка драйверов начнётся автоматически. (Пользователям Mac нужно пропустить этот шаг и перейти к следующему.) Когда загрузка закончится, запустите скачанный файл и следуйте инструкциям программы установки.
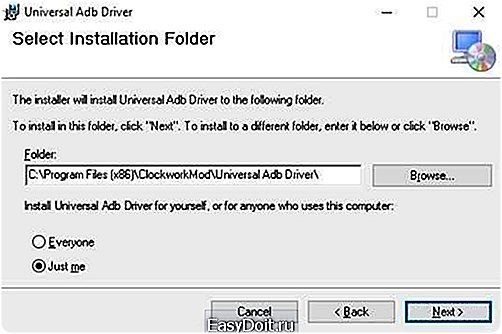
Шаг 2: Включить «Отладку по USB» на Android-устройстве
Затем вам надо включить ADB на вашем смартфоне и убедиться, что соединение с вашим компьютером разрешено.
Подключите ваше устройство к ПК через USB дата-кабель и перейдите в раздел «Настройки» устройства.
Здесь выберите пункт «Для разработчиков» (если вы не можете найти этот раздел, убедитесь что активировали опции для разработчиков).
Затем активируйте пункт «Отладка по USB» и нажмите «OK» во всплывшем диалоговом окне.

На этом этапе, с подключенным к ПК смартфоном, вы должны увидеть окно с запросом подтверждения ADB-подключений от вашего компьютера. Отметьте галочку «Всегда разрешать от этого компьютера» и нажмите «OK».
Читайте так же: Стал плохо работать Wi-Fi на смартфоне
Шаг 3: Установить расширение Vysor для Chrome
Откройте браузер Chrome на вашем компьютере, перейдите по ссылке и нажмите «Установить» для установки Vysor.

Как только установка расширения будет завершена, запустите его.
Шаг 4: Подключение Vysor к вашему Android-устройству
С установленным Vysor и активированным ADB, просмотр и управление вашим Android-устройством будут невероятно простыми.
Нажмите «Find Devices» в главном меню Vysor. Затем выберите ваше устройство из списка, нажмите «Выбрать» и в течение нескольких секунд экран вашего смартфона будет отображён на компьютере.

Если у вас появились проблемы на этом этапе, вернитесь к шагу 1 этой инструкции.
Шаг 5: Управление Android-устройством с компьютера
Теперь вы можете видеть экран вашего смартфона в окне на компьютере. В этом окне вы можете использовать мышь и клавиатуру для управления вашим устройством.
Есть несколько сочетаний клавиш, которые полезно будет знать. Клавиша ESC повторяет функцию кнопки «Назад», клавиша F1 открывает меню, а клавиша Home — активирует переход на домашнюю страницу рабочего стола. На Mac эти сочетания могут отличаться или не работать вовсе.

Если вы запустите приложение, которое активирует горизонтальное положение экрана смартфона, окно Vysor на ПК автоматически переключится в соответствующий режим экрана.
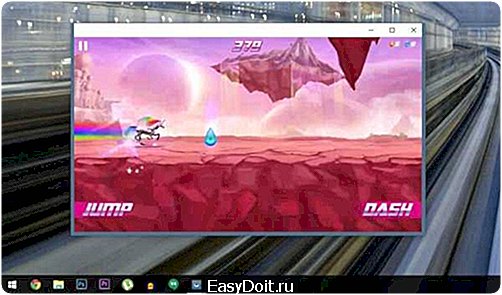
Если вы измените размер окна Vysor — изображение в нём автоматически подстроится «на лету».
Шаг 6: Разделение доступа к управлению вашим Android-устройством
Примечание: сейчас эта функция требует Pro-версии Vysor. Вы можете ознакомиться с тарифными планами тут.
Если вам когда-нибудь понадобится поделиться доступом к вашему устройству с другим человеком, например, для решения каких-либо возникших проблем — это будет очень просто сделать с помощью Vysor.
Просто подключите смартфон к ПК и запустите Vysor, как обычно, затем нажмите «Share» в главном меню.
Читайте так же: Проблемы в Samsung Galaxy Note 8 и их решения
На этом этапе вы увидите сообщение, что ссылка для предоставления доступа к вашему устройству скопирована в буфер обмена.
Вам просто остаётся передать эту ссылку нужному человеку с помощью любого мессенджера или по почте.

Как только он запустит эту ссылку, отобразится запрос на установку расширения Vysor для Chrome. После завершения установки, управление вашим устройством будет выглядеть точно также, как и для вас.
Знаете какие-то интересные применения Vysor? Сообщите нам о них в комментариях под статьёй!
[Всего голосов: 2 Средний: 5/5]
androidelf.com
Управление телефоном android с компьютера

Многие программисты, да и просто уверенные пользователи ПК сталкивались с той проблемой, что вместо объяснения какой-то ошибки на компьютере проще и быстрее было бы показать её. Мы приведём несколько программ, которые смогут облегчить этот процесс и будут верными спутниками не только рядовым пользователям компьютера, но и сисадминам, они чаще всего сталкиваются с такой неудобной проблемой.
Частично бесплатная программа LogMeIn
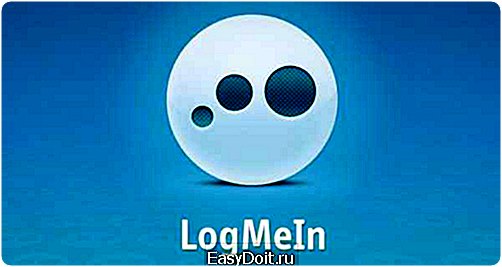
Это программное обеспечение доступно к использованию на протяжении 14 дней совершенно бесплатно, за дальнейшее использование придётся доплачивать. С помощью этого приложения осуществляется управление компьютером с телефона Android. Вы можете не только видеть, а и управлять компьютером через своё мобильное устройство, а также у вас есть доступ к файлам компьютера и вы можете переносить их на свой смартфон. Интерфейс приложения несложный, значение большинства иконок можно догадаться. Каких-либо обучающих дополнительных справок это приложение не имеет.
Недостатками этого программного обеспечения является платный сервис, из-за многофункциональности теряется рабочая скорость и приложение, грубо говоря, тормозит. LogMeIn требует установки такого же ПО только компьютерной версии, нужно это для того, чтобы выполнять управление телефоном Android с компьютера. В отличие от приложения на телефон, версия для компьютера является русскоязычной, что делает её использование более удобным. По истечении двух недель, за эту программу необходимо будет платить 12 евро.
Программа SplashTop 2 (частично платная)

SplashTop 2 отличное решение для геймеров профессионалов. Эта программа позволяет не только удалённое управление телефоном Android с компьютера, но и поддерживает удалённый запуск игр с 3D графикой. До выхода всем известной самостоятельной версии карточной игры от Blizzard, именно этой программой рекомендовали пользоваться разработчики. Ну и, конечно же, эту программу необходимо устанавливать не только на смартфон, но и на компьютер.
Минусом этой программы является бесплатное использование исключительно через Wi-Fi. Бесплатно можно подключаться к устройству, например, которое находится в другой комнате или в квартире по соседству, а вот помочь другу из другого города вы сможете, только оплатив 2 доллара за месячное использование.
Полностью бесплатный сервис TeamViewer

Эта программа является самой известной и используемой на сегодняшний день. Такое программное обеспечение поможет осуществить управление компьютером через телефон Android и наоборот. Вы без труда можете передавать файлы, папки, аудио, видео, картинки, фотографии. Это бесплатное приложение функционирует стабильно и быстро вне зависимости от типа связи. Использование программы довольно простое, нужно всего лишь известить подключаемому пользователю автоматически сгенерированный код из цифр и пароль доступа. Интерфейс также очень прост для понимания, тем более что исполнен в русскоязычной версии.
Недостатков этой программы не существует. Она безупречно подходит для тех, кому нужен простой сервис без наворотов. Стабильная работа через интернет и мобильную связь, возможность подключения к нескольким устройствам, только плюсы и именно это приложение завоевало первое место среди всех программ для удалённого подключения.
Сервис Chrome для удалённого доступа

Это расширение для браузера Chrome, которое не напичкано множеством функций. Такое решение отлично подходит тем, кто не нуждается в передаче файлов с устройства на устройство. Установка и использования довольно просты. Достаточно установить расширение в браузере, после чего придумать пароль. Компьютер сразу же высветится доступным в списке Google аккаунта. Работа сервиса производится быстро даже с мобильной связи чего можно пожелать остальным программам, которые мы осматриваем.
Платить за эту программу не нужно, да и за такое количество функций никто денег требовать не будет. Это идеальный вариант для тех, кто нуждается в простоте интерфейса и установки. Да и высокая скорость подключения и передачи вас точно поразит.
Стандартное программное обеспечение Microsoft Remote Desktop
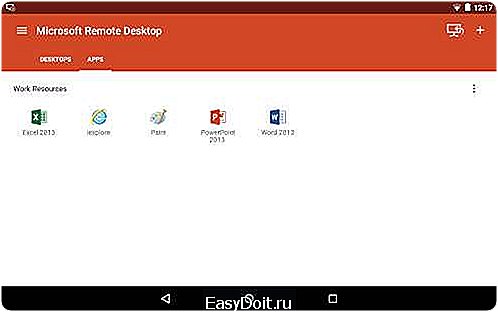
Это стандартный протокол подключения по удалённому доступу от разработчиков Windows. Для его использования вам не придётся устанавливать дополнительное ПО, правда, эта программа несовместима с дешёвыми версиями операционной системы. Основной целью этой программы является стандартное удалённое подключение без возможности передачи файлов.
Основным минусом такого решения является сложность настройки подключения через интернет. Обычным пользователям ПК без танца с бубном не удастся настроить программу для корректной работы. Ну а профессионалам, работающим в компьютерной сфере, настройка не составит никакого труда.
Бесплатная программа на протяжении двух недель Parallels Access
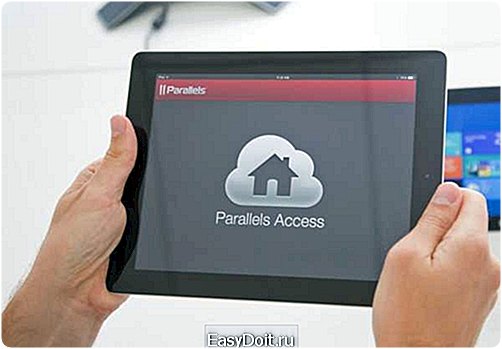
За эту программу не придётся платить много по истечении бесплатного срока пользования. Вам необходимо будет заплатить всего-навсего 833 рубля в год. Обладает приятным интерфейсом, он намного лучше по сравнению с другими программами. Она быстро подключается и не тормозит в работе, а также просто переполнена различными функциями, с которыми вы можете ознакомиться более подробно на официальном сайте.
Установка и подключение этого приложения очень быстрое и удобное даже для рядового пользователя. С помощью этого ПО вы можете передавать файлы, звуковые и видеоматериалы, фото, картинки. Такая программа для управления компьютером с телефона Android совершенна, однако, за совершенность нужно платить, это и является единственным недостатком, хотя не совсем существенным, так как цена за неё сравнительно невысокая.
И ещё одно

Помимо этих программ для удалённого подключения через смартфон, существует управление телефоном Android с компьютера через USB. Для этого используется встроенная программа отладки через USB. Вы её можете найти в настройках своего смартфона.
Просмотрев топ-программ для удалённого доступа со смартфонов, выделите для себя те, которые вполне соответствуют вашим целям и имеют подходящий для вашего понимания интерфейс. Для себя мы сделали вывод, что лучшим бесплатным сервисом является TeamViewer, да и он самый известный на сегодняшний день среди рядовых пользователей.

Для тех, кому подходят платные программы, можно посоветовать Parallels Access. Это программное обеспечение поразит вас быстротой и функциональностью, а также не высокой ценой, всего 833 рубля за год использования. Ну а вы выбирайте только то, что посчитаете для себя более приемлемым.
mediatek-club.ru
