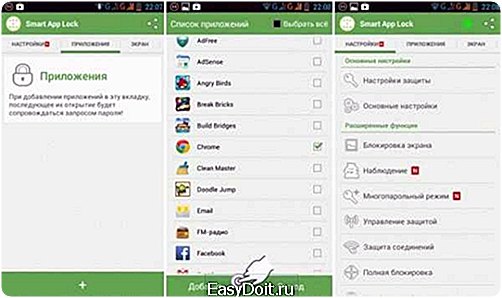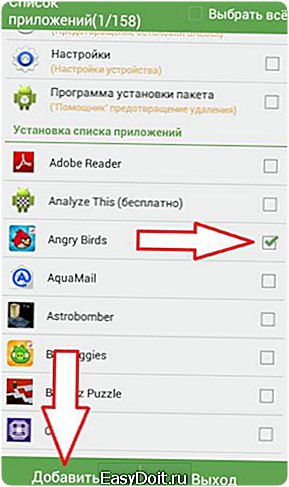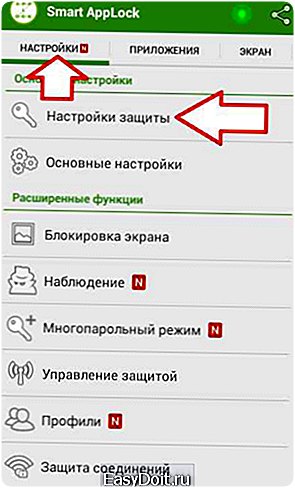Как установить пароль на приложение Андроид?
Как поставить пароль на приложение в Андроид

Вопрос безопасности для большого количества пользователей играет очень важную роль. Многие устанавливают ограничения на доступ к самому устройству, но не всегда это бывает нужно. Иногда требуется поставить пароль на определенное приложение. В этой статье мы рассмотрим несколько способов, с помощью которых и осуществляется данная задача.
Установка пароля на приложение в Android
Пароль необходимо установить в том случае, если вы переживаете за сохранность важной информации или хотите скрыть ее от посторонних глаз. Существует несколько простых решений для данной задачи. Выполняются они всего в несколько действий. К сожалению, без установки стороннего софта большинство устройств не предоставляют дополнительную защиту указанных программ. Однако не стоит забывать и про стандартную систему безопасности Android, которая позволяет надежно заблокировать устройство. Делается это в несколько простых шагов:
- Перейдите в настройки и выберите раздел «Безопасность».
- Воспользуйтесь установкой цифрового или графического пароля, в некоторых устройствах также присутствует сканер отпечатка пальца.

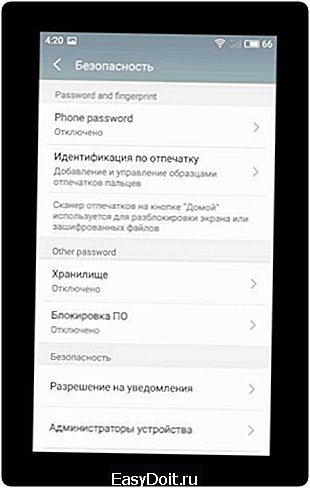
Кроме этого обратите внимание на встроенную возможность блокировки некоторых приложений, например, как в Kate Mobile.

В настройках присутствует функция блокировки, которая выключена по умолчанию. Включите ее и установите пароль, чтобы активировать защиту при запуске. Загляните в настройки интересующего вас программного обеспечения, возможно, там так же присутствует похожая опция.
Способ 1: Встроенная защита
Совсем не многие модели смартфонов и планшетов предоставляют пользователям возможность ограничить доступ к определенному приложению без установки дополнительного софта. Однако стоит внимательно изучить раздел с настройками, вдруг такая функция предустановлена на вашем девайсе. Давайте рассмотрим ее на примере нескольких популярных прошивок:
Flyme
Прошивкой Flyme оснащены мобильные устройства компании Meizu. Здесь нужно перейти в раздел «Безопасность», где пользователю предлагают выбрать программы, для которых будет установлена защита паролем.
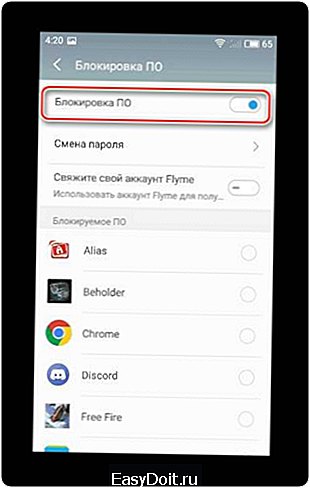
MIUI
Производитель Xiaomi устанавливает на свои девайсы прошивку MIUI. Обладателям смартфонов и планшетов от этой компании потребуется перейти в меню настроек и выбрать «Замок приложений». Присутствует функция поиска, что поможет найти нужную программу из сотни установленных.
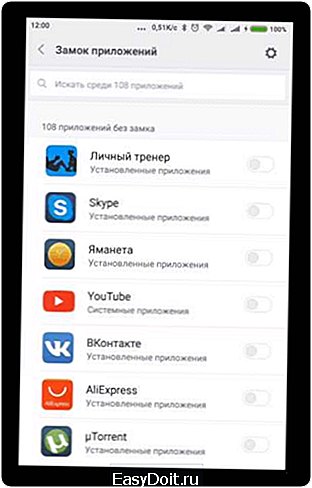
Zen UI
Asus расширили стандартную систему Android с помощью установки прошивки Zen UI. Здесь также присутствует функция блокировки софта. Разработчики предлагают пользователям два варианта защиты. Расширенная включает в себя графический пароль и определение взломщика с помощью фотографии. Базовая располагает только установкой цифрового пин-кода. 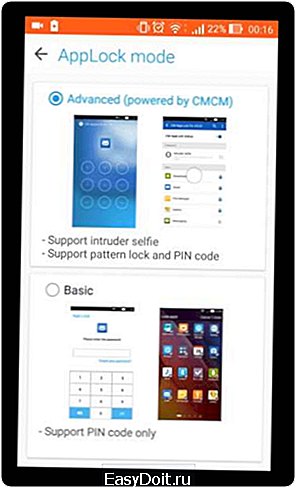
Существует еще множество различных прошивок, однако рассматривать их все не имеет смысла. Реализовывается функция блокировки везде почти одинаково, нужно только внимательно изучить раздел настроек. Данный способ — это все, чего можно достичь, используя только встроенные инструменты системы. Давайте перейдем к установке сторонних программ, позволяющих установить пароль на определенный софт.
Способ 2: AppLock
AppLock распространяется бесплатно, прост в использовании, даже неопытный пользователь разберется с управлением. Он поддерживает установку дополнительной защиты на любое приложение устройства. Осуществляется данный процесс очень просто:
- Перейдите в Google Play Market и загрузите программу.
- Сразу вам будет предложено установить графический ключ. Используйте сложную комбинацию, но такую, чтобы не забыть ее самому.
- Далее стоит ввести адрес электронной почти. На нее будет отправлен ключ восстановления доступа в случае утери пароля. Оставьте данное поле пустым, если не хотите ничего заполнять.
- Теперь перед вами отображается список приложений, где вы можете заблокировать любое из них.

Скачать AppLock с Play Market


Минусом этого способа является то, что по умолчанию пароль не устанавливается на само устройство, поэтому другой пользователь, просто удалив AppLock, сбросит все настройки и установленная защита пропадет.
Способ 3: CM Locker
CM Locker немного похож с представителем из предыдущего способа, однако здесь имеется свой уникальный функционал и некоторые дополнительные инструменты. Защита устанавливается следующим образом:
- Установите CM Locker из Google Play Market, запустите его и следуйте простым инструкциям внутри программы, чтобы совершить предварительную настройку.
- Далее будет произведена проверка защиты, вам предложат установить собственный пароль на экран блокировки.
- Советуем указать ответ на один из контрольных вопросов, чтобы в случае чего всегда был способ восстановления доступа к приложениям.
- Далее остается только отметить заблокированные элементы.
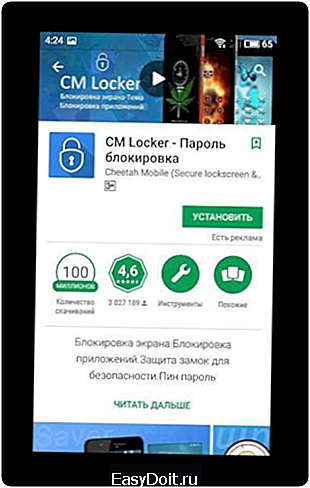
Скачать CM Locker с Play Market

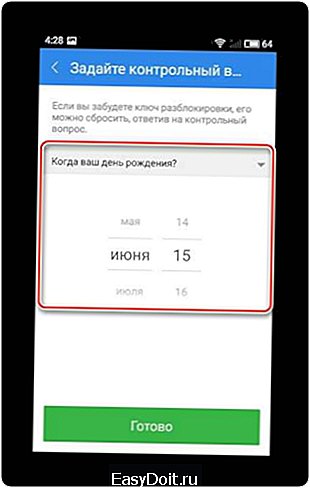
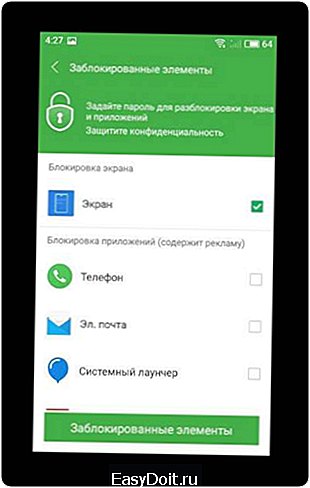
Из дополнительных функций хочется отметить инструмент по очистке фоновых приложений и настройку отображения важных уведомлений.
Читайте также: Защита приложений на Android
На этом наша инструкция подходит к концу. Конечно, сюда можно вписать еще десятки различных программ для защиты вашего устройства, но все они практически не отличаются друг от друга и предлагают одно и то же. Поэтому мы подобрали пару самых популярных и удобных представителей подобного софта.
Мы рады, что смогли помочь Вам в решении проблемы. Задайте свой вопрос в комментариях, подробно расписав суть проблемы. Наши специалисты постараются ответить максимально быстро.
Помогла ли вам эта статья?
Да Нет
lumpics.ru
Как поставить пароль на программы и игры в Android
Планшет и смартфон нередко просят «посмотреть», «поклацать» или «поиграться» друзья и знакомые. При этом быть уверенными в том, что они не залезут «туда, куда не надо» невозможно. Возникает вопрос о том, как поставить пароль на программы и игры в Android, чтобы уберечь от посторонних глаз свои приватные данные.
Чаще всего пользователи желают «запаролить» смс-сообщения, календари и контакты, а иногда даже некоторые игры и программы. Сделать это штатными средствами операционной системы, к сожалению, невозможно. Именно поэтому, сегодня я расскажу, как осуществить желаемое с помощью бесплатного приложения под названием Smart Applock, которое легко найти и установить в Play Market.
- Установите приложение Smart Applock и запустите его.
- На вкладке «приложения» в самом низу есть значок плюсика (+), нажимаем его.
- В появившемся списке установленных на устройстве игр и программ отметьте галочкой те, которые нужно защитить паролем, и нажмите «Добавить».

- Готово! Теперь при попытке запустить приложение, необходимо будет ввести пароль, который будете знать только вы.
- Изначально установлен стандартный шифр 7777, но его можно поменять во вкладке настроек Smart Applock.
При желании можно настроить многопарольный режим, который сделает эффективность защиты устройства максимальной. Кроме того, в приложении доступен режим слежения, который представляет собой подробный журнал обращений к защищенным программам и попыток подобрать к ним пароль. Существует также возможность создать список приложений, при работе с которыми не будет гаснуть экран, что очень удобно для различных читалок и игр.
feetch.com
Как установить пароль на приложение в Android
Если вам иногда приходится передавать планшет или смартфон в другие руки, то возникает вопрос о конфиденциальности вашей информации на аппарате. Например, вы не желаете, чтобы другой человек прочитал вашу переписку по электронной почте или просматривал фотографии в галерее. Решить данный вопрос поможет специальное ПО, позволяющее устанавливать пароль на необходимые приложения в Android.

Давайте разберем, как установить пароль на определенное приложение (или приложения) с помощью популярной программы Smart AppLock (блокировка), распространяемой бесплатно в официальном магазине Google Play Market.
Устанавливаем пароль на Android приложение с помощью Smart AppLock
- Запустите клиент Google Play на смартфоне (планшете), введите в поисковую строку название Smart AppLock и установите его.
- Запустите Smart AppLock. При первичном запуске потребуется ввести пароль «7777», после этого Smart AppLock разблокируется.
- В открывшемся экране переключитесь на вкладку «Приложения», которая изначально пустая. В этой вкладке будут перечислены программы, на которые вы поставили блокировку. Чтобы добавить программу, на которую необходимо поставить пароль, нажмите на значок плюс (+) в нижней части экрана.

- В открывшемся перечне имеющихся на андроид устройстве приложений, выберите те, которые необходимо заблокировать паролем, установив отметку рядом с их названием.
- Нажмите кнопку «Добавить».

Теперь, при запуске заблокированного приложения, на экране будет открываться окно для ввода пароля. Дальше остается поменять пароль по умолчанию в программе Smart AppLock.
Меняем пароль по умолчанию в Smart AppLock
Дефолтный пароль в Smart AppLock – «7777», т.е. именно этот код нужно будет вводить как при запуске самого Smart AppLock, так и при запуске защищенных им приложений. Данный пароль необходимо изменить, для этого нужно:
- Переключиться на вкладку «Настройки» и перейти в «Настройки защиты».

- Далее перейти в раздел «Пароль» для установки нового пароля.

Все, теперь выбранные приложения заблокированы новым паролем, и конфиденциальность ваших данных защищена от постороннего взгляда.
.
infodroid.ru
Как заблокировать доступ к андроид-приложению паролем

Планшеты и телефоны с системой Android пользуются большой популярностью. Чтобы посторонние не смогли увидеть ваши данные, использовать устройство для своих целей, разработчики придумали множество методов, которые установят блокировку. Заблокировать устройство можно с помощью слова, граф ключа, пинкода или отпечатка пальца. На андроиде новых версий существуют новые возможности, например разблокировать можно по лицу или голосу.
Как поставить пароль на приложение? Существует множество способов поставить блокировку на гаджет, но мы рассмотрим самые распространенные.
Блокируем с помощью разных программ

App Lock
Практически всех пользователей современной техники интересует вопрос: ”Как же запаролить приложение с системой андроид?”. Программу App Lock можно скачать абсолютно бесплатно в Play Маркет, единственное, что после каждого обновления название может меняться. Также, при установке могут запросить пароль. Откройте программу Smart AppLock и укажите «7777» (это базовый ключ, его можно легко поменять). В отличие от других программ, App Lock разработана с русским интерфейсом, обладает широким набором различных возможностей. Также отсутствуют требования к расширениям.
Как же работать с программой и установить пароль на приложения Android?
Как только программа запуститься, то нужно придумать пин-код на телефон, который необходим для дальнейшего использования программы. Как только вы его подтвердите, то откроется вкладка со всеми вашими ярлыками. Ставьте плюсик напротив тех, которые вы хотите заблокировать. Таким образом посторонний не сможет в них зайти.
Заходим в настройки и нажимаем разрешение для применения App Lock. После этого, при каждом входе, вам нужно будет вводить свой пин код. Также вы можете заблокировать всевозможные уведомления.
Если вы не хотите вводить цифры в приложение андроид, то можете выбрать другой способ блокировки, например: графический ключ или текст. Для этого нужно зайти в “Настройки” — “Настройки защиты” — “Способ или метод блокировки” — здесь и выбираем тип. Если вы хотите установить кодовое слово, то ищем вкладку “Комбинация”
Помимо блокировки у AppLock есть еще целый ряд специальных возможностей:
- запароленные программы не отображаются;
- приложение невозможно удалить без введения кода;
- можно запаролить свои социальные сети, (одноклассники, вк, viber, skype, поставить пароль на ватсап и т.д.). Например, если поставить пароль на социальную сеть вк, то посторонний не сможет зайти даже на страницу. При нажатии на ярлык система сразу будет запрашивать его. Таким образом никто не сможет прочитать ваши переписки;
- установить разную блокировку для каждого приложения;
- поставить пароль на игру;
- можно не только поставить код на галерею, музыку и т.д, но и системные соединения, например: исходящие звонки, выход в интернет и даже поставить пароль на браузер;
И это только основные возможности. Пользователи остались довольны и по отзывам можно сделать вывод, что она работает без перебоев и имеет простой интерфейс. Среди недостатков можно отметить некорректный перевод с английского языка.

Защищаем данные с помощью CM Locker
Она тоже входит в список бесплатных. После установки находим раздел “Блокировка приложений и экрана” и устанавливаем блокировку графическим ключом, цифрами или пин-код на девайсе.
После последнего обновления появилась функция “Фото злоумышленника”. Ее работа заключается в том, что после введения трех неправильных кодов камера фотографирует лицо человека, пытавшегося зайти на телефон или планшет. После этого фото отправляется вам на электронную почту или просто сохранится в галерее в отдельной папке.
CM Locker оснащен дополнительными возможностями — блокирует уведомления и защищает от кражи.
CM Locker, как и AppLock легко устанавливает код на приложения, а с помощью Функции “Фото злоумышленника” можно легко определить кто и куда хотел зайти.
Также, существует вопрос с которым сталкивались многие пользователи: “Что делать если забыл пароль и не могу зайти в устройство, как установить новый ключ на андроид?”. Есть множество способов разблокировать — графический ключ, цифровой набор или пин код на андроиде, но мы рассмотрим самые основные.
Восстановления пароля

Сбрасываем телефон к заводским настройкам
Такой способ пользователи применяют не только для разблокировки устройства, но и очищения его от всего ненужного. При сбросе к заводским настройкам данные на внешнем накопителе останутся в сохранности. А вот все что находится на внутренней памяти девайса — удалится. Поэтому перед сбросом лучше перенести все фотографии на внешний накопитель и тогда поставить пароль на галерею. Убедитесь, что на телефоне не хранится очень важная информация.
Для каждой модели планшета и телефона есть свои особенности, поэтому перед сбросом внимательно ознакомьтесь с инструкцией.
Как разблокировать через Hard Reset?
Если вы хотите воспользоваться данной функцией, то вы должны быть готовы, к удалению всех личных данных и сбросу телефона к заводским настройкам. Файлы, хранящиеся на съемном SD-накопителе не удаляются. Перед тем, как запустить программу лучше воспользоваться файл-бэкапом. Таким образом вы легко сможете восстановить всю вашу информацию.
Легче сбросить к заводским настройкам — применить утилиту, которую можно найти в настройках.
Так как доступ к системным функциям заблокирован, то нужно работать через Recovery Menu.
Для начала, отключаем устройство. Для того чтобы получить доступ к “рекавери меню” вводим комбинацию. Помните, что для каждой модели телефона или планшете существует своя, которая производится одновременным нажатием определенных кнопок.
После этого появиться меню в котором нужно найти “wipe data/factory reset”. При нажатии всплывает окошко в котором вы должны подтвердить, что соглашаетесь с полным очищением встроенной памяти. Как только восстановятся заводские настройки, вам необходимо его перезагрузить. Теперь можно придумать новый ключ и поставить защиту на ватсап, viber и другие социальные сети.

Командная утилита ADB
Если вы забыли код или графический ключ, применяемый для блокировки, то вам поможет программа ADB. Полное название — android debug bridge. Чтобы консоль ADB работала нормально, вам нужно воспользоваться режимом для отладки системы.
В командной строке мы вводим специальный код, который непосредственно участвует в процессе сброса. Код можно найти в интернете, это не сложно. Как только устройство перезагрузится, система может запросить ключ, но мы же его не помним. Поэтому вводим любой. Если ничего не происходит, то нужно воспользоваться альтернативной командой. Таким образом вы сможете удалить файл gesture. Альтернативную команду тоже можно найти на просторах интернета.
Если вы не хотите или боитесь самостоятельно что-то делать на вашем девайсе, то обратитесь в сервисный центр. Объясните им свою проблему и они ее быстро устранят.
Помните, что в сервисном центре разблокировать девайс могут только при наличии документов. Если их нет, никто не возьмется за работу, а в ответ вы услышите от мастера: “Мы не можем быть уверены, что это ваше устройство и что вы не украли его”. Так, что не спешите расставаться с документами, возможно они вам понадобятся.

Заключение
Вот и все способы, которые я хотел сегодня обсудить. Задавайте вопросы, если у вас остались таковые после данной статьи. И, конечно, делитесь статьей с друзьями, если она вам помогла, ведь, возможно, кто-то из них тоже нуждается в подобной помощи. До встречи на страницах сайта!
Видео-инструкция
inform59.ru