Скриншот на Андроиде как сделать дексп?
Как сделать скриншот на Dexp
Торговый знак смартфонов DEXP Ixion становится все более популярным благодаря доступности и разнообразию опций. В этой статье рассмотрим, как сделать скрин на на этом смартфоне.

Традиционный способ
С учетом того, что все смартфоны Дексп работают на Андроиде, то традиционный способ сделать скриншот экрана телефоне может оказаться для многих пользователей весьма знакомым.
- вначале необходимо открыть нужный экран, скриншот которого необходимо сделать;
- после этого пользователь нажимает и удерживает кнопочку управления электропитанием (она называется «Power»), а потом сразу переключатель снижения громкости звучания;
- спустя две-три секунды послышится звук, оповещающий о том, что фотокамера сработала, экран немножко моргнет и тем самым оповестит пользователя, что скриншот был успешно выполнен.

Готовые фотоизображения пользователь смартфона Иксион может смотреть в папке под названием «Screenshots» через встроенное специальное приложение «Галерея».
Если пользователь применяет сервисы от «Гугл», предустановленные на смартфоне, то в этом случае потребуется приложение «Фото». В нем пользователь должен открыть соответствующее меню. Затем нажать на строчку «На устройстве» и перейти в раздел под названием «Скриншоты».
Традиционные комбинации на планшете и смартфоне являются удобными и быстрыми. Однако не во всех случаях их возможно использовать. В частности, это становится невозможно сделать, если сломана необходимая кнопка, клавиша громкости.
В этой ситуации система Андроид ничего не предложит пользователю. Придется применять сторонние приложения. Для этого понадобится ввести в онлайн-магазине «Гугл Плэй» слово «скриншот» и подобрать одно из появившихся приложений.
Такие приложения удобны и просты в использовании. Многим из них для того, чтобы была возможность захватывать экран, понадобится соответствующие Root — права. На это понадобится определенное время, умения и софт.
Если пользователь уже обладает Root — доступом для собственного смартфона, то можно применять «OK Скриншот» или «Скриншот ER». Но если пользователю необходимо быстро и предельно просто выполнять фотоснимки с дисплея, потому лучше воспользоваться другими приложениями.
Screenshot Capture и «Скриншот»
Эту программу можно скачать в «Плэй Маркет» бесплатно, и здесь нет необходимости в получении root — прав. Чтобы выполнить скриншот в мессенджере «Вайбер» потребуются следующие действия.
- Вначале пользователь должен дать разрешение на доступ к собственным мультимедиа — файлам, хранящимся на смартфоне. Затем открыть боковое меню и перейти в «Триггеры».
- Для запуска фоновой службы необходимо выбрать «Старт сервиса».
- На дисплее возникнет значок приложения — такой виджет можно перемещать так, как удобно пользователю.
- После открытия «Вайбера» можно нажать на него, чтобы открыть вариант, позволяющий создать снимок.
- После того, как создан скриншот, появится меню вместе с редактированием — пользователь может выполнять обрезку изображения, рисовать на снимке или добавлять разные стикеры.
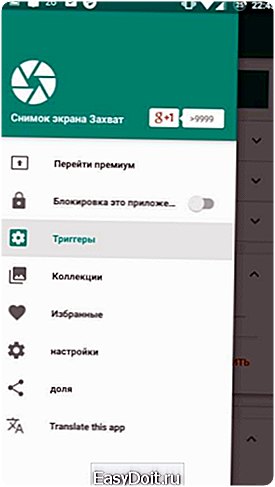
Чтобы просматривать созданные изображения, нужно открыть приложение и зайти в боковое меню. В нем нажать на «Изображения». Тут будут отображаться все снимки, которые сделаны с помощью «Скриншот Кэпча».
Так пользователь может сделать скриншот с перепиской в таких мессенджере «Вайбер» или в «Ватсап», а затем отослать его в группу либо диалог.
Такое приложение, как «Скриншот», можно тоже бесплатно скачать в «Плэй Маркет». После того, как будет запущена программа, появится меню. В нем пользователь может переходить в галерею снимков, переходить в настройки.
В программных настройках можно:
- менять место, куда сохранять скриншоты;
- включать или отключать получаемые уведомления;
- менять программную оболочку.
www.orgtech.info
Как на планшете Android быстро сделать скриншот

Последнее время у пользователей как смартфонов, так и планшетов зачастую возникают вопросы: «Как сделать снимок экрана на телефоне?», и, соответственно, «Как сделать скрин на планшете?». Именно с целью помочь решить данную проблему и была написана эта статья.
После её прочтения вы самостоятельно сможете сделать скрин на fly, HTC, дигма, на dexp и на любых других моделях. Будут рассмотрены несколько вариантов того, как сфотографировать экран на андроиде.

Для чего может понадобиться снимок рабочего стола?
Скан изображения на дисплее может пригодиться в самых разнообразных ситуациях и самым разным людям – кто-то таким образом захочет поделиться тем, что нашёл в интернете, кому-то такой способ поможет объяснить то, как пользоваться какой-то функцией устройства более ясной, кто-то может использовать это как подтверждение финансовой операции. Количество ситуаций, в которых знание того, как сделать скриншот экрана на андроиде, будет полезно, весьма велико.
Для выполнения этой операции существуют несколько методов, позволяющих добиться нужного результата. Мы рассмотрим основные из них.

Как сделать скриншот на Android при помощи специальной кнопки?
Разработчики операционной системы Android продумали вопрос того, как помочь пользователю создать быстрый принтскрин. Почти во всех версиях присутствует специальный пункт в меню, позволяющая выполнить эту задачу максимально легко. В большинстве девайсов она находится в одном и том же месте, поэтому рассмотрим то, как ей пользоваться на примере устройства HTC.
Итак, вы открыли изображение либо текст, скрином которого хотите поделиться со своими друзьями, родственниками или кем-то ещё, и перед вами встал вопрос: как создать копию того, что находится на дисплее? Для этого нужно совершить несколько простых действий:
- Выдвиньте «шторку» с верхней части рабочего окна девайса.
- Найдите специальную иконку, подписанную словом «Скриншот».
- Нажмите на неё.
- Снимок готов!

Где сохраняется сделанный скриншот?
После того как вы выполнили предыдущий пункт, возникает вполне резонный вопрос: где можно найти только что созданное изображение? Ведь планшет должен где-то сохранить фото дисплея для дальнейшего использования.
Рассмотрим на примере девайса марки HTC. Существует несколько вариантов того, как получить доступ к данному изображению:
- Первый, и самый простой вариант – изображение можно будет найти среди других фотографий в приложении «Галерея». Там же его можно будет повернуть, обрезать и обработать, а после этого – отправить через множество различных приложений.
- Второй вариант, подходящий для пользователей, уверенно ориентирующихся в среде Android – получение доступа через файловую систему. Найти снимок можно, открыв «Проводник» и выбрав в нём раздел «Фото». Обнаружив искомый файл таким образом, вы имеете возможность совершать с ним различные операции, например, копирование, просмотр информации о его размере и дате создания, редактирование и удаление.
- Третий, наиболее сложный способ – получение доступа не через «Фото» или «Галерею», а при помощи различных файловых менеджеров. Хотелось бы обратить внимание, что данный способ следует использовать в случае, если вы полностью осознаете, какие последствия могут повлечь различные действия. Ведь случайно удалив какой-то важный системный файл, можно получить множество проблем с девайсом.
На большей части устройств все скриншоты сохраняются в отдельную папку, находящуюся по пути “sdcard/Pictures/Screenshots/”. На dexp, HTC и множестве других девайсов снимки хранятся именно в этой директории.

Как заскринить экран при помощи аппаратных кнопок?
Иногда возможность воспользоваться иконкой в выдвижной «шторке» отсутствует либо является не самым удобным в этот момент вариантом. Тогда на выручку приходит возможность, которую закладывают в свои устройства сами производители. Сделать скрин на fly, сони, филипс, хуавей, HTC и на планшетах практически всех известных производителей, можно аппаратным путём. Создать снимок дисплея возможно при помощи зажатия нехитрой комбинации нескольких клавиш.
Итак, на какие клавиши надо нажимать для того, чтобы снять скриншот с рабочего стола?
- Комбинация, которая используется чаще всего – это одновременное зажатие кнопок регулировки громкости (увеличения либо, наоборот, уменьшения) устройства и клавиши, отвечающей за включение и выключение питания. Эффект, вызванный этим сочетанием, будет идентичен нажатию пункта выдвижного меню планшета, и скриншот сохранится в том же самом месте – в «Галерее» либо файловой системе планшета.
- Также распространённой комбинацией является одновременное зажатие одной из кнопок громкости вместе с клавишей «Меню». Именно такой вариант зачастую используется в таблетах марки алкатель, филипс, флай и асус. Результат, вызванный зажатием этих клавиш, полностью идентичен прошлому пункту.
- На устройствах марки HTC способ несколько отличается: сохранить снимок здесь можно, зажав клавишу включения и коснувшись сенсорной кнопки «Домой».
- На таблетах, производимых фирмой Samsung, снимок дисплея делается одной лишь клавишей «Home».
- Если вы обладаете девайсом, оборудованным системой Windows, то нужной комбинацией клавиш для вас будет являться зажатие кнопок блокировки и пуска.
- Пользователям продукции Apple тоже повезло: копия изображения с экрана получается путём нажатия клавиши блокировки, и одновременно с этим – кнопки перехода в меню.

Как сфотографировать экран на андроиде при помощи отдельных программ?
Большая часть устройств, например, планшеты HTC и филипс, не оснащены специальным программным обеспечением для создания и обработки скриншотов. Если вам необходимы данные функции, либо вы испытываете какие-либо технические проблемы, то следует обратить внимание на приложения, позволяющие проделывать нужную операцию.
В Play Market можно легко найти множество вариантов того, как заскринить экран, вписав в поисковую строку слова «Screenshot», «Screen» или же «Снимок дисплея». После этого остаётся лишь выбрать программу, обладающую всем нужным функционалом.
Заключение
Описанные в данной статье методы должны были ответить на все вопросы из разряда сделать скрин на планшете или же как сделать фото экрана. После её прочтения вы вполне можете самостоятельно делать скриншоты, как только появится необходимость.
Видео-инструкция
inform59.ru
Как сделать скриншот на экране планшета
Скриншот – невероятно полезная функция, позволяющая мгновенно запечатлеть информацию, отображающуюся на экране планшета, и использовать ее в будущем в своих целях. Ознакомившись с нижеизложенной информацией, вы узнаете, как сделать скриншот на планшете, работающем под управлением Android, iOS и Windows Phone.
Делаем скриншот на Android-планшетах
Никаких дополнительных приложений устанавливать не будем – все делается на аппаратном уровне. В подавляющем большинстве случаев для снятия скриншота экрана нужно одновременно нажать кнопку уменьшения громкости и выключения / блокировки дисплея планшета. скриншот на планшете андроид
скриншот на планшете андроид
Также могут сработать следующие методы:
• одновременное нажатие кнопки блокировки и клавиши «Домой» (преимущественно в планшетах Samsung);• одновременное нажатие клавиши «Домой» и расположенной рядом кнопки «Назад» (работало на старых версиях Андроида).Для получения снимка экрана, кнопки нужно удерживать нажатыми в течение 1-3 секунд. Об успешном завершении процесса вы поймете по соответствующему уведомлению на дисплее.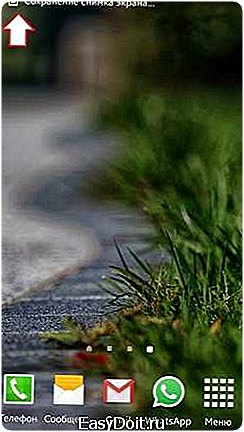 Некоторые Андроид-устройства располагают функцией «Скриншот ладонью», делающей получение снимков экрана еще более простым и удобным.Для проверки планшета на наличие упомянутой функции следуйте нижеприведенной последовательности. Зайдите в настройки вашего устройства и найдите пункт «Движение». Также может называться «Управление ладонью».
Некоторые Андроид-устройства располагают функцией «Скриншот ладонью», делающей получение снимков экрана еще более простым и удобным.Для проверки планшета на наличие упомянутой функции следуйте нижеприведенной последовательности. Зайдите в настройки вашего устройства и найдите пункт «Движение». Также может называться «Управление ладонью».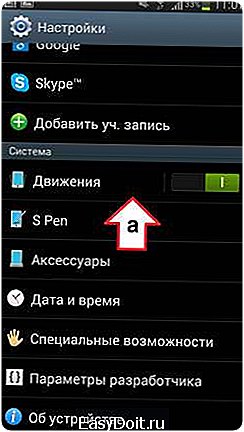 Активируйте соответствующий пункт.
Активируйте соответствующий пункт.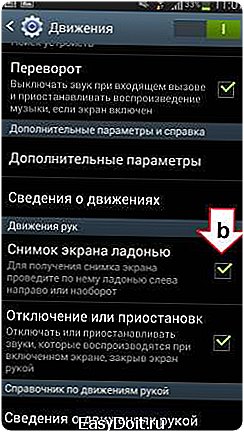 Чтобы сделать скриншот, проведите ладонью по дисплею планшета слева направо либо в обратной направленности.
Чтобы сделать скриншот, проведите ладонью по дисплею планшета слева направо либо в обратной направленности. Об успешном снятии скриншота сообщит соответствующее уведомление.
Об успешном снятии скриншота сообщит соответствующее уведомление.
Делаем скриншот на IOS-планшете
Для получения снимка экрана «яблочных» гаджетов используйте комбинацию клавиш Home и включения – нажмите их одновременно и подождите пару секунд, пока экран мигнет и раздастся звук затвора камеры. Зажимаем кнопку HOME и PowerГотовый снимок экрана будет сохранен в галерее.
Зажимаем кнопку HOME и PowerГотовый снимок экрана будет сохранен в галерее.
Делаем скриншот на WP-планшете
Владельцам устройств на Windows Phone процесс снимка экрана также не доставит никаких проблем. Существует всего 2 варианта.Во-первых, скриншот можно сделать с помощью комбинации кнопок Домой (Пуск) и включения устройства. Во-вторых, можно попробовать комбинацию кнопок включения устройства и повышения громкости.
Во-вторых, можно попробовать комбинацию кнопок включения устройства и повышения громкости.
Теперь вы знаете, как сделать скриншот на планшете, но мы описали только стандартные методы, а в магазине приложений, есть полно умных приложений, которые предоставляют разные методы и способы сделать скриншот на экране вашего планшета.
droidway.net
Как сделать скриншот на андроиде
Как сделать снимок экрана на android смартфоне.Начнем с того что я коротко напишу о том что же такое скриншот.
Скриншот (снимок экрана, screenshot) – изображения, что с точностью показывает то, что пользователь видит на экране своего смартфона.
Получить его можно с помощью специальной комбинации клавиш или стороннего приложения.
1. Для того что бы получить снимок экрана с помощью стороннего приложения, например Screenshot, нам придется получить рут права на нашем аппарате. Интересный факт о программке — Screenshot. Данная программка имеет массу настроек, таких как например делать снимки в указанное вами время, или для того чтоб сделать скрин, достаточно просто встряхнуть телефон.
2. Есть еще один вариант использования стороннего приложения, отличается от первого тем что здесь нам нужен не только телефон где установлено приложения MyPhoneExplorer Client но и компьютер с MyPhoneExplorer Client на борту.
С помощью этой программы вы можете не только делать фотографии на своем телефоне а и полностью управлять им. Подсоединяем смартфон через ЮСБ к ПК и пользуемся.
3. Ну а если у вас нету рут прав, и заморачиватся с их получением у вас нету ни желания, ни временны, тогда можно воспользоваться стандартным способом – зажать нужную комбинацию механических клавиш на вашем андроиде. Тут уже все зависит от того какая версия этой операционной системы у вас стоит.
Если у вас Android 3.2 или версия старее этой вам нужно нажать и некоторое время пожержать кнопку «Недавние программы».
На ОС Android 4.0 — одновременно зажимаем кнопки уменьшения громкости + Включение.
На некоторый андроид устройствах этот способ может немного отличатся, могут использоваться другие сочетания клавиш. Если у вас именно такой аппарат напишите свой способ решения в комментариях к этой статье.
Оцените статью:
(Пока оценок нет) Загрузка…
Предыдущие посты:
your-mobila.ru
