Как настроить карту на iPhone
Инструкция: как подключить Apple Pay Сбербанк на Iphone
Самое популярное устройство от Apple – это, разумеется, IPhone. Со смартфоном вы везде, и дома, и на работе, и в поездках. И, конечно, в магазинах, где появилась возможность платить за свои покупки просто. Нужно приблизить гаджет к терминалу оплаты и все. Сегодня поговорим о том, как установить сервис Apple Pay от Сбербанка, банка который первым запустил его в России, на IPhone.
Об устройствах
К сожалению, не любой IPhone будет взаимодействовать с Apple Pay. Технически оснащены для этого:
- IPhone 6/6 Plus, IPhone 6s/6s Plus
- IPhone SE
- IPhone 7/7 Plus.
- IPhone 5, IPhone 5C и IPhone5S систему Apple Pay поддерживают, но поскольку в этих телефонах нет NFC модуля, сервис будет работать только вместе с часами Apple Watch.
К сожалению, IPhone 4,4S не поддерживает этот сервис.
О нюансах работы сервиса Apple Pay со Сбербанком
По большому счету, взаимодействие Apple Pay со Сбербанком происходит так же, как и с другими банками. Но есть определенные отличия, которые вам необходимо знать.
- Сбербанк работает с платежными системами MasterCard и Visa. Если у вас карта с другой платежной системой – наберитесь терпения, Сбербанк анонсирует начало работы с Мир уже в ближайшее время.
- Если вы — обладатель карты Сбербанка, добавить карту в систему Apple Pay можно не только стандартным способом, через платежное приложение Wallet, но и через «Сбербанк Онлайн». Как это сделать, смотрите ниже.
Как пользоваться Apple Pay Сбербанк на Айфоне
Как настроить работу через приложение «Сбербанк Онлайн»
- Найдите на App Store, скачайте и установите приложение «Сбербанк Онлайн». Чтобы зарегистрироваться в нем, необходимо ввести логин или идентификатор, а если его нет — номер своей карты. Кроме того, для корректной работы приложения у вас должен работать Мобильный банк.
- Теперь добавляем карту в Wallet. Как это сделать на IPhone: Нужно войти в «Сбербанк Онлайн»
- Выбрать свою карту и перейти на ее страницу
- Выбрать пункт «Подключить Apple Pay» или «Подключить на IPhone»
- Добавить карту в Wallet.
- Выбрать: добавить на IPhone или Apple Watch.
- Принимаем условия соглашения
- Дождаться изменения статуса карты на главной странице
- Если вы планируете оплачивать покупки с Apple Watch, то карту следует добавить и на часы. Инструкции для часов, по сути, такие же, только в пункте «Подключить» необходимо выбрать «На Apple Watch».
Как настроить работу сервиса Apple Pay на IPhone через приложение Wallet
Для сравнения посмотрим, как добавить карту Сбербанка на IPhone через платежное приложение Wallet.
- Откройте платежное приложение, нажмите «Добавить пластиковую карту» а за тем «далее»
- Внесите данные Вашей карты вручную или с помощью камеры
- Теперь банк проверит информацию, на основе чего решит, возможно ли внести карту в приложение
- Вам придет смс с кодом проверки, который нужно будет ввести в соответствующее поле
- Если банку потребуются какие-либо дополнительные данные, вернитесь в раздел «Настройки» > «Wallet и Apple Pay» и выберете карту, о которой идет речь
- Снова нажмите «Далее» после того, как карта пройдет проверку
Читайте также, что делать, если произошел сбой настроек Apple Pay Сбербанк.
applepayd.ru
Как создать Apple ID без привязки банковской карты
Зачем нужен Apple ID?
Apple ID — это личная учётная запись, которая обеспечивает доступ к службам Apple.
Проследовав инструкции ниже, вы сможете:
загружать программы, игры, музыку и фильмы из App Store и iTunes Store;
синхронизировать фотографии, контакты, заметки, закладки браузера и другие данные между своими устройствами Apple с помощью облачного хранилища iCloud;
бесплатно обмениваться мгновенными сообщениями iMessage и звонить по видеосвязи FaceTime другим пользователям техники Apple;
найти iPhone, iPad или Mac в случае утери или кражи.
Другие способы создать Apple ID:
Как создать Apple ID без банковской карты с iPhone или iPad
Шаг 1: Запустите магазин приложений App Store на своём iPhone или iPad.
Шаг 2: Перейдите на вкладку «Топ-чарты» и попробуйте загрузить любое бесплатное приложение.

Шаг 3: Нажмите на кнопку «Войти», после чего выберите пункт «Создать Apple ID».
Шаг 4: Перед вами откроется список стран. Выберите страну, в которой необходимо зарегистрировать учётную запись, и нажмите «Далее».
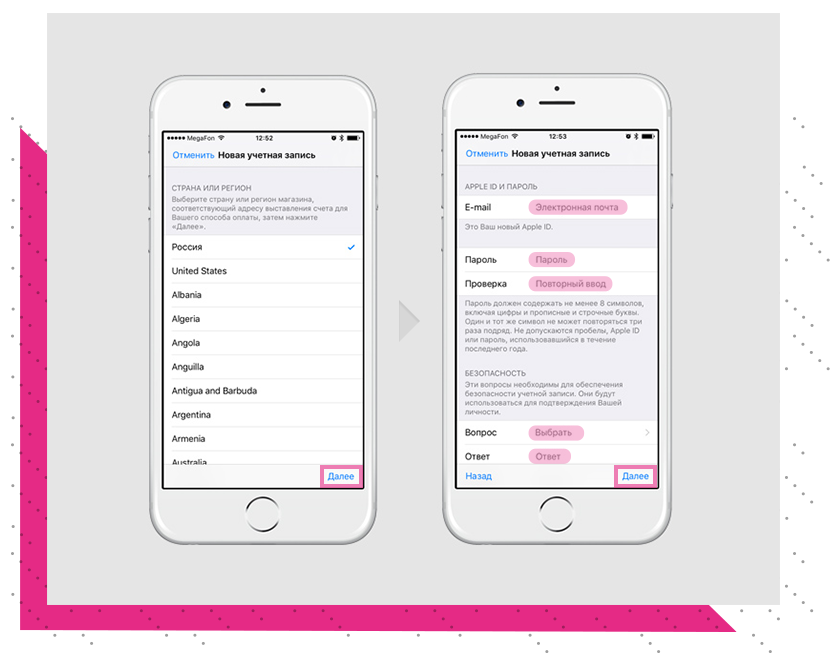
Шаг 5: Примите пользовательское соглашение, после чего подтвердите согласие, нажав «Принять».
Шаг 6: На открывшейся странице заполните следующие поля:
Е-mail. Введите существующий адрес электронной почты, к которому у вас есть доступ. Именно он будет вашим Apple ID;
Пароль. Старайтесь придумать достаточно сложный пароль, состоящий как минимум из 8-ми знаков, с чередующимися заглавными и строчными буквами и цифрами. Не выбирайте лёгкие пароли во избежание взлома своей учётной записи. Во втором текстовом поле введите придуманный пароль ещё раз.
Важно! Хорошо запомните, а лучше запишите придуманный пароль. Без него вы не сможете использовать Apple ID.
Безопасность. Выберите три контрольных вопроса и впишите свои ответы на них в текстовые поля. Эта информация понадобится, если вы забудете пароль к Apple ID.
Резервный E-mail. Если потеряете пароль от Apple ID, резервный e-mail облегчит его восстановление. Заполнять это поле необязательно.
Дата рождения. Согласно внутренней политике Apple, система откажет в регистрации Apple ID, если от введённой даты до настоящего времени прошло менее 13 лет.
Шаг 7: На этой странице вы должны указать платёжные данные. Если вы все правильно сделали, среди выбора типа кредитной карты появится пункт «Нет». Выберите его.

Шаг 8: На адрес электронной почты, указанный в качестве идентификатора (имени пользователя) Apple ID, будет отправлено письмо с подтверждением регистрации. Откройте это письмо и перейдите по ссылке, чтобы завершить создание Apple ID.

Как создать Apple ID без банковской карты с помощью компьютера Mac или PC
Шаг 1: Запустите на своем компьютере приложение iTunes.
Шаг 2: Щёлкните на выпадающее меню в левом верхнем углу окна iTunes.
Шаг 3: Выберите раздел «Программы».
Шаг 4: В верхней части экрана выберите пункт «App Store».

Шаг 5: Вы перешли в магазин App Store, такой же, как на iPhone и iPad. Выберите любое бесплатное приложение и нажмите «Загрузить».
Шаг 6: В открывшемся окне нажмите на «Создать Apple ID».
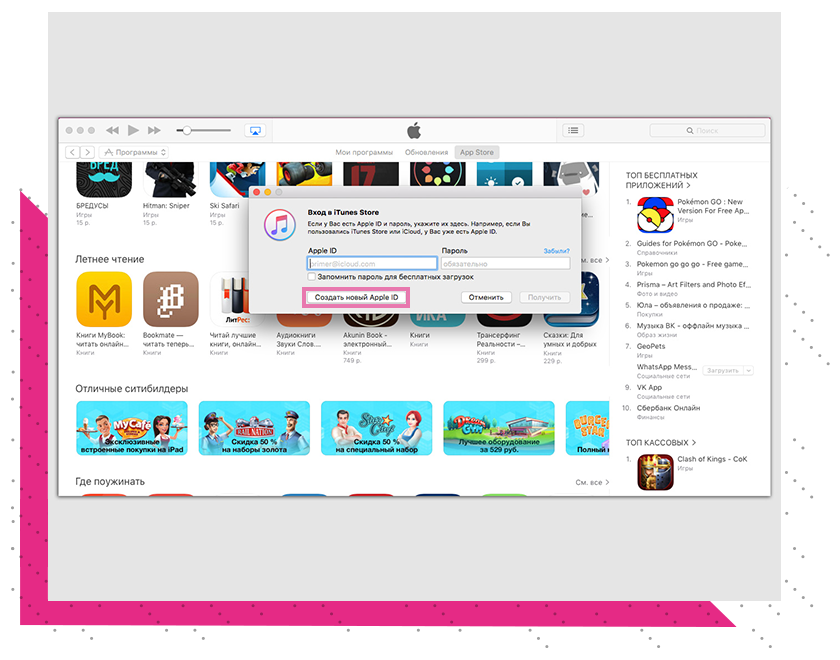
Шаг 7: Примите пользовательское соглашение, после чего подтвердите согласие, нажав «Принять».
Шаг 8: Заполните информацию на открывшейся странице, как описано выше в этой статье, и нажмите «Далее».
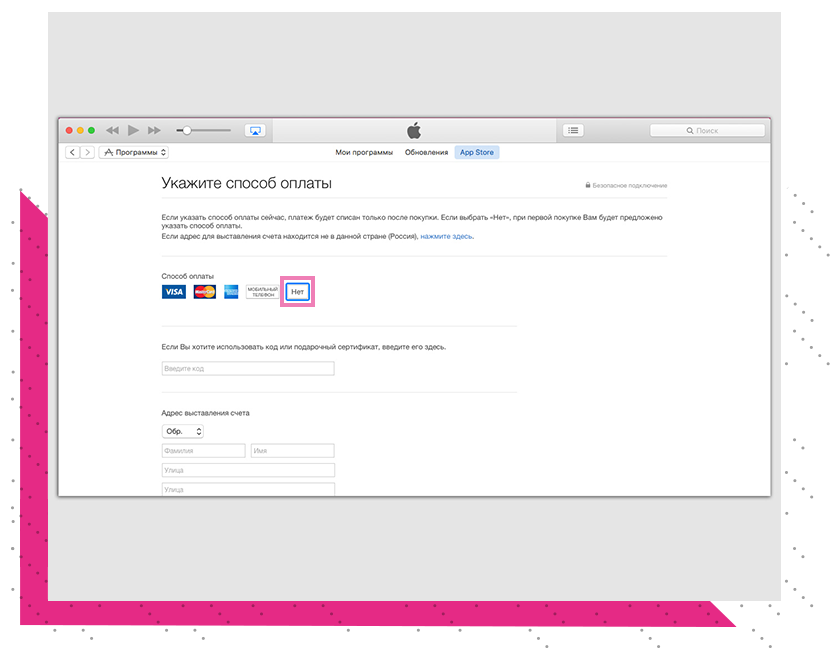
Шаг 9: На этой странице вы должны указать платёжные данные. Если вы все правильно сделали, среди выбора типа кредитной карты появится пункт «Нет». Выберите его.
Шаг 10: На адрес электронной почты, указанный в качестве идентификатора (имени пользователя) Apple ID, будет отправлено письмо с подтверждением регистрации. Откройте это письмо и перейдите по ссылке, чтобы завершить создание Apple ID.
www.re-store.ru
Добавьте банковскую карту на iPhone, чтобы не вводить на сайтах
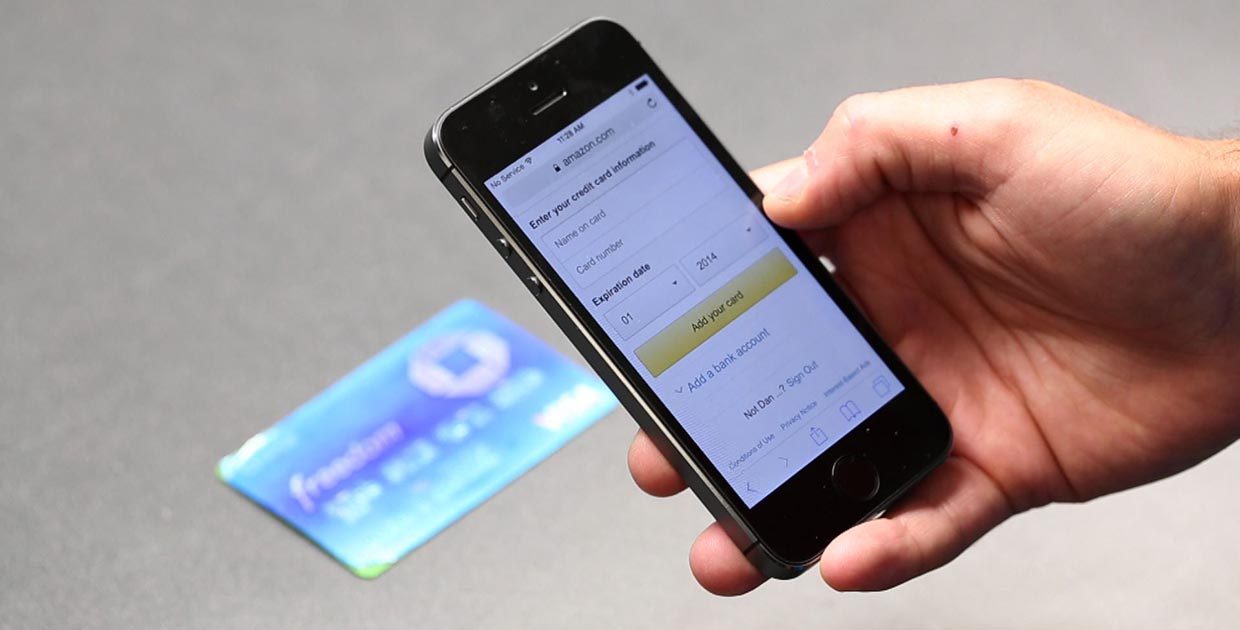
Если часто совершаете покупки в сети и расплачиваетесь прямо с iPhone, скорее всего, вам уже надоело десятки раз вручную вводить данные своей банковской карты.
В iOS есть удобный механизм автозаполнения форм, который пригодится в этом случае. Нужно один раз добавить дебетовую или кредитную для оплат, а в дальнейшем система сама будет заполнять форму оплаты и вносить реквизиты.
Как настроить
1. Перейдите в меню Настройки – Safari – Автозаполнение – Сохраненные кредитные карты.
2. Подтвердите вход при помощи Touch ID или Face ID.
3. Выберите пункт Добавить кредитную карту.

4. Можно отсканировать карту при помощи камеры смартфона.

5. Останется лишь проверить данные и подтвердить сохранение карты для оплат.
Теперь при появлении формы для заполнения карты в браузере iPhone попросит пройти идентификацию Touch ID/Face ID и после этого введет сохраненные данные.
⭐ Спасибо re:Store за полезную информацию.
(5.00 из 5, оценили: 1)
www.iphones.ru
Карты на Айфоне
С помощью «Карт» можно смотреть планы улиц, спутниковые фотографии, переходить в режим гибридного просмотра и рассматривать виды улиц в самых разных городах мира. Кроме того. Вы сможете получить подробный автомобильный или пешеходный маршрут и сведения о транспортном потоке. Найдите и отслеживайте свое текущее местонахождение (приблизительно) и используйте его для прокладки маршрута из одного пункта в другой. Со встроенным цифровым компасом Вы всегда сможете определить свое направление.
Важно: Карты, цифровой компас, маршруты и навигация по местонахождению, предоставляемые Apple, основываются на данных и услугах сторонних организаций. Эти службы предоставления данных могут меняться и могут быть доступны не во всех географических областях, в результате чего карты, маршруты и сведения о местоположении могут быть недоступными, неточными или неполными. Сравнивайте предоставляемую iPhone информацию со своим окружением и при каких-либо расхождениях отдавайте предпочтение указателям.
Если при запуске программы «Карты» Службы геолокации отключены, на экране появится запрос об их включении. «Карты» можно использовать без включения Служб геолокации. См. «Службы геолокации» 25.
Поиск и просмотр местонахождений
Можно производить поиск мест, получать текущую информацию, отмечать места булавками, получать снимки со спутника и просматривать улицы в режиме вида улиц Google.
Производить поиск можно многими способами — например, по адресу, перекрестку, области, ориентиру, закладке, контакту или почтовому индексу.
Поиск местоположения и просмотр карты.
1 Коснитесь поля поиска, чтобы появилась клавиатура.
2 Введите адрес или другую информацию для поиска.
3 Нажмите «Поиск».
Местоположение обозначается булавкой. Нажмите на булавку, чтобы увидеть название или описание места.

Местоположения могут содержать информацию о достопримечательностях, добавленную пользователями службы «Мои карты» Google (материалы, созданные пользователями) и спонсорские ссылки в виде специальных значков (например.
Увеличение фрагмента карты
Сведите или разведите два пальца на карте. Также можно дважды нажать на фрагмент, масштаб которого требуется изменить. Еще раз дважды нажмите для еще большего увеличения.
Уменьшение фрагмента карты
Касаясь карты, сведите два пальца. Также можно нажать на карту двумя пальцами. Еще раз нажмите двумя пальцами, чтобы еще сильнее уменьшить масштаб.
Панорамирование или прокрутка к другой части карты
Перетягивайте карту вверх, вниз, влево или вправо.
Просмотр местонахождения адреса контакта. Нажмитев поле поиска, затем коснитесь пункта «Контакты» и выберите контакт
Чтобы таким образом определить местонахождение адреса, контакт должен содержать по крайней мере один адрес. Если у контакта несколько адресов, следует выбрать тот, местонахождение которого требуется определить. Можно также найти местонахождение адреса, набрав его прямо в «Контактах».
Определение своего текущего местоположения
Найдите свое текущее (приблизительное) местонахождение с помощью одного нажатия на карте.
Определение текущего местонахождения и включение режима слежения.
Нажмите
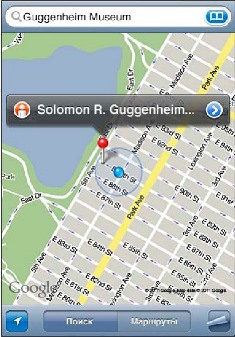
Ваше текущее размещение отмечено синим маркером. Если местоположение не может быть точно определено, вокруг маркера появляется голубой круг Размер круга зависит от точности определения местоположения — чем меньше круг, тем выше точность.
Когда Вы перемещаетесь, iPhone обновляет Ваше положение, настраивая карту таким образом, чтобы индикатор местонахождения оставался в середине экрана. Если нажатьеще раз, чтобы снять выделение, или перетянуть карту, iPhone продолжает обновлять информацию о местонахождении, но прекращает ее центрировать, так что указатель местонахождения может переместиться за пределы экрана.
iPhone использует службы геолокации для определения Вашего местонахождения. Службы геолокации используют информацию, которая доступна в сотовой сети передачи данных, локальных сетях Wi-Fi (если связь Wi-Fi включена) и GPS (функция GPS доступна не повсеместно). Когда программа использует Службы геолокации, в строке состояния отображается значок^. (Услуга Служб геолокации доступна не во всех странах и регионах).
Если Службы геолокации отключены, будет отображен запрос на их включение. Если эти службы отключены, определять и отслеживать текущее местонахождение невозможно.См.«Службы геолокации» 5.
Для экономии заряда аккумулятора отключайте Службы геолокации, когда они не используются. В меню «Настройки» выберите «Основные» > «Службы геолокации».
Получение информации о текущем местоположении. Коснитесь синего маркера, затем коснитесь значкаЕсли возможно, iPhone отображает адрес текущего местоположения. Эту информацию можно использовать для следующих операций:
• получение инструкций для маршрута;
• добавление местоположения в контакты;
• отправка адреса по электронной почте или MMS;
• установка закладки для этого местоположения;
Определение направления. Вновь нажмите(Значок изменит свой вид на ) Программа «Карты» использует встроенный цифровой компас, с которым Вы всегда сможете определить свое направление. Угол показывает точность показаний компаса — чем меньше угол, тем выше точность.

Программа «Карты» использует географический север для определения текущих координат, даже если в программе «Компас» выбран магнитный север. Если требуется калибровка компаса, iPhone отображает запрос с инструкцией: перемещая телефон, «нарисовать» в воздухе цифру восемь. При наличии помех может отобразиться указание отойти от источника помех. См. Глава 20, «Компас,» 83.
Отметка места на карте с помощью булавки
С помощью булавки можно отметить место вручную.
Отметка места на карте. Длительно коснитесь места на карте.
В месте Вашего касания на карте появится булавка.
Перемещение булавки. Длительно нажмите и затем переместите булавку на новое место или длительно коснитесь в другом месте, пока не появится новая булавка,заменяющая предыдущую.
Снимки со спутника и режим просмотра улиц
Для просмотра карты можно выбрать вид со спутника или комбинированный режим карты улиц и вида со спутника. Также места можно просматривать в режиме просмотра улиц Google.
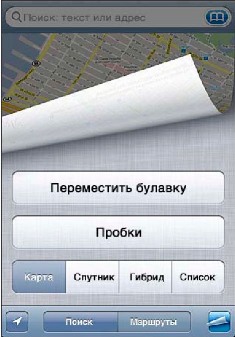
Просмотр в режиме снимка со спутника или в гибридном режиме. Нажмите
затем выберите «Спутник» или «Гибрид» для просмотра снимка со спутника или снимка со спутника в сочетании со схемой улиц.
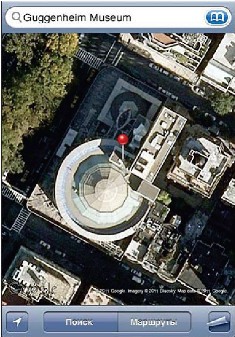
Для возврата в режим просмотра карты нажмите «Карта».
Просмотр изображения места в режиме просмотра улиц. НажмитеДля разворота панорамного вида на 360° быстро переместите палец по экрану влево или вправо. (На врезке отображается текущий вид.) Для перемещения по улице нажмите стрелку. Для возврата в режим просмотра карты нажмите врезку с картой в правом нижнем углу.

Режим просмотра улиц доступен не во всех регионах.
Предусмотрен пошаговый просмотр автомобильных маршрутов, передвижения на общественном транспорте или пешеходных маршрутов, ведущих к месту назначения.
Получение инструкций для маршрута.
1 Нажмите «Маршруты».
2 Введите начальную и конечную точки в поля «Начало» и «Конец». По умолчанию iPhone начинает отображать информацию с точки Вашего приблизительного местонахождения (если оно доступно). Нажмитев любом из полей «Закладки», «Последние» или «Контакты», чтобы выбрать место (включая текущее размещение и установленную булавку, если они есть). Еслине отображается, удалите содержимое данного поля.
Например, если адрес Вашего друга занесен в список контактов, можно нажать «Контакты» и нажать имя Вашего друга, вместо того чтобы набирать его адрес.
Для изменения направления на противоположное нажмите
3 Нажмите «Маршрут» (если места введены вручную), затем выберите автомобильный маршрутмаршрут на общественном транспортеили пешеходный маршрут
Доступные варианты поездки зависят от маршрута.
4 Выполните одно из следующих действий.
• Для просмотра всех маршрутов в списке нажмитезатем выберите «Список». Нажмите на любой объект в списке, чтобы увидеть карту с этим участком. Нажмите «Обзор маршрута», чтобы вернуться к экрану обзора.
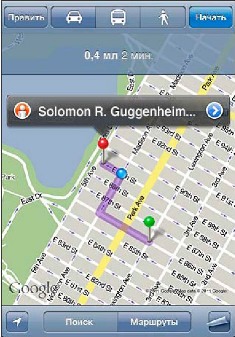
• Для пошагового просмотра маршрута нажмите «Начать», затем нажимайте для отображения следующего участка. Нажмитедля возврата.
При поездке на автомобиле или передвижении пешком в нижней части экрана отображаются приблизительные значения расстояния и требуемого времени. При наличии данных о затрудненном дорожном движении время поездки корректируется.
Если используется общественный транспорт, на обзорном экране отображается каждый участок поездки и способ перемещения, включая участки, которые придется пройти пешком. В верхней части экрана отображаются: время прибытия автобуса или поезда на первую остановку, расчетное время прибытия в конечный пункт и общая стоимость проезда. Нажмите’чтобы задать время отправления или прибытия и выбрать расписание. Нажмите значок на остановке, чтобы увидеть время отправления данного автобуса или поезда, а также получить ссылку на веб- сайт или контактную информацию перевозчика. При нажатии кнопки «Начать» и пошаговом просмотре маршрута в верхней части экрана отображаются подробные сведения о каждом участке поездки.
Для построения маршрута можно также найти на карте место, нажать указывающую на него булавку, нажатьа затем выбрать «Сюда» или «Отсюда».
Переключение начальной и конечной точек для изменения направления
на противоположное. Нажмите
Еслине отображается, выберите «Изменить».
Отображение недавно просмотренных маршрутов. Нажмитев поле поиска, затем выберите «Последние».
Отображение информации о движении на дорогах
Вы сможете увидеть данные о дорожном движении на главных улицах и автомагистралях, если эти данные доступны для данной местности.
Отображение и скрытие информации о дорожном движении. Нажмите затем выберите «Показать пробки» или «Скрыть пробки».
Автомагистрали кодируются цветом в зависимости от интенсивности дорожного движения.

Если Вы не видите информацию о трафике, возможно, требуется уменьшить масштаб до уровня, на котором отображаются основные трассы. Данные о дорожном движении доступны не во всех регионах.
Поиск компаний и их контактной информации
Поиск фирмы в данном районе.
1 Найдите место — например город, страну или улицу — или прокрутите до места на карте.
2 Введите род деятельности в текстовом поле и нажмите «Поиск».
Места, соответствующие введенному запросу, будут отмечены булавками. Например, если Вы находите на карте свой город, а затем набираете «кинотеатры» и нажимаете «Поиск», булавками будут отмечены городские кинотеатры.
Нажмите на булавку, которой отмечена интересующая Вас компания, для просмотра ее названия и описания.
Поиск компании без предварительного поиска местонахождения. Введите, например,
• ресторан сан-франциско калифорния
• корпорация apple нью-йорк
Связь с компанией или получение маршрута проезда. Коснитесь булавки, которой помечена компания, затем нажмите i» рядом с названием.
Теперь можно выполнить следующие действия.
• Наберите телефонный номер для совершения вызова, введите адрес электронной почты для отправки письма или адрес веб-сайта для его посещения.
• Для получения маршрута нажмите «Сюда» или «Отсюда».
• Для добавления компании в список контактов нажмите кнопку «Добавить в контакты» внизу экрана, затем нажмите «Новый контакт» или «Добавить к контакту».
• Отправка сведений о местонахождении компании по электронной почте или в текстовом сообщении.
Просмотр списка компаний, найденных в результате поиска. Нажмите «Список» на экране «Карта».
Нажмите на фирму для просмотра ее местонахождения. Или нажмите _ рядом с компанией для просмотра информации.

Обмен информацией о местоположении
Найденное на карте место можно добавить в список контактов. Ссылки на местонахождение на Картах Google можно также отправить по электронной почте или MMS.
Добавление местоположения в список контактов. Найдите место, нажмите указывающую на него булавку, нажмитерядом с названием или описанием, выберите «Добавить контакт» внизу экрана, затем выберите «Новый контакт» или «Добавить к контакту».
Отправка по электронной почте ссылки на место на Картах Google. Найдите место, нажмите указывающую на него булавку, нажмитеi рядом с названием или описанием, затем выберите «Ссылка на карту» внизу экрана и нажмите «Email».
Отправка ссылки на место на Картах Google с помощью MMS. Найдите место, нажмите указывающую на него булавку, нажмитерядом с названием или описанием, затем выберите «Ссылка на карту» внизу экрана и нажмите «MMS».
Добавление закладок для местоположений
Местоположение, которое Вы хотите найти позднее, можно снабдить закладкой.
Создание закладки для местоположения. Найдите место, нажмите указывающую на него булавку, нажмите _ рядом с названием или описанием, затем выберите «В закладки» в нижней части экрана «Информация».
Просмотр места, которое помечено закладкой или просматривалось недавно.
Нажмите в поле поиска, затем выберите «Закладки» или «Последние».
allotehno.ru
