Как оплатить через Google Pay с телефона
Google Pay: платежная система для бесконтактной оплаты
Google Pay – это легкий способ быстрой оплаты товаров в обычных супермаркетах и покупок через онлайн-магазины. Пользоваться приложением можно как в смартфоне, так и на сайте сервиса. Рассмотрим, почему это выгодно и удобно, а также по каким причинам не получается настроить Google Pay и как это исправить.
Возможности платежной системы Google Pay
Платежная система Google Pay – это сервис, через который платят за покупки с помощью аккаунта в Гугл. Для этого необходимо скачать и установить на смартфон приложение Google Pay. А затем добавить в него реквизиты своей банковской карты. После этого при помощи мобильного устройства вы сможете:
- платить в магазинах за покупки прямо со своего телефона;
- заказывать товары на сайтах;
- расплачиваться в приложениях;
- оформлять через телефон билеты;
- оплачивать проезд в общественном транспорте;
- заказывать услуги и делать покупки в сервисах Google и многое другое.
В США и Великобритании также доступна функция отправки и получения денежных переводов.
Чтобы начать пользоваться сервисом Платёжная система, приложение качают с Google Play. Это бесплатно.

В приложение Google Pay можно вносить не только банковские платежные реквизиты. С ним все ваши карты будут всегда под рукой в нужный момент. В него также можно добавлять:
- дисконтные карты;
- подарочные сертификаты;
- купоны со скидками;
- посадочные талоны;
- карты постоянного клиента;
- проездные билеты.
Пользоваться Google Pay можно при помощи разных устройств:
- компьютера;
- смартфона или планшета на Android;
- айфона или другого гаджета с операционной системой iOS – айпада, смарт-вотч.
Какие телефоны поддерживают платежную систему Google Pay
Не каждый смартфон обладает необходимым инструментарием для оплаты покупок в магазинах через Google Pay. Для этого аппарат должен иметь функцию бесконтактной оплаты – NFC и HCE. Чтобы выяснить, у каких телефонов поддержка платежной системы Google Pay присутствует, действуют по такому плану:
- Заходят в настройки гаджета.
- Выбирают функцию «Подключенные устройства».
- Смотрят, есть ли в открывшихся списках функция NFC.
- Заходят в этот раздел и включают функцию.
При отсутствии варианта «Подключенные устройства» приступают к поиску похожих опций – «Подключения», «NFC», «NFC и оплата» или «Беспроводные сети» либо «Еще». Если ни в одной из них нет раздела «NFC», значит, эта функция не предусмотрена для вашей модели смартфона.
В числе популярных моделей, какие телефоны платежная система Google Pay поддерживает в России, устройства:
- Asus ZenFone 2
- Google Nexus 4
- Google Pixel
- HTC One
- Huawei Honor 8
- LG Nexus 5
- OnePlus 3T
- Samsung Galaxy A3
- Samsung Galaxy Note2
- Samsung Galaxy S4
- Sony Xperia E3
- TCT (Alcatel) 6039Y
- Xiaomi Mi 5
- ZTE B2017G
Когда «NFC» есть и подключена, но все равно не работает, велика вероятность того, что ПО телефона не соответствует требованиям сертификации Play Защиты. Стандарты безопасности будут считаться нарушенными в следующих случаях:
- на вашем гаджете используется версия программы Android для разработчиков;
- вы настроили на смартфоне root-доступ;
- на устройстве установлена модифицированная прошивка;
- переделаны заводские настройки;
- используется приложение Samsung MyKnox;
- разблокирован загрузчик операционной системы.
Чтобы решить проблему, необходимо обновить систему до заводских настроек. Это правило не работает только в том случае, когда получены root-права.
Что такое электронный кошелек в Google
Гугл Пэй назвать электронным кошельком можно лишь условно. Он не предназначен для того, чтобы хранить на нем какие-то суммы. Прежние платежные инструменты Android Pay и Google Кошелек объединили в один сервис – Google Pay. И теперь с его помощью можно быстро оплачивать покупки и совершать другие денежные операции. Но списание средств будет происходить с добавленной в приложение карты. Поэтому, чтобы пользоваться таким электронным кошельком, необходимо добавить в него карту и выбрать способ оплаты. Для этого:
-
- Открывают аккаунт Google Pay.
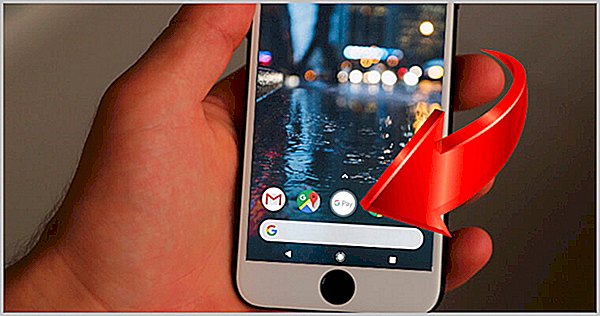
-
- Заходят в раздел «Способы оплаты» и нажимают на кнопку «Начать».

-
- Выбирают способ оплаты «Кредитная или дебетовая карта» и в нижнем правом углу экрана смартфона нажимают на ссылку «Далее».

-
- Вводят данные карточки. Их можно ввести вручную или сфотографировать на камеру смартфона.

- Затем отмечают способ подтверждения данных карты.
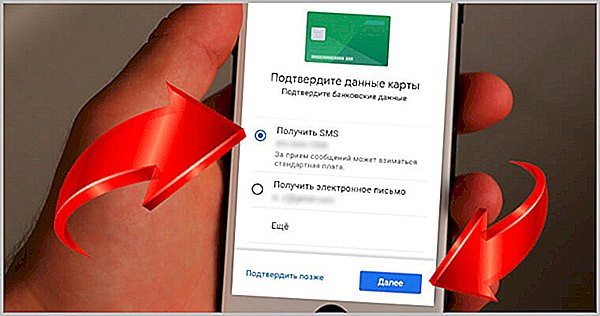
Это можно сделать несколькими способами:
- через смс;
- электронную почту;
- в приложении банка;
- позвонить в банк;
- запросить звонок из банка.
Сразу должно поступить сообщение с кодом подтверждения. Его вводят в открывшемся на смартфоне окошке и нажимают на кнопку «Отправить».
На балансе указанной карты обязательно должна быть хотя бы небольшая сумма. Она потребуется для подтверждения данных о карте путем списания средств. Как только карта будет проверена, ею можно будет пользоваться в Google Pay.
Отзывы о платежной системе Google Pay
Платежная система Google Pay отзывы собирает в основном положительные. Приложение называют очень полезным. А основные достоинства, которые отмечают пользователи, это:
- простота;
- безопасность;
- скорость платежа;
- оплата без комиссии;
- удобство.
С этим приложением отпала необходимость носить с собой кошелек с наличными деньгами или множество банковских карточек. Все счета и скидки хранятся в смартфоне. И пользоваться кредитками можно одновременно.

Еще одно преимущество состоит в том, что реквизиты одной карты можно добавлять в гаджеты каждого члена семьи и платить по своим счетам независимо друг от друга.
Однако есть у Google Pay и свои минусы. Во-первых, не всякую карту можно добавить в приложение. Например, банковскую карту МИР платежная система Google Play не поддерживает. Также может не принять:
- Maestro;
- Cirrus;
- VisaElectron;
- American Express;
- неименные карты предоплаты;
- корпоративные;
- виртуальные.
Помимо этого, жалуются на лаги программы при обработке оплаты билета в общественном транспорте.
Негативные отзывы касаются не только функционала приложения, но и его работы. У кого-то оно теряет данные о сохраненных картах. Другие жалуются, что оплата происходит не с первого раза.
Еще одно неудобство состоит в том, что не все новейшие модели телефона поддерживают функцию бесконтактной оплаты. А смартфоны быстро разряжаются, могут выдавать ошибки. Но это уже претензия не к приложению Google Pay, а скорее сопутствующие сложности, которые мешают его использованию.
Пошаговая инструкция как пользоваться платежной системой Google Pay: видео
Чтобы расплатиться через Google Pay, в магазине должно быть установлено специальное оборудование для бесконтактной оплаты. Это терминалы, которые отмечены логотипом «G Pay» или символом подносимой карты.
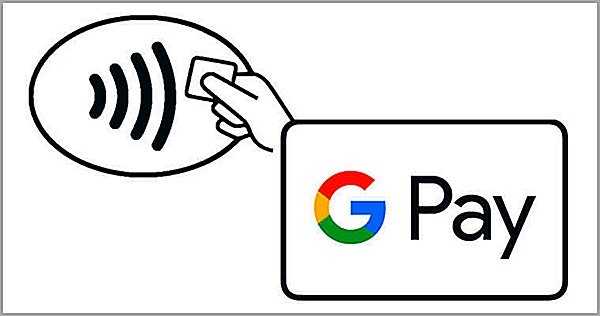
Для оплаты покупки действуйте по такой инструкции:
- Разблокируйте смартфон.
- Понесите гаджет задней панелью к терминалу.
- Подождите, пока на экране телефона не появится галочка.
Запускать приложение Google Pay не нужно. В некоторых случаях требуется повторно разблокировать устройство. Это дополнительная степень защиты при покупках на крупную сумму.
Убедиться, что платить через Google Pay действительно просто, и разобраться в том, как это делать, поможет просмотр этого видео:
Если на экране телефона не появляется синяя галочка и оплата не происходит, следует убедиться, что функция NFC включена. Когда она работает, попробуйте сменить положение устройства возле терминала. Возможно, антенна расположена у верхней или нижней части аппарата. Приблизьте телефон и подержите его дольше у терминала.
Иногда операция платежа требует подтверждения. Тогда на экране смартфона вместо галочки появится инструкция к действиям. Например, может понадобиться ввести пин-код дебетовой карты. Либо поставить подпись, если для оплаты использовалась кредитка.
Приложение Google Pay для бесконтактной оплаты – довольно простой и удобный сервис. С ним не нужно носить с собой крупные суммы и бояться потерять кошелек. Воспользоваться вашими деньгами без разблокировки телефона ни у кого не получится. Главное – следить, чтобы телефон оставался заряженным. И выбирать для покупок те магазины, в которых есть услуга бесконтактной оплаты.
kak-popolnit.ru
Как оплатить приложения в Google Play Market
Прежде чем узнать, как оплатить приложения в Google Play Market, необходимо учесть, что для каждой страны СНГ существуют разные способы оплаты. Например, в России можно провести транзакцию с помощью кредитных или дебетовых карт Visa, Visa Electron, MasterCard и American Express; через операторов связи Билайн, МегаФон, МТС и Tele2; а также посредством электронного сервиса PayPal.
Содержание:
|
Защита от случайных и нежелательных покупок
Многие пользователи столкнулись с проблемой случайных покупок. После добавления платёжных данных, ошибочное нажатие кнопки «Купить» приводило к моментальной оплате приложения. Средства снимаются с банковского счёта без подтверждения. Поэтому необходимо обязательно включить аутентификацию (подтверждение оплаты с помощью пароля). Для этого выполните следующие действия:
- Откройте меню Google Play нажатием на кнопку в виде значка трёх горизонтальных линий (в левом верхнем углу экрана).
- Перейдите в раздел «Настройки».
- Откройте раздел «Аутентификация при покупке».
- Выберите «Для всех покупок в Google Play на этом устройстве».
- Введите пароль от аккаунта и нажмите «Ок».
Как осуществить платёж через телефон
Чтобы купить приложение, необходимо добавить способ оплаты в личном аккаунте Плей Маркет. Перейдите в магазин и выполните следующие действия:
- шаг: В верхней части экрана нажмите на меню в виде значка трёх горизонтальных линий.
- шаг: В списке настроек, выберите раздел «Аккаунт».
- шаг: Перейдите в раздел «Способы оплаты».
- шаг: Откройте подраздел «Добавить кредитную или дебетовую карту».

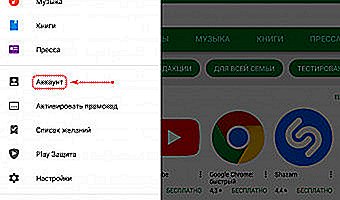


Далее нужно ввести номер карты, срок действия и CVV2-код (последние 3 цифры). На картинке показано, где находятся данные реквизиты.

И в завершении, заполните свой реальный адрес проживания (платёжный адрес). Если вы не знаете почтовый индекс, то его можно легко найти на официальном сайте государственной почтовой компании.
Зайдите в магазин приложений через Play Market на смартфоне или планшете Андроид. Выберите нужный контент и нажмите кнопку «Купить». Введите пароль от учётной записи Google (аутентификация). Если вы добавили способ оплаты – банковская карта, то транзакция произойдёт автоматически.
playmarket-free.ru
Какими способами можно оплатить покупки в Google Play

В Google Play вы можете приобретать приложения и цифровой контент с использованием форм расчетов, установленных в вашем аккаунте Google. Если вы делаете покупки впервые, способ оплаты будет добавлен в ваш аккаунт Google.
Поиск способа оплаты, который можно использовать
Доступность способов оплаты зависит от страны.
Кредитные и дебетовые карты
В аккаунт можно добавить следующие кредитные и дебетовые карты:
- American Express
- MasterCard
- Visa
- Visa Electron
Примечание: тип карт, принимаемых через Google Play, зависит от различных факторов. Если карта не работает, несмотря на то, что должна, попросите о помощи у банка или эмитента. Если вы пользуетесь кредитной или дебетовой карты, на вашем счете могут появиться временные платежи.
Оплата счета за телефон
Некоторые мобильные устройства и подписки позволяют совершать покупки с использованием счета у мобильного оператора.
В России это позволяют сделать следующие операторы:
- Билайн
- Мегафон
- МТС
- Tele2
Когда вы что-то покупаете, информация о платеже вы увидите на вашем счету у оператора через 15 минут.
Примечание: когда вы выбираете опцию платежей со счета телефона, вы можете получать SMS от DCB или DCB_Association. Они генерируются автоматически и нужны для завершения регистрации оплаты.
Устранение неполадок с платежами со счета телефона
Если вы не видите варианта оплаты через оператора, примите во внимание, что:
- Платежи в рамках вашего счета телефон доступны только в приложении «Play Маркет». Вы не можете использовать их на странице в Google Play на вашем компьютере или в браузере на мобильных устройствах.
- Ваш аккаунт должен иметь хорошую репутацию у оператора.
- Если вы используете устройства, позволяющего одновременное использование двух SIM-карт, не забудьте установить карту своего оператора в слот № 1, а слот № 2 оставить пустым.
- Платежи в рамках вашего счета телефона не доступны на устройствах с root-доступом.
Свяжитесь с оператором и убедитесь, что:
- вы не превышаете месячный лимит расходов
- ваше устройство и тарифный план позволяют покупать премиум-контент
- на вашем устройстве вы можете использовать для оплаты счет телефона
Покупки, которые не удастся оплатить со счета телефона будут сразу же отменены.
Оплата со счёт PayPal
За приложения и цифровой контент в Google Play можно расплатиться с помощью PayPal.
Важно: если у вас включен ключ безопасности PayPal, вам нужно добавить сервис PayPal к своей учетной записи в Google Play в браузере на компьютере или мобильном устройстве.
Чтобы добавить сервис PayPal, скопируйте адрес play.google.com/store/account и вставьте его в адресную строку браузера, например Chrome, а потом нажмите Добавить новый способ оплаты . Когда вы добавите сервис PayPal, вы сможете с его помощью делать покупки в онлайн-магазине Play.
Неподдерживаемые способы оплаты
В Google Play вы не можете использовать эти способы оплаты:
- электронный перевод денежных средств
- банковский перевод
- Western Union
- Money Gram
- виртуальные кредитные карты (VCC)
- медицинские сберегательные счета (HSA)
- карты проезда в общественном транспорте
- платежи с блокировкой средств на карте
webznam.ru
