Как оплатить через Google пей
Как добавить на свой сайт прием оплаты через Google Pay
Вчера узнал, что Goolge Pay теперь можно использовать не только в приложениях, но и на Web-сайтах, и решил разобраться, как это делать. Как выяснилось, с технической точки зрения там все достаточно просто. Подключение состоит из трех этапов:
- выбрать платежный шлюз — либо один из тех, которые сотрудничают с Google, либо какой-то сторонний, и получить от него merchantID, и, возможно, другие параметры для подключения. В случае проведения оплат через сторонние шлюзы также потребуется их публичный ключ.
- добавить на страницу оплаты контейнер для кнопки оплаты и необходимые скрипты, и проверить работу Google Pay в тестовом режиме,
- подать заявку в Google на проверку и подключение сайта. После ее прохождения поменять в скриптах некоторые настройки с тестовых на рабочие.
Рассмотрим подробнее второй этап. Допустим, у нас изначально есть простейшая форма оплаты:
4xpro.ru
Настройка NFC и Google Pay
Многие уже давно пользуются бесконтактной оплатой, при чём не только при помощи банковских карт с технологией PayWave, но и смартфонов с чипом NFC и настроенной платёжной системой.
В данной статье я расскажу о том, как настроить на телефоне с NFC бесконтактную оплату платёжной системой Google Pay, и как ей пользоваться.
Кстати, если Вы не знаете, что такое NFC, то рекомендую ознакомиться со статьёй этому посвящённой — «NFC в телефоне — что это такое?»
Включаем NFC
Самое главное в начале – убедиться в том, что в Вашем смартфоне имеется чип NFC. Для этого Вы можете ознакомиться с подробными характеристиками устройства или поискать в настройках функцию NFC. В разных оболочках она находится в разных местах. Вот несколько путей:
- «Настройки» -> «Дополнительные функции»
- «Настройки» -> «Ещё» -> «NFC»
- «Настройки» -> «Подключения» -> «NFC и оплата»
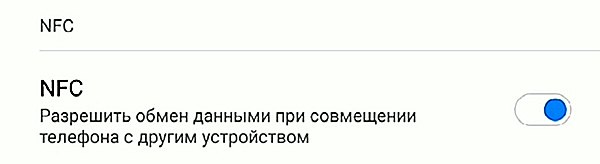
Функция NFC включена
Когда найдёте NFC – включите его. Далее – зайдите в «Бесконтактную оплату», чтобы увидеть, какое у Вас основное средство оплаты. Как правило, это Google Pay. Возможны и другие варианты, но сейчас будем разбираться именно с Google Pay, платёжной системой, известной ранее как Android Pay.
Настраиваем Google Pay
Подробная инструкция:
- Для начала необходимо скачать приложение Google Pay с официального магазина приложений Google Play (Play Маркет). Ссылка на скачивание – Google Pay
- После запуска приложения выберите Google-аккаунт, который будет связан с платёжной системой Google Pay, если у Вас их на телефоне несколько, конечно. Нажмите «Начать».
- Теперь приложение должно предложить Вам добавить карту. Не стесняемся, добавляем. Помимо стандартных: номера карты, фамилии и имени владельца, даты окончания и CVC-кода с задней стороны карты, необходимо также ввести Ваш адрес и номер телефона.
- После этого установится связь с Вашим банком и проверится карта. Если всё нормально – переходим к следующему пункту…
- Настройка блокировки экрана. Под настройкой подразумевается включение пароля при разблокировке экрана – цифрового, графического, по отпечатку пальца или ещё чему-нибудь, что позволяет Ваш телефон. Это одновременно и плюс, и минус. Плюс – это защита на случай, если у Вас, например, украдут телефон. Минус – каждый раз Вам необходимо разблокировать телефон выбранным методом. Лично я привык просто откидывать «крышку» чехла-книжки и всё. А вот пользователи, у которых и так стоит пароль, дискомфорта испытать не должны. Кстати, включение блокировки экрана обязательно, иначе приложение просто удалит данные Вашей банковской карты. Пользоваться без пароля под свою ответственность не выйдет…
- Далее Вам необходимо подтвердить привязку карты – ввести код из полученного от банка смс.
- Готово!
 Карта привязана
Карта привязана
Как пользоваться платёжной системой Google Pay
NFC включен, Google Pay настроен. Самое время отправиться в магазин за покупками…
- Разблокируйте смартфон
- Поднесите его поближе к считывающему устройству и подождите 1-2 секунды
- На экране смартфона должна появиться галочка. Это означает, что оплата прошла

Оплата по карте через сервис Google Pay подтверждена в приложении
И ещё немного информации, которая может Вам пригодиться:
- Если сумма платежа менее 1000 рублей, то разблокировать смартфон не обязательно.
- Вы можете включить историю местоположений, чтобы знать, где Вы побывали с устройствами, на которых вошли в аккаунт.
- В Google Pay помимо банковских карт можно сохранять карты постоянного клиента, подарочные карты, проездные.
- Вы можете добавить несколько карт и выбрать карту «по умолчанию».
Надеюсь, что данная публикация помогла Вам настроить NFC и Google Pay на Вашем смартфоне, но на всякий случай прилагаю видео-версию публикации.
technologicus.ru
Google Pay: платежная система для бесконтактной оплаты
Google Pay – это легкий способ быстрой оплаты товаров в обычных супермаркетах и покупок через онлайн-магазины. Пользоваться приложением можно как в смартфоне, так и на сайте сервиса. Рассмотрим, почему это выгодно и удобно, а также по каким причинам не получается настроить Google Pay и как это исправить.
Возможности платежной системы Google Pay
Платежная система Google Pay – это сервис, через который платят за покупки с помощью аккаунта в Гугл. Для этого необходимо скачать и установить на смартфон приложение Google Pay. А затем добавить в него реквизиты своей банковской карты. После этого при помощи мобильного устройства вы сможете:
- платить в магазинах за покупки прямо со своего телефона;
- заказывать товары на сайтах;
- расплачиваться в приложениях;
- оформлять через телефон билеты;
- оплачивать проезд в общественном транспорте;
- заказывать услуги и делать покупки в сервисах Google и многое другое.
В США и Великобритании также доступна функция отправки и получения денежных переводов.
Чтобы начать пользоваться сервисом Платёжная система, приложение качают с Google Play. Это бесплатно.
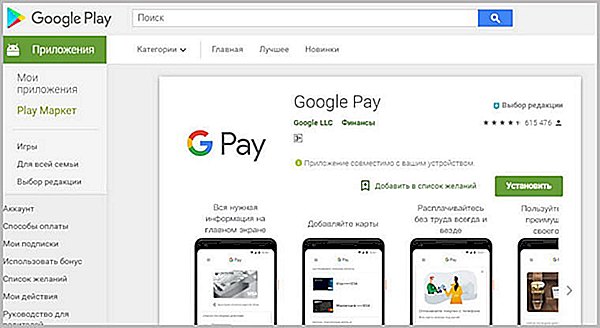
В приложение Google Pay можно вносить не только банковские платежные реквизиты. С ним все ваши карты будут всегда под рукой в нужный момент. В него также можно добавлять:
- дисконтные карты;
- подарочные сертификаты;
- купоны со скидками;
- посадочные талоны;
- карты постоянного клиента;
- проездные билеты.
Пользоваться Google Pay можно при помощи разных устройств:
- компьютера;
- смартфона или планшета на Android;
- айфона или другого гаджета с операционной системой iOS – айпада, смарт-вотч.
Какие телефоны поддерживают платежную систему Google Pay
Не каждый смартфон обладает необходимым инструментарием для оплаты покупок в магазинах через Google Pay. Для этого аппарат должен иметь функцию бесконтактной оплаты – NFC и HCE. Чтобы выяснить, у каких телефонов поддержка платежной системы Google Pay присутствует, действуют по такому плану:
- Заходят в настройки гаджета.
- Выбирают функцию «Подключенные устройства».
- Смотрят, есть ли в открывшихся списках функция NFC.
- Заходят в этот раздел и включают функцию.
При отсутствии варианта «Подключенные устройства» приступают к поиску похожих опций – «Подключения», «NFC», «NFC и оплата» или «Беспроводные сети» либо «Еще». Если ни в одной из них нет раздела «NFC», значит, эта функция не предусмотрена для вашей модели смартфона.
В числе популярных моделей, какие телефоны платежная система Google Pay поддерживает в России, устройства:
- Asus ZenFone 2
- Google Nexus 4
- Google Pixel
- HTC One
- Huawei Honor 8
- LG Nexus 5
- OnePlus 3T
- Samsung Galaxy A3
- Samsung Galaxy Note2
- Samsung Galaxy S4
- Sony Xperia E3
- TCT (Alcatel) 6039Y
- Xiaomi Mi 5
- ZTE B2017G
Когда «NFC» есть и подключена, но все равно не работает, велика вероятность того, что ПО телефона не соответствует требованиям сертификации Play Защиты. Стандарты безопасности будут считаться нарушенными в следующих случаях:
- на вашем гаджете используется версия программы Android для разработчиков;
- вы настроили на смартфоне root-доступ;
- на устройстве установлена модифицированная прошивка;
- переделаны заводские настройки;
- используется приложение Samsung MyKnox;
- разблокирован загрузчик операционной системы.
Чтобы решить проблему, необходимо обновить систему до заводских настроек. Это правило не работает только в том случае, когда получены root-права.
Что такое электронный кошелек в Google
Гугл Пэй назвать электронным кошельком можно лишь условно. Он не предназначен для того, чтобы хранить на нем какие-то суммы. Прежние платежные инструменты Android Pay и Google Кошелек объединили в один сервис – Google Pay. И теперь с его помощью можно быстро оплачивать покупки и совершать другие денежные операции. Но списание средств будет происходить с добавленной в приложение карты. Поэтому, чтобы пользоваться таким электронным кошельком, необходимо добавить в него карту и выбрать способ оплаты. Для этого:
-
- Открывают аккаунт Google Pay.

-
- Заходят в раздел «Способы оплаты» и нажимают на кнопку «Начать».
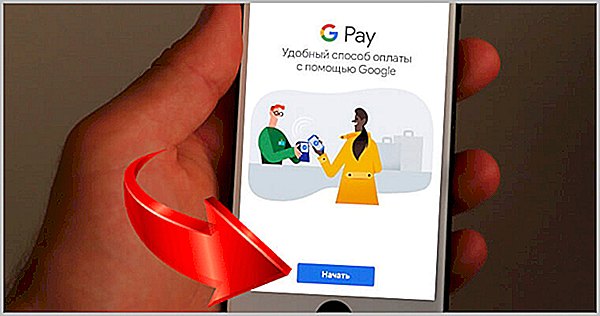
-
- Выбирают способ оплаты «Кредитная или дебетовая карта» и в нижнем правом углу экрана смартфона нажимают на ссылку «Далее».

-
- Вводят данные карточки. Их можно ввести вручную или сфотографировать на камеру смартфона.
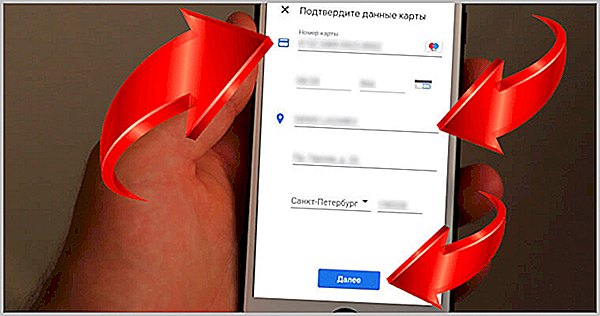
- Затем отмечают способ подтверждения данных карты.
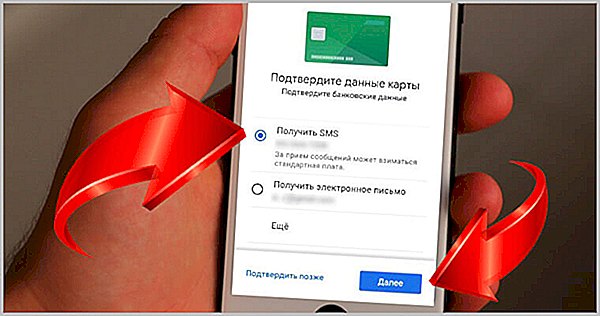
Это можно сделать несколькими способами:
- через смс;
- электронную почту;
- в приложении банка;
- позвонить в банк;
- запросить звонок из банка.
Сразу должно поступить сообщение с кодом подтверждения. Его вводят в открывшемся на смартфоне окошке и нажимают на кнопку «Отправить».
На балансе указанной карты обязательно должна быть хотя бы небольшая сумма. Она потребуется для подтверждения данных о карте путем списания средств. Как только карта будет проверена, ею можно будет пользоваться в Google Pay.
Отзывы о платежной системе Google Pay
Платежная система Google Pay отзывы собирает в основном положительные. Приложение называют очень полезным. А основные достоинства, которые отмечают пользователи, это:
- простота;
- безопасность;
- скорость платежа;
- оплата без комиссии;
- удобство.
С этим приложением отпала необходимость носить с собой кошелек с наличными деньгами или множество банковских карточек. Все счета и скидки хранятся в смартфоне. И пользоваться кредитками можно одновременно.
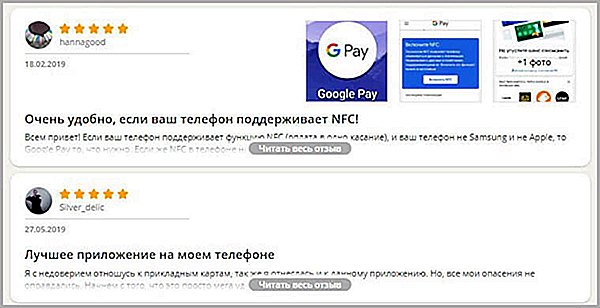
Еще одно преимущество состоит в том, что реквизиты одной карты можно добавлять в гаджеты каждого члена семьи и платить по своим счетам независимо друг от друга.
Однако есть у Google Pay и свои минусы. Во-первых, не всякую карту можно добавить в приложение. Например, банковскую карту МИР платежная система Google Play не поддерживает. Также может не принять:
- Maestro;
- Cirrus;
- VisaElectron;
- American Express;
- неименные карты предоплаты;
- корпоративные;
- виртуальные.
Помимо этого, жалуются на лаги программы при обработке оплаты билета в общественном транспорте.
Негативные отзывы касаются не только функционала приложения, но и его работы. У кого-то оно теряет данные о сохраненных картах. Другие жалуются, что оплата происходит не с первого раза.
Еще одно неудобство состоит в том, что не все новейшие модели телефона поддерживают функцию бесконтактной оплаты. А смартфоны быстро разряжаются, могут выдавать ошибки. Но это уже претензия не к приложению Google Pay, а скорее сопутствующие сложности, которые мешают его использованию.
Пошаговая инструкция как пользоваться платежной системой Google Pay: видео
Чтобы расплатиться через Google Pay, в магазине должно быть установлено специальное оборудование для бесконтактной оплаты. Это терминалы, которые отмечены логотипом «G Pay» или символом подносимой карты.
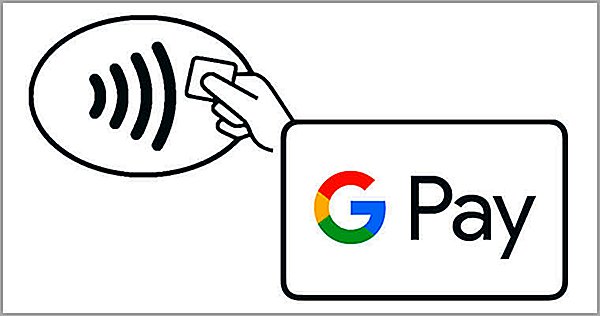
Для оплаты покупки действуйте по такой инструкции:
- Разблокируйте смартфон.
- Понесите гаджет задней панелью к терминалу.
- Подождите, пока на экране телефона не появится галочка.
Запускать приложение Google Pay не нужно. В некоторых случаях требуется повторно разблокировать устройство. Это дополнительная степень защиты при покупках на крупную сумму.
Убедиться, что платить через Google Pay действительно просто, и разобраться в том, как это делать, поможет просмотр этого видео:
Если на экране телефона не появляется синяя галочка и оплата не происходит, следует убедиться, что функция NFC включена. Когда она работает, попробуйте сменить положение устройства возле терминала. Возможно, антенна расположена у верхней или нижней части аппарата. Приблизьте телефон и подержите его дольше у терминала.
Иногда операция платежа требует подтверждения. Тогда на экране смартфона вместо галочки появится инструкция к действиям. Например, может понадобиться ввести пин-код дебетовой карты. Либо поставить подпись, если для оплаты использовалась кредитка.
Приложение Google Pay для бесконтактной оплаты – довольно простой и удобный сервис. С ним не нужно носить с собой крупные суммы и бояться потерять кошелек. Воспользоваться вашими деньгами без разблокировки телефона ни у кого не получится. Главное – следить, чтобы телефон оставался заряженным. И выбирать для покупок те магазины, в которых есть услуга бесконтактной оплаты.
kak-popolnit.ru
