Как подключить Google Pay на андроиде
Как включить Android Pay
Чтобы не допускать дальнейших ошибок в использовании нового сервиса от компании Google, пользователю сначала необходимо разобраться, как включить Android Pay. Как раз в этом мы сегодня и поможем.
- Android Pay – платежный сервис, основанный на бесконтактной передаче данных (NFC). Именно эта технология поможет в дальнейшем взаимодействовать вашему гаджету и платежному терминалу, который будет принимать оплату. Поэтому, основным пунктом в инструкции «Как подключить Android Pay» будет проверка наличия на устройстве NFC модуля, а также его настройка (в том случае, если он, конечно, есть). Сделать это можно в настройках смартфона, в подпункте «беспроводные сети».
- Следующим шагом будет работа с приложением Андроид Пей. После скачивания откройте его, и следуйте инструкциям по установке. Возможно, придется внести отпечаток пальца, если телефон оснащен соответствующим сканером, а также дополнительный пин-код или пароль.
По сути, после процесса установки Андроид Пей, его можно считать подключенным и готовым к работе. Дело теперь только за картой банка-эмитента (заключившего договор с компанией Google в качестве партнера сервиса).
После добавления карты и проверки сервисом ее данных можно будет отправляться за покупками, взяв с собой только телефон.
Как отключить Андроид Пей
Сделать это можно двумя способами:
- Отключите бесконтактную оплату прямо в настройках платежного приложения.
- Или напрямую отключите работу модуля NFC, который ее обеспечивает.
Выбрав второй способ, помните, что отключение модуля, отвечающего за бесконтактную передачу данных, может привести к сбою в работе других приложений.
Комментариев (19)
Скачала приложение, списали 30 руб. Подскажите ещё какие списания могут быть? Ответить ↓
после подтверждения карты банком 30 руб должны были вернуться. Приложение бесплатное, больше ничего не должны списывать. Ответить ↓
А если не вернули куда звонитЬ? Ответить ↓
после смены ключа безопасности приложение не видит карту, при добавлении карты в приложение снова, пишет что она уже добавлено на устройство. Что делать?? Ответить ↓
В одном магазине оплата прошла успешно, а в другом запросил какой-то пароль подтверждения. Я не устанавливала никакие пароли, что это за пароль? Ответить ↓
запасной пароль для разблокировки телефона вместо отпечатка пальца Ответить ↓
У меня телефон Meizu,скачала Android pay и выходи сообщение что не удается проверить соответствует ли телефон стандартам безопасности. Что делать? Ответить ↓
Возможно у вас рутованный телефон. Можно попробовать это обойти https://googleandroidpay.ru/kak-podklyuchit-na-smartfone-s-root-pravami/ Ответить ↓
Добрый день. А что делать если телефон утерян. Можно ли как то отключить это? Ответить ↓
Через гугловский сервис «Найти телефон» или «Удаленное управление Андроид» — как-то так называется. Можно заблокировать телефон, либо удалить с него данные. Ответить ↓
Почему в Сеуле Южная Корея не работает оплата? Или что надо сделать что бы настроить Ответить ↓
Доброго времени суток. Недавно узнал о таком приложении как androi pay. Сразу решил опробовать, но вот не задача. При проверки карты выдает ошибку сети (Нет сети, Проверьте подключение к сети и повторите попытку.) Сеть стабильная 4g. В чем проблема на самом деле, и как ее исправить? От в Wifi пытался подключиться. Эффект нулевой.+При каждой попытки снимается 1 рубль Ответить ↓
Добрый день! Попробуйте проверить наличие обновления для вашего устройства. Если есть, то обновите его. Также попоробуйте удалить AndroidPay, и установите его заново! Ответить ↓
В настройках-доп.функции-бесконактная оплата-омновное средство оплаты стоит Google Pay , и нету Androud Pay, что делать ? Кажется из за этого мой телефон при попытки оплаты пикает без конца. Все настройки сделал по инструкции. Ответить ↓
Добрый день! Сейчас приложение Android Pay терпит большие изменения. Новое его название Google Pay, так что если у вас возникают проблемы, вам стоит подождать, пока приложение полностью переквалифицируется в новое. Ответить ↓
Добрый день! При привязывании карты халва к G pay необходимо заполнить поле имя как на карте,карта не именная,что писать? Ответить ↓
Halva Card — попробуйте указать это Ответить ↓
Добрый день на телефоне Lend rov m10m при установке гуг пей, при регистрации карты постоянно требует последние 3 цифры (расположенные сзади) после нажимаю продолжить, вместо следующей страницы показфвается текст: получен роот, или изменены настройки. Тел новый, никакого рута нет и не было, подскажите в чём беда, может нжны какие-то разрешения или настройки? Ответить ↓
Добрый день, сменил карту теперь не могу привязать её к гугл пей, у меня сбербанк и втб, сбербанк получилось привязать через личный кабенет, а втб не могу, на другом телефоне получается, у меня хонор вью 20 Ответить ↓
googleandroidpay.ru
Пошаговая инструкция установки Плей Маркета на телефон
Если на вашем телефоне не установлен Плей Маркет — у вас нет доступа к огромному магазину приложений для мобильных устройств. Только в официальном сторе вы найдете огромное количество игр, программ и обновлений для них. Пусть вас не пугает слово «магазин», значительная часть приложений доступна бесплатно или «условно-бесплатно».
Обычно при покупке телефона или планшета известного бренда Плей Маркет уже установлен на устройстве. Но бывает, что купив устройство менее популярного производителя, иконки магазина приложений вы не найдете. Тогда вам пригодится эта инструкция по его установке на свой андроид.
Шаг 1. Установка
Для установки Плей Маркет на свой девайс, в первую очередь необходимо обеспечить устройство доступом в интернет.
Затем нужно скачать файл «Play_Market_7.4.09_install.apk». Сделайте это по ссылке https://drive.google.com/file/d/0Bw7wAPK2PGTlOXNOZEthaWN5a3c/view.
Чтобы установить его на телефон или планшет, зайдите в «Настройки», выберите пункт «Безопасность» и поставьте галочку напротив «Неизвестные источники». Этим действием вы даете согласие на скачивание файла.
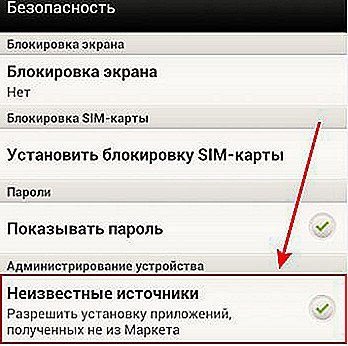
Файл по ссылке для вас не только безопасен, но и необходим. Однако, в будущем будьте внимательны при скачивании программ с непроверенных сайтов или уберите эту галочку.
Далее нужно найти скачанный файл. Обычно он находится в папке «Downloads» вашего устройства. Запустите «Play_Market_7.4.09_install.apk» и, следуя инструкциям на экране, установите Плей Маркет на свой андроид. Как запускать apk-файлы можете почитать в нашей отдельной статье.
Шаг 2. Регистрация
До скачивания игр и программ из официального магазина приложений осталось совсем немного. Вам надо зарегистрироваться в Google. Если у вас есть аккаунт, пропустите второй шаг и просто авторизируйтесь в нем.
Для регистрации аккаунта найдите на рабочем столе устройства появившийся значок «Play Market». Нажмите на него.

Первым делом нужно придумать уникальное имя (логин) для вашего аккаунта Google.
Вторым действием будет ввод пароля. Запишите его или запомните. Он не должен быть простым, содержать только маленькие или большие буквы, повторяющиеся символы или все перечисленное вместе. Например, пароли вида «sasha1991», «qwerty123456», «Aa12345» являются очень легкими. А вот комбинации «o8mbXslT» или «RoMZqXcj6GPa» уже будет сложно подобрать, что резко повышает безопасность вашего аккаунта.
Шаг 3. Использование
После окончания регистрации в Плей Маркете рекомендуем перезагрузить телефон и подождать 5-10 минут для загрузки необходимых файлов в автоматическом режиме. Установка завершена! Теперь миллионы развлекательных и познавательных приложений вам доступны!
androidx.ru
Как настроить Google Pay на Android
Недавно компания Google запустила новую платежную систему, которая получила название Google Pay. В основу данной системы легли ранее существовавшие сервисы Google Кошелек и Android Pay. Поэтому сейчас Android Pay и Google Pay – это одно и то же.
На данный момент в России эта платежная система поддерживается многими банками. Поэтому ее можно использовать для расчетов в многих местах. В частности, Google Pay поддерживают такие банки как Альфа-банк, Бинбанк, Ак Барс банк, ВТБ24, Промсвязьбанк, МТС-банк, Открытие, Райффайзенбанк, Русский стандарт, Сбербанк, Россельхозбанк и Тинькофф банк. Также Google Pay можно использовать с MasterCard картами от Яндекс Денег. Более полный список банков и поддерживаемых карт можно посмотреть на официальном сайте.
Если вас заинтересовала данная платежная система, то предлагаем вам наш материал о том, как настроить Google Pay на Android смартфоне.
Проверка Android смартфона на совместимость с Google Pay
Для того чтобы успешно настроить Google Pay, ваш Android смартфон должен отвечать некоторым минимальным требованиям. Во-первых, он должен поддерживать NFC. Технология Google Pay работает на основе NFC, поэтому если телефон не поддерживает NFC, то ничего работать не будет. В этом случае поможет только замена телефона на более новый.
Проверить наличие NFC можно изучив характеристики устройства либо открыв настройки и перейдя в раздел «Подключенные устройства». Если здесь есть опция NFC, значит устройство его поддерживает.

Во-вторых, телефон должен работать на основе Android 4.4. Если у вас более старая версия Android, то Google Pay работать не будет. Вы можете узнать свою версию Android если зайдете в настройки и откроете раздел «Система – О телефоне».
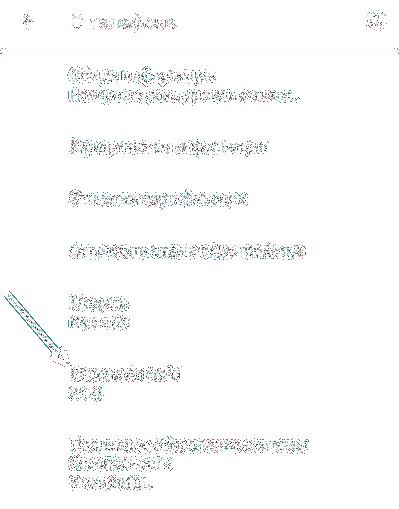
А в-третьих, для успешной настройки Google Play на телефоне не должно быть Root-прав. Если вы ранее получали Root-права, то Google Pay не будет работать на вашем Android устройстве. Также проблемы могут возникнуть если вы установили не оригинальную прошивку.
Установка Google Pay на Android смартфон
Для того чтобы настроить платежную систему Google Pay вам понадобится соответствующее приложение. Вы можете скачать его с магазина приложений Google Play Market. Для этого откройте приложение Play Market на своем Android смартфоне и введите в поиск запрос «Google Pay» или «Android Pay». После этого система найдет приложение Google Pay и под ним появится две кнопки «Подробнее» и «Установить». Нажмите на кнопку «Установить» и подождите пока приложение установится на ваш смартфон.

После того как появится кнопка «Открыть» нажимаем на нее и переходим к настройке Google Pay. В дальнейшем вы сможете запускать данное приложение с помощью иконки на рабочем столе.
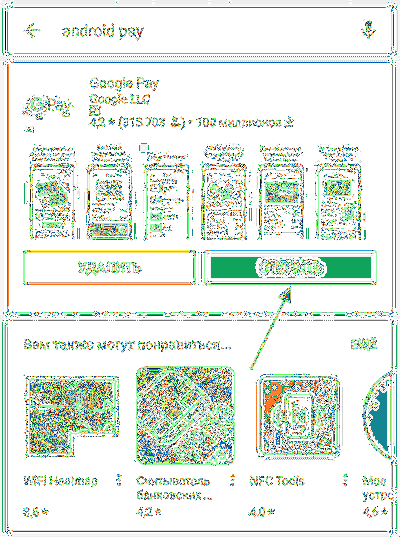
В некоторых случаях приложение может быть уже установлено на ваш смартфон (например, если у вас Google Nexus). В этом случае, этот шаг можно пропустить и сразу переходить к настройки Google Pay.
Настройка Google Pay на Android смартфоне
После установки Google Pay запускаем его на своем Android смартфоне. При первом запуске этого приложения должен появиться экран приветствия с кнопкой «Начать». Нажимаем на нее для того, чтобы приступить к настройке.

Первый шаг настройки Google Pay – добавление карты. Если ранее вы оплачивали приложения в Google Play Market с помощью карты, то система предложит добавить ту же карту и в Google Pay. Вы можете согласиться либо добавить новую карту. На этом этапе нужно определиться с картой и нажать на кнопку «Продолжить».
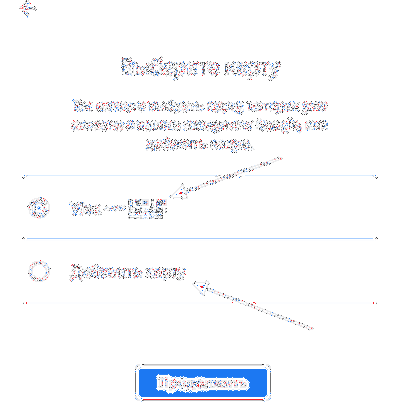
Если вы выберите добавление новой карты, то Google Pay предложит отсканировать карту с помощью фотокамеры либо добавить карту вручную.

При добавлении карты вручную нужно будет ввести ее номер, срок годности, CVC-код и ваше имя. Также на данном этапе настройки Google Pay может запросить ваш адрес и некоторые другие данные.

После настройки платежной карты Google Pay попросит принять условия использования.

Также потребуется подтвердить настройки с помощью СМС-сообщения. Нажмите на кнопку «Продолжить» и приложение отправит на ваш телефон СМС с кодом, который нужно будет ввести в специальное поле.
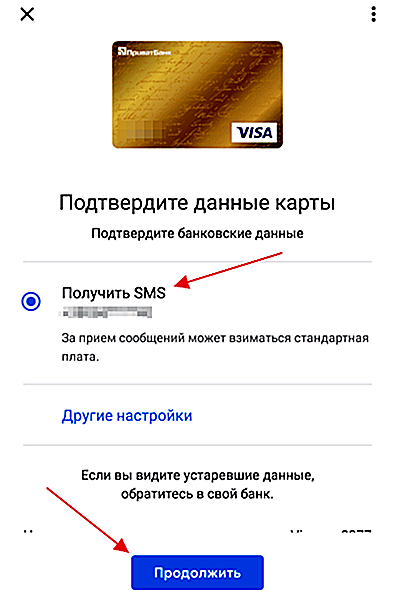
После этого на экране должно появиться приложение Google Pay. Если в приложении есть какие-то запросы на доступ к функциям, то их нужно подтвердить. Например, приложение может потребовать включения модуля NFC либо доступа к геолокации.

После получения разрешений на доступ, настройка Google Pay на Android завершена. Теперь вы можете оплачивать покупки с помощью своего смартфона.
smartphonus.com
Как настроить Плей Маркет на Андроиде
Как настроить Плей Маркет и начать использование? Есть ли секреты и особенности? Рассказываем в этом обзоре – все самое важное ждет вас! Скорее читайте статью и приступайте к регистрации профиля.
Добавление аккаунта
Прежде чем рассуждать, как настроить Гугл Плей, нужно добавить аккаунт – иначе воспользоваться предложениями Маркета не получится. Что необходимо сделать?
- Откройте настройки смартфона;
- Найдите раздел «Аккаунты» и нажмите на кнопку «Добавить» ;
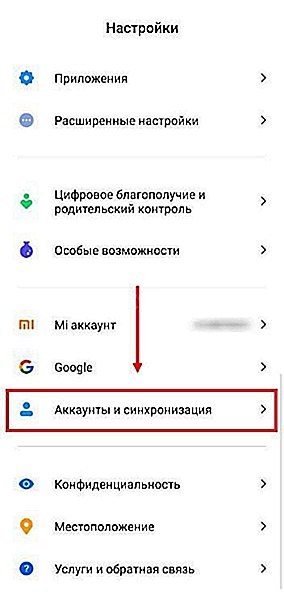

- Выберите иконку Гугл;
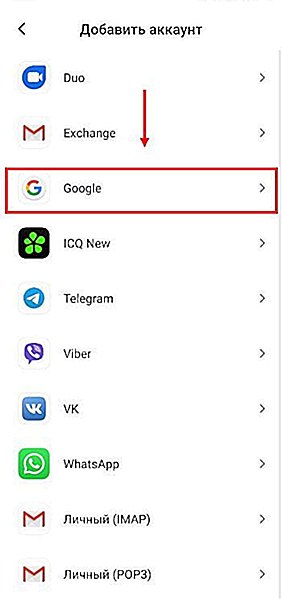
- Укажите пароль для продолжения работы;
- Впишите адрес электронной почты и следуя инструкциям на экране, завершите регистрацию.

Если ранее у вас не было профиля – нужно его создать!
- Перейдите по ссылке https://accounts.google.com/;
- Нажмите на кнопку «Создать новый» ;
- Впишите свои фамилию и имя;
- Придумайте уникальный логин;
- Задайте и подтвердите пароль;
- Нажмите кнопку «Далее» ;
- Впишите номер мобильного и дождитесь получения кода проверки;
- Укажите код из СМС-сообщения, чтобы завершить процесс!
Поздравляем, вы можете воспользоваться новым профилем или активировать старый – самое время переходить к персонализации!
Настройка Маркета
Давайте вместе попробуем настроить Гугл Плей Маркет под свои нужды и сделать аккаунт максимально удобным, простым! Вы это можете – с нашими инструкциями никаких вопросов не останется, уже спешим на помощь!
Вы смогли активировать учетную запись, пора открывать приложение. Как правило, оно предустановлено на смартфоне, остается просто запустить разноцветную иконку.
Настройка Google Play Маркета начинается с изучения интерфейса – найдите иконку с тремя полосками в верхнем левом углу. Отсюда начнется наше увлекательное путешествие! Если вы кликните по этой кнопке, откроется нужное меню.


Пройдемся по важным пунктам и выберем определенные параметры. Приступаем!
Мои приложения и игры – это главное вместилище скачанных программ. Здесь будут отображаться весь загруженный софт – от симулятора гонок до Вотсапа или Вайбера. Что следует знать о настройке Гугл Плей?
- Внутри вы найдете вкладку «Обновления» ;
- Там отображаются программы, для которых вышли новые версии – советуем своевременно скачивать обновления;
- Напротив каждого приложения будет соответствующая кнопка установки.

Настройка Гугл Плей на Андроид только начинается. Следующий раздел – подписки:
- Выбирайте тарифный план из разнообразия предложений;
- Оформляйте платную подписку и получайте доступ к эксклюзивным опциям.
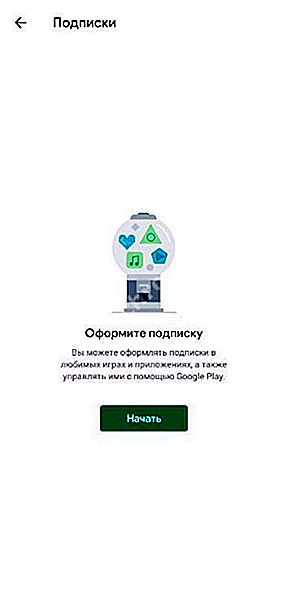
Пока не готовы оплачивать контент в Маркете? Двигаемся дальше – на очереди блок «Аккаунт», очень важный, если вы хотите настроить Гугл Плей на Андроид.
Внутри вы найдете несколько вкладок:
- Настройки . Можно подключить/отключить рассылку, изменить контактный адрес электронной почты и переключаться между профилями;

- Бонусы . Отображаются промокоды на бесплатный контент;

- История покупок . Вы сможете просмотреть траты на покупки в приложениях;
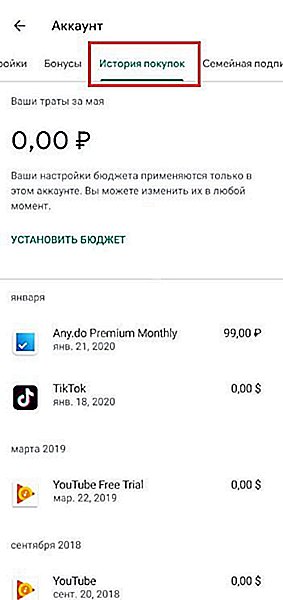
- Семейная подписка . Этот раздел нужен тем, кто покупает контент (книги, игры, кино и сериалы) и делится ими с другими.

Продолжаем! Чтобы настроить Плей Маркет на новом телефоне, необходимо уточнить способы оплаты – это название следующего раздела в списке. Открываем и приступаем!
- В верхней части экрана будут отображаться привязанные к Маркету карты – когда вы выберете платежные инструменты;
- Между ними можно переключаться по желанию или менять реквизиты;

- Ниже вы можете добавить способ оплаты, подключить оплату через оператора или использовать промокод.
Не забывайте – на карте должны быть деньги, иначе приобрести понравившиеся игры, сериалы или книги не получится! Стоимость можно посмотреть непосредственно в приложении.
Как настроить оплату в Гугл Плей разобрались – на очереди самый важный раздел. Он носит короткое и говорящее название «Настройки».
Почему так важно уделить внимание этой части сервиса? Здесь вы можете персонализировать аккаунт, выбрать комфортные условия работы и получать удовольствие от предложений! Нажимайте на кнопку и готовьтесь разбираться.

Первый блок – «Общие». Здесь самые важные параметры! Как можно настроить Плей Маркет, если не выбраны очевидные вещи?
- Включите оповещение об обновлениях;
- Подключите оповещалку о персональных предложениях и скидках;
- Поставьте оповещение о предварительной регистрации в программах, которые могут вас заинтересовать.

Первый блок закрыт, вы смогли настроить уведомления в Маркете! Следуем дальше – нажимайте на строку «Скачивание приложения» и выбирайте нужный вариант:
- Любая сеть;
- Только вай-фай;
- Всегда спрашивать.
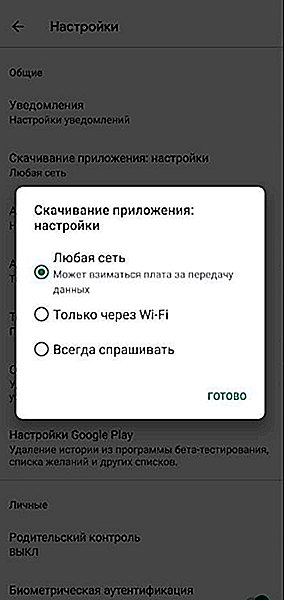
От вас зависит, какой трафик будет идти на загрузку новых программ! На очереди опять обновления Маркета, которые нужно настроить.
- Любая сеть;
- Только через вай-фай;
- Никогда.

Так вы можете настроить Плей Маркет на телефоне Андроид и выбрать, когда будут скачиваться новые доступные версии любимых программ.
По аналогии – автоматическое воспроизведение видео:
- Всегда;
- Никогда;
- Через вай-фай.
Следующая часть Маркета важна для визуального восприятия. Откройте раздел «Тема» и настройте оформление:
- Светлое;
- Темное;
- С учетом режима энергосбережения.
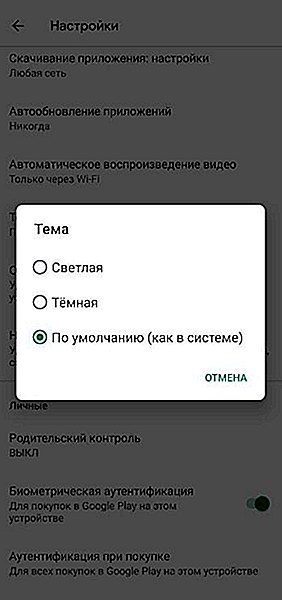
Чуть ниже есть кнопка очистки истории поиска – о ней не стоит рассказывать, все ясно из названия. Последний «общий» пункт – настройки Гугл Плей. Так как настроить Google Play? Какие возможности доступны пользователю?
- Очистить список желаний;
- Выйти из программ бета-тестирования;
- Отменить регистрацию на предстоящие мероприятия;
- Отменить предварительную регистрацию в играх и приложениях.
У вас не получится настроить аккаунт в Плей Маркете без личных параметров! Переходим ко второй вкладке – еще несколько иконок ждут нас.
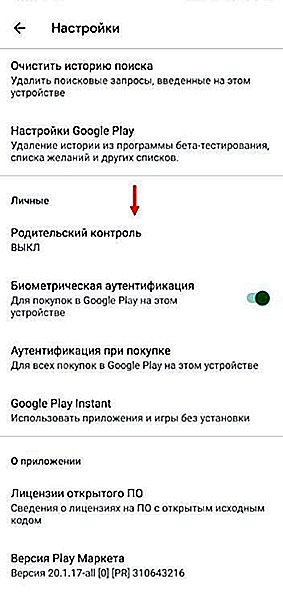
Родительский контроль – включить/отключить доступ к приложениям категории 18+. Также вы можете выбрать категории:
- Игры и приложения;
- Фильмы;
- Музыка.
Биометрическая аутентификация – параметр, позволяющий подтверждать покупки отпечатком пальца или сканированием лица (зависит от модели смартфона). При первом подключении необходимо ввести личные данные, каждый раз подтверждать не требуется.
Аутентификация при покупке в Маркете:
- Для всех покупок на этом устройстве;
- Никогда;
- Каждые тридцать минут.
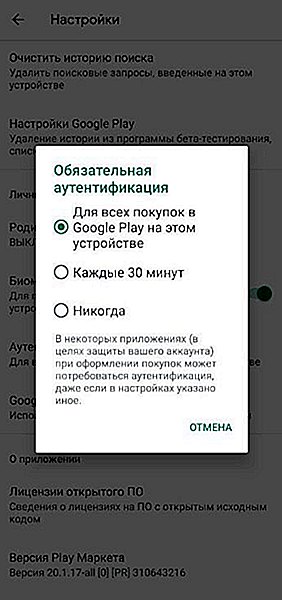
Это важно для защиты платежных средств – обязательно подтвердите желание совершить покупку, в целях борьбы с мошенничеством!
Вы узнали все подробности о том, как настроить Плей Маркет на телефоне! Наслаждайтесь – это крутой сервис, позволяющий получить доступ к разнообразным программам, подпискам, книгам и фильмам. Не отказывайте себе ни в чем – а наши советы помогут сделать моменты использования действительно простыми и приятными.
googlechro-me.ru
