Как поставить пароль на Google Pay
Как ограничить покупки приложений в google play с помощью пароля
Google Play — типичный магазин, где бесплатные приложения служат для большего вовлечения людей в услуги сервиса. Используя технику на платформе Android, вы наверняка замечали, что большинство приложений подразумевает оплату. Она необходима для получения дополнительных бонусов в играх или для открытия особых условий и возможностей при использовании программ.
Предложения оплатить труд программистов, создавших различные программы, встречаются очень часто и бывают чрезмерно назойливыми. Случайно нажав не ту кнопку, можно лишиться средств, даже если не собирались этого делать. Установив пароль на покупки приложений, вы легко и безболезненно обезопасите себя от непредвиденных трат.
Как правило, пароль, защищающий от нежелательных покупок, совпадает с паролем для входа в Gmail и Google Play на компьютере. Но на некоторых устройствах такая функция может быть отключена. Проверить это и установить ограничение паролем несложно — достаточно выполнить несколько простых шагов.
- Войдите в приложение Google Play Маркет, нажав значок на Главном экране вашего устройства. Затем нажмите значок .
- Перейдите в Настройки.
- Выберите Аутентификация при покупке.
- Определите, когда нужен пароль: для всех покупок или каждые 30 минут.
- После смены выбранного показателя введите пароль и нажмите OK.
mysitem.ru
Пароль в Play Market: забыть, простить, восстановить
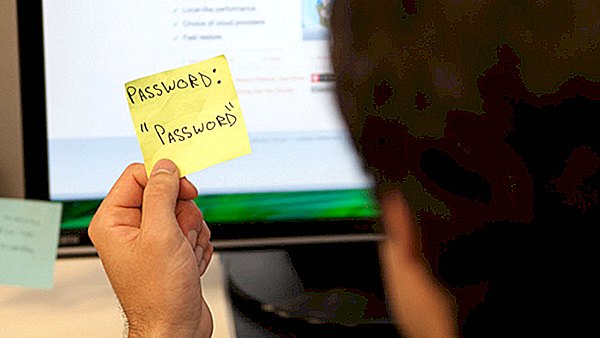
Больно, обидно и страшно, когда забыл пароль от Плей Маркета. Но прежде, чем серчать на дырявую память, стоит вспомнить, что нет ничего непоправимого, и все не так печально, как кажется.
Google со всем пониманием позаботился о том, чтобы пользователь мог быстро и безболезненно возобновить доступ к нужному и необходимому. Поэтому все службы из этой серии (Play Market, Google+, Google Диск и т.д.) используют данные вашей учетной записи Google, то есть Gmail почты. Её надо бы, конечно, помнить. Дальше все просто.
Как восстановить пароль в Плей Маркете по адресу электронной почты?
Обнаружив, что попасть в аккаунт не получается, идем сюда.
Внимательно вводим адрес электронной почты и нажимаем «Далее». Система попросит ввести последний пароль, который вы помните. Подумайте – возможно, пароль от почтового ящика и есть ключ к разгадке. Дальше можно будет установить новый пароль.
Если же память изменила вам окончательно, или пароль для Плей Маркета был единственный и неповторимый, то под окном для ввода пароля есть кнопка «Другой вопрос». Вам предложат отправить код подтверждения на телефон, указанный в аккаунте при регистрации. Его последние цифры будут отображаться на экране. Получаете код, вводите его в нужном окне и спокойно выдыхаете, установив новый пароль.
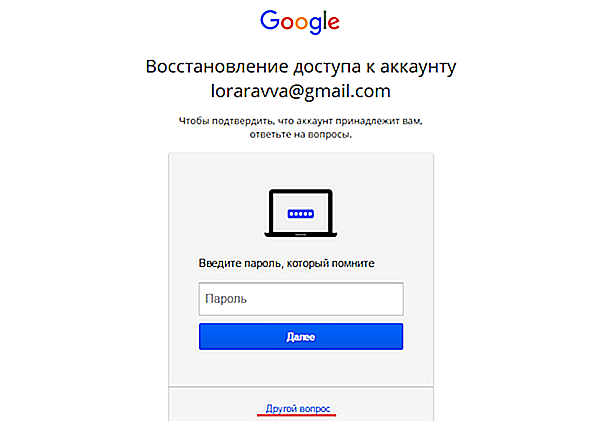
Плей Маркет: логин и пароль всегда лучше записывать, чтобы потом не возиться с восстановлением
Есть и третий вариант. Жмем «Другой вопрос». Получить код подтверждения можно на резервный адрес электронной почты. Если при регистрации вы предусмотрительно указали «запасной» электронный адрес (его первые три символа будут показаны на экране), то нажимайте «Далее», получайте код, придумывайте новый пароль и запоминайте его так тщательно, как только можете.
Но и это еще не все. Google решительно настроен помочь вам получить доступ к заветному аккаунту. Так что не отчаивайтесь, если первые три варианта не сработали. Смело жмите «Другой вопрос». Тут уже запросы посерьезней. Надо либо ответить на секретный вопрос – вы сами выбирали его при создании учетной записи Google (например, первый номер телефона). Ну, либо совсем мощно – указать месяц и год создания аккаунта. При помощи всех этих манипуляций вы подтверждаете, что учетная запись принадлежит именно вам, и снова получаете к ней доступ.
Вот теперь все. Вышеперечисленных инструкций в 99% случаях достаточно, чтобы обеспечить быстрое восстановление пароля Плей Маркет. На худой конец, вы всегда можете создать новый аккаунт.
Как поменять пароль в Плей Маркете?
Если вы вдруг поняли, что пора в этой жизни что-то менять, и решили начать с пароля в Плей Маркете, то вот вам подсказка, как это сделать. Управлять данными вашего Google аккаунта можно с телефона. Для этого в настройках телефона найдите пункт «Учетные записи». Тут хранятся все учетные записи, с помощью которых вы пользуетесь соцсетями и другими сервисами для обмена информацией. Выбрав среди них Google, вы можете просмотреть данные аккаунта и внести изменения: поменять пароль, указать другой электронный адрес, сменить секретный вопрос или номер телефона. Тут же можно удалить учетную запись или создать новую.
gagadget.com
Как включить и настроить родительский контроль в Google Play Store

Родительский контроль в Google Play является важной частью Play Store. Он поможет Вам защитить свой аккаунт от несанкционированных транзакций Ваших детей. Кроме того, он работает во всех частях Play Store, будь то приложения, игры, фильмы, книги или музыка. К счастью, этот процесс довольно прост в настройке и полностью выполняется в приложении Play Store.
Включение родительского контроля Google Play
Это самый простой способ настройки. Этот метод работает лучше всего, потому что он не требует каких-либо необычных настроек, и Вы должны установить его только один раз.
Для начала запустите Google Play Store на устройстве ребенка и нажмите на иконку меню в левом верхнем углу.

Перейдите в меню «Настройки», прокрутите вниз и выберите параметр «Родительский контроль».
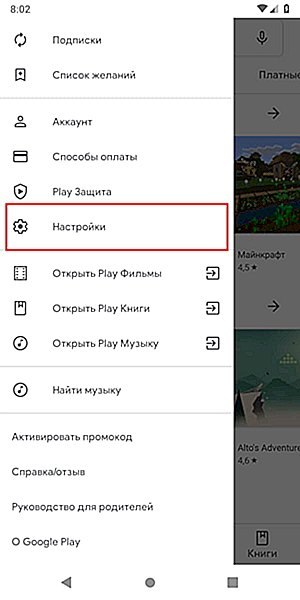

Нажмите на переключатель там, где написано, что родительский контроль отключен, чтобы включить его.

Введите PIN-код. Он нужен для Вас, а не для ребенка, поэтому выберите тот, который он не знает. Введите PIN-код еще раз, чтобы подтвердить свой выбор.
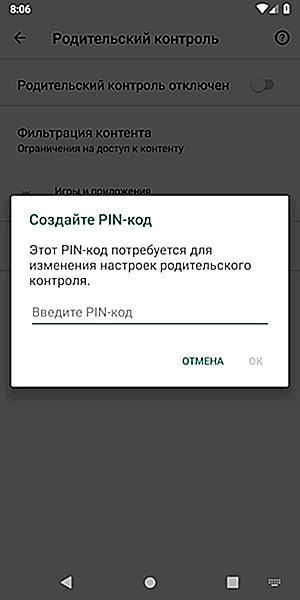
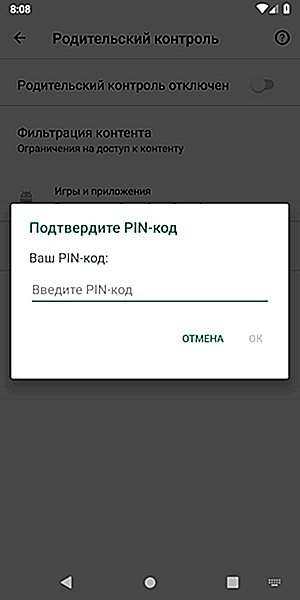
Текст в меню должен измениться на «Родительский контроль включен».
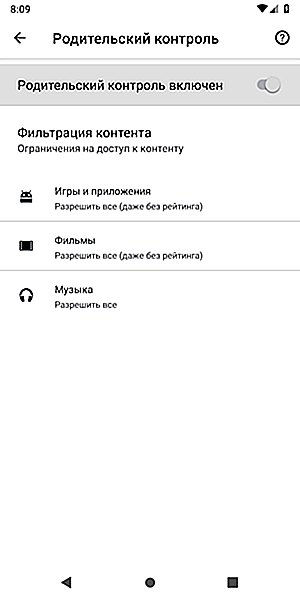
Настройка родительского контроля в Google Play
Теперь, когда родительский контроль включен, пришло время его настроить. По умолчанию в магазине Play Store не блокируется какой-либо контент, поэтому Вы должны выполнить эту настройку хотя бы один раз, чтобы заблокировать определенный контент на устройстве Вашего ребенка.
Нажмите «Игры и приложения» в меню родительского контроля. Вы должны увидеть список рейтингов.

Нажмите на максимальный рейтинг, к которому хотите, чтобы Ваш ребенок получил доступ и нажмите сохранить. Например, если Ваш ребенок — подросток, и Вы не хотите, чтобы он имел доступ к контенту для взрослых, выберите настройку «16+», чтобы предоставить доступ ко всему, что находится в рейтинге подростков.

Повторите этот процесс для фильмов и музыки.
После этого телефон предоставит Вашему ребенку беспрепятственный доступ ко всему контенту с указанными Вами рейтингами. Фактически, Google Play изменяет свои результаты поиска, чтобы включать только контент с указанным рейтингом.
Предотвратить покупки в приложении
Родительский контроль настроен, но мы настоятельно рекомендуем отключить встроенные покупки, чтобы ребенок не смог совершать покупки без Вашего пароля, конечно, если в настройках добавлена карта для оплаты.
Для начала запустите Google Play Store на устройстве ребенка и нажмите на иконку меню в левом верхнем углу.

Перейдите в меню «Настройки», прокрутите вниз и выберите параметр «Аутентификация при покупке».
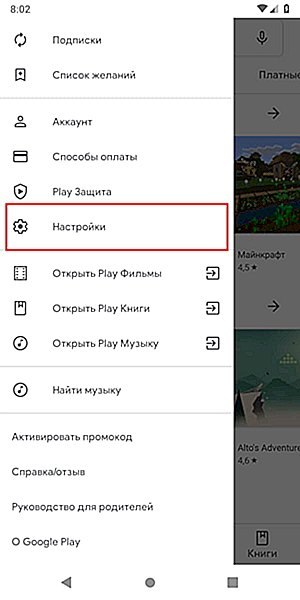

Выберите опцию «Для всех покупок в Google Play на этом устройстве».

Введите пароль своей учетной записи Google, когда будет предложено. Настройка изменится, как только Вы введете пароль.
С этого момента Ваш ребенок не сможет совершать покупки в приложении без Вашего согласия и пароля Вашей учетной записи Google. Это должно помочь предотвратить любые несанкционированные покупки в приложении.
android-example.ru
Как пользоваться платежной системой Google Pay, как ее настроить и какие телефоны поддерживают?
Google Pay – официальная платежная система, которая предоставляет возможность выполнять бесконтактную оплату товаров и услуг, что привязывается к вашему смартфону. Настройка системы не занимает много времени и сил, поэтому даже тот пользователь, который не знаком с этой опцией, благодаря пошаговой инструкции сможет с легкостью выполнить настройку.
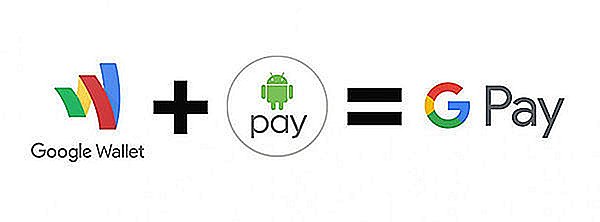
Google Pay представляет собой систему Android Pay, которая так именовалась до слияния с Google Wallet.
Бесконтактная технология оплаты
При помощи Google Pay любой пользователь может платить за товары и услуги посредством современной опции бесконтактных платежей. Чтобы произвести оплату таким образом, достаточно сделать 3 простых шага:
- Подтвердить операцию при помощи графического кода или пароля.
- Поднести свой смартфон к терминалу оплаты.
- После того, как оплата будет проведена, смартфон известит об этом своего владельца при помощи звукового сигнала, а на экране появится подтверждающий знак выполненной операции.
Список банков совместимые с системой Google Pay
На данный момент, такая система сотрудничает только с современными картами МастерКард (MasterCard) и Виза (Visa). Сейчас с Google Pay сотрудничает только 15 банков РФ, но этот список постоянно пополняется и увеличивается.

Среди кредитно-финансовых учреждений представлены следующие:
- Промсвязьбанк;
- Сбербанк;
- МТС-Банк;
- Русский стандарт;
- Россельхозбанк;
- Яндекс.Деньги;
- Ак Барс Банк;
- Альфа-Банк;
- Райффайзенбанк;
- ВТБ24;
- Бинбанк;
- Открытие;
- Тинькофф Банк;
- Точка;
- Рокетбанк.
Где скачать на андройд Гугл Пай?
Чтобы начать пользоваться этой системой, изначально необходимо скачать это приложение на свой смартфон. Приложение можно найти по поиску в гугл магазине. Оно именуется как Google Pay, но значок прописан, как G Pay.
Внимание! Очень важно скачивать только официальное приложение из Google Play.
Инструкция как подключить и пользоваться приложением с телефона
Подключить и начать пользоваться приложением сможет любой пользователь. Для этого достаточно пройти несколько простых, но необходимых этапов:
- Скачать и установить приложение на свой гаджет.
- Войти в системные настройки и активировать NFC.
- Настроить блокировку дисплея при помощи пароля, отпечатка пальца или графического ключа.
- Войти в Google Pay и дальше следовать подсказкам для подключения пластиковых карт.
Благодаря интуитивно понятному интерфейсу, с процессом подключения карт и настройки приложения сможет справиться даже новичок.
Как добавить карту?
Чтобы добавить карту, требуется выполнить несколько простых шагов:
 Зайти в свой аккаунт в системе Google Pay и перейти в раздел «Способы оплаты».
Зайти в свой аккаунт в системе Google Pay и перейти в раздел «Способы оплаты».- В правом нижнем углу дисплея нажать на «Добавить способ оплаты».
- Выбрать «Добавить банковскую карту».
- Вписать конфиденциальную информацию по карте.
- Если будет предложено подтвердить способ оплаты, выберите способ подтверждения из представленного списка.
- Подтвердить действие.
Важно! После добавления пластиковой карты, в личном аккаунте может появиться оповещение о том, что на личном счете временно заморожена небольшая сумма. Это необходимо в целях личной безопасности. После подтверждения суммы, деньги будут снова разморожены и пользователь сможет пользоваться своим счетом в полной мере.
Помимо всего прочего, пользователь имеет возможность пользоваться всеми возможностями, предложениями и уровнями защиты, что предлагает его кредитно-финансовое учреждение.
Как поставить пароль и отпечаток пальца?
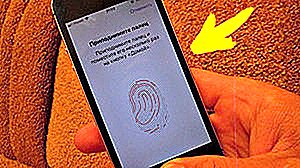 Для обеспечения максимальной безопасности, важно активировать аутентификацию на своем гаджете во время оформления платежей, чтобы ни одна покупка или оплата счета не была совершена без согласия владельца карты.
Для обеспечения максимальной безопасности, важно активировать аутентификацию на своем гаджете во время оформления платежей, чтобы ни одна покупка или оплата счета не была совершена без согласия владельца карты.
Такая возможность максимально актуальна в том случае, если телефоном пользуется несколько человек или к нему имеется доступ у детей. Сама по себе аутентификация подразумевает необходимость подтверждения каждой покупки, посредством указания пароля или при помощи отпечатка пальца, если смартфон поддерживает такую функцию.
В том случае, если смартфон поддерживает опцию аутентификации посредством отпечатка пальца, тогда ее можно активировать для подтверждения оплаты в Google Play.
Для этого необходимо выполнить следующие шаги:
- Зайти в приложение Play Маркет со своего мобильного.
- Перейти в режим «Настройки».
- Поставить галочку напротив «Аутентификация по отпечатку пальца».
- Вписать пароль (необходимо только при первой настройке бесконтактных платежей).
Важно! Для смены настроек аутентификации, потребуется ввести пароль от аккаунта Гугл.
Порядок оплаты
Благодаря этому приложению для смартфона, любой пользователь имеет возможность оплачивать покупки в магазинах, где есть соответствующие терминалы приема. На данный момент Google Pay доступна только на смартфонах работающих на платформе Android.
Чтобы оплатить товары этим методом, необходимо обнаружить магазин, где имеется терминал со специальным логотипом «G Pay».
Список самых популярных магазинов можно найти на официальном сайте Google.
Перед тем как совершать оплату посредством приложения, необходимо убедиться в том, что в настройках активирована опция NFC.
Для оплаты необходимо сделать следующие шаги:
- Перевести смартфон из спящего режима в активный. Для этого нет необходимости открывать приложение Google Pay.
- Поднести гаджет задней панелью к терминалу для приема бесконтактных платежей.
- После удачной операции на дисплее должен появиться флажок синего цвета.
В случае если подтверждение не появляется на экране, можно попробовать сделать следующее:
- изменить положение гаджета. Иногда антенна NFC может располагаться в нижней или верхней части;
- приставить смартфон ближе к терминалу;
- не убирать гаджет от терминала чуть больше времени.
В том случае, если на экране появилось оповещение об успешной оплате, однако кассир утверждает, что не получил оплату, нужно сделать 2 шага:
- удостоверится в том, что магазин поддерживает возможность оплаты посредством Google Pay;
- связаться со своим кредитно-финансовым учреждением.
Всегда необходимо следовать инструкциям на дисплее. Иногда в магазине требуется ввести свой пин или поставить подпись:
- если подключенная карта дебетовая, тогда необходимо ввести ее пин-код, который отличается от того, что установлен на гаджете;
- при оплате с кредитной карты, когда сумма выше установленной, необходимо будет поставить роспись.
Какие смартфоны поддерживают систему Gpay?
 На данный момент, это приложение поддерживается только гаджетами на платформе ОС Android минимальной версии от 4.4.
На данный момент, это приложение поддерживается только гаджетами на платформе ОС Android минимальной версии от 4.4.
В том случае если смартфон имеет версию прошивки ниже рекомендуемой, то приложение не будет показано в Play Market.
Гаджет также должен иметь встроенный чип бесконтактной оплаты NFC. В случае если владелец смартфона получил root-права на свой гаджет, тогда воспользоваться приложением не получится. Такая же ситуация возникнет если на телефоне будет установлена неофициальная прошивка.
Как оплачивать через Гугл Пэй?
Процесс оплаты максимально прост.
Для оплаты необходимо выполнить только 2 шага:
- Разблокировать гаджет.
- Поднести свой смартфон к терминалу оплаты и подержать его несколько секунд до звукового сигнала.
Внимание! Главное условие возможности оплаты бесконтактным методом заключается в том, чтобы сам магазин поддерживал такую опцию. В противном случае произвести оплату не получится.
Приложение не будет работать, если телефон заблокирован при помощи отпечатка пальца, распознавания лица, графического ключа или пин-кода. Это обусловлено банальными требованиями безопасности. Как только будет отключена блокировка гаджета, вся информация по картам будет удалена из приложения.
В том случае, если пользователь не будет пользоваться приложение на протяжении 3 месяцев, тогда система Google Pay тоже удалит все данные по картам. Если смартфон будет утерян или украден, произвести удаление данных можно удаленно при помощи сервиса Android Device Manager, которое обязательно необходимо предварительно установить на свой гаджет.
Сервис Google Pay позволяет воспользоваться такими популярными сервисами, как:
 Яндекс.Касса;
Яндекс.Касса;- Яндекс.Такси;
- Play Market;
- Uber и другие.
Конкретно в этих сервисах, пользователь сможет просто выбрать опцию G Pay, как вариант оплаты.
Одним из самых главных преимуществ Google Pay заключается в том, что при оплате не взимается комиссия.
Разработчики системы сделали все, чтобы максимально упростить использование приложения, но в этот же момент обезопасить платежи и использование этой опции. С каждым днем все больше человек и магазинов, начинают пользоваться функциями бесконтактной оплаты.
paydays.ru

 Зайти в свой аккаунт в системе Google Pay и перейти в раздел «Способы оплаты».
Зайти в свой аккаунт в системе Google Pay и перейти в раздел «Способы оплаты».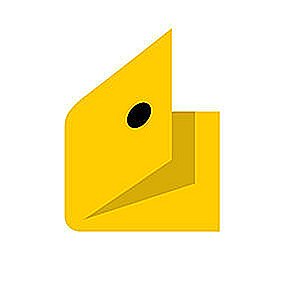 Яндекс.Касса;
Яндекс.Касса;