Google Chrome: блокирует скачивание как отключить?
Отключаем блокировку скачивания файлов в браузере Google Chrome

Столкнулся с любопытным нововведением в браузере Гугл Хром: с какого-то момента он взял на себя работу антивируса и стал начисто блокировать загрузку некоторых архивов и файлов, мотивируя это тем, что они содержат вредоносное ПО и могут нанести вред компьютеру. При этом нет возможности отменить проверку для конкретного файла.
Ниже расскажу, что делать, если Google Chrome блокирует скачивание файлов. Как отключить надоедливую блокировку скачивания файлов в Google Chrome? Как всегда — всё очень просто! Ниже описаны пошаговые действия.
1. Переходим в меню браузера Google Chrome, нажав на кнопку с тремя полосками в верхнем углу окна браузера, выбираем «Загрузки».
 Заходим в папку загрузок через меню браузера
Заходим в папку загрузок через меню браузера
Можно ввести в адресной строке адрес: chrome://settings/ и нажать кнопку Enter.
2. Выбираем «Настройки».
 Открываем настройки браузера
Открываем настройки браузера
3. Кликаем по пункту (в самом низу) «Показать дополнительные настройки».
 Кликаем по дополнительным настройкам
Кликаем по дополнительным настройкам
4. Прокручиваем страницу вниз до заголовка «Личные данные».
5. Снимаем галочку с пункта «Включить защиту от фишинга и вредоносного ПО».
 Отключаем защиту от фишинга и вредоносных программ
Отключаем защиту от фишинга и вредоносных программ
Ещё этот пункт может называться «Защитить своё устройство от опасны сайтов».
6. Всё. Можно скачивать, блокировка отключена.
Если всё-таки Chrome остановил загрузку
- Заходим в каталог загрузок. Там лежит неподтверждённый файл (по его объёму можно понять).
- Переименовываем его с нужным расширением. Я таким образом восстановил файл ZIP, заблокированный Хромом, а качал его полтора часа.
Отключение блокировки в браузере Гугл Хром полезно только в некоторых случаях, так как скачиваемый файл действительно может содержать вирус или другое вредоносное ПО, и при плохой защите компьютера это может привести к неполадкам. Не отключайте без острой и, главное, осознанной необходимости функцию защиты от фишинга и вредоносного ПО!
vichivisam.ru
Как обрабатывать неудачные загрузки «файл содержал вирус и был удален» в Windows 10
Недавно, в Windows 10 Fall Creators Update, я пытался загрузить файл и не смог, попытки скачать файл с помощью — Google Chrome, Microsoft Edge и Mozilla Firefox, закончились неудачей, потому что все они блокировали загрузку файла из-за вируса, который был обнаружен во время проверки безопасности.
- В Chrome отображается сообщение «Ошибка – Обнаружен вирус»
- Microsoft Edge «[имя файла] содержал вирус и был удален»
- Firefox просто отказался начинать загрузку.

Быстрая проверка показала, что встроенный инструмент безопасности — Антивирусная программа «Защитник Windows», действительно отвечала за блокировку загрузки файла на компьютере.
В данном случае, я был уверен, что это ложное срабатывание, и в следующих пунктах описывается, как я пытался загрузить файл в систему.
Первое, что я сделал, это запустил Центр безопасности Защитника Windows, чтобы узнать больше об этой угрозе.
Откройте меню «Пуск» нажатием клавиши с логотипом Windows, и начните печатать на клавиатуре- Защитник, в отображаемых результатах выберите элемент «Центр безопасности Защитника Windows».

Защита от вирусов и угроз Windows 10
В Центре безопасности Защитника Windows, нажмите на значок гамбургера в левом верхнем углу, чтобы отобразить названия разделов меню, рядом с значками и выберите «Защита от вирусов и угроз».
Затем нажмите с правой стороны на ссылку «Журнал сканирования». Защитник Windows может сообщать вам, что текущих угроз нет. Сначала это может выглядеть озадачивающим, но программа Защитника покажет вам только те угрозы, которые требуют пользовательского вмешательства.

Поскольку загруженный файл был автоматически помещен в карантин, не требуется никаких дальнейших действий пользователя, что, в свою очередь, означает, что фактически, текущих угроз нет.
После нажатия ссылки «Посмотреть журнал полностью», вы увидите, список угроз на карантине. Если вам повезет, вы можете увидеть имя вируса, обнаруженного Защитником Windows, когда он сканирует скачиваемый файл. В списке журнала, имя загружаемого файла не указано, но даты, может быть вполне достаточно, чтобы найти неудавшуюся загрузку.

Клик по строке журнала, отображает ссылку «Показать подробности» для восстановления файла или его удаления. Подробности отображает имя файла, но этого может быть недостаточно для идентификации нужного файла, так как Защитник Windows может отображать временное имя.


Если требуется вмешательство пользователя вам будет предложены Варианты действий:
- Удалить – Безвозвратно удалить файл из системы
- Поместить в карантин – Файл перемещается в папку Карантин, доступ к файлу блокируется.
- Разрешить на устройстве – Файл, в нашем случае, будет восстановлен в папке Загрузки и вы можете получить к нему доступ
В текущей версии Центра безопасности Защитника Windows имеется немало проблем в этом отношении. Я уже упоминал об отсутствии подробностей блокируемого файла, но это лишь одна из проблем, с которыми вы можете столкнуться.
Вторым является тот факт, что Центр безопасности Windows ограничивает текущие угрозы на этой странице до пяти. Для просмотра полного списка вы должны нажать «просмотреть журнал полностью», будут показаны все элементы, сохраненные в карантине, но вы сразу заметите, что кнопки для удаления или восстановления файлов там отсутствуют.
То, что вы можете попробовать, — если вы уверены, что скачиваемый файл безопасен, это очистить историю, Отключить защиту и повторить загрузку.
Выключите «Защиту в реальном времени» и снова загрузите файл. Обычно не рекомендуется отключать средства безопасности системы, но иногда нет другого выхода, кроме как сделать это. Так что вы можете на короткое время отключить этот параметр, после чего он будет снова включён автоматически.
Перейдите в раздел «Защита от вирусов и угроз» → «Параметры защиты от вирусов и других угроз», чтобы отключить «Защиту в реальном времени» и заново загрузите файл, на этот раз загрузка завершится успешно.

Добавьте файл, который вы только что загрузили, в Список исключений, Вы найдете этот параметр на странице настроек защиты от вирусов и угроз. «Защита от вирусов и угроз» → «Параметры защиты от вирусов и других угроз» → «Добавление и удаление исключений» (вы не можете сделать это до его загрузки) и снова включите модуль Защиты в реальном времени.


Вывод: Весь процесс разблокировки файлов, которые заблокированы Защитником Windows, но которые вы хотите загрузить, весьма не прост и в какой-то степени запутанно сложный. Почему у пользователя нет возможности для удаления или восстановления файлов в полном журнале сканирования, почему нужно совершить несколько переходов, чтобы узнать больше об угрозе, и почему в главном интерфейсе иногда нет угроз, при блокировке файла — который вы хотите восстановить?
g-ek.com
Как запретить загрузку из Chrome?
Как запретить загрузку из браузера Chrome: дополнительная защита вашей системы. Думаю, каждый родитель не раз сталкивался с ситуацией, когда “благодаря” шаловливым ручонкам и чрезвычайно пытливому уму родственников приходилось в очередной раз избавляться от последствий загрузок из интернета. То ли сын качает заражённую вирусом игру, то ли жена попадается на очередную уловку со стороны мошенников. Но чаще всего такая ситуация заканчивается тем, что приходится обращаться к мастерам по ремонту компьютеров с просьбой о полной очистке или проверки системы на предмет заразы. Я покажу вам кардинальный способ как избавиться от постоянной головной боли. Вы сможете вообще запретить загрузку из браузера, чем предотвратите попадание ЛЮБОГО файла в Windows из сети через Chrome Google. Вообще подобные запреты возможно проводить через редактор групповой политики. Однако для пользователей Домашних версий этот редактор традиционно недоступен. Так что будем работать через реестр.
Как запретить загрузку из Chrome?
Откроем редактор реестра и проходим до следующей ветки:
Если под разделом Policies вы Google не обнаружили, просто его создайте. Сразу покажу как:
- доходим до Policies
- щёлкаем правой кнопкой мышки, выбрав создать новый раздел:

- называем его Google. В нём опять же создаём новый раздел с названием Chrome. И внутри Chrome создадим справа DWORD параметр (32 бита) с именем DownloadRestrictions, тут же присваивая ему значение 3. Вот так:
 Коротко о последних. Всего вы можете задать три значения параметру, среди которых:
Коротко о последних. Всего вы можете задать три значения параметру, среди которых:
- 0 – качаем, что хотим
- 1 – блокирует подозрительные закачки
- 2 – почти тоже самое, но уровень посерьёзнее
- 3 – вы уже знаете…
Рестартуйте браузер Google Chrome без перезагрузки самой Windows, после чего скачивать через Хром ничего не получится. Не будет доступной также и возможность скачивать открытые в браузере документы PDF и другие файлы. То есть просматривать сможете, а качать – нет. Как отменить проделанное, вы наверняка поняли. Успехов
computer76.ru
Google Chrome блокирует скачивание [КАК ОБОЙТИ БЛОКИРОВКУ]
Показать панель управления
- Опубликовано: 23 янв 2018
- Способ в данном видео не актуален.
Новый способ 2019 тут:ru-clip.net/video/UVz9pMCU2UM/видео.html
Google Chrome блокирует скачивание
Chrome автоматически блокирует скачивание вредоносных файлов с программами, которые могут:
-распространять вирусы;
-собирать ваши личные данные;
-изменять настройки браузера или компьютера;
-принудительно устанавливать расширения и панели инструментов для браузера.
Возможные причины блокировки
Скачивание может быть заблокировано в следующих случаях:
— Google считает, что вы скачиваете вредоносный, нежелательный или необычный файл.
— Вредоносный файл: программа, которая может представлять угрозу для вашего компьютера.
— Нежелательный файл: вредоносная программа, замаскированная под нужный файл. Она может изменить настройки компьютера без вашего согласия.
— Необычный файл: незнакомое и потенциально опасное программное обеспечение.
— Имеются данные о том, что сайт, с которого вы скачиваете файл, распространяет вредоносные программы.
Если есть вопросы -пишите мне Вконтакте (переход через 5 секунд) catcut.net/JhSe
Комментарии • 108
Данный способ устарел в связи с обновлением браузера google chrome. Видео с новым способом в описании.
У МЕНЯ НЕТ ТОКОГО
Смотри новое видео в описании
нету такого пункта
Скоро будет новое видео по этой теме.
уже не актуально
Будет новое видео по этой теме в ближайшее время
у меня в ностройках нету такого параметра защитить устройсто тип почему его нет
Зайди в конфидциальность он теперь там.
В общем если у вас 10 Шиндовс, то решение другое, мне лично оно помогло:
-Зайдите в Пуск и нажмите на шестерёнку (параматры);
-Обновление и Безопасность;
-Безопасность Windows слева;
-Защита от вирусов и угроз;
-Управление настройками под «Параметры защиты от вирусов и других угроз»;
-Отключаем защиту в реальном времени и облачную защиту.
Готово, качаем, проверяем. Если боитесь за верусы, то можете вернуть всё обратно, но файл, который у вас блокировался, удалится при будущем сканировании системы, которое происходит само по себе каждый день (Но вообще у кого как). Если помогло, прошу лайкнуть мой коммент, дабы он взлетел в топ и помог другим!
В новой версии такого пункта там уже нет. Неактуальный видос, т-щ Белов.
ru-clip.net
Что делать, если браузер блокирует загрузки файлов
Что делать, если браузер или Windows блокирует загрузку и установку файлов
Браузер Google Chrome блокирует загрузки файлов
Иногда при скачивании файлов Google Chrome блокирует загрузку ресурса, который вызывает у него подозрение. Но если Вы уверены, что что файлы надёжные, или хотите самостоятельно решать, что загружать, а что нет, можно отключить эту проверку. Для этого нужно открыть:
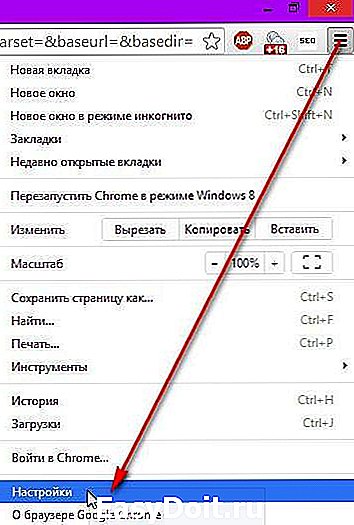
Настройка и управление Google Chrome → Настройки → Показать дополнительные настройки → Личные данные → Включить защиту от фишинга и вредоносного ПО ( снимаем галочку ).
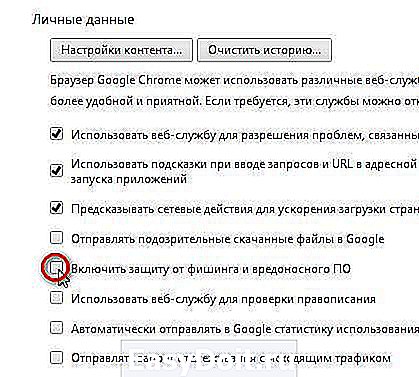
Загружаем файл ещё раз.
Браузер Internet Explorer блокирует загрузку файла

Открываем: Сервис → Свойства браузера → Безопасность → Значок Интернет
Снижаем ползунок «Уровень безопасности для этой зоны», и снимаем галочку «Включить защищённый режим». После этого нажимаем «ОК».
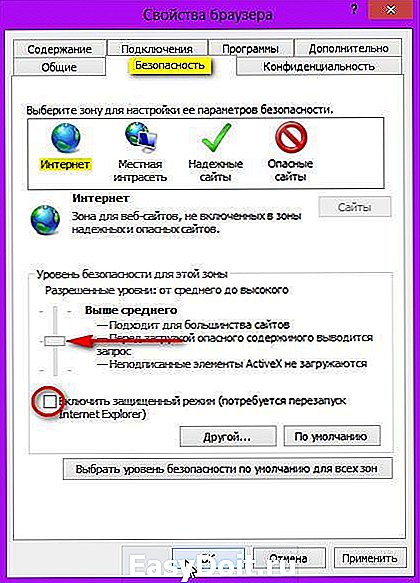

Перезапускаем Internet Explorer и загружаем файл ещё раз.
Windows 8 блокирует установку программы
Компания Microsoft заботится о безопасности пользователей, поэтому год от года защита операционных систем становится серьёзнее. Но что делать, когда мы уверены в том, что устанавливаемая программа вполне заслуживает доверия, а Windows 8 не уверена в этом? Что же, иногда приходится показывать, кто в доме хозяин.
spydevices.ru
Программное обеспечение для вашего бизнеса
- Главная >
- Не получается скачать или установить программу. Что делать?
Не получается скачать или установить программу. Что делать?
У некоторых пользователей возникают проблемы при скачивании или при установке программы. Чаще всего, эти действия блокирует либо браузер, либо антивирус.
Браузер блокирует скачивание программы
С недавнего времени браузер взял на себя работу антивируса и стал блокировать загрузку некоторых архивов и файлов, мотивируя это тем, что они содержат вредоносное ПО и могут нанести вред компьютеру. При этом часто нет возможности отменить проверку для конкретного файла. Ниже расскажем, что делать, если ваш браузер блокирует скачивание файла.
Анитивирус блокирует установку программы
Если ваш антивирус устроил допрос с пристрастием нашему файлу и заблокировал его, то просто отключите антивирус на 10 минут — это будет достаточно, чтобы спокойно скачать и установить программу. Но вы можете разрешить антивирусу проверить файл, и через некоторое время (иногда это может занять до 24 часов) антивирус подтвердит, что скаченная программа не содержит сомнительных и вредоносных элементов и программа может быть установлена на ваш комьютер.
Если вы используете антивирус компании Лаборатория Касперского, то у вас не должно быть затруднений, так как ExaOffice находится Белом списке Касперского.
Как отключить Avast
- В правом нижнем углу найдите иконку Avast. Если она не отображена, то нажмите на кнопку Отображать скрытые значки (в виде стрелочки влево).
- Нажмите на иконку Avast и в открывшемся окне наведите курсор на раздел Управление экранами Avast. В выпадающем меню выберите один из вариантов отключения антивируса (например, Отключить на 10 минут).
- В появившемся окне, антивирус попросит подтверждения операции. После подтверждения на экране всплывет предупреждение от программы.
- Чтобы включить Avast, нужно щелкнуть правой кнопкой мыши по значку антивируса в правом нижнем углу экрана и выбрать пункт Открыть интерфейс пользователя Avast и нажать на команду Устранить все, после чего антивирус снова готов к работе.
Как отключить Dr. Web
- В правом нижнем углу найдите иконку Dr. Web. Если она не отображена, то нажмите на кнопку Отображать скрытые значки (в виде стрелочки влево).
- После нажатия на данную иконку появится небольшое окошко. Нажмите на значок замка, чтобы получить возможность выполнять какие-либо действия с антивирусом. Разрешите вносить изменения.
- Выберите Компоненты защиты и перетащите ползунок в положение Отключено для всех компонентов защиты. Антивирус отключен.
- Чтобы включить его обратно, стоит для всех компонентов выставить значение «Включено».
Как отключить McAfee
- В правом нижнем углу найдите иконку McAfee. Если она не отображена, то нажмите на кнопку Отображать скрытые значки (в виде стрелочки влево).
- После нажатия на данную иконку откроется новое окно. Откройте раздел Защита от вирусов и шпионских программ.
- Укажите время, на которое нужно отключить защиту и нажмите Выключить.
- Чтобы включить его обратно, стоит для всех компонентов выставить значение «Включено».
Как отключить AVG
- В правом нижнем углу найдите иконку AVG. Если она не отображена, то нажмите на кнопку Отображать скрытые значки (в виде стрелочки влево).
- Кликните по значку антивируса AVG правой клавишей мыши и в выпадающем меню выбрать раздел: Временно отключить защиту AVG.
- Откроется окно временного отключения защиты. В выпадающем меню Отключить AVG на. выбираете длительность отключения защиты, отметьте Отключить защиту и нажмите ОК.
- Чтобы включить его обратно, стоит для всех компонентов выставить значение «Включено».
Вы столкнулись с проблемой при скачивании или установки программы? Мы будем вам признательны, если вы сообщите нам по электронному адресу Этот адрес электронной почты защищён от спам-ботов. У вас должен быть включен JavaScript для просмотра. .
exaoffice.ru
Как запретить автоматическое скачивание файлов в браузере?
Как запретить автоматическое перенаправление сайтов в браузере Google Chrome?
Здравствуйте,появилась проблема с перенаправлением на различные рекламные сайты в Google.
Как запретить автоматическое перенаправление сайтов в браузере Google Chrome?
Здравствуйте,появилась проблема с перенаправлением на различные рекламные сайты в Google.
Как запретить автоматическое перенаправление сайтов в браузере Google Chrome
Как запретить автоматическое перенаправление сайтов в браузере Google Chrome. Гуглил, но ничего.
Как запретить скачивание файла но не запретить его исполнение.
Я составил сайт простенький. На нем у меня есть исполнительный файл в формате JAR ( Java — архив).
Блокируется скачивание любых файлов в любом браузере
У меня windows 7 и после установления service pack 1 перестали скачиваться все файлы во всех.
После применения твика требуется перезагрузка
Оставьте только те файлы, которым «позволено» скачиваться автоматически.
На файлах не входящих в список будет выдаваться запрос
Странно, но у меня папка Policies пустая, нет папки Associations!
Почему её нет? О_О
У меня Windows 10, я администратор учётной записи!
У меня на днях автоматически скачался файл в расширении .exe и это показалось мне странным, поэтому я и решил создать эту тему!
Добавлено через 5 минут
Попытался найти в реестре «LowRiskFileTypes», ничего не нашло!
Добавлено через 1 час 11 минут
Ааа, вы имели ввиду, чтобы я сам создал этот реестр?!
Я просто не особо в этом шарю и мало, что понимаю!
Мне нужно создать файл в .txt, потом скопировать этот твик туда и поменять расширение на .reg, правильно?
После этой процедуры .exe файлы не будут больше автоматически скачиваться, потому что сейчас они скачиваются?!
www.cyberforum.ru
Как отключить обновления Google Chrome
 Установленный на компьютере браузер Google Chrome автоматически регулярно проверяет и загружает обновления в случае их наличия. Это положительный фактор, однако в некоторых случаях (например, очень ограниченный трафик), пользователю может потребоваться отключить автоматические обновления Google Chrome и, если ранее в параметрах браузера была предусмотрена такая опция, то в последних версиях — уже нет.
Установленный на компьютере браузер Google Chrome автоматически регулярно проверяет и загружает обновления в случае их наличия. Это положительный фактор, однако в некоторых случаях (например, очень ограниченный трафик), пользователю может потребоваться отключить автоматические обновления Google Chrome и, если ранее в параметрах браузера была предусмотрена такая опция, то в последних версиях — уже нет.
В этой инструкции — способы отключить обновления Google Chrome в Windows 10, 8 и Windows 7 разными способами: первым мы можем полностью отключить обновления Chrome, вторым — сделать так, чтобы браузер не выполнял поиск (и соответственно установку) обновлений автоматически, но мог установить их, когда вам потребуется. Возможно, заинтересует: Лучший браузер для Windows.
Полностью отключаем обновления браузера Google Chrome
Первый способ — самый простой для начинающего пользователя и полностью блокирует возможность обновления Google Chrome до того момента, когда вы отмените сделанные изменения.
Шаги по отключению обновлений данным способом будут следующими
- Зайдите в папку с браузером Google Chrome — C: Program Files (x86) Google (или C: Program Files Google )
- Переименуйте находящуюся внутри папку Update во что-либо другое, например, в Update.old

На этом все действия завершены — обновления не смогут установиться ни автоматически, ни вручную, даже если вы зайдите в «Справка» — «О браузере Google Chrome» (это будет отображаться как ошибка о невозможности проверить наличие обновлений).

После выполнения этого действия рекомендую также зайти в планировщик заданий (начните набирать в поиске на панели задач Windows 10 или в меню пуск Windows 7 «планировщик заданий), после чего отключить наличествующие там задания GoogleUpdate, как на скриншоте ниже.

Отключение автоматических обновлений Google Chrome с помощью редактора реестра или gpedit.msc
Второй способ настройки обновлений Google Chrome официальный и сложнее, описан на странице https://support.google.com/chrome/a/answer/6350036, я лишь изложу его более понятным образом для рядового русскоязычного пользователя.
Отключить обновления Google Chrome в данном способе можно с помощью редактора локальной групповой политики (доступно только для Windows 7, 8 и Windows 10 профессиональная и выше) или с помощью редактора реестра (доступно и для других редакций ОС).
Отключение обновлений с помощью редактора локальной групповой политики будет состоять из следующих шагов:
- Перейдите на указанную выше страницу на сайте Google и загрузите архив с шаблонами политик в формате ADMX в разделе «Obtaining the Administrative Template» (второй пункт — download the Administrate Template in ADMX).
- Распакуйте этот архив и скопируйте содержимое папки GoogleUpdateAdmx (не саму папку) в папку C:WindowsPolicyDefinitions

- Запустите редактор локальной групповой политики, для этого нажмите клавиши Win+R на клавиатуре и введите gpedit.msc
- Зайдите в раздел Конфигурация компьютера — Административные шаблоны — Google — Google Update — Applications — Google Chrome

- Дважды кликните по параметру Allow installation, установите его в значение «Отключено» (если этого не сделать, то обновления все-таки можно будет установить в «О браузере»), примените настройки.
- Дважды кликните по параметру Update Policy Overr >Готово, после этого обновления не будут устанавливаться. Дополнительно рекомендую убрать задания «GoogleUpdate» из планировщика заданий, как это описывалось в первом способе.
Если редактор локальной групповой политики не доступен в вашей редакции системы, то отключить обновления Google Chrome можно с помощью редактора реестра следующим образом:
- Запустите редактор реестра, для чего нажмите клавиши Win+R и введите regedit а затем нажмите Enter.
- В редакторе реестра перейдите к разделу HKEY_LOCAL_MACHINE SOFTWARE Policies, создайте внутри этого раздела (кликнув по Policies правой кнопкой мыши) подраздел Google, а внутри него — Update.
- Внутри этого раздела создайте следующие параметры DWORD со следующими значениями (ниже скриншота все имена параметров приведены в виде текста):

- AutoUpdateCheckPeriodMinutes — значение 0
- DisableAutoUpdateChecksCheckboxValue — 1
- Install — 0
- Update — 0
- Если у вас 64-разрядная система, проделайте пункты 2-7 в разделе HKEY_LOCAL_MACHINE SOFTWARE WOW6432Node Policies
На этом можно закрыть редактор реестра и заодно удалить задания GoogleUpdate из планировщика заданий Windows. В дальнейшем обновления Chrome не должны будут устанавливаться, если только вы не отмените все сделанные вами изменения.
remontka.pro
Добавить комментарий
detector




