Как сделать бриф в Google Docs?
Как сделать опрос в Google Docs — Google Forms? Настраиваем и публикуем опрос в гугле

Сервисы Гугл позволяют сделать онлайн опрос с разными типами вариантов ответов и автоматическим созданием сводной таблицы с ответам всех респондентов. Формы опросов можно встраивать на страницы сайтов, но это для проведения такого опроса не обязательно иметь свой сайт. Сфера применения таких опросов широка, учителя могут проводить анкетирование родителей или учеников школы, отправив ссылку на страницу опроса по электронной почте, опубликовав в социальных сетях или на школьном сайте. Опрос может быть как анонимным, так и только от авторизованных пользователей. Рассмотрим создание своего онлайн-опроса в сервисах Гугла.
Создание формы
Для создания и управления опросами нужна регистрация в Google.
Далее переходим в сервис опросов Гугла, который называется Google Forms или Google Формы.
Можно выйти на создание опроса из Гугл Диска. Главная страница Google — кнопка Приложения в правом верхнем углу — Диск.

На странице Гугл Диска нажимаем кнопку Создать — Google Формы.


Открывается страница создания своего опроса.
Указываем название опроса и даем пояснения для опрашиваемых
Блоки типа «Новая форма», «Описание формы» и аналогичные редактируются при клике левой кнопки мыши в них: щелкните по заголовку и введите свое название. Давайте в качестве учебной задачи создадим опрос школьников и родителей.

Укажем заголовок — новая форма, который будет отображаться в качестве заголовка на странице с опросом, а также описание опроса, которое поможет пользователям сориентироваться в опросе — напишите, для чего предназначен опрос, как с ним работать или другую информацию для опрашиваемых. Поле Описание формы можно оставить пустым.

Создаем первый вопрос
Далее перейдем к созданию самих вопросов. Для этого напишите свой вопрос в форме Вопрос вместо слов Вопрос без заголовка. При необходимости укажите пояснения для опрашиваемых.

Далее введем варианты ответа, каждый новый вариант ответа пишите в строке ниже. Новые строки будут появляться по мере добавления вариантов ответа.

Если в вопросе нужен вариант ответа, при котором опрашиваемый сам впишет слово — выберите вариант ответа Другое — справа от формы ввода варианта ответа.

Появится такой вариант ответа.

Если какие-то ответы нужно удалить, то нажмите крестик справа от варианта ответа.

Если нужно изменить последовательность вывода вариантов ответа, то «схватите» мышью значок с точками и, удерживая, потяните вниз или вверх. Отпустите кнопку мыши в нужном месте.

Если этот вопрос обязательный для отвечающего, поставьте галочку Сделать этот вопрос обязательным.

Если вопрос создан, нажимаем кнопку Готово. Вопрос будет отображаться как готовый вопрос формы, а не в виде для редактирования.
Перейти к созданию следующего вопроса можно также нажав кнопку Добавить элемент.

Как отредактировать созданный вопрос?
После нажатия кнопки Готово вопрос отображается уже как готовый вопрос, на который можно отвечать. Чтобы вернуться к редактированию этого вопроса, наведите курсор мыши на вопрос и в правом верхнем углу нажмите кнопку Изменить с изображением карандашика или просто щелкните в центре опроса.
Расширенные настройки вопроса
Можно также воспользоваться расширенным настройками вопроса, для этого нажмите кнопку Расширенные настройки. Для вопроса с одним вариантом ответа есть возможность перемешать ответы. В других типах опроса доступы другие расширенные настройки.

Перемешивать ли ответы?
Как показывает практика, тот ответ, что показывается выше, часто становится самым популярным в то время, как если на первом месте показывать другой ответ той же аудитории, то популярным становится уже другой ответ. Поэтому для получения более объективных ответов лучше перемешивать варианты. При открытии опроса Гугл сам будет перемешивать ответы для каждого опрашиваемого.
Какие типы вопросов есть в Гугл Формах?
- Текст — небольшое текстовое поле длиной в одно-два слова, но не более предложения. Опрашиваемому нужно будет ввести текст с клавиатуры.
- Текст (абзац) — блок текста длиной более одного предложения. Опрашиваемый сможет вводить достаточно длинный текст.
- Один из списка — опрашиваемый выбирает один вариант из представленного списка ответов или вводит вписывает свой ответ.
- Несколько из списка — опрашиваемый сможет поставить галочки у любого числа приведенных ответов.

- Раскрывающийся список — отличается от Одного из списка тем, что отображается только один вариант ответа, нужно нажать на стрелочку, чтобы увидеть все варианты ответов и выбрать один из них.
- Шкала ответов — хорошо подходит для того, чтобы опрашиваемый выразил степень своего согласия / не согласия с вопросом. Можно сделать шкалу от 0/1 до 10, и задать текстовое описание крайних значений.
- Сетка — похожа на шкалу, но позволяет разом задать несколько вопросов по теме с одинаковыми шкалами ответов.
- Дата — тип опроса, который позволяет опрашиваемому легко ввести дату, а вам в дальнейшем проанализировать ее.
- Время — аналогично дате: опрашиваемый может ввести время — точное время или продолжительность.
Вы можете выбирать любые типы вопросов в рамках одного опроса.
Как удалить вопрос или добавить новый?
Добавить новые вопросы можно, нажав кнопку Добавить элемент.

Удалить вопрос можно, наведя на него курсор мыши и выбрав справа кнопку с изображением корзины — Удалить.
Вопрос также можно скопировать, если новый вопрос похож на какой-то из ранее созданных, чтобы внести небольшие изменения — нажмите кнопку Создать копию.
Дополнительные настройки анкеты
Над блоком создания вопросов есть блок редактирования настроек формы.
- Можно включить возможность Показа хода выполнения опроса — актуально для длинных опросников, чтобы опрашиваемые знали, на сколько вопросов они уже ответили и на сколько еще предстоит ответить.
- Только один ответ на человека — Гугл может проконтролировать это, только если каждый опрашиваемый имеет аккаунт Гугл и вошел на страницу опроса как пользователь. Если вы хотите опрашивать учеников или родителей своего класса регулярно, то можно попросить их зарегистрироваться в Гугле. В остальных случаях это излишнее требование.
- Перемешивать вопросы.
Под вопросами анкеты есть настройки подтверждения прохождения опроса.

- Ответ записан — сюда вписываете формулировку, которая будет показываться после прохождения опроса. Например: «Спасибо! Ваши ответы помогут нам скорректировать расписание кружков» или «Спасибо! Мы получили Ваши ответы».
- Опубликовать и создать общедоступную ссылку на результаты опроса — если поставить галочку, то все желающие смогут не только отвечать на вопросы, но и просматривать ответы других людей. Если в вашем опросе вводятся персональные данные, то публиковать ответы нельзя. Можно в дальнейшем, самостоятельно проанализировав все ответы, создать обезличенную таблицу или диаграммы и опубликовать на сайте школы или в социальной сети.
- Разрешить респондентам изменять ответы после отправки — если поставить галочку, то после ответа на вопросы опрашиваемые смогут опять зайти на страницу опроса и изменить введенные ответы.
Как опубликовать опрос?
Если вы закончили работать с опросом, его можно опубликовать — для этого нажмите на кнопку Отправить в нижней части экрана.

Появится окно настройки публикации.

Чтобы опубликовать опрос на странице Гугл, получить на нее ссылку для дальнейшей передачи опрашиваемым, просто нажмите в блоке Совместный доступ. Можно предварительно поставить галочку Короткий URL, чтобы ссылка на опрос была короче.
Щелкая внутри блока Совместный доступ, ссылка выделяется автоматически, нужно нажать на клавиатуре комбинацию CTRL + C для копирования ссылки.
В дальнейшем эту ссылку можно вставить в текстовый документ, в сообщение электронной почты или в социальные сети как обычно — CTRL + V или правая кнопка мыши — Вставить.

Как встроить опрос в страницу сайта?
Но можно не только дать ссылку на опрос, но и встроить опрос целиком в страницу собственного сайта в режиме HTML. Пример встроенного опроса Вы найдете на странице 11 ошибок начинающего учителя под текстом статьи.
Нажмите кнопку Встроить на предыдущем окне, далее укажите ширину и высоту окна (фрейма), которое будет отображаться на странице вашего сайта, средний размер примерно 500*500 пикселов.

Далее скопируйте HTML код и вставьте его на свой сайт в режиме редактирования HTML-кода. Например, в статьях uCoz при редактировании нажмите Источник, перейдите в нижнюю часть статьи и вставьте HTML-код). Сохраните статью.

Как посмотреть опрос и ответы на него?
В верхней части страницы, на которой создавался опрос, есть кнопки:
- Открыть форму — для просмотра страницы так, как ее видят опрашиваемые. Можно самому пройти опрос, чтобы протестировать его.
- Посмотреть ответы — открывается таблица, в которую автоматически заносятся все ответы.
- Сменить тему — изменение дизайна страницы с опросом.

- Изменить вопросы — для возврата к редактированию вопросов анкеты.
Где найти свои вопросы и таблицу с ответами?
Все изменения, которые вы делаете, сохраняются автоматически, дополнительно ничего нигде сохранять не нужно. Все созданные опросы и ответы хранятся на Гугл Диске.

Зайти в свой диск можно с главной страницы Гугл, как мы заходили в начале статьи, чтобы создать новую форму. Все ранее созданные формы можно отредактировать в любое время.
Спасибо за Вашу оценку. Если хотите, чтобы Ваше имя
стало известно автору, войдите на сайт как пользователь
и нажмите Спасибо еще раз. Ваше имя появится на этой стрнице.
Есть мнение?
Оставьте комментарий

Понравился материал?
Хотите прочитать позже?
Сохраните на своей стене и
поделитесь с друзьями
Вы можете разместить на своём сайте анонс статьи со ссылкой на её полный текст
pedsovet.su
Бриф на лендинг через Google форму

Статья «Бриф на разработку сайта» — ответила на вопрос, что такое бриф и кому он нужен. Данная статья будет практическим руководством, как создать бриф на лендинг, наиболее удобным и современным способом.
Я подозреваю, что большинство веб-разработчиков все еще делают свои брифы в Word-е и работает это по отработанной схеме. Вы получили заявку на лендинг и отправили заказчику по почте бриф с вопросами. Заказчик, что-то неправильно заполнил или у вас появились уточняющие вопросы и начинается пересылка туда-сюда исправленного Word-документа. А если у заказчика не установлен на компьютере Word? Заказчику работать с вами не комфортно, пора заканчивать с этим «прошлым веком».
Есть такой замечательный сервис – Google Forms, который идеально подходит под брифы для лендингов.
Чем привлекательны Google формы для брифа?
- Минимум телодвижений для заказчика — перейти по ссылке, ответить на вопросы и на этом все, а вы мгновенно получаете ответы.
- Бриф никогда не потеряется, так как хранится в облачной структуре.
- Все данные, заполненных брифов попадают в Google таблицы, что удобно для анализа и не надо искать по папкам.
- Все ваши сотрудники имеют доступ для просмотра и редактирования.
- Автоматизирует процесс общения с заказчиком, если код Google формы вставить прямо на ваш сайт.
Пошаговая инструкция по созданию брифа в Google Forms
Пользоваться Google Forms можно только через аккаунт. Идете на Google Диск, нажимаете на кнопочку «Создать» и выбираете Google формы.
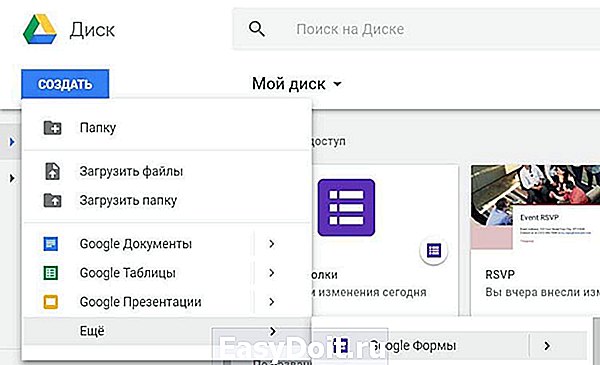
Выбираете «Новая форма» и заменяете заголовок, описание на свои.

В строке «Вопрос без заголовка» пишем свой вопрос и выбираем в раскрывающемся списке, тип ответа. Наш вопрос «Название компании» предполагает короткий ответ, значит мы выбираем тип ответа «Текст (строка)».

Для добавления следующего вопроса, нажимаете на плюсик «Добавить вопрос» справа от брифа.
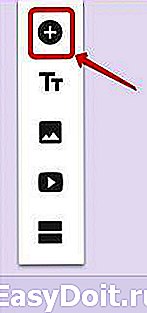
Теперь зададим вопрос, на который можно выбрать несколько вариант ответа. Справа выбираем «Несколько из списка».
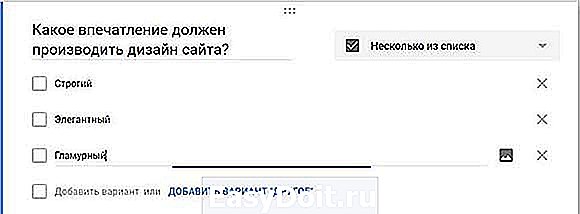
Небольшая хитрость
Можно все вопросы сделать «обязательными», чтобы заказчик гарантированно заполнил все поля брифа. Также к сложному вопросу добавить, подсказку, раскрывающую смысл вопроса.
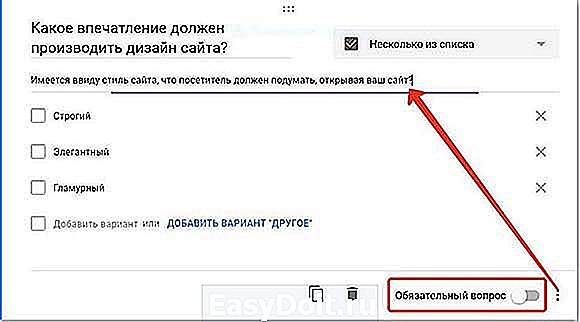
И так постепенно добавляете все вопросы в бриф, при желании сопровождая их картинками, видео и группируя их в разделы.
Здесь вы выбираете способ доставки брифа на лендинг заказчику. У вас на выбор есть 4 способа:
- Вставить бриф прямо в тело письма
- Отправить ссылку на веб-страницу с брифом
- Скопировать HTML-код и вставить на ваш сайт
- Поделиться ссылкой в соцсетях
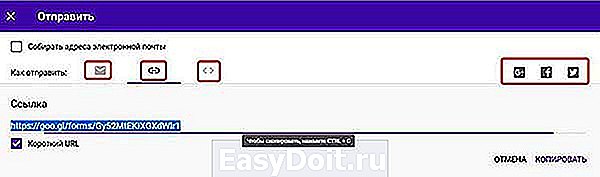
Настроить уведомление на почту, как только клиент заполнит бриф. Перейти во вкладку «Ответы» и поставить галочку напротив «Получать уведомления о новых ответах по эл. почте». По умолчанию, там галочка не стоит, что немного странно. Как вы поняли, ответы вы увидите во вкладке «Ответы».

Совместный доступ
Если над проектом трудятся несколько специалистов – настройте совместный доступ к ответам брифа.
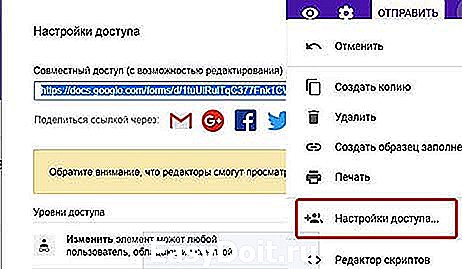
Как добавить свою тему для формы
Нажмите иконку стиль, затем на значок «изображение» и выберите из готовых тем или загрузите свою фирменную.
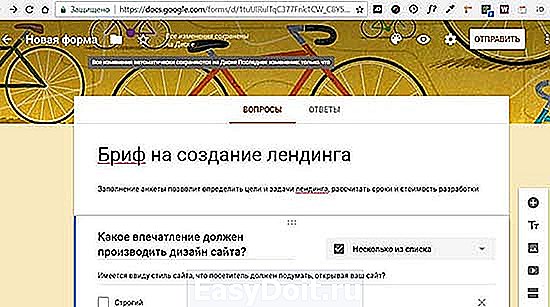
Используя Google формы, вы будете выгодно отличаться от конкурентов, сохраняя важные документы в облачных хранилищах, у вас не будет ничего теряться.
Копирование материалов разрешается только с указанием автора (Михаил Русаков) и индексируемой прямой ссылкой на сайт (http://myrusakov.ru)!
Добавляйтесь ко мне в друзья ВКонтакте: http://vk.com/myrusakov.
Если Вы хотите дать оценку мне и моей работе, то напишите её в моей группе: http://vk.com/rusakovmy.
Если Вы не хотите пропустить новые материалы на сайте,
то Вы можете подписаться на обновления: Подписаться на обновления
Если у Вас остались какие-либо вопросы, либо у Вас есть желание высказаться по поводу этой статьи, то Вы можете оставить свой комментарий внизу страницы.
Порекомендуйте эту статью друзьям:
Если Вам понравился сайт, то разместите ссылку на него (у себя на сайте, на форуме, в контакте):
Она выглядит вот так:
Комментарии ( 0 ):
Для добавления комментариев надо войти в систему.
Если Вы ещё не зарегистрированы на сайте, то сначала зарегистрируйтесь.
Copyright © 2010-2019 Русаков Михаил Юрьевич. Все права защищены.
myrusakov.ru
Как сделать опрос в Google Docs
Russian (Pусский) translation by Ellen Nelson (you can also view the original English article)
Существует так много способов создания онлайн-форм, что выбор идеального для вас способа может быть потрясающим. Вероятно, к самому мощному инструменту у вас уже есть бесплатный доступ — он является частью Google Диска (Google Drive). Диск является неотъемлемой частью каждого аккаунта Google и хорошо известен, как служба облачного хранения для своего офисного пакета документов (Docs office suite). Одна из его имени известных функций это Формы (Forms), инструмент для создания опросов, который также прост или сложен так, как вам нужно. Независимо от того, собираете ли вы электронные адреса, выполняете опросы на вашем веб-сайте или строите углубленное исследование обслуживания клиентов, Forms является идеальным инструментом для этого.
На этом уроке я покажу вам, как начать работу с Google Формами (Google Docs Forms). Я расскажу о различных типах вопросов, которые вы можете там создать, как вы можете задавать различные вопросы в зависимости от ответов, которые предоставляет пользователь, и, наконец, как вы можете получить доступ к данным и проанализировать полученные данные.
В вашем браузере, переведите на drive.google.com и войдите в ваш Google аккаунт, если вы ещё этого не сделали. В левом верхнем углу экрана нажмите Создать > Ещё и выберите Google Формы.
 Расположение параметров формы в левом верхнем углу экрана
Расположение параметров формы в левом верхнем углу экрана
В вашем браузере откроется новая вкладка, в которой вы будете создавать вашу форму. Для начала введите название вашей формы и выберите шаблон. Когда найдете шаблон, который вам нравится, кликните по нему и нажмите OK, как бы то ни было, стандартная тема довольно нейтральна,если вы планируете вставить ваш вопрос на веб-сайт. Для продолжения нажмите OK.
 Тут вы можете видеть подготовленные шаблоны
Тут вы можете видеть подготовленные шаблоны
Теперь вы находитесь на главной странице Формы, и вы можете работать с ней в том порядке, в котором перечислены элементы.
Во-первых, Настройки формы. Если ваша форма будет состоять из двух или более страниц, поставьте галочку в поле Показывать индикатор выполнения. , чтобы показать опрашиваемому, сколько времени потребуется для заполнения опроса.
Следующий раздел — основная часть опроса. Он разделен на страницы, но, очевидно, сначала у вас будет только одна страница. Чтобы добавить или изменить название формы и её описание — кликните сверху.
Теперь вы готовы добавить свой первый вопрос. Кликните в поле Название вопроса, чтобы добавить свой вопрос, и добавьте любой Вспомогательный текст, если этот вопрос нуждается в пояснении.
Выберите тип вопроса, который вы хотите спросить, нажав раскрывающийся список. По умолчанию задан вопрос с несколькими вариантами ответов, но вы можете задавать девять различных типов вопроса. Мы рассмотрим шесть из них.
 Страница формы упорядоченная по разделам, которые вам нужно редактировать
Страница формы упорядоченная по разделам, которые вам нужно редактировать
Типы вопросов
Текст (строка)
Данный вариант запрашивает от пользователя очень короткий ответ, такой как имя или адрес электронной почты. Чтобы убедиться, что они ввели действительный адрес электронной почты нажмите Дополнительные настройки (смотрите три точки справа). Отметьте Проверка данных и выберите Текст в первом раскрывающемся списке и Электронный адрес во втором. В поле Сообщение об ошибке введите «Пожалуйста предоставьте действительный адрес электронной почты».
 Добавление проверки данных к вашему вопросу
Добавление проверки данных к вашему вопросу
Текст (абзац)
Для этого поля требуется длинный ответ, например общий комментарий или отзыв.
Один из списка
Это представляет список ответов, где пользователь может выбрать только один. Добавьте ваш первый ответ в поле, отмеченном как Вариант 1, затем кликаете по следующему полю, чтобы добавить второй вариант и так далее. Вы также можете нажать Добавить вариант «Другое», чтобы добавить текстовое поле в конце списка. Там пользователь сможет написать свой вариант ответа.
 Параметры множественного выбора в Google Формах
Параметры множественного выбора в Google Формах
Несколько из списка
Это другой список с выбором нескольких вариантов, только на этот раз пользователь может выбрать больше чем один ответ. Также как с вопросом «Один из списка», напечатайте в этом списке ответы и используете опцию Добавить вариант «Другое», если нужно. Вы можете указать минимальное, максимальное или точное количество ответов, который может сделать пользователь, отметив опцию Проверка данных в Дополнительных настройках (сейчас это три точки справа).
 Выберите, как вы хотите проверить правильность ответов
Выберите, как вы хотите проверить правильность ответов
Выбор из списка
Выпадающий список это вопрос, с предоставлением множества вариантов ответа. Пользователь может быть только один ответ и не может добавить свой собственный. Этот вариант хорош для конкретных значений, таких как мужской или женский (пол), а не для вопросов связанных с мнением.
 Список вопросов в опроснике
Список вопросов в опроснике
Шкала просит опрашиваемого оценить что-либо по шкале, по умолчанию от одного до пяти. Вы должны предоставить метки для самого маленького и большого значений на шкале, чтобы было более понятно. Например, вопрос может быть такой «Насколько вам понравилось наше обслуживание?». Метка на шкале для 1 может быть «Очень не понравилось», а для 5 «Очень понравилось»
Шкала представляет собой вопрос с несколькими вариантами ответов, но, за один раз, вы можете указать только один. Чтобы быстро создать множество вопросов нажмите кнопку Создать копию, затем измените Вопрос в новой копии.
 Добавляем шкалу в вопрос, на который нет абсолютно идеального ответа.
Добавляем шкалу в вопрос, на который нет абсолютно идеального ответа.
Добавляем больше вопросов
Когда закончите с вопросами нажмите Готово (примечание переводчика: на сегодняшний день, все действия сохраняются автоматически на Google Диск). Нажмите Добавить вопрос, для добавления другого вопроса и выберите тип вопроса из списка.
Также вы можете добавить Новый раздел. Это поможет организовать длинные опросы. И напоследок, было бы неплохо иметь вопросы о личной информации, сгруппированные в разделе «О вас». Для длинных опросов создается новая страница для каждого раздела.
 Добавление нового раздела для упрощения прохождения опроса
Добавление нового раздела для упрощения прохождения опроса
Создание динамичных форм
Разрывы страницы также полезны при создании более динамичных опросов, которые будут показывать различные вопросы, основанные на ответах пользователей.
Ну например: вы создаете опрос опрашивая людей об их использовании смартфонов и планшетов. Вы можете сделать это как можно более подходящим способом, разделив вопросы на пять страниц.
 Используйте несколько страниц для создания динамичных форм
Используйте несколько страниц для создания динамичных форм
Страница 1 содержит вопрос с выбором ответов на вопрос «У вас есть смартфон?». Ответ 1 это Да, Ответ 2 это Нет. Нажмите на «три точки» справа снизу и выберите Выбрать действие для каждого варианта ответа, затем для варианта ответа 2 выберите Перейти к разделу 3.
 Вы можете перенаправлять пользователей на определённый раздел, основываясь на их ответах
Вы можете перенаправлять пользователей на определённый раздел, основываясь на их ответах
Страница 2 содержит ваши вопросы о смартфонах.
На странице 3 предлагается выбрать один ответ на вопрос “У вас есть планшет?”. И снова, Вариант 1 это Да; Вариант 2 — Нет. Нажмите на «три точки» справа снизу и выберите Выбрать действие для каждого варианта ответа и для варианта ответа 2 выберите Перейти к разделу 5.
Страница четыре содержит вопросы о планшетах.
Страница 5 содержит демографические вопросы с разделом «О вас».
В этом примере, если кто-то отвечает тогда на вопрос на Странице 1, он будет переведён на Страницу 2 с вопросами о Смартфонах, которая ведёт к Странице 3.
Если на Странице 1 они отвечают Нет, вопросы о смартфоне будут пропущены и они будут перенаправлены прямо к вопросам о планшетах, на Странице 3. Ответить на это Да, будет показана Страница 4 и вопросы связанные с планшетами; ответ Нет перебросит нас на Страницу 5 с вопросами «О вас».
Этот метод гарантирует, что ваше исследование остается актуальным для участника, и поможет поддержать целостность данных, которые вы получаете в процессе.
В завершение
Поменяйте местами ваши вопросы, разделы и страницы, ухватившись мышью за «точечный» значок для перемещения. Нажмите на кнопку Просмотр (значок с глазом) на верхней панели экрана, чтобы в любой момент протестировать форму.
 Вы можете тестировать вашу форму по мере заполнения
Вы можете тестировать вашу форму по мере заполнения
Как только вы рады тому, что всё работает, вы можете настроить Текст подтверждения, в нижней части экрана (сейчас это на верхней панели шестеренка Настройки > Презентация). Поблагодарите пользователя за участие. Когда всё готово нажмите Отправить.
Добавляем финальное сообщение и действия для вашей формы
Теперь вы увидите окно, предоставляющее ссылку на ваш вопрос для отправки по e-mail или соцсетям. Если вы хотите вставить форму на ваш написать и нажмите кнопку . Измените высоту ширину и высоту так, чтобы форма соответствовала вашей странице (самое главное это ширина), затем скопируйте HTML-код и вставьте его на ваш веб-сайт.
 Изменение размера вашего вопроса для соответствия нашей веб-странице.
Изменение размера вашего вопроса для соответствия нашей веб-странице.
И наконец, на верхней панели кликните Сохранять ответы. Данные опроса сохраняются в таблице, для ввода её названия нажмите Новая таблица. А также проверьте, что опция Принимать ответы включена — тогда ваш опрос будет работать.
Получаем результаты
Вы можете посмотреть результаты в любое время. Откройте Формы из вашего аккаунта Google Диск. В верхнем меню вы увидите цифру рядом с Ответами. Она показывает количество людей заполнивших вашу форму.
Настройка вашего опроса после его завершения
Перейдите в Ответы > Сводка чтобы посмотреть все данные в виде диаграмм и графиков.
 Результаты вашего вопроса
Результаты вашего вопроса
Или же, вы можете нажать Посмотреть отчеты в Таблицах, чтобы посмотреть все данные в виде таблицы. Лучше не редактировать эту таблицу напрямую, но вы можете скопировать и вставить данные в другую электронную таблицу или другой документ для дальнейшего анализа.
 Как же вы можете посмотреть все детальные результаты таблице
Как же вы можете посмотреть все детальные результаты таблице
Когда вы получите достаточное количество ответов, вы можете закрыть свой опрос. Кликните по Принимать ответы оно изменится на Ответы не принимаются. Вы можете добавить короткое сообщение сообщающая что опрос закрыт, и конечно же, вы можете включить прием ответов в любое время.
Заключение
Функция Формы в Google Диске является чрезвычайно мощным инструментом, который позволяет создавать самые сложные опросы. Они также интуитивно понятны, что если вы хотите провести быстрый опрос или конкурс, вы можете набросать его всего за пять минут. Что поднимает это выше остальных инструментов по созданию опросов, так это полная интеграция с Документами Google и остальной частью Google сервисов. Это означает что вы можете совместно работать над опросами или делиться законченным вариантом с избранными людьми, а затем использовать мощь таблицы для анализа ответов.
Самое лучшее это то, что их можно использовать по любому сценарию, просто, как дома, обеспечивая жизненно важную форму обратной связи для вашего бизнеса, а также рассылая ваши свадебные приглашения. Попробуйте это и дайте нам знать в комментариях ниже, если у вас возникли какие-то проблемы.
business.tutsplus.com
