Как сделать Google authenticator?
Как установить google authenticator на компьютер
Двухфакторная аутентификация — это дополнительный способ защиты вашего аккаунта, например, электронной почты, критовалютного кошелька, криптовалютной бирже или иного сервиса, который поддерживает двухфакторную аутентификацию. Она часто называется в сокращенном виде -2FA (Two-Factor Authentication). Теперь, после установки 2FA, при входе в аккаунт, помимо ввода логина и пароля появляется поле для ввода секретного одноразового кода (меняется каждые 30 секунд), который приходит на ваш телефон. Как установить такую дополнительную защиту на телефон подробно описано в статье Двухфакторная аутентификация: зачем нужна и как настроить. Но если у вас имеются какие-то проблемы с телефоном или по каким-то иным причинам, то такую дополнительную защиту можно реализовать и на компьютере. Для реализации дополнительного уровня защиты аккаунта будем использовать программу Google authenticator.
Как установить google authenticator на компьютер
Для работы нам потребуется браузер Google Chrome. Имеется плагин на этот браузер google authenticator, который и установим. В правом верхнем углу Хрома нажимаем на иконку настроек. Далее выбираем «Дополнительные настройки» и «Расширения». На открывшейся странице идём в самый низ и кликаем по ссылке «Ещё расширения».Открывается интернет -магазин Chrome. Слева вверху в поле поиска вписываем «authenticator»
Далее выбираем «Дополнительные настройки» и «Расширения». На открывшейся странице идём в самый низ и кликаем по ссылке «Ещё расширения».Открывается интернет -магазин Chrome. Слева вверху в поле поиска вписываем «authenticator»
Делаем поиск и находим Authenticator. Справа нажимаем на кнопку «+Установить» и устанавливаем как обычное расширение Хрома. (На рисунке вместо кнопки установки нарисована кнопка «Оценить» т.к. у меня оно установлено, а у вас будет кнопка «+Установить»). После установки в правом верхнем углу браузера появится иконка этого расширения.Пока остановимся и рассмотрим общий принцип включения двухфакторной авторизации (относиться к любым сервисам). Заходим на нужный нам сервис и первое, что мы делаем
- Включение двухфакторной аутентификации
Реализация включения на разных сервисах разная (но смысл один), например, на криптовалютной бирже Exmo это выглядит так. В личном кабинете в настройках выбираем «Защита Google Authenticator, SMS». Жмём кнопку «google authenticator» и генерируем секретный код. В результате имеем буквенный код и соответствующий ему QR-код.
В личном кабинете в настройках выбираем «Защита Google Authenticator, SMS». Жмём кнопку «google authenticator» и генерируем секретный код. В результате имеем буквенный код и соответствующий ему QR-код.
А вот как выглядит включение двухфакторной авторизации в криптовалютном кошельке blockchain.
Нужно зайти в центр безопасности и активировать 2-х шаговую верификацию.
Итак, мы видим QR- код. Т.о. любой сервис при настройке 2FA выдает QR-код, который сканируем google authenticator.
ВНИМАНИЕ.
QR- код обязательно сфотографируйте и файл сохраните в надежном месте.
Имея QR- код ВЫ ВСЕГДА СМОЖЕТЕ ВОССТАНОВИТЬ ДВУХФАКТОРНУЮ АУТЕНТИФИКАЦИЮ!
Представим, что что-то случилось с компьютером. Не можете войти в Хром, отключился google authenticator, в общем не можете получить одноразовый пароль. И всё. Если, например 2FA включена на кошельке blockchain, то вы БЕЗВОЗВРАТНО ПОТЕРЯЕТЕ ВСЕ СРЕДСТВА!
Не считайте себя особо умным и игнорируйте копирование QR-кода. Кучи форумов по крипте кишат людьми, которые утратили доступ к 2FA («загнулся» комп, кто делал 2FA на мобильник, его просто потеряли и т.д). А если у вас есть фото QR-кода, то вы запросто можете его просканировать google authenticator хоть на телефоне, хоть на компьютере.
2. Сканирование QR-кода
Рассмотрим на примере биржи yobit.net. В браузере Chrome нажимаем на иконку установленного расширения. Открывается окно в котором нажимаем на символ карандаша.Открывается окно
Нажимаем на «+».
Выбираем «Scan QR Code » (Сканирование QR- кода). Manual Entry -ручной ввод буквенного кода, если сервис его выдал. Например, биржа Exmo его выдает, а кошелек blockchain — нет.
Заходим на страницу, где показан QR- код биржи yobit и сканируем его. Обведите мышкой QR-код.
После сканирования (программа считала штрихкод), появится одноразовый код. Его вставляем (см. картинку выше) в поле «Аутентификационный код 2fa» и жмём кнопку «Включить». Теперь, перед каждым входом на биржу будет появляться поле для ввода ключа. А сам ключ будем брать в приложении, вот здесь.
Его вставляем (см. картинку выше) в поле «Аутентификационный код 2fa» и жмём кнопку «Включить». Теперь, перед каждым входом на биржу будет появляться поле для ввода ключа. А сам ключ будем брать в приложении, вот здесь.
А этот код меняется несколько раз в минуту.
moybitcoin.ru
Как настроить и использовать Google Authenticator
Доброго времени суток, дорогие друзья, знакомые, читатели, почитатели и прочие личности. Сегодня поговорим про Google Authenticator .
Наверняка многие из Вас слышали о такой штуке как двухфакторная (двухэтапная) аутентификация и даже пользуются ей, благо она позволяет существенно повысить безопасность Ваших аккаунтов и усложняет для злоумышленников путь к Вашим данным.

В настоящий момент двуфакторка ( 2FA ) реализована, в большинстве случаев, методом подтверждения совершаемого действия (вход, оплата и пр) с помощью кода, который отправляется в виде смс сообщения (после ввода пароля).
К сожалению, этот метод, не смотря на всю его мощь, всё чаще признаётся безопасниками не самым.. безопасным (т.к смс можно перехватить и всё такое прочее-разное), поэтому мы поговорим с Вами о несколько альтернативном способе, основанном на использованнии приложения 2FA (в данном случае речь пойдет про Google Authenticator ).
Давайте приступим.
Установка Google Authenticator и включение двухфакторной аутенфикации
Сразу хочется сказать, что GA подойдет не только для аккаунтов Google , но и некоторых других (например, подобным образом можно входить в аккаунт социальной сети ВКонтакте ), что поддерживают двухэтапный вход с помощью мобильного приложения.
Впрочем, мы рассмотрим пример использования Google Authenticator как раз на примере гугловских аккаунтов. Собственно, для всего этого нам потребуется мобильный телефон, сам аккаунт и приложение, которое, скажем, для Android можно взять по этой ссылке. Само собой, что оно есть в App Store и не только.

Установка, само собой, если уж не знакома каждому пользователю, то во всяком случае предельно проста и не требует каких-то спец знаний, кроме умения кликать мышкой 🙂
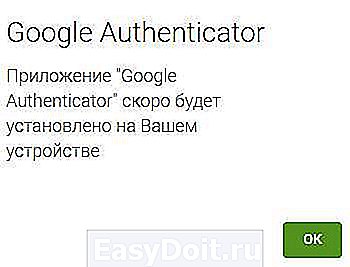
Установку можно сделать не только из браузера, но и непосредственно с мобильного телефона, используя тот же Google Play Market (или App Store ), либо просто скачав файл . apk (для Android ) со стороннего источника (чего, правда, делать не рекомендуется).

После установки необходимо будет запустить приложение на телефоне, что показано на скриншоте выше и заодно, скажем, в браузере, нажать в кнопки » Мой аккаунт » и » Вход в аккаунт Google «, что можно увидеть на скриншотах ниже:
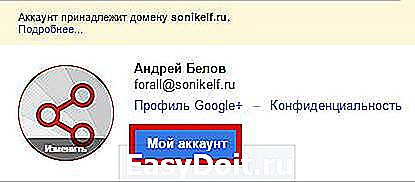

После чего необходимо включить двухфакторную аутентификацию как таковую, т.е основываясь на привязке к телефону и sms :


Я думаю, что ничего сложного в этом нет и Вы прекрасно справитесь с сим процессом, благо для сего достаточно указать свой телефон, получить код и ввести его в окно браузера.
Дальнейшая настройка Google Authenticator и верификация
После этого первичная двуфакторка будет осуществлена и Вы получите больше возможностей для её настройки:

Как Вы понимаете, здесь нас интересует третий пункт, который зовется не иначе как » Приложение Authenticator «, в связи с чем мы жмём в кнопку » Настройка » в соответствующей строке, после чего нам будет предложено выбрать тип мобильного телефона:

А так же предложен способ настройки, методом сканирования QR с экрана телефона или непосредственно вводом текстового кода вручную:
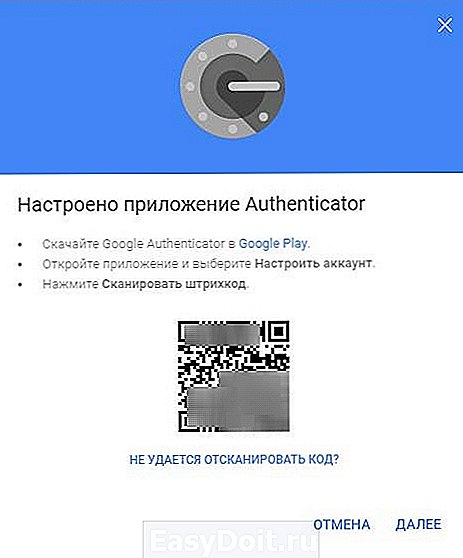
На этом этапе нам надо взять в руки телефон и нажать в пункт » Приступить к настройке » в установленном (и запущенном) ранее приложении Google Authenticator .

Здесь как раз мы увидим аналогичные пункты для добавления аккаунта и, в зависимости от того, что Вам проще и удобнее, необходимо выбрать тот путь, что Вы выбрали в браузере компьютера.
В нашем случае мы пошли по пути ввода ключа (пункт » Введите ключ » в приложении) методом его получения по кнопке » Не удается отсканировать код » (пункт в браузере). Надеемся, что Вы не запутались, благо на практике всё куда проще, чем это выглядит в текстовом виде 🙂


Соответственно, браузер нам покажет код, который мы вводим в приложение. В случае со сканированием QR через камеру телефона всё немного проще, но мы решили показать Вам более мудрёный путь (так сказать, на всякий случай).
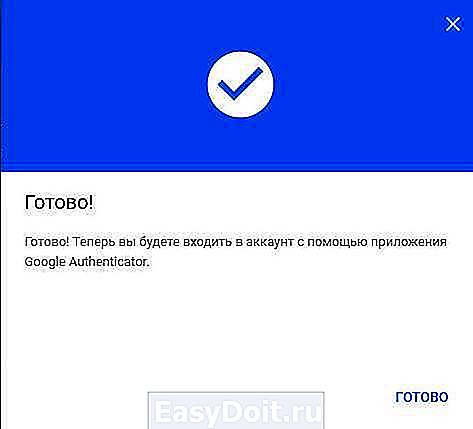
Пробуем использовать Google Authenticator для входа
На этом процесс будет закончен и двуфакторка будет реализована с использованием упомянутого тут неоднократно приложения, т.е процесс входа теперь происходит следующим образом:
- Вводим пароль от аккаунта Google (ну или куда Вы там входите);
- Вводим код приложения из Google Authenticator ;
- Готово.
Как это примерно выглядит можно посмотреть на скриншотах ниже:
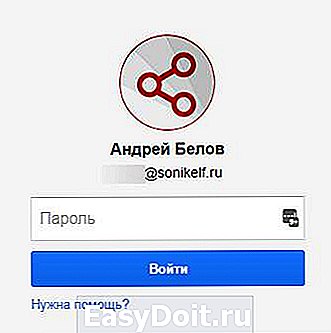


Пожалуй, на этом процесс можно считать законченным и Вы можете добавить любое количество аккаунтов в это приложение, получая код для каждого отдельно.

Как уже говорилось выше, использовать GA -приложение можно для разных аккаунтов и процесс первичной привязки примерно аналогичен, равно как и процесс дальнейшего входа. Вот, как пример, привязка социальной сети ВКонтакте :

Коды меняются с течением времени, их достаточно сложно перехватить в момент логина (в отличии от sms ) и всё такое прочее.
На сим, пожалуй, всё.
Давайте перейдем к послесловию.
Послесловие
С одной стороны, первое время необходимость постоянно использовать телефон для входа в аккаунты (особенно, если их много) может раздражать. С другой.. Что для Вас важнее, — безопасность или комфорт?
К слову, не обязательно использовать именно Google Authenticator , благо 2FA приложений существует приличное количество, а некоторые компании (вроде Blizzard ) выпускают собственные.
В общем, наше дело порекомендовать, а уж пользоваться или нет, — дело Ваше 😉
sonikelf.ru
Google Authenticator: что делать, если потерял телефон
Google Authenticator – сервис для смартфона от одноименного технологического гиганта.
Он часто используется для двухфакторной аутентификации при входе в аккаунт криптобирж.
Даже если злоумышленники украли телефон пользователя, переживать за сохранность криптовалюты не стоит, ведь Google придумал несколько уровней защиты.
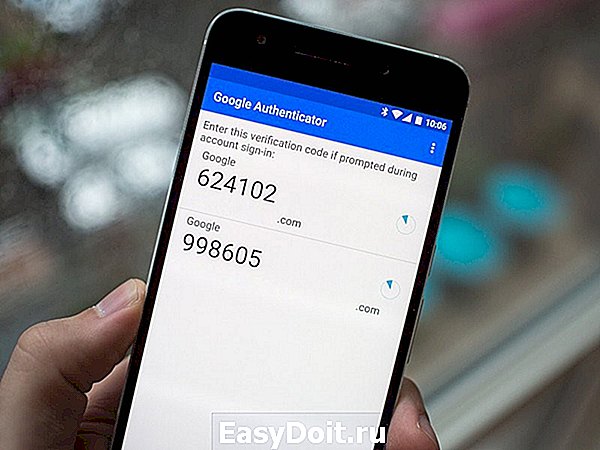
Содержание:
Долгое время Google Authenticator «пылился на полках» Play Market. Но с популяризацией криптовалют, программа верификации номера телефона стала сильно востребованной.
Например, ее использует третья в мире по объему суточных торгов ($1,9 млрд.) криптобиржа – Binance и многие другие, уважающие безопасность активов сервисы.
Пусть для обычного пользователя стоимость одного телефонного сообщения и не велика, но, если на торговой площадке работает сотни тысяч криптотрейдеров, бирже приходится изрядно тратиться.
Кроме того, система защиты Google Authenticator намного совершеннее, чем у операторов.
Украли телефон: шаг первый
Если злоумышленники украли смартфон, первое и самое главное правило – не паниковать и не впадать и в истерику.
1. Сразу же нужно «раздобыть» телефон и позвонить своему оператору, чтобы заблокировать СИМ-карту.
2. Далее добираемся до интернета и заходим в настройки аккаунта Google. Листаем вниз, находим «Поиск телефона», и нажимаем «Приступить».
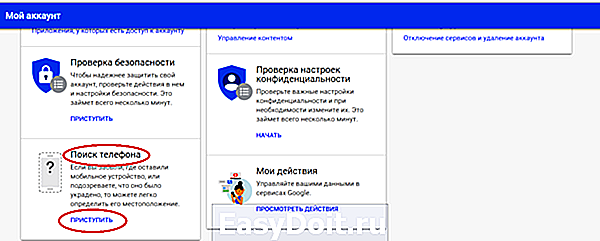
3. Google выдаст список устройств, через которые был осуществлен вход в аккаунт. Выбираем потерянное. Далее необходимо еще раз ввести пароль, чем и подтвердить свою личность.
4. Дальше сервис перенаправит на страницу с удаленным управлением телефоном. Здесь можно прозвонить на телефон, заблокировать его, выйти из аккаунта на телефоне или удалить все данные. Все эти действия сработают, если смартфон включен и подключен к сети Интернет. Для начала выбираем «Прозвонить». Ведь вдруг смартфон просто потерялся.
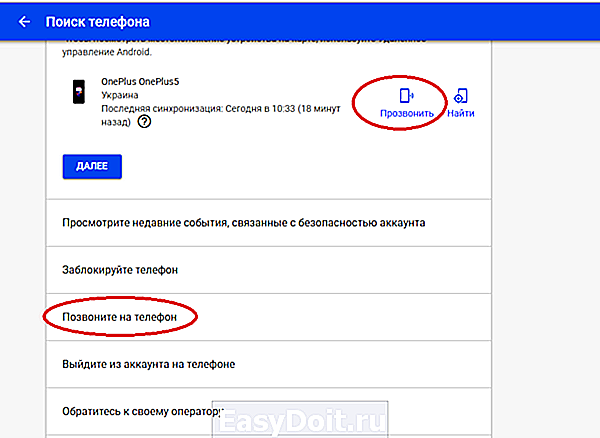
5. Если результата это не приносит, стоит морально «отпустить» смартфон и выбрать «удалить все данные». При первом подключении смартфона к интернету, все данные пользователя будут удалены с него, включая Google Authenticator.

Украли смартфон: Google Authenticator
Когда с кражей смирились, переходим к настройке Google Authenticator.
- Снова идем в настройки аккаунта, пролистываем вниз до раздела «Безопасность и вход», и кликаем по «Двухэтапная аутентификация».
- Сервис попросит снова ввести пароль. Далее настраиваем вход через СМС.
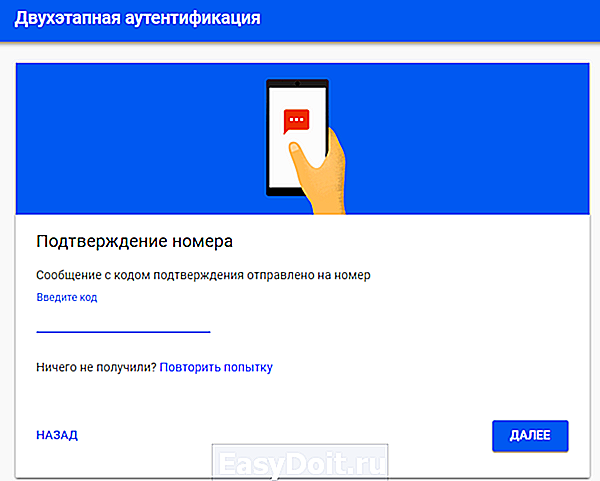
- После этого Google вышлет код, вводим его и попадаем в настройки. Здесь пролистываем вниз и находим Google Authenticator.
- Нажимаем «Настроить», скачиваем приложение на новый смартфон.
- Сканируем QR-код, который сгенерирует сервис и вводим код из приложения.
После этого, верификация будет подключена. Здесь же можно переносить данные Google Authenticator на другие устройства.
- Есть ли баланс на аккаунте. Если есть, придется перечислить все криптовалюты;
- Когда был зарегистрирован аккаунт;
- Предоставить историю операций на криптобирже;
- Предоставить документ, удостоверяющий личность;
- Также понадобится письменное заверение, что почтовый ящик пользователя на самом деле зарегистрирован и используется на криптобирже KuCoin;
Читайте также:
Рекомендации
Google Authenticator для кого-то, может, не самое удобное приложение, если нужно восстановить данные при потере смартфона, особенно, если сразу об этом не позаботились и не сохранили файл с резервными кодами.
Потому много пользователей предпочитают использовать аналогичное приложение Authy, где этот процесс проще.
Подпишитесь на наш Telegram-канал , чтобы следить за свежими новостями мира криптовалют
bitgid.com
Почему вам больше никогда не стоит использовать Google Authenticator

Не бывает достаточной безопасности. С другой стороны, использование глючной или слабой защиты может дать вам шаткую иллюзию безопасности, в то время, как вы остаётесь уязвимым к разного рода угрозам.
Использование только паролей, в общем – плохая идея, мы выяснили это с тех пор, как появился Интернет. Мы осуществляем прогресс, двигаясь к миру без паролей, но в то же время, многие веб-сайты предлагают дополнительную защиту пользовательских аккаунтов с помощью Двух-Факторной Аутентификации (2FA).
В общем и целом, существует 2 типа такой аутентификации: Временный одноразовый пароль (TOTP) а также Универсальный Двух-Фактор (U2F). Вы можете быть уже знакомы с первым типом, поскольку он используется наиболее часто: во время логина, предлагается ввести одноразовый пароль, генерируемый вашим приложением на смартфоне, отдельным аппаратным устройством, или же присылаемый в СМС. Метод прост, но есть несколько простых способов, делающих его опасным.

Я видел предупреждения типа “мой телефон взломали” от трёх людей из Кремниевой Долины/Биткойн среды/венчурной тусни. Будьте на чеку, и включите 2FA.
Как работает TOTP?
Временный одноразовый пароль, в основном популяризованный приложением Google Authenticator, подтверждает вашу личность на основании общего секрета. Этот секрет дложен быть известен вам и вашему провайдеру.
Когда вы заходите на веб-cайт под своей учеткой, ваше устройство генерирует уникальный код, основываясь на общем секрете и текущем времени. Затем вам нужно вручную ввести этот код. Сервер генерирует точно такую-же штуку, основанную на том-же секрете, чтобы успешно сравнить и подтвердить запрос на авторизацию.

Обе стороны генерируют одинаковый хеш, из одинаковых исходных данных, делясь секретом в момент регистрации.
В чём неадекватность TOTP?
Метод весьма прост в использовании, однако, он не лишён нескольких уязвимостей и неудобств.
1. Вам необходимо вручную вводить код во время авторизации (логина)
2. Слишком громоздкий бэкап. Вам необходимо совершать много шагов, чтобы сделать бэкап секрета. Кроме того, хорошие сервисы обычно предоставляют резервные коды, вместо того, чтобы явным образом призывать сохранять секрет. Если вы потеряете ваш секрет, и логин вместе с резервным кодом, вам придётся выполнить весь процесс регистрации TOTP заново.
3. Коды бекапа высылаются через Интернет, что совершенно небезопасно.
4. У вас и провайдера один и тот же секрет. Если атакующий хакнет компанию и получит доступ и к базе паролей, и к базе секретов, он сможет проникать в любой аккаунт совершенно незаметно.
5. Секрет показывается простым текстом или QR-кодом. Он не может быть представлен в виде хеша. Это также означает, что скорее всего секрет хранится в виде текстового файла, на серверах провайдера.
6. Секрет может быть раскрыт во время регистрации, так как провайдеру необходимо выдать вам сгенерированный секрет. Используя TOTP, вам нужно верить в способность провайдеров защитить приватность секрета. Но можете ли вы верить?
Как работает FIDO/U2F?
Стандарт U2F, разработанный Альянсом FIDO, был создан технологическими корпорациями, вроде Google и Microsoft, под влиянием найденных уязвимостей в TOTP. U2F использует криптографию с публичными ключами для подтверждения вашей личности (Reddit – “Объясняйте, будто мне лет пять”). В противовес TOTP, в данном варианте вы являетесь единственным, кто знает секрет (приватный ключ).

Сервер отправляет вам запрос, который затем подписывается секретным (приватным) ключом. Результирующее сообщение отправляется назад на сервер, который может подтвердить личность благодаря наличию в его базе данных вашего публичного ключа.
Выгоды U2F:
1. Через Интернет никогда не пересылается секрет (приватный ключ)
Никакая конфиденциальная информация не будет опубликована, благодаря криптографии публичного ключа.
2. Легче использовать. Нет нужды применять одноразовые коды.
3. Приватность. С секретом не ассоциируется никакая персональная информация.
4. Бекап теоретически легче. Однако, не всегда возможен; например, вы не сможете бекапить Yubikey.
Так как, в случае использования U2F, нет разделяемого двумя сторонами секрета и нет конфиденциальных баз данных, хранимых провайдером, хакер не может просто украсть все базы и получить доступ. Вместо того, он должен охотиться на отдельных пользователей, а это намного более затратно по финансам и времени.
Более того, вы можете забекапить ваш секрет (приватный ключ). С одной стороны, это делает вас ответственным за вашу же безопасность, но с другой – вам больше не нужно доверять какой-то компании, чтобы защитить ваши секреты (приватные ключи).

TREZOR – U2F “по-нашенски”
TREZOR представляет собой маленькое отдельное аппаратное решение, разработанное для хранения приватных ключей и работы в качестве изолированного компьютерного окружения. Изначально разработанный, как безопасный “железный” кошелек для Биткойна, рамки его применения значительно расширились благодаря расширяемости асимметричной криптографии. Теперь, TREZOR может служить в качестве безопасного железного токена для U2F, вам также придётся дополнительно подтверждать логин нажатием кнопки на устройстве.
В отличии от некоторых других токенов, TREZOR всегда использует уникальную подпись для каждого зарегистрированного пользовательского аккаунта. Кроме прочего, устройство выводит U2F на совершенно новый уровень:
1. Легко бекапить и восстанавливать. TREZOR просит вас записать на листочке так называемое “зернышко” (recovery seed), в время первого запуска устройства. Это –, единственный одноразовый процесс из всех остальных на устройстве. Восстановительное зёрнышко представляет собой все секреты (приватные ключи), генерируемые устройством и могут быть использованы в любое время для “восстановления” вашего аппаратного (или “железного”) кошелька.
2. Неограниченное количество U2F личностей, все они сохраняются в рамках единого бэкапа.
3. Секрет безопасно хранится в TREZORе. Его никто никогда не узнает, так как он не может покинуть устройство. Их не смогут украсть ни вирусы, ни хакеры.
4. Защита от фишинга с подтверждением на экране. Кошелёк всегда отображает url веб-сайта, на котором вы логинитесь, а также то, что именно вы хотите авторизовать. Вы можете убедиться, что информация, отправленная в устройство, соответствует вашим ожиданиям.
5. Дополнительная информация по использовании U2F во время настройки, использования и восстановления TREZOR может быть найдена в нашем посте в блоге, или в Пользовательской Документации.
Безопасные характеристики асимметричной криптографии кореллируют с философией безопасности TREZOR. С поддержкой U2F в кошельке, мы вдохновляем пользователей использовать все доступные меры для защиты их аккаунтов и личных данных в онлайне.
bitnovosti.com
