Как сделать Google Chrome главным браузером?
Help-Me-Now .ru
Главная страница » Интернет » Браузеры » Как Хром сделать браузером по умолчанию
Как Хром сделать браузером по умолчанию
Для того, чтобы все страницы по ссылкам открывались в браузере Google Chrome, нужно сделать его браузером по умолчанию. Сделать это можно через сам браузер или через настройки Windows. Ниже рассмотрим оба варианта:
Выставляем Chrome по умолчанию через браузер
Одна из частых ошибок — попытка выставить браузер по умолчанию под учетной записью пользователя, а не администратора. Поэтому, если вы находитесь в учетной записи обычного пользователя, то необходимо нажать правой кнопкой на ярлык браузера и выбрать пункт Запуск от имени администратора .
Уже при запуске может появиться предложение сделать Chrome браузером по умолчанию (если раньше такое предложение не отклоняли). Достаточно нажать на кнопку Сделать браузером по умолчанию и дело в шляпе.
Если такого предложения не появилось, то жмем на кнопку с тремя полосками. В появившемся меню выбираем пункт Параметры .
На первой же закладке, в самом низу страницы есть раздел «Браузер по умолчанию». Жмем по кнопке Назначить Google Chrome браузером по умолчанию .
Статус браузера сразу изменится. Надпись сообщит, что в настоящий момент браузером по умолчанию является Chrome.
Выставляем Chrome по умолчанию через Windows
Альтернативный вариант — через панель управления Windows. Жмем на кнопку Пуск , затем выбираем Панель управления .
В списке элементов выбираем Программы по умолчанию .
Выбираем пункт Задание программ по умолчанию .
Выделяем Google Chrome и жмем на Использовать эту программу по умолчанию . В результате, Chrome будет открывать все файлы и протоколы, на которые он способен.
Статус браузера изменится на «Для этой программы используются все умолчания».
help-me-now.ru
Делаем Google Chrome основным браузером
Эта статья одна из серий, как выполнить настройку, чтобы браузер стал по умолчанию. Про другие браузеры, вы можете посмотреть информацию в других статьях:
Некоторым более опытным пользователям эта информация покажется простой, но для начинающих эта информация будет полезной. Подтверждает это письма, которые присылают мне на почту и в службу поддержки.
Чтобы сделать Google Chrome основным браузером вашего компьютера, проделайте следующие операции: найдите в правом верхнем углу значок с тремя горизонтальными полосками, кликните по нему и в выпадающем меню выберите «Настройки».
В разделе «Браузер по умолчанию» нажмите на кнопку «Назначить Google Chrome браузером по умолчанию». Кстати, этой кнопки может там и не оказаться, тогда вам ничего не нужно делать, он у вас и так уже стоит по умолчанию.
При ситуации, когда вы хотите сделать другой браузер по умолчанию, возникает вопрос – как это можно сделать, ведь кнопки нет? Вам надо просто зайти в другой браузер и настроить его по умолчанию. Про то как это можно сделать, читайте по ссылкам, которые я дал выше в самом начале статьи.
Выше я показал и рассказал, как сделать Google Chrome браузером по умолчанию через встроенные средства этого браузера. Но еще можно настроить немного другим способом (читать ниже).
Можно также настроить программы по умолчанию встроенными средствами Windows, а именно: заходите в «Панель управления», выбираете «Программы по умолчанию» — «Задание программ по умолчанию». Теперь слева выбираете нужный браузер, и внизу справа нажимаете «Использовать эту программу по умолчанию». Вот так это выглядит:
Думаю, я ответил на поставленный вопрос — как сделать Гугл Хром браузером по умолчанию, а вам осталось запомнить, как это делается. Напоминаю, если вы интересуетесь, как сделать браузер по умолчанию других разработчиков, то перейдите по ссылкам выше.
useroff.com
Как сделать Google Chrome браузером по умолчанию на Windows и Andro >
Всем привет. В этой статье, я покажу как сделать Гугл Хром браузером по умолчанию на Windows 7, 8, 10 а также на телефоне, планшете Андроид.
Если на вашем компьютере, или телефоне установлены несколько браузеров, то вы не однократно замечали, что каждый из них, пытается стать основным, или браузером по умолчанию. Данные сообщения с предложением, постоянно появляются при включении того или иного веб обозревателя.
Это так скажем белый метод, одним кликом вы можете отказаться от предложения. Но существует ряд других способов завоевать превосходство. К примеру, скачав на просторах интернета, какую либо игру или программу, а далее установив её на устройство, может произойти автоматическая замена, приоритета браузеров.
Страшного в этом ни чего нет, так как можно с лёгкостью сделать браузер Google Chrome главным в ручном режиме, об этом и поговорим ниже в статье.
Как сделать Google Chrome браузером по умолчанию на Windows
1. Открываем браузер Гугл Хром на своём компьютере, далее кликаем по значку «Меню» в правом верхнем углу, в выпавшем меню переходим в пункт «Настройки». 
2. Прокручиваем страницу с настройками в самый низ, находим раздел «Браузер по умолчанию» и кликаем по кнопке «Использовать по умолчанию». 
Как сделать Google Chrome по умолчанию на телефоне планшете Андроид
На телефоне Андроид, процес смены приоритета браузера, происходит в настройках самого устройства. Следуйте инструкции ниже.
1. Заходим в настройки телефона.
2. Находим пункт «Все приложения» и переходим по нему. 
3. В низу экрана страницы с приложениями, необходимо нажать на кнопку «Приложения по умолчанию». 
4. В открывшемся окне, кликаем по строчке «Браузер». 
5. Выбираем браузер Google Chrome. 
С Яндекс браузером всё аналогично, можете почитать здесь.
tvojblog.ru
Как сделать Google Chrome главным браузером?

Вы хотите использовать браузер Google Chrome по умолчанию, а открываются другие браузеры? Я расскажу Вам два простых способа решения этой проблемы:
1. Google Chrome по умолчанию через браузер.
2. Google Chrome по умолчанию через настройки Windows 7,8.
Google Chrome по умолчанию через браузер.
1. Нажимаем правую кнопку и запускаем приложение от имени администратора.

2. После запуска Гугл Хром может предложить «Сделать браузером по умолчанию» (только в том случаи, если вы не отклоняли предложение раньше). Нажимаем «Сделать браузером по умолчанию» и пользуемся на здоровье.

3. Если такой надписи Вы у себя не увидели, нажимаем на панели инструментов браузера и выбираем пункт «Параметры».

4. Почти в самом низу нажимаем « Назначить Google Chrome браузером по умолчанию».

5. На экране будет видно сообщение « В настоящий момент браузером по умолчанию является Google Chrome » .

Google Chrome по умолчанию через настройки Windows 7,8.
1. Нажимаем «Пуск» -> «Панель управления».

2. Из большого списка выбираем «Программы по умолчанию».

3. Нажимаем «Задание программ по умолчанию».

4. Выбираем со списка Google Chrome и нажимаем «Использовать эту программу по умолчанию».

5. На экране будет написано сообщение «Для этой программы используются все умолчания»
kak-sdelat-vse.com
Ваш IT помощник
Как изменить браузер по умолчанию в Windows 7, 8.1, 10
Если на вашем компьютере установлено больше одного браузера, то вы постоянно будете сталкиваться с уведомлением, спрашивающим, с помощью какого из них вы хотите открыть тот или иной файл. Со временем это может надоесть, и у вас останется два варианта действий — удалить все браузеры, кроме самого удобного, или изменить параметры и выбрать браузер по умолчанию.
Что такое «браузер по умолчанию»?
В основных настройках компьютера можно найти параметр «Браузер по умолчанию». Он обозначает то, с помощью какого из находящихся на вашем компьютере браузеров будут открываться ссылки. То есть, если вы откроете файл, содержащий в себе ссылку на документ или страницу, ты вы не получите сообщение «С помощью какого браузера выполнить эту команду?», а сразу перейдете к желаемой вкладке.
Как установить и настроить браузер по умолчанию
Есть несколько способов, позволяющих изменить браузер, которому будет выдаваться приоритет в выполнении задач.
Универсальный способ
Этот способ подойдет для возведения любого браузера в статус «по умолчанию», так как изменяться параметры будут через настройки самого компьютера. Единственное различие — расположение этих настроек, зависящее от версии Windows.
Как изменить в Windows 10
- Через поиск Windows откройте приложение «Параметры».
Как сменить в Windows 7 и 8
- Чтобы включить нужный браузер по умолчанию, откройте панель управления Windows.
Как назначить вручную
Если по каким-то причинам вы не можете перейти к изменению браузера по умолчанию через настройки компьютера, то можно сделать это через сам браузер. Если вы пользуетесь Windows 8.1, 10, то на экране появятся настройки, в которых необходимо будет подтвердить действие, сменив браузер вручную.
Как выбрать Google Chrome по умолчанию
- Разверните меню браузера.
Как поменять настройки для Оперы
- Разверните главное меню браузера, кликнув по логотипу Opera.
Установка настроек для Мозила Фаерфокс
- Разверните меню браузера.
Какие настройки установить, чтобы использовать Яндекс Браузер
- Разворачиваем меню браузера.
Как сделать Internet Explorer постоянным браузером по умолчанию
- Разверните меню браузера.
Как поставить по умолчанию Microsoft Edge
- Разверните меню браузера.
Подтверждение изменения
Последний способ изменить браузер по умолчанию — это согласиться с уведомлением, которое иногда появляется при запуске браузера, не являющегося основным.
Что делать, если браузер по умолчанию не устанавливается
Есть несколько способов, помогающих устранить ошибку, из-за которой браузер по умолчанию постоянно сбрасывается или не выставляется вовсе.
Перезагрузка компьютера
Первое, что стоит сделать в подобной ситуации — перезагрузить компьютер. Все программы и фоновые процессы будут перезапущены и, возможно, начнут работать корректно.
Переустановка
Полностью сотрите браузер из памяти вашего компьютера, а после скачайте установочный файл с официального сайта разработчика и пройдите процесс установки. Помочь это может тогда, когда файлы, отвечающие за работу браузера, были повреждены вирусом или действиями пользователя.
Изменение способа открытия программ и файлов
Если установить браузер по умолчанию не получается, то можно сделать наоборот: задать всем файлам и программам браузер, через который они будут обязаны открываться при запуске.
-
Через поиск Windows откройте «Параметры».
Итак, если вы пользуетесь несколькими браузерами одновременно, то необходимо выбрать самый удобный из них и изменить настройки компьютера так, чтобы все нужные файлы и программы по умолчанию открывались с помощью него. Сделать это можно через параметры Windows или настройки самого браузера. Если выбранный по умолчанию браузер постоянно сбрасывается, то необходимо устранить эту проблему вручную одним из вышеизложенных способов.
dadaviz.ru
Как сделать по умолчанию браузер Google Chrome
Сделать хром браузером по умолчанию значит, что при нажатии любой гиперссылки (за исключением в браузерах) запустится именно Google Chrome.
Такую операцию можно осуществить двумя способами: стандартными средствами самого браузера гугл хром или беспосредственно в операционной системе windows 7, vista, XP или виндовс 8.
Если вы только установили браузер хром, то сделать его по умолчанию можно при первом запуске.
В самом верху появляется запрос на включение такого параметра или «больше не спрашивать» – если вы его отклоните, то повторно больше его не увидите.
Сделать гугл хром по умолчанию средствами самого браузера
Делать хром основным нужно с правами администратора – учтите это. Теперь нажимаем кнопку с «тремя полосками» или в старых версиях «ключ» (верху справа).
Далее в появившемся меню выбираем опцию «настройки» или «параметры» в зависимости от версии.
Там (во вкладке «настройки») вам понадобиться сделать лишь один клик: «назначить Google Chrome браузером по умолчанию»

Все. Сразу после этого статус браузера хроме изменится. Вы увидите другую надпись, гласящую, что в данный момент основным является браузер Chrome.
Как выставить Chrome по умолчанию средствами Windows
В альтернативном варианте сделать основным хром нужно вначале войти в панель управления.
Потом, найти и выбрать пункт «программы по умолчанию». Далее нажмите на самую первую строку сверху — «задание программ по умолчанию».
Подождите несколько секунд, пока система найдет все установленные программы, которым можно назначать определенные функции.

Теперь выделите Google Chrome, как выше на картинке и внизу нажмите на «использовать эту программу по умолчанию».
В результате все файлы и протоколы, на которые способен хром, будут открываться им, а сам статус веб обозревателя будет изменен на другой: «для этой программы используются все умолчания».
В заключение хотелось бы отметить, что в сети сильно подчеркивается, что Google Chrome самый быстрый и надежный.
На самом деле это не так, хотя для «новичков» он самый оптимальный. Успехов.
vsesam.org
Изменение браузера по умолчанию на Andro > 07 июня 2018 07 июня 2018 | Виталий Каиров

В смартфонах и планшетах с операционной системой Andro >
Установка веб-обозревателя по умолчанию на Андроид
Для Android-устройств разработано довольно много браузеров, все они отличаются между собой, у каждого есть свои достоинства и недостатки. Но несмотря на внешние и функциональные различия, такое простое действие, как назначение параметров по умолчанию, может быть выполнено тремя разными способами. О каждом из них мы подробно расскажем ниже.
Способ 1: Настройки системы
Самый простой метод назначения приложений по умолчанию, применимый не только к веб-обозревателям, выполняется непосредственно через настройки операционной системы. Чтобы выбрать основной браузер, сделайте следующее:
- Любым из возможных способов откройте «Настройки» своего мобильного устройства. Воспользуйтесь для этого ярлыком на главном экране или им же, но в меню приложений, или аналогичным значком в развернутой панели уведомлений.
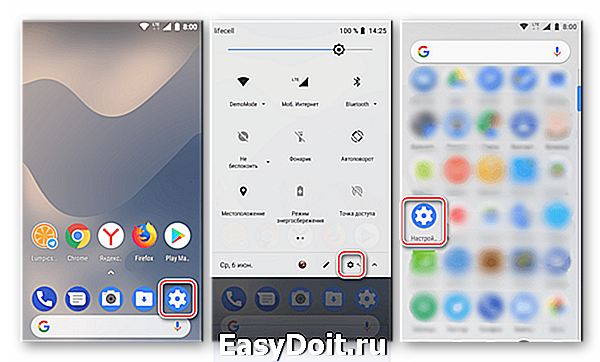
Перейдите к разделу «Приложения и уведомления» (также может называться просто «Приложения»).

В нем найдите пункт «Дополнительные настройки» и разверните его. На некоторых версиях Android это делается через отдельное меню, реализованное в виде вертикального троеточия или кнопки «Еще».
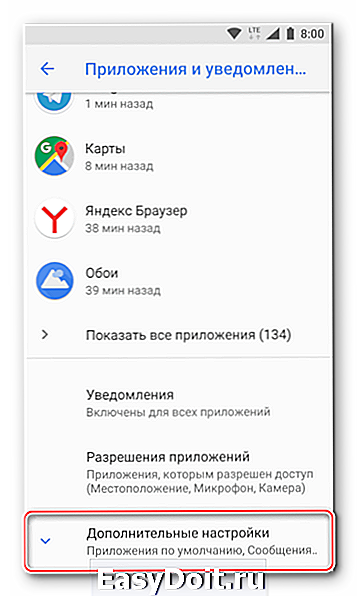

Именно здесь и можно установить веб-обозреватель по умолчанию, а также назначить другие «главные» приложения, в числе которых средство голосового ввода, лаунчер, звонилка, сообщения и другие. Выбираем пункт «Браузер».

Перед вами откроется страница с перечнем всех установленных веб-обозревателей. Просто тапните по тому из них, который хотите установить в качестве используемого по умолчанию, чтобы справа появилась соответствующая отметка.
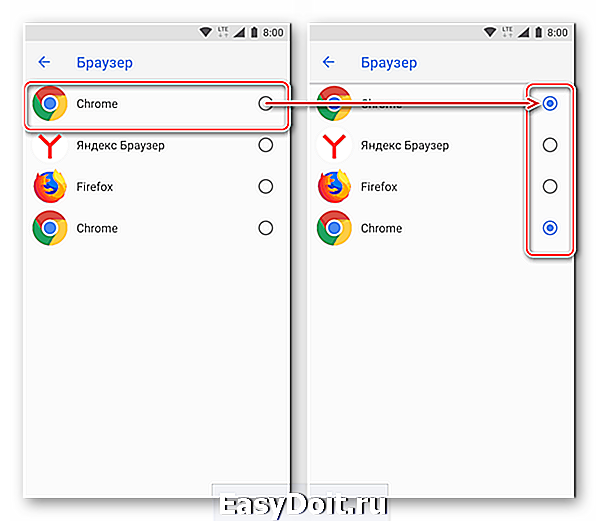
Теперь можете смело переходить к серфингу в интернете. Все ссылки в приложениях, переписках в сообщениях и мессенджерах будут открываться в выбранном вами браузере.

Этот способ по праву можно назвать одним из самых простых и удобных, тем более что он позволяет назначить не только основной веб-обозреватель, но и любые другие приложения по умолчанию.
Способ 2: Настройки браузера
Большинство веб-обозревателей, за исключением стандартного Google Chrome, позволяют назначить себя в качестве используемого по умолчанию приложения через собственные настройки. Делается это буквально в пару нажатий по экрану мобильного устройства.
Примечание: В нашем примере будут показаны мобильные версии Яндекс.Браузера и Mozilla Firefox, но описанный ниже алгоритм применим и к другим приложениям, в которых такая возможность имеется.
- Запустите браузер, который вы хотите назначить основным. Найдите на его панели инструментов кнопку для вызова меню, чаще всего это три вертикальных точки в правом углу, нижнем или верхнем. Нажмите на них.

В меню найдите пункт «Настройки», который также может называться «Параметры», и перейдите к нему.
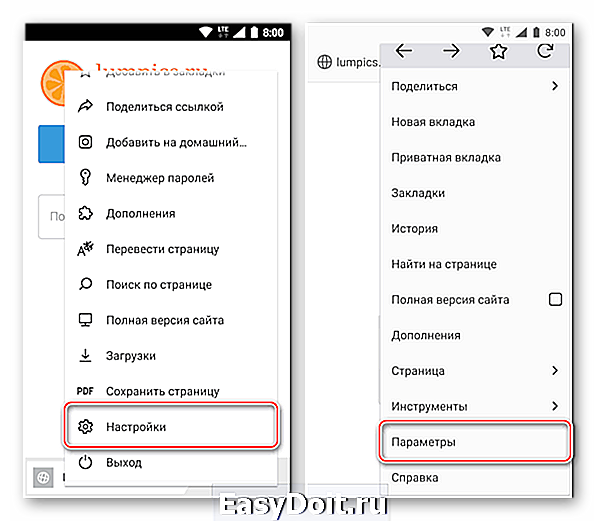
Пролистайте перечень доступных параметров, найдите там пункт «Сделать браузером по умолчанию» или что-то похожее по смыслу и нажмите на него.
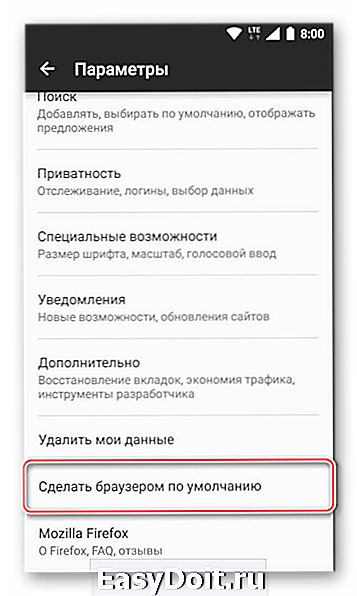
Примечание: В Яндекс.Браузере пункт «Сделать браузером по умолчанию» присутствует в меню поисковой строки, которая отображается на домашней странице.

После выбора необходимого пункта на экране вашего смартфона или планшета появится небольшое окно, в котором следует тапнуть по надписи «Настройки».

Это действие перенаправит вас к разделу настроек «Приложения по умолчанию», о котором было рассказано в предыдущем способе. Собственно, дальнейшие действия аналогичны 5-7 пункту, описанным нами выше: выбираете пункт «Браузер», а на следующей странице устанавливаете маркер напротив того приложения, которое хотите использовать в качестве основного веб-обозревателя.

Как видите, этот метод мало чем отличается от установки параметров по умолчанию через настройки системы. В конечном итоге вы все равно окажетесь в том же разделе, разница лишь в том, что начать выполнять необходимые действия вы можете сразу, не покидая браузер.
Способ 3: Переход по ссылке
Последний метод установки веб-обозревателя по умолчанию, о котором мы расскажем, обладает теми же достоинствами, что и первый из рассмотренных нами. Следуя описанному ниже алгоритму, можно назначить в качестве основного любое из приложений, в котором такая возможность поддерживается.
Отметим, что реализовать этот способ можно лишь в том случае, если на вашем устройстве еще не определен браузер по умолчанию или вы только что установили новый из Плей Маркета.
-
Откройте приложение, в котором есть активная ссылка на какой-либо веб-ресурс, и тапните по ней, чтобы инициировать переход. Если появится окно со списком доступных действий, нажмите «Открыть».
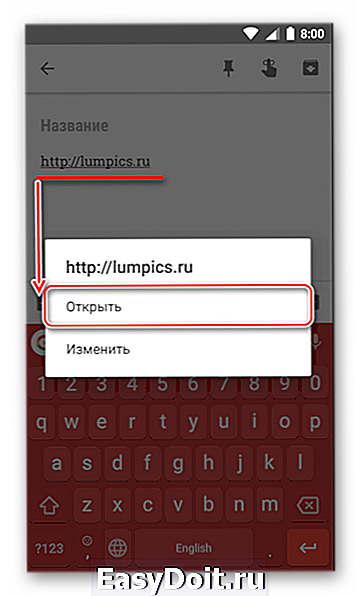
На экране появится окно с запросом, в котором требуется выбрать один из установленных браузеров для открытия ссылки. Нажмите по тому, который хотите установить в качестве используемого по умолчанию, а затем тапните по надписи «Всегда».

Ссылка будет открыта в выбранном вами веб-обозревателе, он же будет определен как основной.
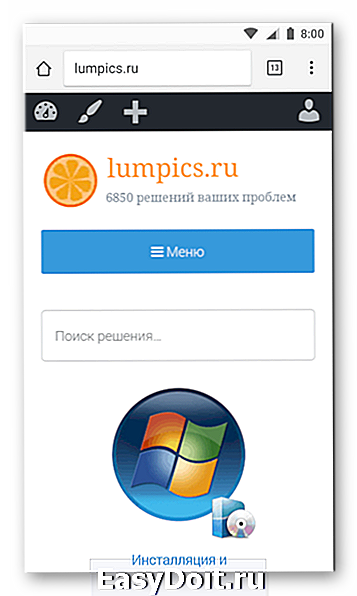
Примечание: Этот метод может не сработать в приложениях, наделенных собственной системой просмотра ссылок. В числе таковых Telegram, ВКонтакте и многие другие.
Реализовать этот способ специально, то есть по необходимости, получится далеко не всегда. Но в тех случаях, когда вы только что установили новый браузер или по какой-то причине были сброшены параметры приложений по умолчанию, он является самым простым, удобным и быстрым.
Дополнительно: Установка браузера для просмотра внутренних ссылок
Выше мы упомянули о том, что в некоторых приложениях есть встроенная система просмотра ссылок, она называется WebView. По умолчанию для этих целей используется либо Google Chrome, либо интегрированное в систему средство Android WebView. При желании этот параметр можно изменить, правда, сначала потребуется отыскать хоть какую-то альтернативу стандартному решению.
Популярные браузеры эту возможность не поддерживают, поэтому придется довольствоваться решениями от малоизвестных разработчиков. Другой возможный вариант – просмотрщики, встроенные в фирменные оболочки Андроид от различных производителей или в кастомные прошивки. В таких случаях, возможно, будет из чего выбирать.
Примечание: Для выполнения описанных ниже действий необходимо, чтобы на мобильном устройстве были активировано меню «Для разработчиков». О том, как это сделать, вы можете узнать на нашем сайте.
Итак, для изменения средства просмотра страниц WebView, когда таковая возможность имеется, необходимо выполнить следующее:
-
Откройте «Настройки» и перейдите к разделу «Система», расположенном в самом низу.

В нем выберите пункт «Для разработчиков».

Примечание: На многих версиях Андроид меню разработчика находится прямо в основном перечне настроек, ближе к его концу.
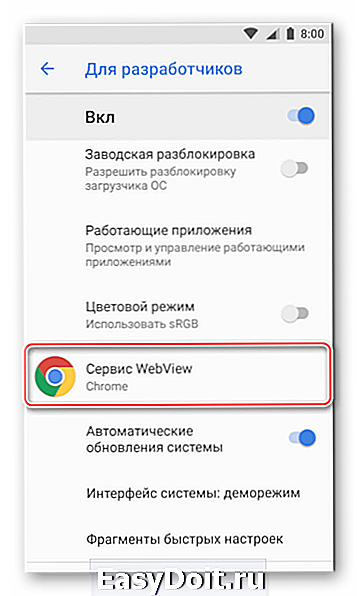
Если в выбранном разделе будут доступны другие варианты просмотра, помимо интегрированных в систему, выберите предпочтительный, установив радиокнопку напротив него в активное положение.

С этого момент ссылки в приложениях, поддерживающих технологию WebView, будет открываться на базе выбранного вами сервиса.
Как уже было сказано выше, далеко не всегда можно изменить стандартное средство просмотра ссылок внутри приложений. Но если на вашем устройстве такая возможность имеется, теперь вы будете знать, как ею воспользоваться при необходимости.
Заключение
Мы рассмотрели все возможные варианты установки браузера по умолчанию на устройствах с Andro >
Отблагодарите автора, поделитесь статьей в социальных сетях.
lumpics.ru
