Как сделать kmz в Google earth?
Андрей Коперский — фотографии походов
Фотографии походов, приглашаю в поход
Page Tools
Расположение: Полезности > Garmin Dakota 20 > Растровые карты > Подготовка карты в Google Earth
Подготовка карты в Google Earth
Визуальная привязка карт к спутниковым снимкам
Бесплатная программа Google Earth (Google Планета Земля) также позволяет записывать растровые карты в формате kmz . Безусловное преимущество программы — возможность визуальной привязки любого изображения (аэрофотоснимка, листа автомобильного атласа, схематичного плана) к мировым координатам.
Правда точность привязки не самая высокая. Отчасти из-за того, что нужно мышкой совместить растровое изображение со спутниковым снимком. Для этого изображение загружают в Google Earth, а затем двигают, вращают и масштабируют “на глазок”. Другой причиной неточности могут быть нелинейные искажения на растровых картах и неидеальное позиционирование самих спутниковых снимков. Поэтому как не выравнивай растровую карту, погрешность 20 — 200 м (в зависимости от охватываемой территории) может запросто возникнуть.
В Google Earth отобразите местность, к которой нужно привязать растровое изображение.
Для примера на следующем рисунке показаны Соловецкие острова. Их масштаб и положение в окне программы выбраны так, чтобы было удобно позиционировать загруженную карту поверх спутникового снимка.
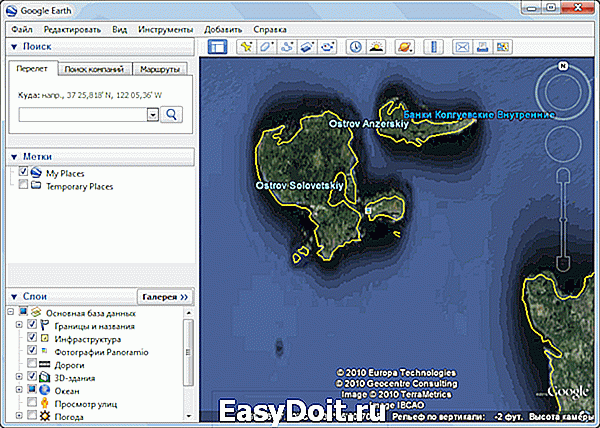
Убедитесь, что отображается боковая панель, на которой есть список Метки. Если боковая панель не видна, отобразите ее с помощью меню Вид > Боковая панель.
Выберите меню Добавить > Накладываемое изображение.
Отображается диалог выбора и позиционирования растрового изображения.

Нажмите Обзор и выберите растровое изображение для привязки.
Для примера я выбрал карту Соловецких островов, которая отобразилась поверх векторного снимка.
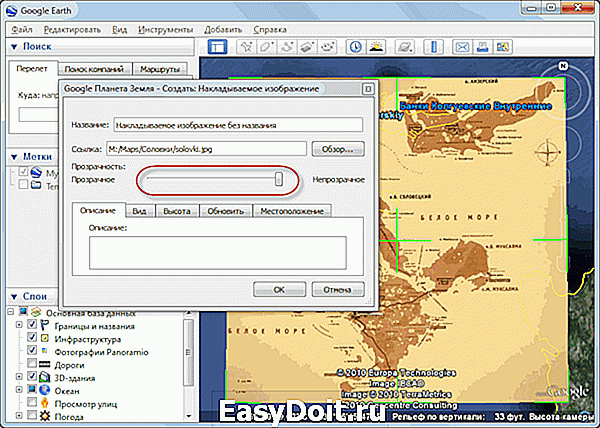
Обратите внимание, что диалог остается открытым во время позиционирования карты.
Сделайте изображение полупрозрачным, поместив бегунок Прозрачность примерно посередине.
Это позволит видеть спутниковый снимок под растровым изображением. Можно варьировать положение бегунка, добиваясь оптимальной прозрачности для удобства позиционирования.
Как можно точнее совместите наиболее заметные и важные для навигации ориентиры на растровом изображении с векторным снимком.
Для совмещения используются зеленые маркеры. Перемещайте изображение за центральный маркер в виде перекрестия, масштабируйте за боковые маркеры, поворачивайте за маркер в виде ромба.
Нажмите ОК, чтобы зафиксировать изображение.
При этом в боковой панели Метки появится название наложенного изображения, как показано на следующем рисунке.

Щелкните правой кнопкой мыши по названию наложенного изображения в списке Метки и выберите пункт контекстного меню Сохранить местоположение как .
Укажите путь и имя файла kmz и нажмите Сохранить .
Архив kmz будет создан, в него будет помещено растровое изображение и файл привязки doc.kml .
Есть одно “но”. Хотя теперь у нас имеется файл kmz , он может не подойти для Dakota из-за того, что программа Google Earth не разбивает растровое изображение на фрагменты. Если изображение не превышает лимитированный размер 1024х1024, навигатор отобразит карту. Но растры побольше не соответствуют требованиям Dakota.
Однако и тут выход есть. Можно привязать растр в Google Earth, создать файл kmz , а затем открыть его в MAPC2MAPC и разделить уже привязанное изображение на фрагменты (см. Фрагментирование карты, полученной в Google Earth)
teux.ru
Создание документов Google Earth KML
BatchGeo — отличный инструмент для переноса адресов на карту с возможностью поделиться созданной картой с другими людьми. Вы можете разместить карты на своём веб-сайте, отправить друзьям по электронной почте или просмотреть в наших мобильных приложениях. Однако, у вас могут быть свои соображения на тот счёт, как использовать данные, послужившие основой для карты. В таком случае мы предлагаем возможность экспорта в KML-файл, благодаря которому вы сможете открыть свои карты в Google Планета Земля, Google Карты, ArcMap и множестве других популярных картографических программ.
Если вы знакомы с этим открытым переносимым форматом географических данных, то значит вы готовы пройти наш «курс молодого бойца» по созданию KML. В противном случае, пролистайте чуть ниже и прочтите о формате KML, а также как его можно использовать для публикации и визуализации геоданных.
Как создать KML-файл
Чтобы создать KML-файл из данных вашей электронной таблицы, выполните следующие шаги:
- Зайдите на сайт batchgeo.com.
- Вставьте ваши данные в большое поле.
- Нажмите «Создать карту».
- Дождитесь завершения геокодирования и нажмите «Продолжить/Сохранить».
- Укажите название и описание, не забудьте указать свой адрес электронной почты и нажмите «Сохранить карту».
- Пролистайте в самый низ страницы, где вы увидите кнопку «Загрузить Google Earth KML» и нажмите её. Готово!
Можете воспользоваться одним трюком по работе с URL-адресом: любой URL-адрес карт BatchGeo, как например, https://batchgeo.com/map/example-map, может быть конвертирован в URL-адрес KML-файла благодаря добавлению «kml» после «map», т.е. чтобы получилось https://batchgeo.com/map/kml/example-map.

У пользователей Pro-версий есть ещё 2 способа экспортировать KML:
- В разделе «Мои карты» возле каждой карты есть кнопка «KML», нажав на которую можно загрузить KML-файл.
- Во время просмотра карты нажмите на свой адрес электронной почты в верхней части окна и и выберите «Экспорт в Google Earth».
Примечание: Если на вашей карте более 500 точек (доступно только пользователям Pro-версий), вам придётся искать KML-файл в разделе «Мои карты».
Что такое KML?
 KML — это открытый переносимый тип файла географических данных. Он содержит как данные, так и сведения об обработке в легкочитаемом XML-файле.
KML — это открытый переносимый тип файла географических данных. Он содержит как данные, так и сведения об обработке в легкочитаемом XML-файле.
Изначально известная как «Keyhole Markup Language», технология была приобретена компанией Google и впоследствии передана Открытому геопространственному консорциуму (Open Geospatial Consortium) с целью превращения в стандарт реализации.
KML — это не просто способ хранить координаты на карте. Кроме этого, он содержит инструкции, как отображать то или иное местоположение, например маркер или стиль. Также KML-файл содержит ваши метаданные в сочетании с геоданными, что позволяет программе-клиенту фильтровать и отображать дополнительную информацию, аналогично тому, как BatchGeo отображает её в информационном окне маркера (Marker Info Box).
Хотя BatchGeo использует KML-файлы преимущественно фокусируясь на точечных географических данных, стандарт поддерживает линии (наборы точек), многоугольные формы и наложение изображений. Использование KML-файлов из BatchGeo в сочетании с другими данными способно улучшить понимание вашей информации — а именно это и является главным принципом работы BatchGeo.
Как можно использовать KML-файлы
Наиболее популярный способ применения KML-файлов — это программа Google Планета Земля (Google Earth), изначально породившая формат. Вы можете одновременно открыть один или несколько KML-файлов в Google Планета Земля, комбинируя и сопоставляя их с другими слоями в приложении, например, дорогами, местами и дополнительными источниками данных.
Добавьте свой KML в Google Планета Земля
- ЗапуститеGoogle Планета Земля.
- В меню «Файл» (File) выберите «Открыть».
- Выберите свой KML-файл на вашем компьютере.
Google Планета Земля добавит данные вашей карты в качестве слоя «Временные метки» и установит масштаб изображения для показа ваших данных. Чтобы ваши данные были доступны при следующих сеансах работы в Google Earth, перетащите ваш слой из раздела «Временные метки» в «Мои метки», либо кликните на него правой кнопкой мыши (Ctrl+click на компьютере Mac) и выберите опцию «Сохранить в Мои метки».
Добавьте свой KML в другие приложения
Google Планета Земля — самая популярная программа для KML-файлов, но их можно использовать и другими способами с другими приложениями.
- ArcGIS — популярное ГИС-приложение от компании ESRI.
- QGIS — бесплатное ГИС-приложение с открытым кодом.
Также вы можете разместить свой KML на вашем веб-сайте, вследствие чего его смогут находить поисковые системы.
Также, KML даёт возможность делиться базовыми данными, включая географические координаты, которые BatchGeo создаёт при помощи инструмента адресной геолокации, со своими друзьями, коллегами и любыми другими людьми, которые умеют анализировать, интерпретировать или применять эти данные.
Создайте свою карту и вы сами сможете узнать все возможности экспорта KML-файлов.
ru.batchgeo.com
Creating a KMZ File in Google Earth
First things first. What is a KMZ file and why do I need one?
A KMZ is a zipped file containing one or compressed KML files. KML stands for Keyhole Markup Language. It’s a form of XML notation for expressing geographic information in internet-based maps, like Google Earth. A KML file will specify a set of geographic features which may include all or any of the following: place marks, images, polygons, 3D models and text descriptions.
This walkthrough will show you how to build a polygon. This polygon will allow us to provide you with the most accurate data for the best price possible. Without it, you might not get the geographic coverage you need, so be sure to follow these directions closely.
Please follow these instructions to create a basic polygon and email it to an imagery specialist at Apollo Mapping.

Creating a Polygon in Google Earth
- You’ll need to download and install Google Earth. You can find the application here. Follow the directions for installation and open the program.
- Using your mouse or the search bar at the top left of the screen, locate your general area of interest on the Earth.
- Now that you’ve zoomed in to your area of interest, you’ll need to create a polygon. The third icon from the left at the very top of the screen will allow you you do to this. Go ahead, click on it!
- You’ll now see a popup window. Feel free to name your polygon, though it isn’t necessary for our purposes.
- For this next step, you may need to click and drag this popup window away from the map. Once you’re able to see your entire area of interest, while the popup box is still open, click on an outs >You can do this two ways. If you have an email client like Outlook, Thunderbird or Apple Mail set up already, you can follow the second set of directions. If you do not have an email client set up and you use web-based email in a browser (e.g. using Firefox to access Gmail), please follow the first set of directions.

How to Email Your KMZ File: Web-based Email
- Once your polygon is ready, right-click on the map in Google Earth.
- In the dialogue box that pops up, choose “Save Place As…”. This will allow you to save a KMZ file to your computer with whatever name you like. Choose a name that makes it easiest to find later, then select “Save”.
- Now you’ll need to navigate to your email inbox in your browser. Once there, open up a new message. Address the email to [email protected], change the subject line to “Request for a quote: Google Earth KMZ attached”, and attach the KMZ you just created to the email.
- Click “Send” and the email will be on its way! An Apollo Mapping specialist will get back to you within 4 business hours. That’s it, you’re done!

How to Email Your KMZ File: Email Client
- First, you’ll need to right-click on the map and select “Email…” from the menu that pops up.
- From here you can choose to connect Google Earth with your current email program (Outlook, Thunderbird, Apple Mail, etc.) or with your Gmail account.
- Google Earth will then create an email in your preferred email client. All you have to do now is send this email to [email protected].
- An Apollo Mapping imagery specialist will look over this email and your KML and then get back to you within 4 business hours. That’s it, you’re done!
If you’d like more in-depth information about KML files, you can check out this page.
apollomapping.com
Конвертируем формат Mapinfo tab в KML
Н есмотря на бурное развитие различных картографических онлайновых сервисов , как-то не всегда удаётся разработчикам последних найти общий язык с производителями классических , десктопных ГИС. Например , к сожалению , из ГИС MapInfo вы не сможете из программы ‘ напрямую ‘ подключиться к широкоизвестному сервису Google Earth (Google Планета Земля). Почему так происходит , в общем-то , по большому счёту для пользователей MapInfo не с толь важно. Но решение такой задачи (просмотр данных в формате . tab в Google Earth ) существует. Правда , оно несколько половинчатое в смысле удобства применения , но как говориться , за неимением гербовой бумаги , будем писать на простой . В общем , для тех , кому интересно решение такого подхода — смотрим дальше.
Для ‘ выталкивания ‘ данных в формате .tab разработчики ГИС MapInfo включили в комплект утилит программку для конвертации ваших данных в KML — формат векторных пространственных данных для картографических сервисов Google — идем меню Программы > Каталог программ :

На форме выше , выставляем галочки напротив пункта Связь с Google Планета Земля и жмём OK.
Далее нам будет необходимо выбрать объекты , которые нужно отконвертировать в KM L-формат. Проще всего это сделать через меню Запрос > Выбрать полностью :

После запуска упомянутой выше утилиты Связи с Google Earth в меню Карты появиться соответствующий пункт меню . Выбираем его :

Попадаем в форму Экспорта объектов :

Жмём OK и выбираем для экспорта формат KML :

Далее всё произойдёт , образно выражаясь , как с варениками у Пацюка в одной широкоизвестной повести Н.В. Гоголя — сама собой запуститься программа Google Earth (должна быть предварительно установлена , естественно) и глобус повернётся к вам именно в той локализации , где находятся ваши данные (без всякого вашего участия — галушки сами запрыгнут вам в рот , в общем , точно по Гоголю 🙂 :

Поначалу наша карта (как на картинке выше) может оказаться непрозрачной. Решить эту проблемку довольно легко.
Щёлкаем по пункту меню Свойства (см. выше) , идём на вкладку Стиль , жмём кнопку Общий доступ к стилю . :

. и выставляем опции приблизительно таким образом :

Теперь наши данные будут отображаться как надо (для лучшей наглядности лучше сбросить флажок у опции показа фотографий ) :

Ну в общем , где-то так , в двух словах о том , как перенести данные из MapInfo в сервис Google Планета Земля.
Как решить аналогичную задачу по переносу данных из ArcGIS — смотрите на нашем сайте здесь
www.npk-kaluga.ru
Как сделать kmz в Google earth?
Примерно год назад на глаза попался отличный сайт Satbeams. На нём можно очень легко найти нужный спутник, посмотреть частоты транспондеров и найти любую дополнительную информацию о каналах. Еще на этом сайте мне понравились карты покрытия сигналом. Не то что бы они мне сильно нужны, но на сайтах типа Lyngsat такое покрытие было в виде невзрачной картинки. На Satbeams ребята не поленились и карту покрытия переложили на карту Google. Лично для меня это вызвало вау-эффект. Казалось бы ничего необычного — ну карта, ну покрытие. Но раздел карт стал реально увлекательно затягивать каждый раз при посещении сайта.
В итоге появилось желание попробовать с нуля повторить создание такой карты. Разобраться как ее сделать, сколько на это уходит времени, какое ПО понадобиться. В качестве эксперимента решил брать карту покрытия для ново запущенного спутника ABS 2 на 75 градусе. На сайте ABS карта представлена в виде небольшой фотографии с очень мелким масштабом. Вот эту маленькую картинку и попробуем преобразовать в векторный вид и разместить на карту от Яндекс. Если кому-то лень читать, а интересна только карта, то результат вот тут: По итогу экспериментов удалось узнать:
- как перевести векторную картинку на карту в формате KML
- как нарисовать свою карту
- как расположить ее на глобус Google Earth
- как перенести карту на сайт
Начал я с того, что покопавшись в коде сайта Satbeams обнаружил ссылки на карты в формате KML. Правда не получилось найти самого файла KML. Википедия подсказала, что KML — это язык разметки разработанный на основе XML для указания положения гео-объектов на карте мира. В своё время разработку выкупил Google и после чего начал её всячески популяризировать. В файле по сути указаны координаты для полигонов, трэков, точек, фотографий и пр. Ещё есть формат файла KMZ — по сути тоже самое, но упакованное в архив. Скажем если в KML файле мы прописали фотографию которую необходимо отобразить в конкретной точке на карте, то эту фотографию удобно хранить именно в таком KMZ файле рядом с файлом KML — так, чтобы всё было в одном месте и одним файлом. Просматривать же эти файлы проще всего в Google Earth. Для этого достаточно готовый файл открыть в этой программе и смотреть на результат.
Лень — двигатель прогресса. Я часто пытаюсь найти способы оптимизации своей работы именно из-за лени её делать. Так и здесь. Я прикинул, что вычислять местоположение каждой точки слишком сложно и нужно найти способы как можно наиболее простым способом добавить покрытие на карту. Сразу скажу, что добавить просто фотографию на карту — что является самым простым, я не хотел. Нужно было именно вектор. Так как с вектором в последствии можно к карте добавить код, который смог бы в последствии использоваться для дополнительных вычислений.
Если мы отталкиваемся от вектора, то нужно начать с того, что этот вектор у нас должен быть. У меня же была только растр — фотография с сайта ABS. Поэтому начал я с того, что растр фотографию в Adobe Illustrator попробовал перевести в вектор. С помощью трассировки и недолгими танцами с правкой полученных кривых, у меня получились границы вектора будущего покрытия для нашей карты.  Следующим шагом стала попытка найти как можно перенести файл из иллюстратора в вектор с наименьшей кровью. В гугл пошли запросы типа AI2KML, AI2KMZ, CDR2AI и так далее, но увы – в пустую. Пока случайно не вспомнил про формат SVG — который был наиболее близким для KML, так как тоже основан на XML и он же был близок к Adobe Illustrator тем, что из AI в SVG конвертировать можно было в самой программе. Запрос в поиске SVG2KML привёл меня к уже более интересному решению.
Следующим шагом стала попытка найти как можно перенести файл из иллюстратора в вектор с наименьшей кровью. В гугл пошли запросы типа AI2KML, AI2KMZ, CDR2AI и так далее, но увы – в пустую. Пока случайно не вспомнил про формат SVG — который был наиболее близким для KML, так как тоже основан на XML и он же был близок к Adobe Illustrator тем, что из AI в SVG конвертировать можно было в самой программе. Запрос в поиске SVG2KML привёл меня к уже более интересному решению.
В итоге я наткнулся на бразильский проект KMLUtils — https://bitbucket.org/tbrugz/kmlutils. Этот проект позволял брать за основу SVG файл который прогоняли через java и на выходе получать KML. Важным условием было в параметрах скрипта указать границы размещаемого вектора на карте. А конкретно нужно указать крайние точки для севера, юга, запада и востока. По этим параметрам скрипт должен конвертировать точки вектора в SVG в точки географических координат. В начале мой SVG файл ни в какую не хотел обрабатываться скриптом. Но мне помог файл примера, который шел вместе со скриптом. В коде SVG примера я обнаружил, что файл был сгенерирован не в Adobe Illustrator, а в Corel Draw. Это навело на мысль, что Adobe мог генерировать какой-то дополнительный код, который скрипт не мог обработать. Открыл свой SVG в Corel, в нём же пересохранил снова в SVG и вуаля — скрипт отлично его съел и я получил долгожданный файл KML.
Я думал что на этом все мои проблемы решены и я быстро получу свою карту, но всё оказалось куда сложнее. Проблема крылась в параметрах скрипта, а конкретно в тех самых крайних точках для севера, юга, запада и востока. Определить их точно не просто и в итоге я каждый раз получал очень странные результаты. Вот такой результат был единственным наиболее близким к правде, но он явно не отвечал реальности и мне не подходил:  Долго я мучился с этим скриптом. И в конце концов начал искать другие варианты. Все они указывали на то, что всё-таки в данной ситуации самым простым будет нарисовать карту от руки в специальном редакторе. Поэтому я начал поиск этого редактора. Выше я уже писал, что файлы KML очень хорошо просматривать в Google Earth. В этой же программе можно рисовать и полигоны карт. Но мне с первой попытки не понравилось рисование в ней. Маленькие объекты еще можно было бы обрисовать, но когда речь идет о полигоне через всю Евразию — то это сложно.
Долго я мучился с этим скриптом. И в конце концов начал искать другие варианты. Все они указывали на то, что всё-таки в данной ситуации самым простым будет нарисовать карту от руки в специальном редакторе. Поэтому я начал поиск этого редактора. Выше я уже писал, что файлы KML очень хорошо просматривать в Google Earth. В этой же программе можно рисовать и полигоны карт. Но мне с первой попытки не понравилось рисование в ней. Маленькие объекты еще можно было бы обрисовать, но когда речь идет о полигоне через всю Евразию — то это сложно.
Поиски привели меня к программе NorthGate KML builder — http://www.northgates.ca/kmlbuilder/. Не скажу, что по юзабильности интерфейса программа идеальна — но редактировать точки в ней точно проще.
Итак, что я делал что бы максимально близко приблизить карту ABS к тому, что я был намерен нарисовать?
Первым делом я взял фотографию оригинал и в KML builder и разместил ее отдельным слоем на поверхности земли так, что бы границы стран на фотографии максимально близко совпадали с границами материков. Выглядело в итоге это вот так:  Дальше по черным контурам аккуратно начал расстановку точек для своего нового полигона.
Дальше по черным контурам аккуратно начал расстановку точек для своего нового полигона.
Так как всего было 7 уровней усиления сигнала, то и у меня было 7 уровней которые я выделял более яркими цветами и уровнем прозрачности слоя. В программе каждый слой можно гибко менять — высоту над уровнем моря, цвет фона и очертаний, описание объекта, добавление ссылки и т.д. И ура, после 2х часов непрерывного прокладывания точек — я получил нужную мне карту, в векторе, с раскладкой по слоям!  Следующий шаг – это размещение моего KML файла на веб-странице. Если SatBeams использовал карту от Google, то я же решил повторить всё тоже самое на карте от Яндекса. Тем более что их подробная инструкция позволила это сделать без труда буквально минут за 20. API Яндекс карт отлично понимает KML и почитать об этом можно здесь — http://api.yandex.ru/maps/doc/ymapsml/1.x/gu >
Следующий шаг – это размещение моего KML файла на веб-странице. Если SatBeams использовал карту от Google, то я же решил повторить всё тоже самое на карте от Яндекса. Тем более что их подробная инструкция позволила это сделать без труда буквально минут за 20. API Яндекс карт отлично понимает KML и почитать об этом можно здесь — http://api.yandex.ru/maps/doc/ymapsml/1.x/gu > 
alextyurin.ru
Формат файлов KML и его использование на картах Google. Введение.
KML (Keyhole Markup Language — язык разметки Keyhole) — это формат файлов, который используется отображения географических данных в программах Google Планета Земля, Карты Google и Карты Google для мобильных устройств.
KML использует основанную на тегах структуру с вложенными элементами и атрибутами и создан на основе стандарта XML.
Для создания файлов KML можно использовать программу Google Планета Земля (Google Earth), редактор XML или обычный текстовый редактор.
Файлы KML и связанные с ними изображения (при наличии) можно сжимать с помощью формата ZIP в архивы KMZ.
С помощью файлов KML можно:
- устанавливать различные значки и делать подписи для обозначения мест на поверхности Земли,
- создавать различные ракурсы для выбранных объектов, изменяя положение камеры,
- использовать различные накладываемые изображения,
- определять стили для настройки отображения объекта, применять код HTML для создания гиперссылок и встроенных изображений,
- использовать папки для иерархической группировки элементов,
- динамически получать и обновлять файлы KML из удаленных или локальных узлов сети,
- получать данные KML в соответствии с изменениями в средстве трехмерного просмотра,
- отображать текстурные трехмерные объекты COLLADA
В качестве объектов в файлах формата KML могут быть использованы:
Метки (объект Placemark) – самый простой элемент, задает метку – обозначение положения на поверхности Земли с помощью значка в виде желтой кнопки.
Пути – линии определенной толщины и цвета
Многоугольники — определяется цвет линий и цвет подписи.
Изображения — накладываемые изображения поверхности Земли позволяют накладывать изображение на ландшафт Земли, могут быть перемещаемыми и масштабируемыми, так и не перемещаемыми, например, логотип.
Трёхмерная модель — позволяет подключать описание трёхмерных объектов (например, зданий и сооружений). Трёхмерную модель можно задать двумя способами: заданием высоты плоских фигур (вытягиванием) и ссылкой на полноценную модель в формате COLLADA (Google SketchUp).
Простейший пример файла KML.
Дворец спорта
Дворец спорта «Нагорный» просп. Гагарина, 29
Опишу структуру этого файла.
Первая строка — заголовок XML. Это 1-я строка в каждом файле KML. Перед этой строкой не должно быть пробелов или символов.
Вторая строка – служит для объявления пространства имен KML. Это 2-я строка в каждом файле KML 2.1.
Объект Placemark, содержащий следующие элементы:
— name, ярлык, используемый для обозначения метки
— description, описание, появляющееся в окне комментария, прикрепленном к метке
— Point, указывает положение метки на поверхности Земли (долгота, широта и дополнительно высота).
Этот файл Вы можете загрузить в программе Google Планета Земля (Google Earth) выбрав в меню Файл – Открыть.
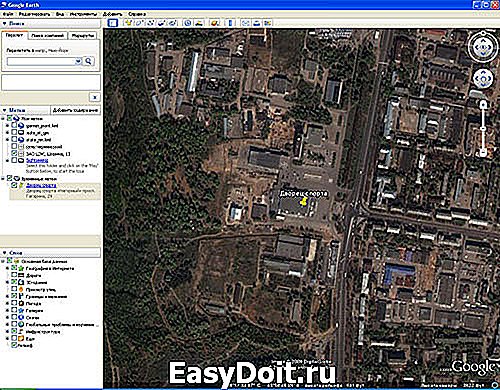
Его также можно загрузить использую API карт Google.
Пример использования Google Earth на сайте
webmap-blog.ru
