Как сделать яндекс стартовой страницей в Google?
Как сделать Яндекс стартовой страницей на Andro > 15.09.2018 | Рубрика: Инструкции по Android

Ответ на вопрос, как сделать «Яндекс» стартовой страницей на Андроид, зависит от используемого браузера, поскольку в каждом из них процедура установки поисковика в качестве основного, различается.
Рассмотрим несколько наиболее распространенных примеров.
Самый простой вариант установки — в «Яндекс Браузере»: в своем фирменном приложении портал автоматически является стартовой страницей по умолчанию.
В Chrome , где основной является страница Google, порядок действий следующий:
- Запустить браузер в стандартном режиме;
- Нажать значок с тремя вертикально расположенными точками (правый верхний угол) и выбрать строку « Настройки »;
- Открыть параметр «Поисковая система» и выбрать пункт « Яндекс ».
Вторым по популярности после Chrome являются стандартные браузеры, идущие в комплекте с прошивкой вашего смартфона или планшета. Чтобы задать в качестве стартовой страницы «Яндекс» на стоковом браузере Mi Browser на Xiaomi Redmi, потребуется:
- Открыть браузер;
- Нажать иконку с тремя полосками справа внизу (в зависимости от прошивки кнопка может находиться наверху);
- Выбрать пункт «Настройки»;
- В разделе «Другое» открыть пункт «Расширенные настройки»;
- Выбрать «Назначить стартовую страницу», «Пользовательская», и указать там http://www.yandex.ru/;

Более 100 млн. загрузок имеет мобильная версия браузера Opera, поэтому на него также стоит обратить внимание. Чтобы поставить «Яндекс» в качестве стартовой страницы в этом браузере, необходимо выполнить несколько действий:
- Открыть приложение
- Нажать иконку Opera в правом нижнем углу, затем – пункт «Настройки»
- Выбрать параметр «Поисковая система по умолчанию» и определить в качестве таковой «Яндекс».
Быстрый поиск и переход к любимым сервисам легко настраиваются во всех браузерах, поэтому проблем с установкой поисковика в качестве основного возникнуть не должно.
Если будут вопросы – задайте в комментариях.
www.lumias.ru
Как сделать Яндекс стартовой страницей в Google Chrome?
Google Chrome — удобный и быстрый браузер, но для полного счастья вам может не хватать в нем поиска от Яндекс. Огромный сегмент русскоязычных пользователей предпочитает поисковую систему Яндекс благодаря ее ориентированности на российскую аудиторию. Можно скачать уже готовый Тесла браузер. Он похож на Google Chrome, но имеет встроенный поиск от Яндекса.
Можно самому указать Яндекс в качестве главной страницы в Хроме.
Как сделать Яндекс главной страницей в Хроме
1. Зайдите в меню справа вверху, затем в “Настройки”.

2. В поле “Внешний вид” установите галочку возле “Показывать кнопку “Главная страница”, если ее там нет.
3. Нажмите на активное поле “Изменить”, оно подсвечено синим.
4. Появится попап-окно, где нужно выбрать “Следующая страница” и ввести адрес www.yandex.ru.

Обратите внимание, что данные действия добавят только значок возле омнибокса (адресной строки), но стартовая страница останется неизменной.
Чтобы открыть Яндекс, достаточно будет нажать на эту кнопку. В дальнейшем можно будет использовать горячие клавиши Alt+Home для открытия домашней страницы.
Как сделать Яндекс стартовой страницей в Хроме
1. Зайдите в меню, затем в “Настройки”
2. Найдите поле “Начальная группа”. Именно оно отвечает за стартовую страницу.

3. Выберите “Следующие страницы” и нажмите на подсвеченную синим ссылку “Добавить”.
4. В открывшемся окошке добавьте адрес сайта Яндекс www.yandex.ru и нажмите Ок.

Остались вопросы, предложения или замечания? Свяжитесь с нами и задайте вопрос.
www.softsalad.ru
Как сделать Яндекс стартовой страницей в браузере
 Сделать Яндекс стартовой страницей в Google Chrome, Opera, Mozilla Firefox, Microsoft Edge, Internet Explorer или других браузерах можно вручную и автоматически. В этой пошаговой инструкции подробно о том, как именно настраивается стартовая страница Яндекс в разных браузерах и о том, что делать, если по какой-то причине изменение домашней страницы не работает.
Сделать Яндекс стартовой страницей в Google Chrome, Opera, Mozilla Firefox, Microsoft Edge, Internet Explorer или других браузерах можно вручную и автоматически. В этой пошаговой инструкции подробно о том, как именно настраивается стартовая страница Яндекс в разных браузерах и о том, что делать, если по какой-то причине изменение домашней страницы не работает.
Далее по порядку описаны методы изменения стартовой страницы на yandex.ru для всех основных браузеров, а также о том, как задать поиск Яндекс в качестве поиска по умолчанию и некоторая дополнительная информация, которая может оказаться полезной в контексте рассматриваемой темы.
Как сделать Яндекс стартовой страницей автоматически
Если у вас установлен браузер Google Chrome или Mozilla Firefox, то при входе на сайт https://www.yandex.ru/ вверху слева страницы может отобразиться пункт «Сделать стартовой страницей» (отображается не всегда), который автоматически устанавливает Яндекс в качестве домашней страницы для текущего браузера.
Если такая ссылка не показывается, то вы можете использовать следующие ссылки для установки Яндекса в качестве стартовой страницы (по факту это тот же метод, что и при использовании главной страницы Яндекса):
- Для Google Chrome — https://chrome.google.com/webstore/detail/lalfiodohdgaejjccfgfmmngggpplmhp (потребуется подтвердить установку расширения).

- Для Mozilla Firefox — https://addons.mozilla.org/ru/firefox/addon/yandex-homepage/ (нужно установить это расширение).
Как сделать Яндекс стартовой страницей в Google Chrome
Готово! Теперь, при запуске браузера Google Chrome, а также при нажатии кнопки перехода на домашнюю страницу, будет автоматически открываться сайт Яндекс. При желании, там же в настройках в разделе «Поисковая система» вы можете задать Яндекс и в качестве поиска по умолчанию.
Полезное: комбинация клавиш Alt + Home в Google Chrome позволит быстро открыть домашнюю страницу в текущей вкладке браузера.
Стартовая страница Яндекс в браузере Microsoft Edge
Для того, чтобы установить Яндекс в качестве стартовой странице в браузере Microsoft Edge в Windows 10, проделайте следующее:
- В браузере нажмите по кнопке настроек (три точки справа вверху) и выберите пункт «Параметры».
- В разделе «Показывать в новом окне Microsoft Edge» выберите «Конкретную страницу или страницы».
- Введите адрес Яндекса (https://yandex.ru или https://www.yandex.ru) и нажмите по иконке сохранения.

После этого при запуске браузера Edge у вас автоматически будет открываться Яндекс, а не какой-либо другой сайт.
Стартовая страница Яндекс в Mozilla Firefox
В установке Яндекса домашней страницей в браузере Mozilla Firefox также нет ничего сложного. Сделать это можно с помощью следующих простых шагов:
- В меню браузера (меню открывается по кнопке из трех полосок справа вверху) выберите «Настройки», а затем пункт «Начало».
- В разделе «Домашняя страница и новые окна» выберите «Мои URL».

- В появившемся поле для адреса введите адрес страницы Яндекс (https://www.yandex.ru)

- Убедитесь, что в пункте «Новые вкладки» установлено «Домашняя страница Firefox»
На этом настройка стартовой страницы Яндекс в Firefox завершена. Кстати, быстрый переход на домашнюю страницу в Mozilla Firefox также, как и в Chrome, может быть осуществлен сочетанием Alt + Home.
Стартовая страница Яндекс в Opera
Для того, чтобы установить стартовую страницу Яндекс в браузере Opera, используйте следующие шаги:
- Откройте меню Opera (нажатие по красной букве О слева вверху), а затем — «Настройки».
- В разделе «Основные» в поле «При запуске» укажите «Открыть определенную страницу или несколько страниц».

- Нажмите «Задать страницы» и задайте адрес https://www.yandex.ru
- При желании установить Яндекс в качестве поиска по умолчанию, сделайте это в разделе «Браузер», как на скриншоте.

На этом, все действия, необходимые для того, чтобы сделать Яндекс стартовой страницей в Opera, сделаны — теперь сайт будет открываться автоматически при каждом запуске браузера.
Как установить стартовую страницу в Internet Explorer 10 и IE 11
В последних версиях браузера Internet Explorer, встроенных в Windows 10, 8 и Windows 8.1 (а также эти браузеры можно загрузить отдельно и установить в Windows 7), настройка стартовой страницы выполняется так же, как и во всех остальных версиях этого браузера, начиная с 1998 (или около того) года. Вот что нужно сделать, чтобы Яндекс стал стартовой страницей в Internet Explorer 10 и Internet Explorer 11:
- Нажмите в браузере кнопку настроек сверху справа и выберите «Свойства браузера». Также вы можете зайти в панель управления и открыть «Свойства браузера» там.
- Введите адреса домашних страниц, там, где об этом говорится — если Вам требуется не только Яндекс, то можете ввести несколько адресов, по одному в каждой строке
- В пункте «Автозагрузка» поставьте «Начинать с домашней страницы»
- Нажмите ОК.

На этом настройка стартовой страницы в Internet Explorer также завершена — теперь, всякий раз, когда будет запускаться браузер, будет открываться Яндекс или другие страницы, которые вы установили.
Что делать, если стартовая страница не меняется
Если у вас не получается сделать Яндекс стартовой страницей, то, вероятнее всего, этому что-то мешает, чаще всего — какие-то вредоносные программы на компьютере или расширения браузера. Здесь вам могут помочь следующие действия и дополнительные инструкции:
- Попробуйте отключить все расширения в браузере (даже очень нужные и гарантированно безопасные), изменить стартовую страницу вручную и проверить, сработали ли настройки. Если да, включайте расширения по одному, пока не выявите то из них, которое не дает изменить домашнюю страницу.
- Если браузер открывается время от времени сам по себе и показывает что-то рекламное или страницу с ошибкой, используйте инструкцию: Сам открывается браузер с рекламой.
- Проверьте ярлыки браузеров (в них может быть прописана домашняя страница), подробнее — Как проверить ярлыки браузеров.
- Проверьте компьютер на наличие вредоносных программ (даже если у вас установлен хороший антивирус). Рекомендую для этих целей AdwCleaner или другие аналогичные утилиты, см. Бесплатные средства удаления вредоносных программ.
Если же возникают какие-то дополнительные проблемы при установке домашней страницы браузера, оставляйте комментарии с описанием ситуации, я постараюсь помочь.
remontka.pro
Как сделать Яндекс стартовой страницей на планшете?


 Порядок действий
Порядок действий
Чтобы сделать Яндекс основной страничкой браузера, установленного на вашем планшете, следуйте инструкции от разработчика:
- Зайдите в настройки браузера.
- Выберите пункт меню «При запуске».
- В разделе «Добавить новую страницу» пропишите адрес https://www.yandex.ua.
- Сохраните данные (для этого достаточно нажать «OK»).
Какой у вас браузер?
Возможно, пункт меню будет называться не «При запуске», а по-другому – это зависит от используемого браузера:
- в Explorer нужно кликнуть по «шестеренке» и выбрать пункт «Свойство обозревателя»;
- в Mozilla Firefox заходите в «Настройки», там выбираете поле «Домашняя…» и вставляется адрес Яндекса (после сохранения изменений браузер нужно перезапустить);
- в Opera нужно нажать кнопку «Opera» (в стандартной панели она находится в левом верхнем углу), выбрать «Настройки», потом «Общие» и во вкладке «Домашняя» прописать ссылку;
- в Google Chrome наверху справа в браузере есть решетка – кликните по ней и спуститесь до пункта «Параметры», выберите окошко «Страница про запуске» и сохраните адрес Яндекса;
- в Safari найдите значок-шестеренку, нажмите кнопку «Настройки» и перейдите в пункт меню «Основные».
androidtab.ru
Как сделать Яндекс стартовой страницей в Mozilla Firefox

Яндекс – популярная компания, известная своими передовыми продуктами. Совершенно неудивительно, что после каждого запуска браузера пользователи сразу переходят на главную страницу Яндекс. О том, как установить Яндекс в роли стартовой страницы в интернет-обозревателе Мазиле, читайте далее.
Установка Яндекс домашней страницей в Firefox
Активным пользователям поисковой системы Яндекс удобно при запуске браузера попадать на страницу, дополненную сервисами этой компании. Поэтому их интересует, как же настроить Фаерфокс так, чтобы сразу попадать на страницу yandex.ru. Сделать это можно двумя способами.
Способ 1: Настройки браузера
Простейший способ изменения домашней страницы в Фаерфокс — использование меню настроек. Более подробно об этом процессе мы уже рассказывали в другой нашей статье по ссылке ниже.
Способ 2: Ссылка на главной странице
Некоторым пользователям удобнее не менять домашнюю страницу, постоянно переписывая адрес поисковика, а установить дополнение в браузер со стартовой страницей. Его можно отключать и удалять в любой момент, если домашнюю страницу потребуется поменять. Очевидный плюс такого способа — после его отключения/удаления текущая домашняя страница возобновит свою работу, ее не нужно будет назначать заново.
- Перейдите на главную страницу yandex.ru .
- Нажмите на ссылку в левом верхнем углу «Сделать стартовой».

Фаерфокс отобразит предупреждение безопасности с запросом на установку расширения от Яндекс. Нажмите «Разрешить».


Окно с уведомлением можно закрыть, нажав «ОК».

Теперь в настройках, в разделе «Домашняя страница», будет надпись о том, что данным параметром управляет только что установленное расширение. Пока оно не будет отключено или удалено, пользователь не сможет вручную изменить домашнюю страницу.

Обратите внимание, что для запуска страницы Yandex у вас должна быть выставлена настройка «При запуске Firefox» >«Показать домашнюю страницу».


Этот способ затратнее по времени, однако пригодится, если по каким-то причинам установить домашнюю страницу обычным методом не получается или нет желания заменять текущую домашнюю страницу новым адресом.
Теперь, чтобы проверить успех выполненных действий, просто выполните перезапуск браузера, после чего Firefox автоматически приступит к перенаправлению на заданную ранее страницу.
Отблагодарите автора, поделитесь статьей в социальных сетях.
lumpics.ru
Как сделать главную страницу Яндекс стартовой
В этом уроке я покажу, как сделать стартовую страницу Яндекс. Тогда каждый раз при запуске браузера будет автоматически открываться главная страница сайта yandex.
Способ 1: расширение для браузера
Расширение – это бесплатная программка, которую можно скачать и добавить в браузер. Оно автоматически поменяет начальную страницу и сохранит ее по умолчанию. Сейчас я покажу, как поставить такое расширение:
- Перейдите на сайт home.yandex.ru
- Нажмите на кнопку «Установить»
- В окошке нажмите на «Установить расширение»
Эта кнопка может называться и по-другому: Разрешить, Добавить или Выполнить.

Через минуту расширение установится и в верхней части браузера появится иконка с буквой Я .
Закройте браузер и снова его откройте. Теперь при запуске будет сразу появляться поисковик Яндекс.
Возможно, в первый раз выскочит предупредительное окошко. В этом случае нажмите на «Сохранить изменения».

Способ 2: настройка домашней страницы вручную
В любой программе для Интернета можно настроить сайт, который будет всегда открываться первым. Сейчас я покажу, как это сделать в разных браузерах на компьютере (ноутбуке).
Google Chrome
Нажмите на кнопку с тремя точками в верхнем углу программы и из списка выберите пункт «Настройки».

Откроется новая вкладка, где внизу будет часть «Запуск Chrome». Щелкните по пункту «Заданные страницы» и выберите «Добавить страницу».

Появится небольшое окошко, в котором напечатайте yandex.ru и нажмите «Добавить».

Вот и всё! Чтобы проверить результат, нужно закрыть Google Chrome и открыть его снова.
Нажмите на кнопку с тремя горизонтальными линиями в самом верху браузера с правой стороны. Из списка выберите пункт «Настройки».

Откроется новая вкладка с настройками.
Опуститесь чуть ниже, туда, где написано «При запуске открывать». И там щелкните по «Ранее открытые вкладки», а затем поставьте галочку на «Открывать yandex.ru, если нет вкладок».

Вот и всё! Теперь поисковик Яндекс будет постоянно открываться при запуске бруазера.
Нажимаем на кнопку «Меню» в левом верхнем углу программы. Из списка выбираем «Настройки».

Откроется новая вкладка, вверху которой будет часть «При запуске». Щелкаем по «Открыть определенную страницу или несколько страниц», затем по ссылке «Задать страницы».

В появившемся окошке печатаем адрес yandex.ru и нажимаем OK.

Сразу после этого Интернет портал Яндекс станет начальной страницей в Опере. Чтобы это проверить, закрываем браузер и открываем его снова.
Mozilla Firefox
Щелкаем по кнопке с тремя горизонтальными линиями в правом верхнем углу браузера. Из списка выбираем «Настройки».

Откроется новая вкладка. В части «При запуске» щелкаем по «Показать домашнюю страницу». Затем в части «Домашняя страница yandex.ru

Вот и всё! Закрываем браузер и открываем его снова.
Internet Explorer
Щелкните по кнопке с изображением шестеренки в правом верхнем углу программы. Из списка выберите пункт «Свойства браузера».

Откроется небольшое окно. Там будет показан сайт, который установлен в качестве стартовой в данный момент. Чтобы его сменить, удалите этот адрес, напечатайте вместо него yandex.ru. Чуть ниже щелкните по пункту «Начинать с домашней страницы» и нажмите ОК внизу.

Окошко исчезнет. Теперь закрываем Internet Explorer и открываем его снова.
Как сделать Яндекс поиском по умолчанию
Часто в браузерах основным поисковиком установлен Гугл или Mail.ru. Но его можно легко поменять на Яндекс. Тогда при вводе запроса в верхнюю строку программы будут показаны результаты поисковой системы yandex.
Проще всего скачать и установить официальное приложение.
Или же можно вручную изменить поиск по умолчанию:
В Хроме, Яндекс Браузере или Мозиле нужно нажать на кнопку с тремя горизонтальными линиями, щелкнуть по пункту «Настройки» и в части «Поиск» выбрать из списка нужный сайт.
В Опере нажмите на кнопку «Меню» и выберите «Настройки». Затем перейдите в раздел «Браузер» и в части «Поиск» выберите нужный из списка.
- Перейдите по ссылке: microsoft.com/ru-ru/iegallery
- Надстройки – Яндекс — Добавить в Internet Explorer — Добавить
- — Настроить надстройки
- Службы поиска – Яндекс – По умолчанию
www.neumeka.ru
Блог системного администратора
Быстрое решение компьютерных проблем
Блог системного администратора
Быстрое решение компьютерных проблем
Рубрики блога
Главная страница » Браузеры » Как сделать Яндекс стартовой страницей в Google Chrome
Как сделать Яндекс стартовой страницей в Google Chrome
- Автор: Руслан Нова
- Дата: 2017-03-02
- Рубрика: Браузеры

Приветствую всех читателей моего блога, сегодня я буду рассказывать как сделать Яндекс стартовой страницей в Google Chrome.
По умолчанию в браузере Google Chrome может быть установлено два варианта представления начальной страницы, оба из которых связаны с продуктами этой же компании. Однако, что делать, если пользователю по душе больше Яндекс и его инструменты? Не надо расстраиваться выход есть, и я расскажу как все настроить. Для этого не потребуется никаких специальных знаний или навыков программирования, все делается очень просто.
Как сделать Яндекс стартовой страницей в Google Chrome
В самом начале нам требуется открыть наш браузер. Для этого мы дважды щелкаем мышью по ярлыку приложения.

2. Затем в правой части экрана, напротив адресной строки, ищем значок в виде трех точек. На него так же необходимо нажать мышкой.

Сразу же вслед за этим откроется диалоговое окно, где нам необходимо найти строчку Настройки, ближе к концу списка. После того, как нашли ее, нажимаем на нее мышкой один раз.
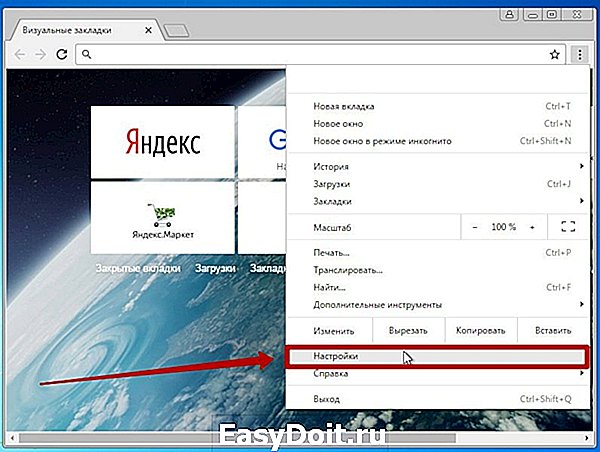
Вслед за этим окно обновится, и перед нами откроется страница настроек. На ней мы ищем блок под названием При запуске открывать. А уже в самом блоке строку Заданные страницы. Чуть правее будет синяя строчка Добавить, на нее тоже нужно нажать мышкой один раз.
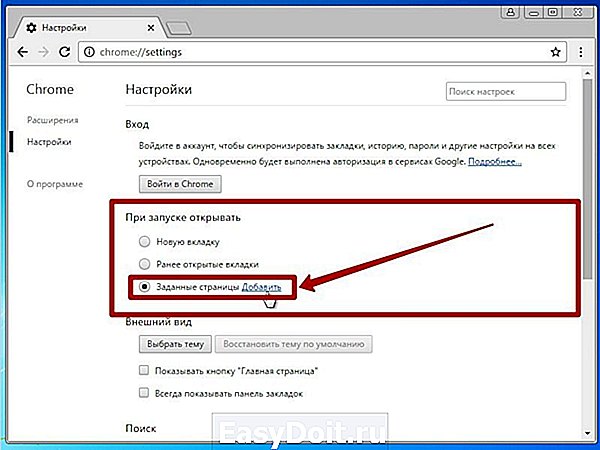
Откроется меню, где нам будет представлено поле для ввода желаемой страницы. Там мы вручную вводим электронный адрес yandex.ru Меню автопоиска раскроется, и можно будет выбрать соответствующий вариант.
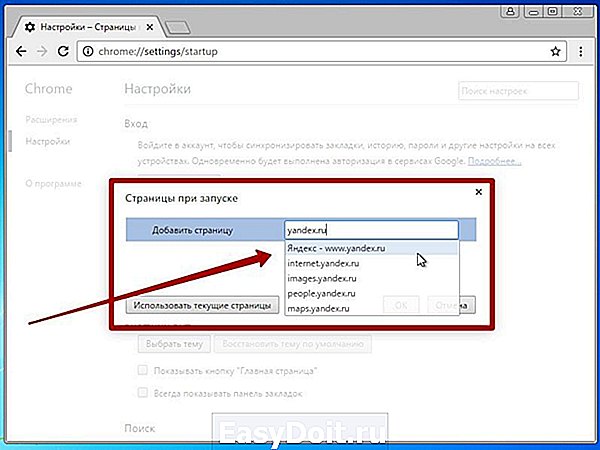
После выбора требуемая страница подтянется в поле настроек, а чтобы изменения вступили в силу, нам необходимо нажать кнопку Ок в нижней части экрана.
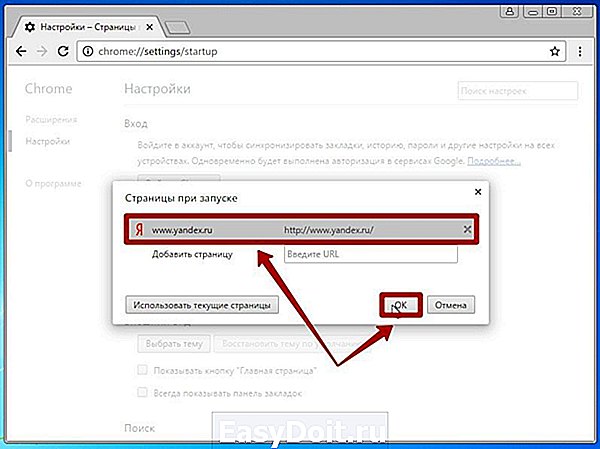
После этого вы можете смело закрывать окно настроек, так как они сохраняются автоматически после изменения. Чтобы проверить стартовую страницу на соответствие вы можете попробовать открыть новую вкладку, и увидите, что у нас открывается Яндекс, как мы и хотели.
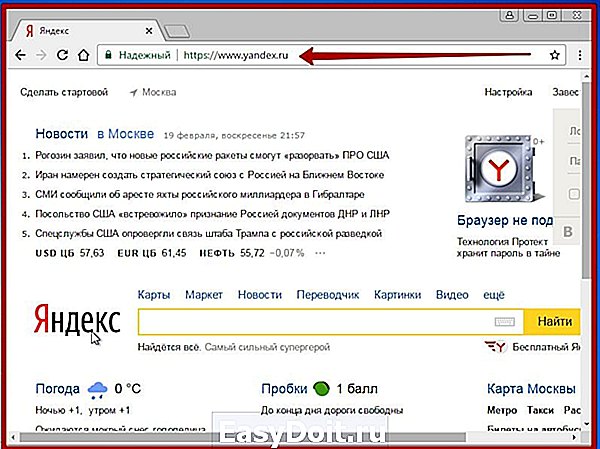
Дополнительная информация
Зная как сделать Яндекс стартовой страницей в Google Сhrome, вы точно таким же образом можете поменять настройки на любую другую страницу, если ваши предпочтения изменятся.
Данный вид решения при выборе начального представления страницы очень удобен. В частности, если вы привыкли первым делом при запуске браузера проверять наличие почты. В этом случае просто устанавливаете в качестве стартовой папку Входящие своей почты. Если же вам постоянно требуется поиск, то тут уже можно установить поисковик, соответственно. Таким образом вы можете сочетать самый мощный из браузеров по движку и поисковую систему, которая специально создана для российского рынка и пользователя. На работу браузера это никак не повлияет, он универсален, если речь идет о работе с расширениями.
Бывают случаи, когда замена стартовой страницы невозможна, это бывает тогда, когда шпионское ПО или вирусная программа подменяет в любом браузере стартовую страницу на ту, которая необходима злоумышленникам. Если у вас возникла такая проблема, то вам просто следует воспользоваться антивирусом.
Если же антивирус не помог, то вам следует проверить свой файл hosts, о котором я тоже писал в блоге.
Независимо от того, что вы выберете, вы всегда можете менять свои предпочтения в любой удобный момент. Все плагины и расширения, о которых я пишу, совершенно бесплатны для использования. Поэтому смело ставьте и пробуйте настроить свое рабочее пространство в Интернете по своему вкусу.
Ну а если возникли какие-то трудности или появились вопросы, то напишите мне в комментариях, обязательно обсудим.
www.blogadmina.com






